Nuage de mots Widget (CX & EX)
À propos de Nuage de mots Widgets
Le widget Nuage de mots vous permet de visualiser et de filtrer rapidement votre tableau de bord en fonction des réponses sous forme de questions ouvertes. La technologie de l’information affiche les mots des champs de texte ouvert dans une couleur spécifique, les mots les plus fréquemment utilisés apparaissant plus gros que les mots moins fréquemment utilisés.
Types de tableaux de bord
Ce widget peut être utilisé dans différents types de tableaux de bord. Cela comprend notamment :
Compatibilité des types de champs
Seuls les types de champOpen Text peuvent être utilisés dans les widgets de nuage de mots.
Nouvelle personnalisation des Widgets
Pour des instructions de base sur les widgets et leur personnalisation, consultez l’une de nos pages d’assistance générale sur les widgets(CX|EX). La section suivante décrit la personnalisation spécifique aux widgets.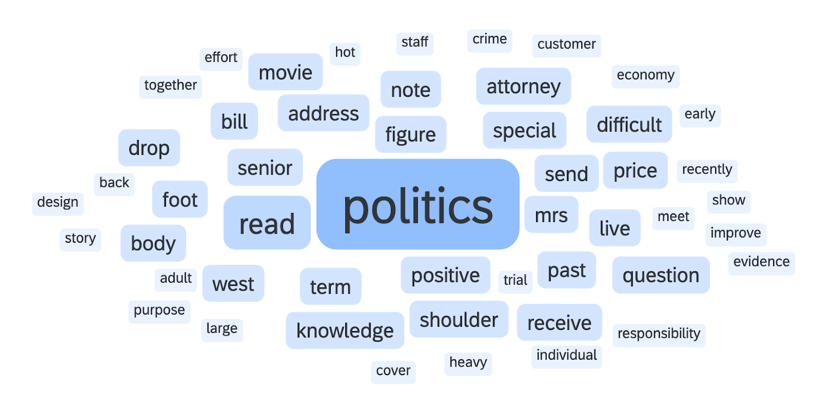
Configuration de base
Chaque nuage de mots peut visualiser une seule question ouverte à la fois. Après avoir ajouté le widget, cliquez sur le menu déroulant Source et sélectionnez la question ouverte que vous souhaitez utiliser.
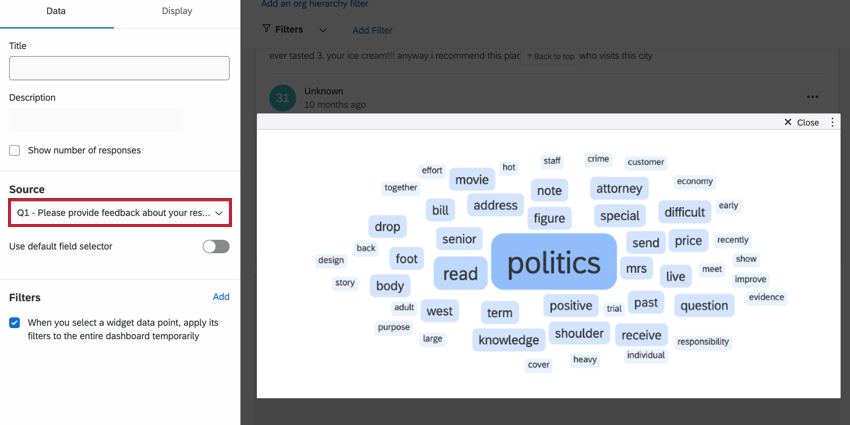
Si vous le souhaitez, vous pouvez sélectionner plusieurs champs de texte ouverts en activant l’option Utiliser le sélecteur de champ par défaut lors de la modification de votre widget. Si vous avez ajouté plusieurs champs à votre widget, un filtre déroulant apparaîtra sur le widget pour permettre aux utilisateurs du tableau de bord de modifier le champ source affiché.
Nombre max. de mots
Par défaut, le widget affiche 50 mots uniques. Toutefois, vous pouvez choisir d’afficher plus ou moins de mots. Pour modifier le nombre de mots affichés dans le widget, accédez aux options d’affichage et modifiez le nombre maximal de mots.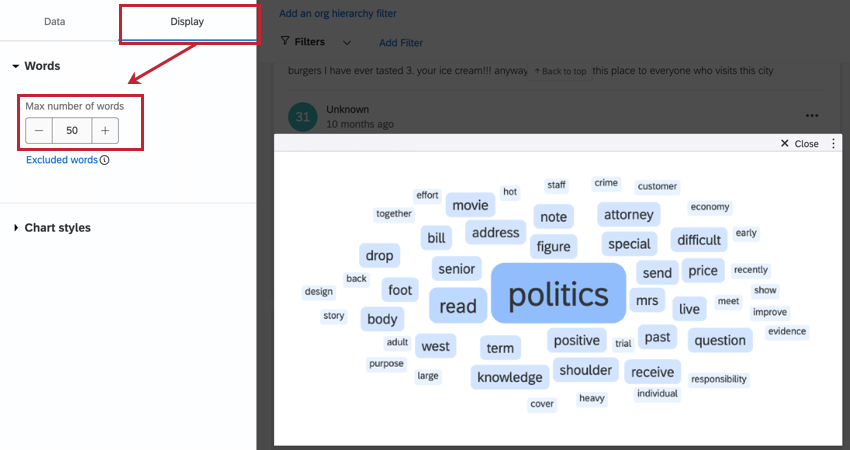
Mots exclus
- Lorsque vous modifiez le widget, cliquez sur Mots exclus dans les options d’affichage.
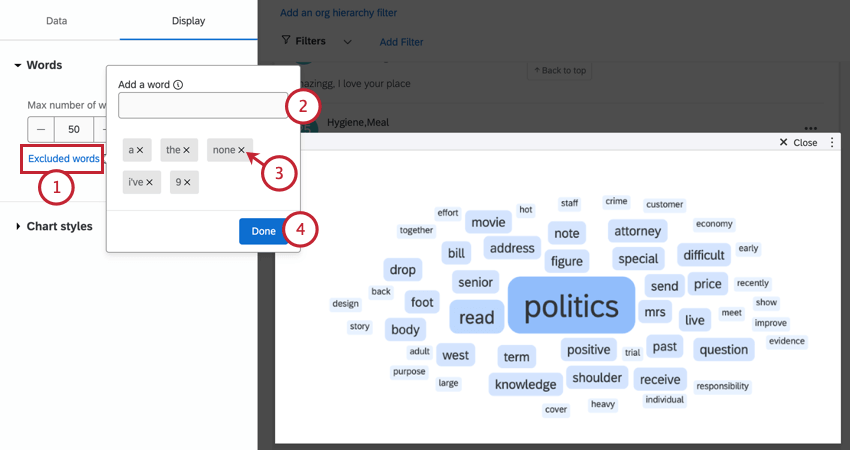
- Ajouter de nouveaux mots dans la zone de texte. Vous pouvez ajouter plusieurs mots en les séparant par une virgule.
- Pour supprimer un mot, cliquez sur le X situé à côté .
- Cliquez sur Terminé.
Filtres
Dans la section Options de filtres, vous pouvez choisir le comportement de votre nuage de mots lorsque l’on clique sur un mot qui s’y trouve. Si vous souhaitez que votre tableau de bord filtre automatiquement les réponses contenant ce mot, activez l’option Lorsque vous sélectionnez un point de données du widget, appliquez temporairement ses filtres à l’ensemble du tableau de bord. 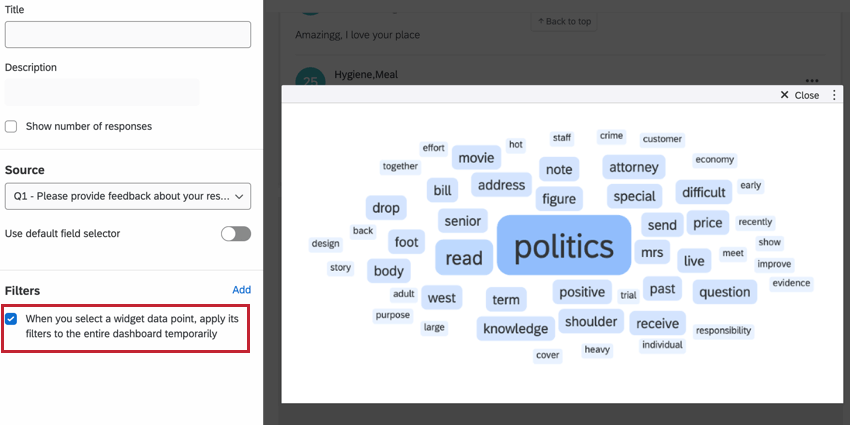
Personnalisation des Widgets de l’héritage
Pour des instructions de base sur les widgets et leur personnalisation, consultez l’une de nos pages d’assistance générale sur les widgets(CX|EX). La section suivante décrit la personnalisation spécifique aux widgets.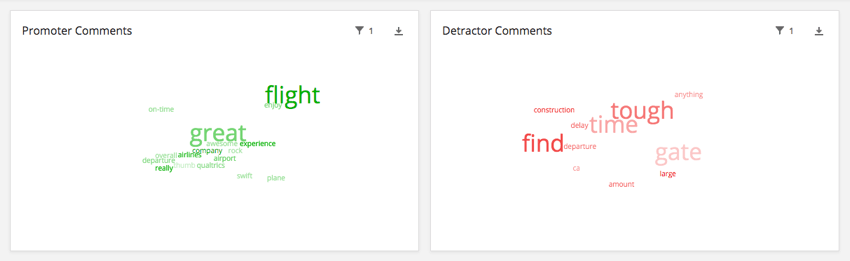
Les personnalisations propres au Widget Nuage de mots sont les suivantes :
Configuration de base
Chaque nuage de mots peut visualiser une seule question ouverte à la fois. Après avoir ajouté le widget, cliquez sur le menu déroulant Source du texte et sélectionnez la question ouverte que vous souhaitez utiliser. Si vous le souhaitez, vous pouvez sélectionner plusieurs champs de texte ouverts en activant l’option Utiliser le sélecteur de champ par défaut lors de la modification de votre widget. Voir la section ci-dessous pour plus d’informations.
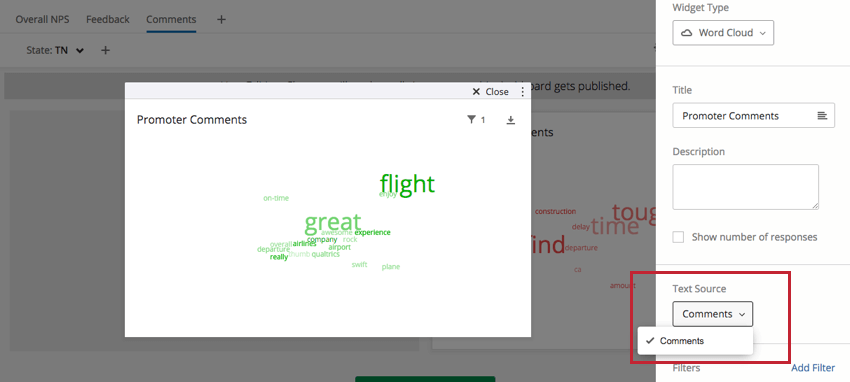
Nombre max. de mots
Le nombre maximum de mots uniques affichés est de 100, mais vous pouvez encore réduire ce nombre.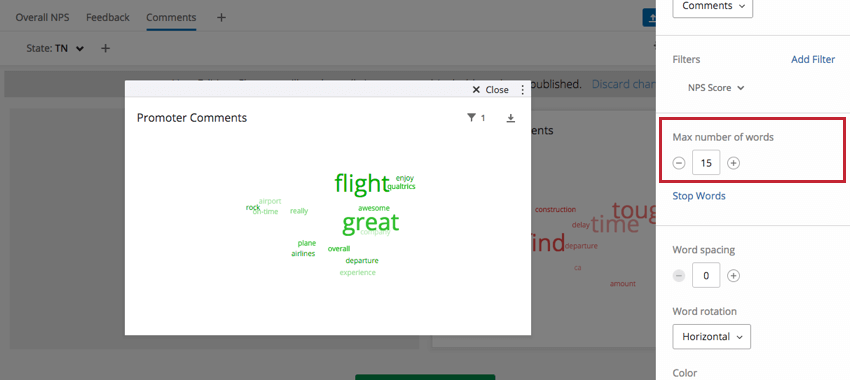
Mots vides
Cette option vous permet d’exclure certains mots de votre nuage de mots. Par défaut, “a” et “le” sont exclus.
- Pour ajouter des mots à cette liste, cliquez sur Arrêter les mots.
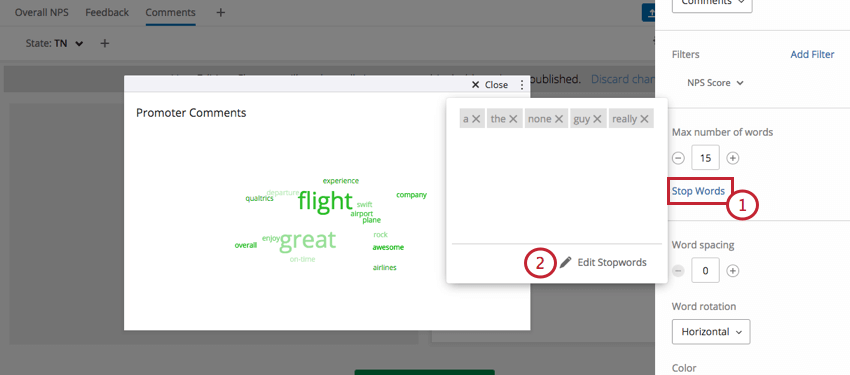
- Cliquez sur Modifier les mots vides.
- Ajoutez de nouveaux mots dans la zone de texte, en les séparant par des virgules.
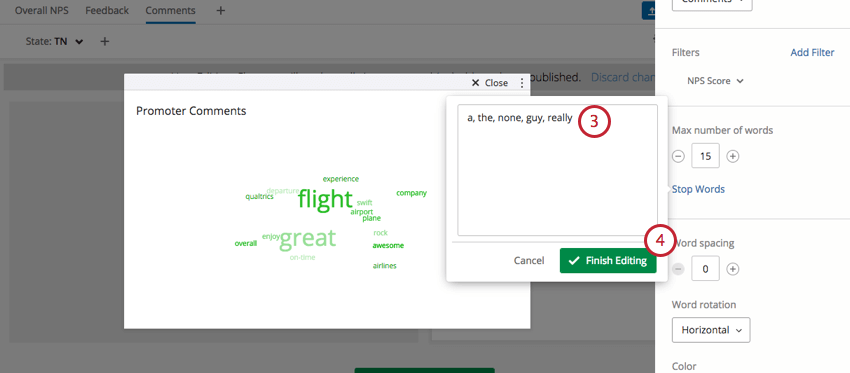
- Cliquez sur Terminer l’édition pour appliquer vos nouveaux mots vides.
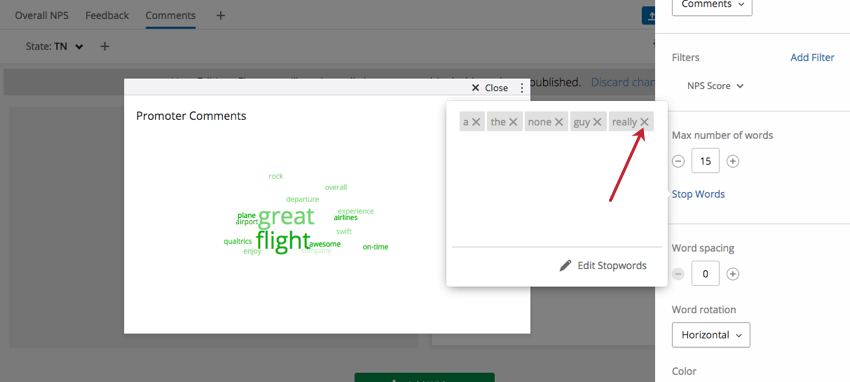
Espacement des mots
Ajoutez ou supprimez des espaces entre les mots de votre nuage de mots.
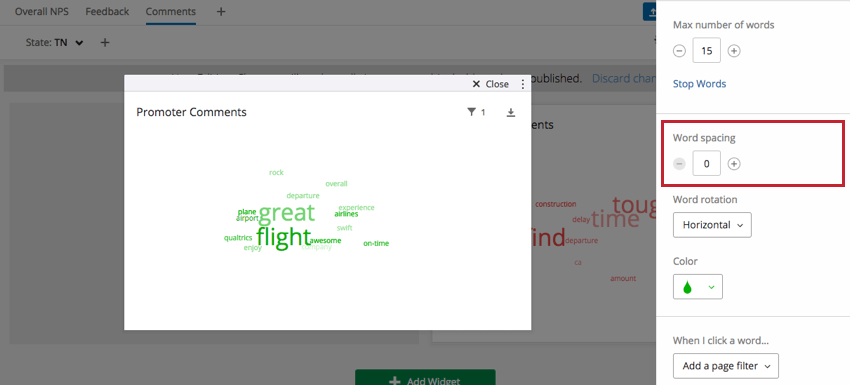
Rotation des mots
Vous avez le choix entre les orientations horizontale, horizontale &, verticale et angulaire.
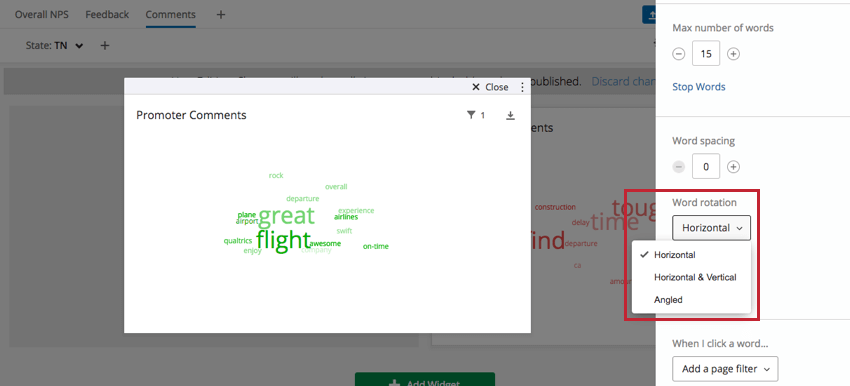
Couleur
Sélectionnez la couleur pour tous les mots de votre nuage de mots. Vos mots prendront différentes nuances de cette couleur. Il n’y a pas de modèle de légèreté ou d’obscurité d’un mot.
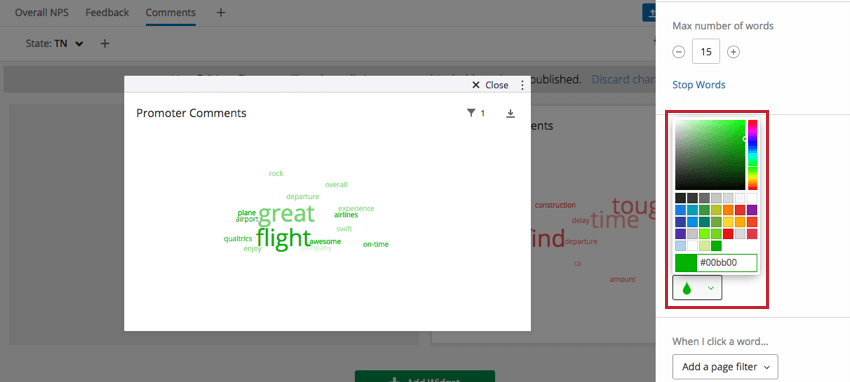
Utiliser plusieurs sources de textes
Si vous souhaitez ajouter plusieurs sources de texte à votre nuage de mots et donner aux utilisateurs la possibilité de passer d’un champ à l’autre, procédez comme suit :
- Sélectionnez Utiliser le sélecteur de champ par défaut.
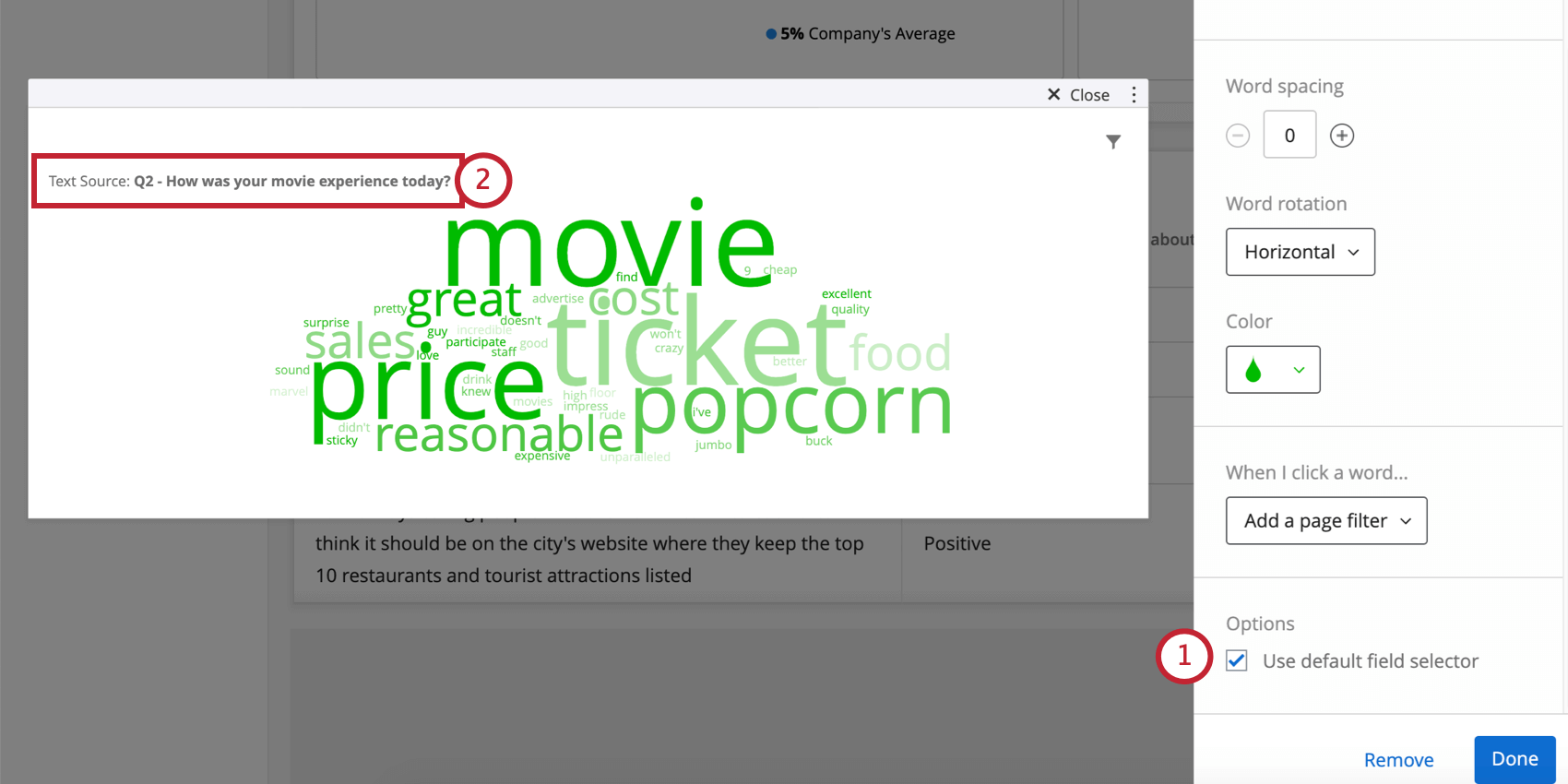
- Remarquez qu’un menu déroulant a été ajouté au widget. Cela permet aux utilisateurs de passer d’un champ à l’autre pour déterminer quelles réponses sont affichées dans le widget.
- Ajoutez des sources de texte supplémentaires si vous le souhaitez.
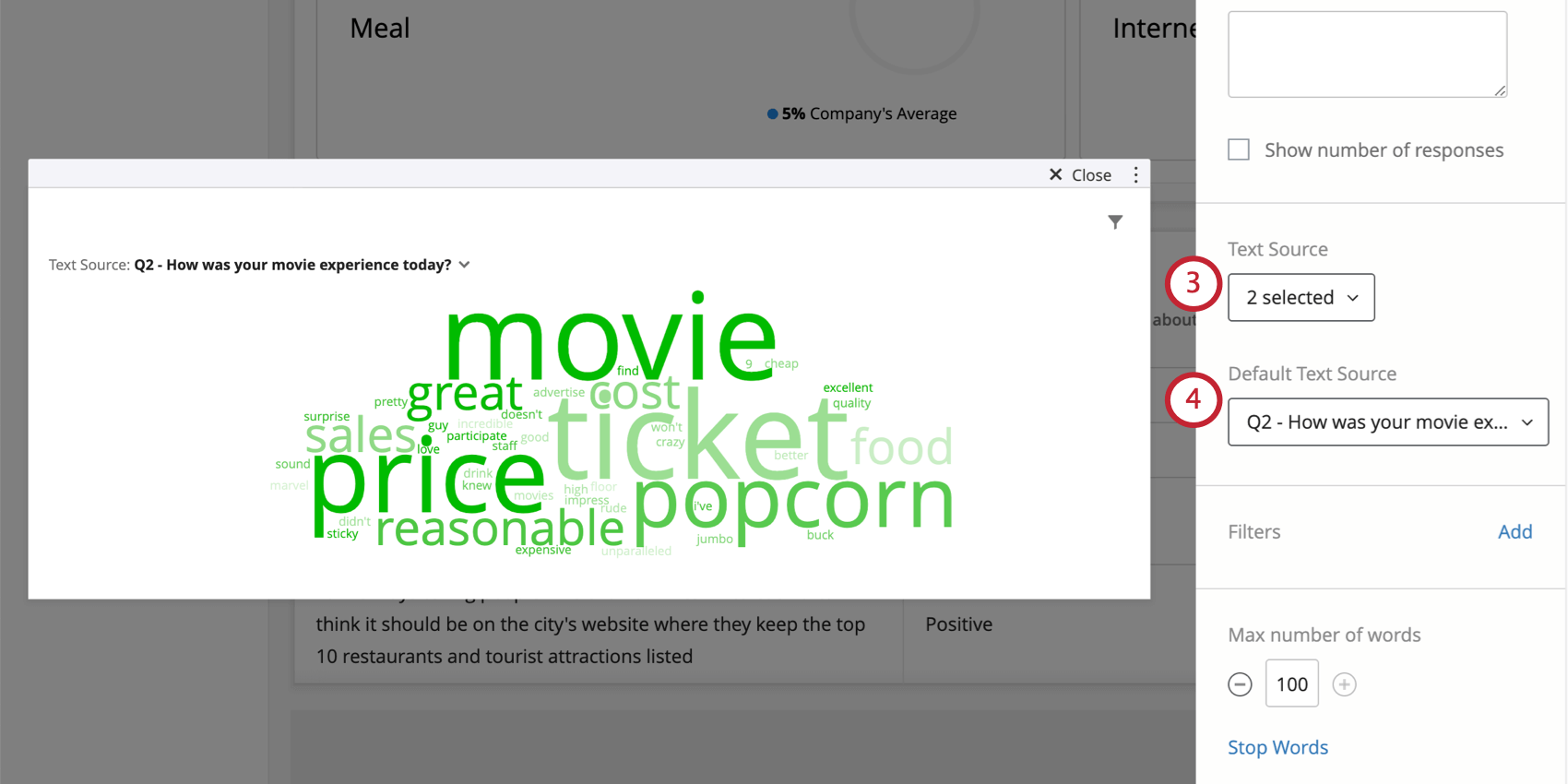
- Sous Source de texte par défaut, déterminez quelle source de texte ouverte doit être affichée par défaut dans le nuage de mots.
  ;