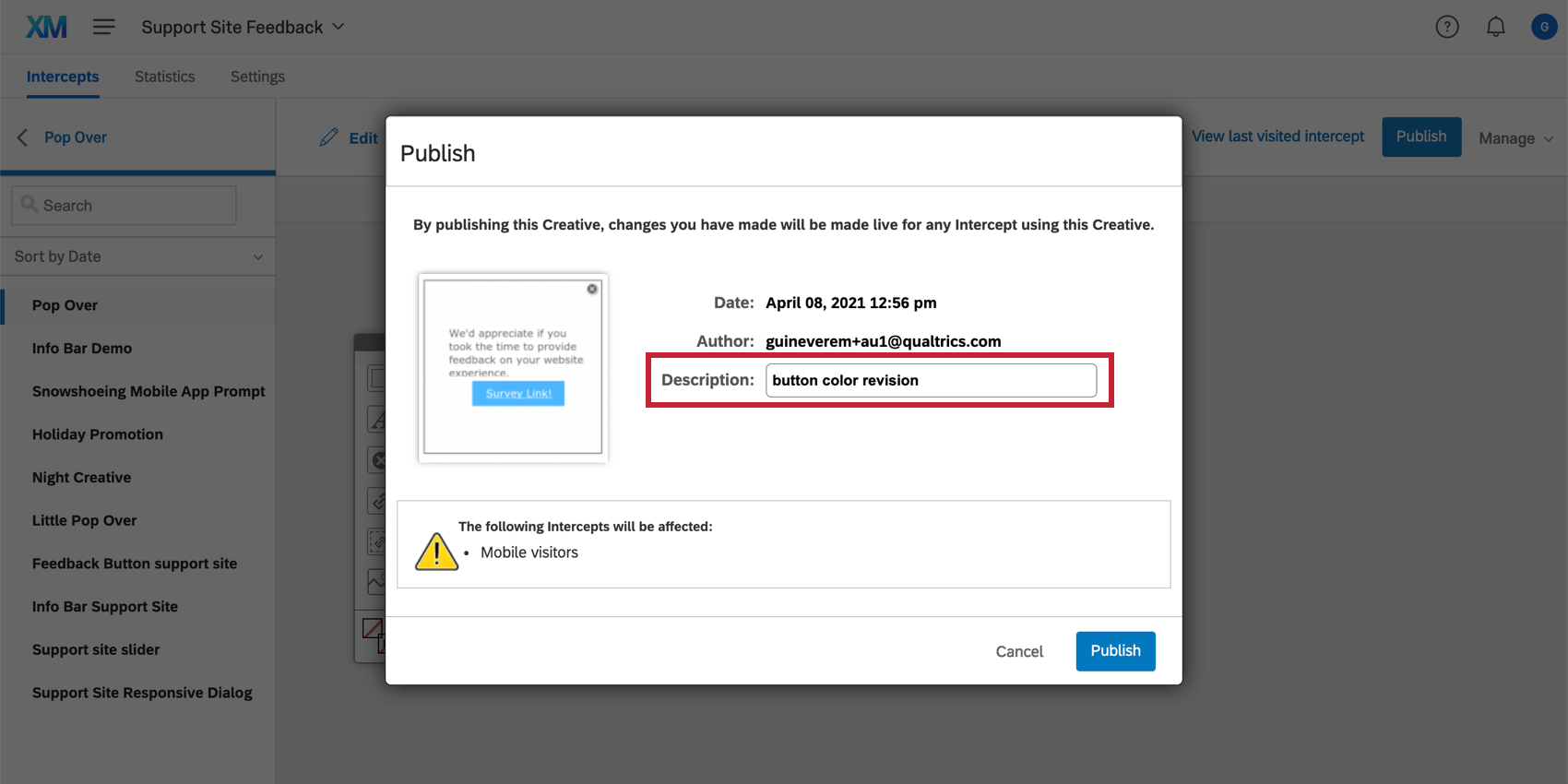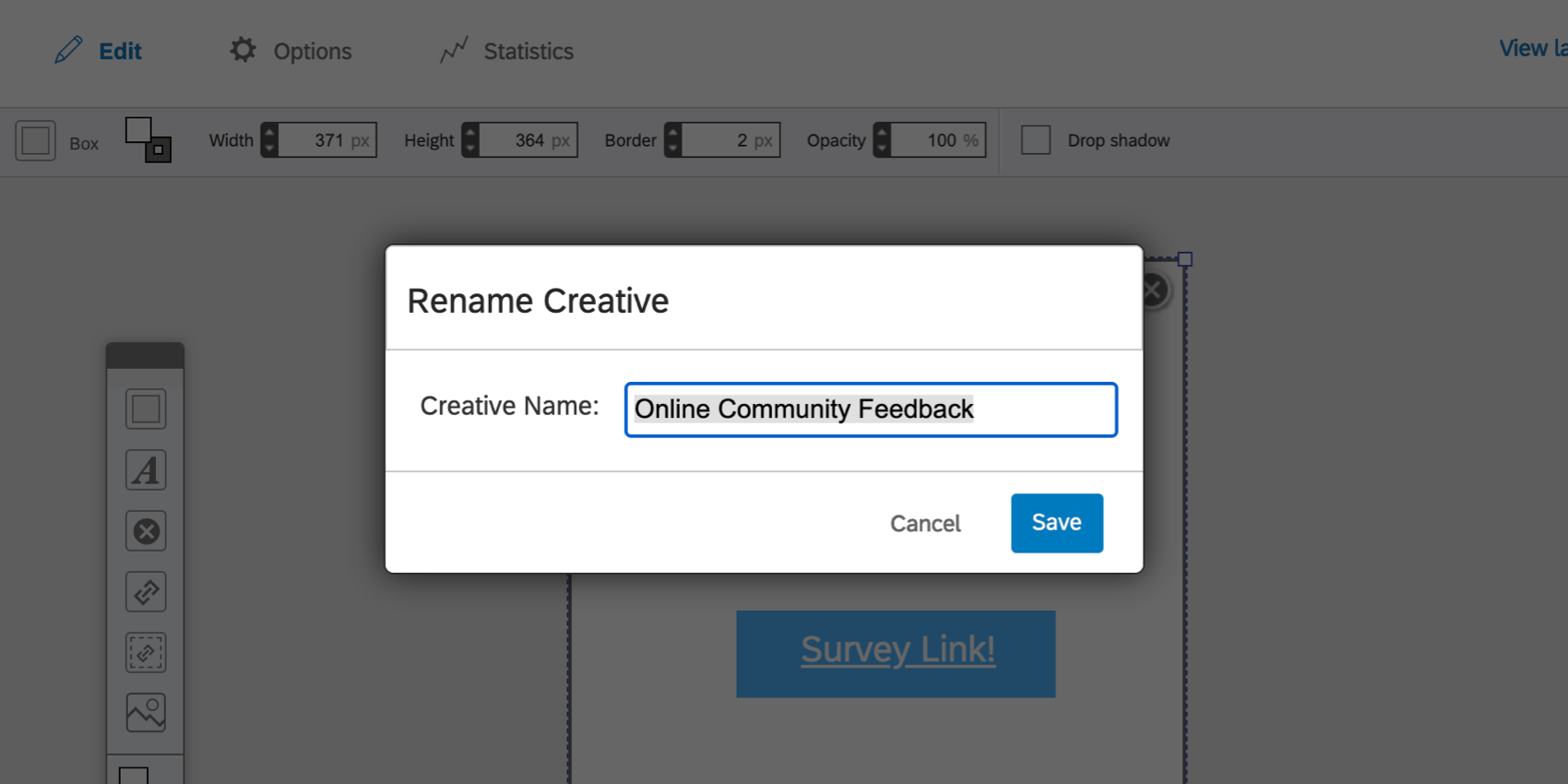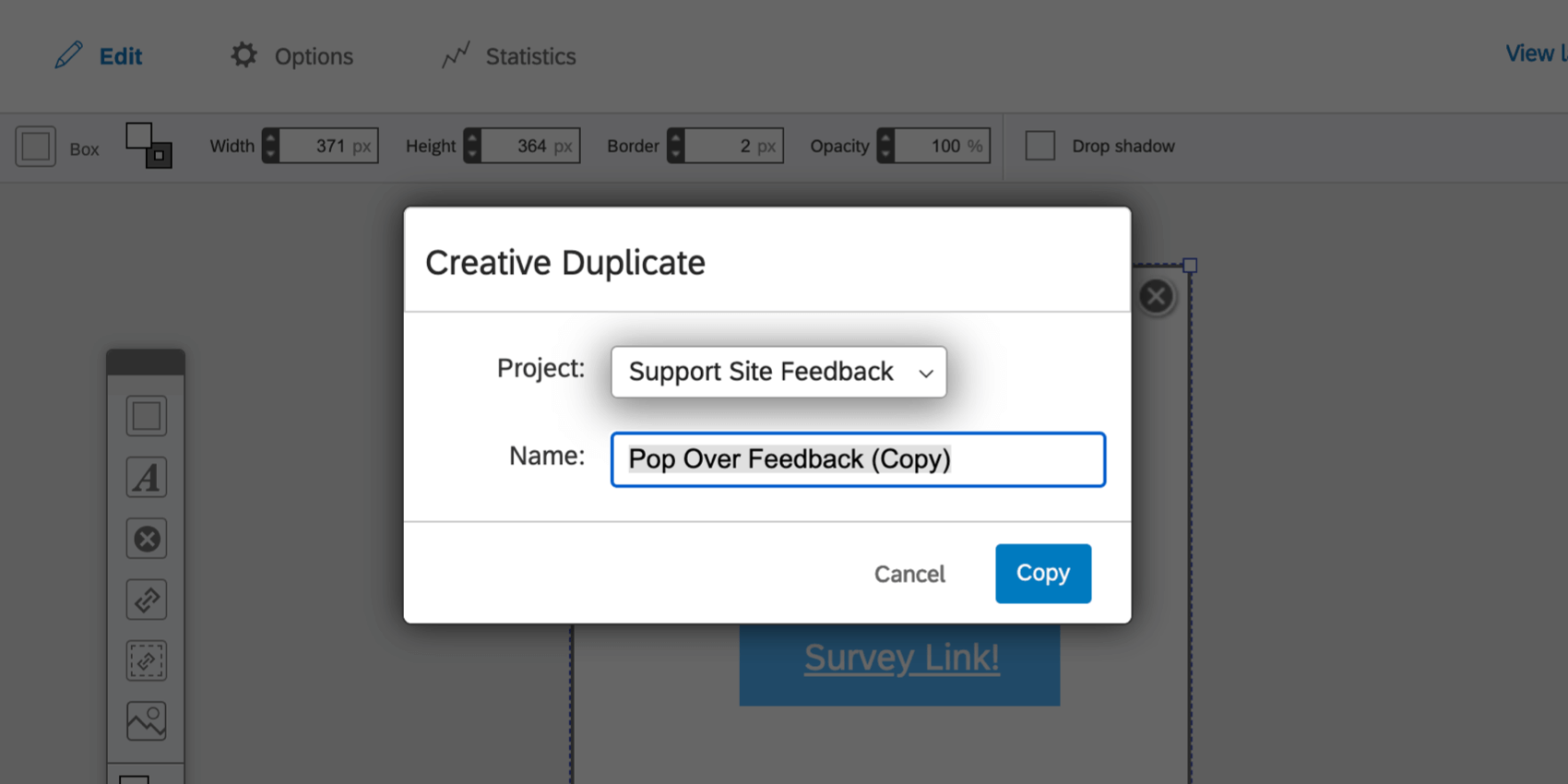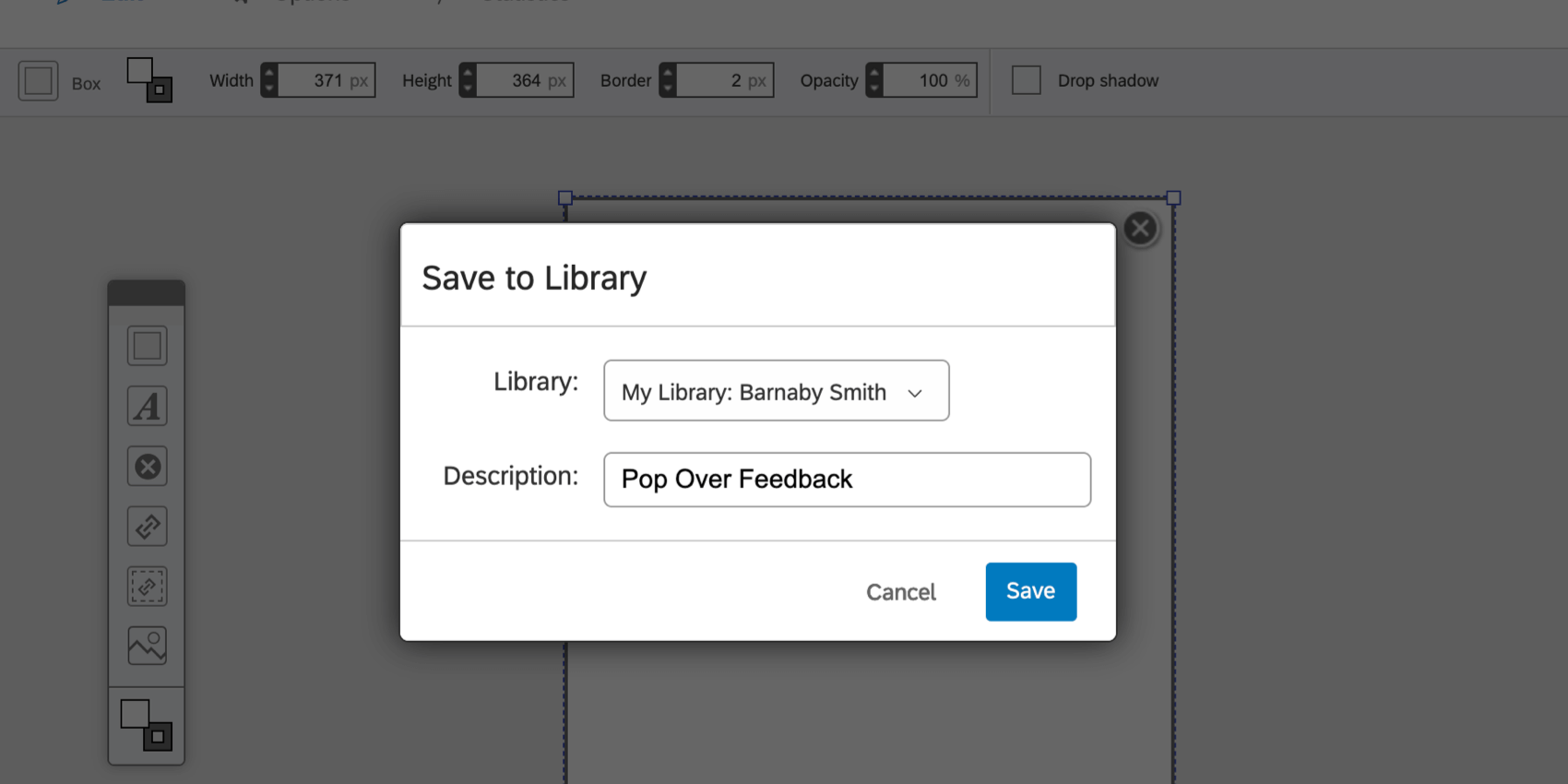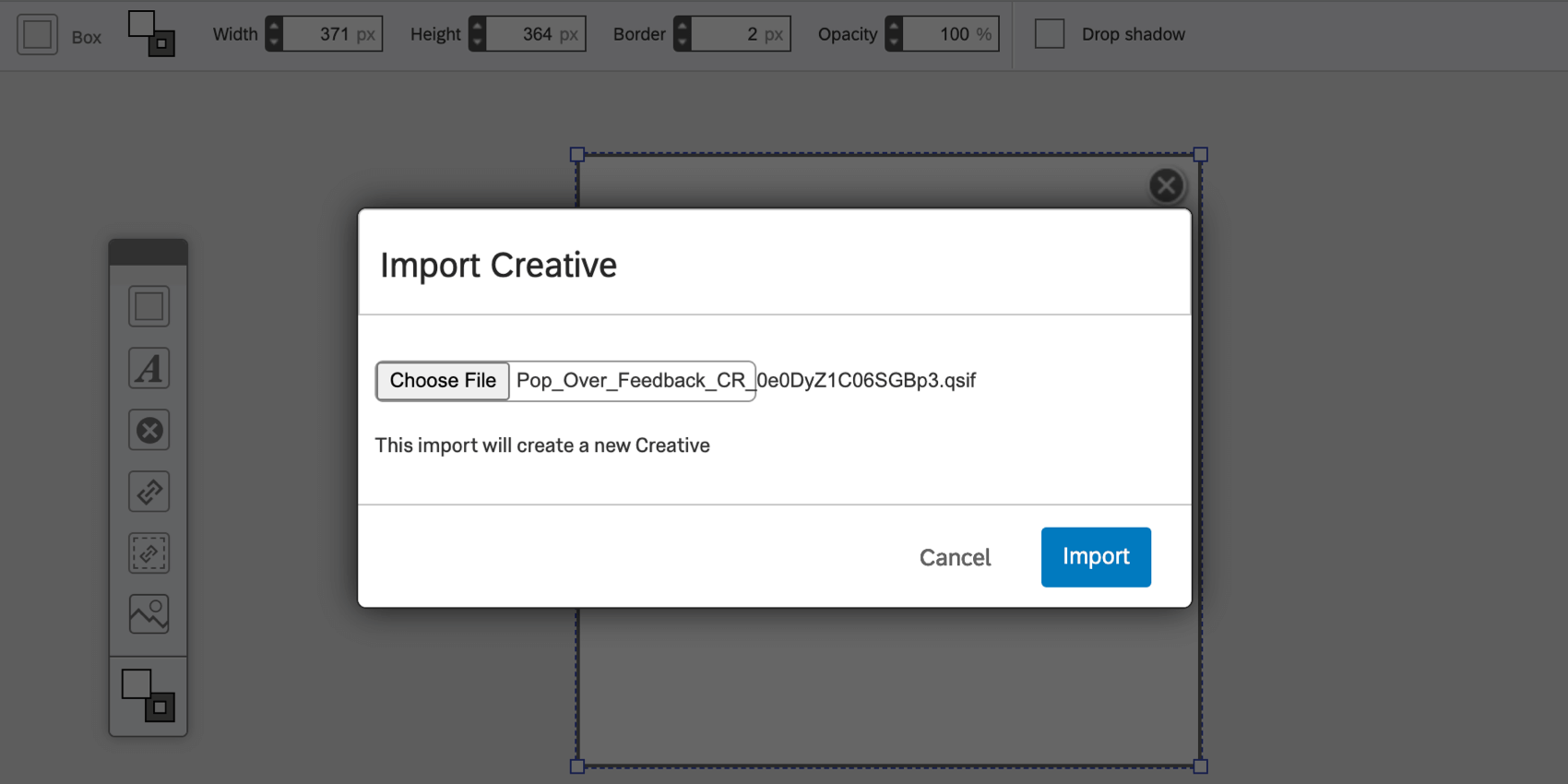Publier et Manager les Créatifs
Publier et Manager les Créatifs
Publier et Manager sont deux boutons qui apparaissent dans le coin supérieur droit de chaque section de l’onglet Créatifs. Publier nous permet d’apporter des modifications au code de déploiement, tandis que le bouton Manager propose des options pour copier, enregistrer et importer votre créatif.
Publier un créatif
Lorsque vous avez fini de créer votre Intercept et de le relier à votre créatif, vous pouvez générer un code de projet à coller sur votre site web. Ce code présente un grand avantage : si vous revenez en arrière et devez apporter des modifications à votre créatif, ou même ajouter un nouveau créatif au projet, ces changements n’apparaîtront pas sur votre site web tant que vous ne serez pas prêt. Vous pouvez ainsi apporter des modifications sans perturber les visiteurs du site web.
En cliquant sur Publier, les modifications que vous avez apportées seront répercutées sur tout site web contenant le code de votre projet.
Lorsque vous publiez votre créatif, vous êtes invité à rédiger une description de vos modifications. Cette description sera utilisée dans votre Historique des révisions pour vous aider à identifier facilement cette révision au cas où vous auriez besoin de la rétablir ultérieurement. Vous trouverez l’Historique des révisions en cliquant sur Gérer en haut à droite de l’éditeur créatif.
Manager un créatif
En haut à droite de l’éditeur créatif, vous trouverez le menu déroulant Gérer.
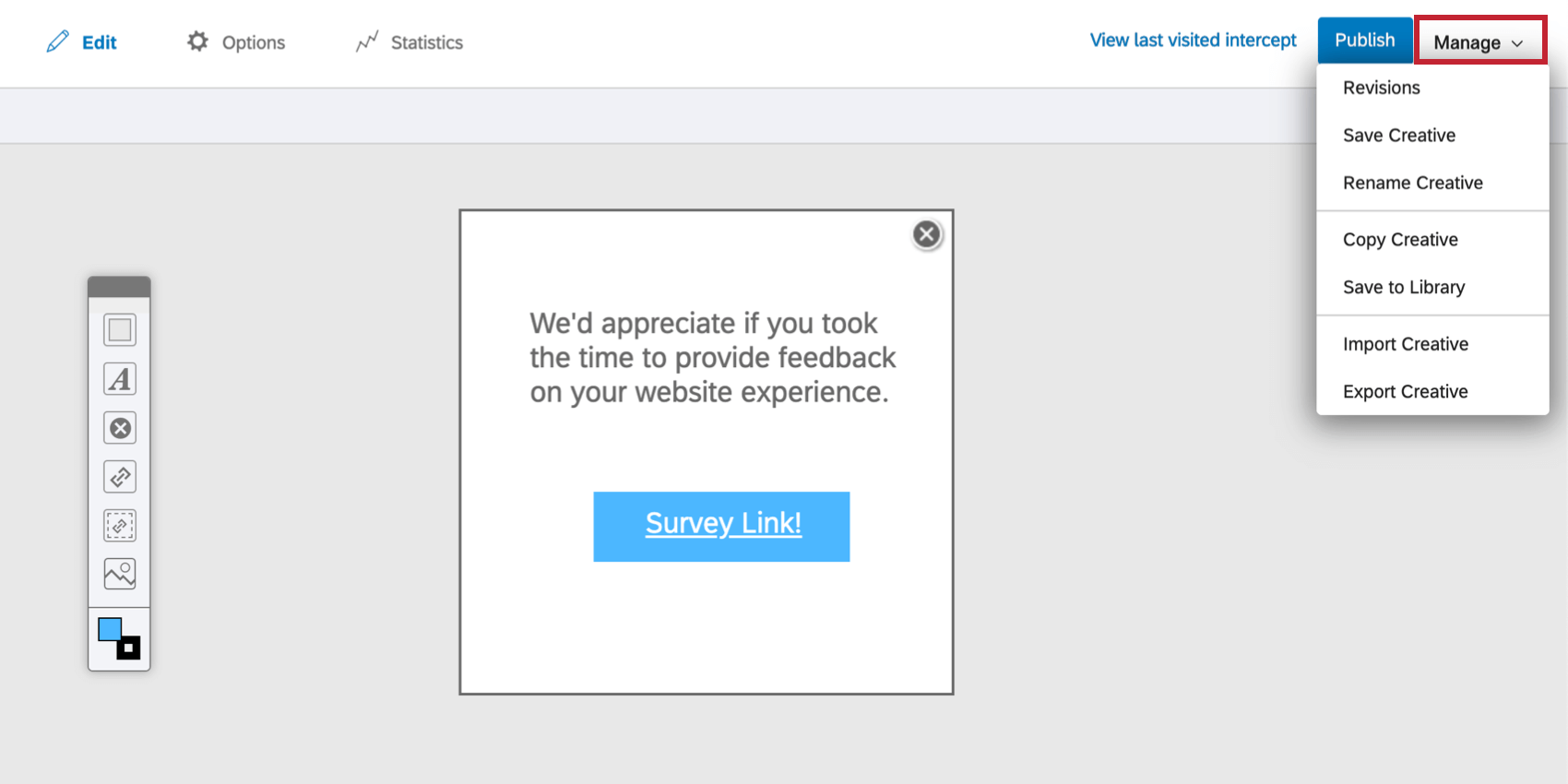
Révisions
Consulter l’Historique des révisions de votre créatif. Ici, vous pouvez savoir quand une révision a été faite et quel utilisateur l’a faite.
Cliquez sur la version que vous êtes en train d’éditer pour avoir la possibilité d’enregistrer une nouvelle révision.
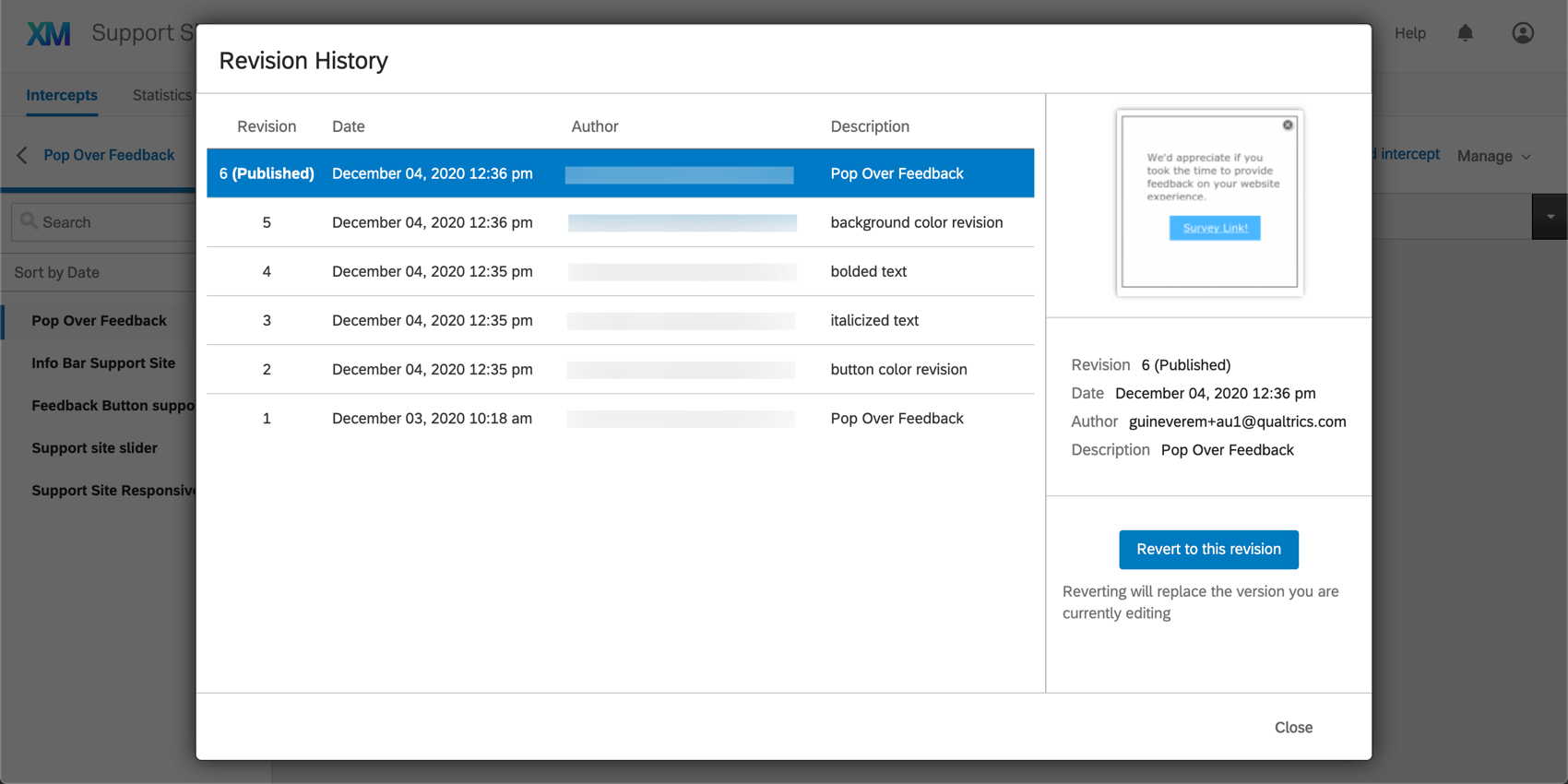
Cliquez sur une ancienne version pour rétablir cette révision. Cela remplacera la version que vous êtes en train d’éditer par cette ancienne révision.
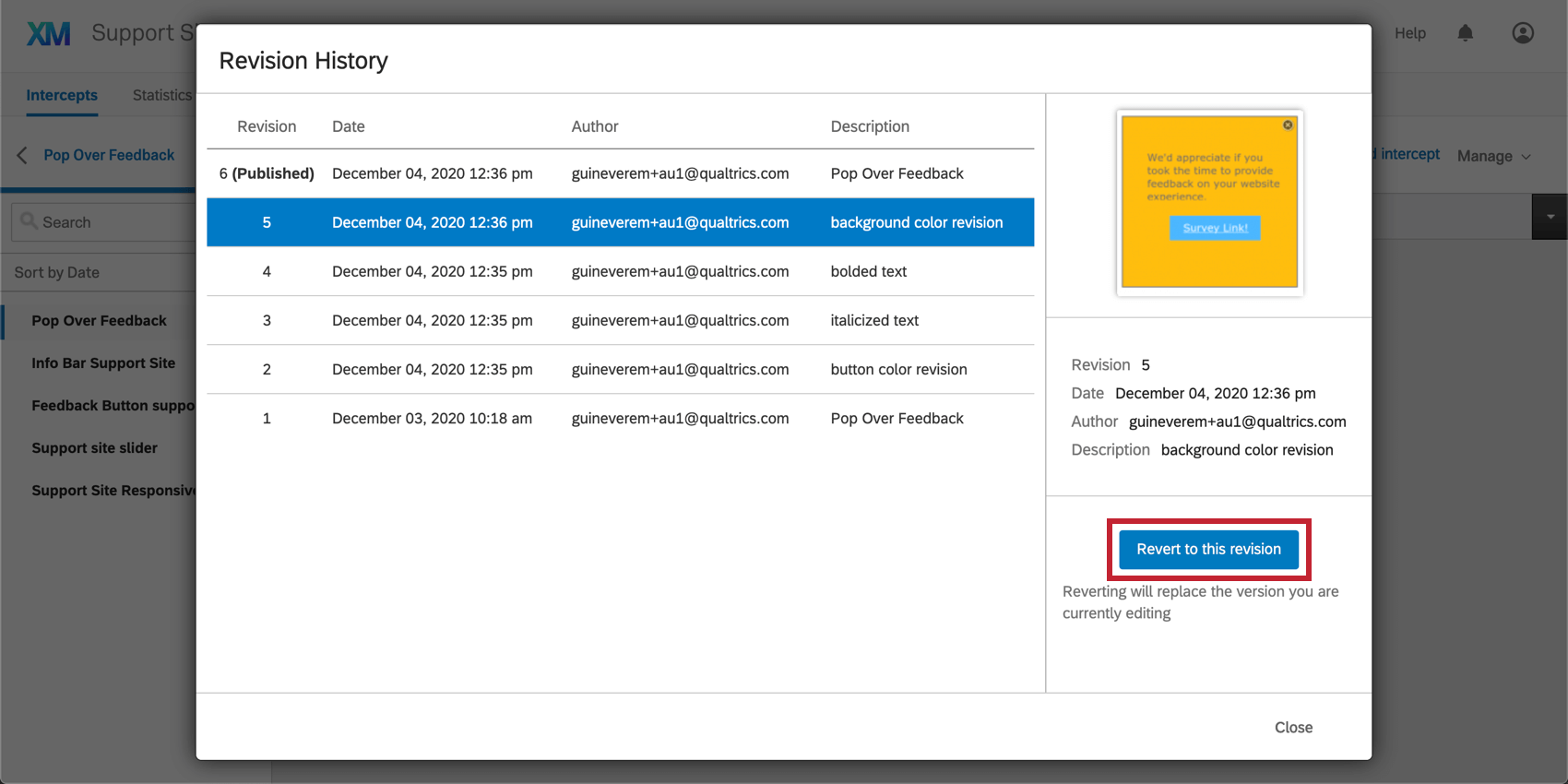
Vous pouvez toujours revenir en arrière dans votre Historique des révisions pour restaurer toute révision précédemment enregistrée, y compris celles créées après la révision que vous restaurez.
Enregistrer le créatif
Enregistrez manuellement les modifications que vous avez apportées à votre créatif. Notez que les modifications sont enregistrées automatiquement toutes les quelques secondes, de sorte que cette option n’est généralement pas nécessaire.
Renommer le créatif
Donnez un nouveau nom à votre créatif.
Copier le créatif
Créez une copie de votre créatif. Sélectionnez le projet dans lequel vous souhaitez que cette copie soit enregistrée dans le menu déroulant Projet.
Enregistrer dans la bibliothèque
Copiez votre créatif dans une bibliothèque.
Importer un créatif
Cette option permet d’importer un fichier qsif créatif, obtenu à l’origine à partir de l’option Export Créatif.
Pour télécharger, cliquez sur Choisir un fichier. Une fois le fichier sélectionné, cliquez sur Importer.
Exporter le créatif
Lorsque vous sélectionnez Exporter Créatif, un fichier qsif de votre créatif est téléchargé sur votre ordinateur. Celle-ci peut être téléchargée dans n’importe quel créatif pour créer une copie du créatif exporté.
N’ouvrez pas ce fichier sur votre ordinateur. La technologie de l’information ne peut être comprise que par le logiciel Qualtrics.