Rôles des tableaux de bord CX
À propos des tableaux de bord CX Rôles
Les rôles permettent de déterminer quels utilisateurs ont accès à quels tableaux de bord. Ils sont également identiques aux équipes de tickets, qui déterminent les tickets auxquels les utilisateurs sont affectés et peuvent également manager les files d’attente de tickets auxquelles ces équipes ont accès.
Les rôles sont le meilleur moyen de manager les autorisations pour de grands groupes d’utilisateurs. Créez un rôle et attribuez-le à plusieurs utilisateurs afin de gagner du temps en évitant d’attribuer les autorisations une par une.
Création de rôles
- Accédez à votre projet de tableau de bord à partir de la page du tableau de bord.
- Allez dans l’onglet User Admin.

- Allez dans la section Rôles.
- Cliquez sur Ajouter un nouveau rôle.
- Nommez votre fonction.

Attention : Les caractères suivants ne peuvent pas être utilisés lors de la création de nouveaux noms de rôles :
{}<>"'= - Cliquez sur Créer.
Ajout d’utilisateurs à des rôles
Ajout manuel d’utilisateurs
- Cliquez sur Ajouter/Exporter.

- Sélectionnez Ajouter des utilisateurs.
- Recherchez l’individu en tapant son nom dans le champ et en le sélectionnant.
 Astuce : cliquez sur le X pour supprimer cet utilisateur de la liste.
Astuce : cliquez sur le X pour supprimer cet utilisateur de la liste. - Sélectionnez Ajouter pour enregistrer vos modifications.
Ajouter des utilisateurs avec des filtres
- Cliquez sur Ajouter/Exporter.

- Sélectionnez Ajouter des utilisateurs à l’aide de filtres.
- Ensemble de conditions dans lesquelles les utilisateurs seront ajoutés à un rôle. Vos conditions peuvent être basées sur les métadonnées ou l’adresse électronique.

- Pour ajouter des conditions supplémentaires, cliquez sur les trois points verticaux situés à côté des critères et sélectionnez Insérer une condition en dessous.
- Sélectionnez Ajouter pour enregistrer vos modifications.
Attribution automatique des rôles
- Cliquez sur Ajouter/Exporter.

- Sélectionnez Attribution automatique des rôles.
- Sélectionnez un attribut de métadonnées.
 Astuce : La liste des champs de métadonnées disponibles est basée sur les métadonnées des utilisateurs du tableau de bord. Vous ne pourrez sélectionner que les champs qui existent pour les utilisateurs actuels du tableau de bord. Si vous souhaitez créer une attribution automatique des rôles avant de télécharger les utilisateurs de votre tableau de bord, vous devrez ajouter des utilisateurs test qui contiennent les champs de métadonnées que vous souhaitez utiliser dans l’automatisation.
Astuce : La liste des champs de métadonnées disponibles est basée sur les métadonnées des utilisateurs du tableau de bord. Vous ne pourrez sélectionner que les champs qui existent pour les utilisateurs actuels du tableau de bord. Si vous souhaitez créer une attribution automatique des rôles avant de télécharger les utilisateurs de votre tableau de bord, vous devrez ajouter des utilisateurs test qui contiennent les champs de métadonnées que vous souhaitez utiliser dans l’automatisation. - Choisissez votre opérateur :
- Égal : C’est ce que vous devriez choisir la plupart du temps. Cela garantit une correspondance exacte. Les champs de métadonnées sont sensibles à la casse.
- Dans : Cette option est idéale si vos métadonnées comportent plusieurs valeurs, par exemple celles qui sont séparées par des deux points (par exemple, Seattle::Provo). “In” vous permet de tenir compte de ces valeurs séparées par deux points.
- Sélectionnez la valeur à laquelle les métadonnées de l’utilisateur doivent correspondre pour être ajouté à ce rôle. Vous pourrez choisir dans une liste de valeurs existantes ou sélectionner Entrée personnalisée pour saisir une nouvelle valeur.
Exemple : Vous créez un rôle appelé Seattle Team. Vous voulez que tous les utilisateurs ayant un bureau deSeattle soient placés dans ce rôle.Astuce : Vous pouvez taper pour rechercher des valeurs dans ce champ.
- Vous pouvez cliquer sur les points puis sur Insérer une condition ci-dessous pour ajouter une autre condition à l’attribution automatique des rôles.

- Si vous souhaitez ajouter un tout nouvel ensemble de conditions, sélectionnez Insérer un ensemble de conditions ci-dessous.
- Pour modifier la façon dont plusieurs conditions sont réunies, réglez le paramètre Tous / Toutes liste déroulante.

- Lorsque vous avez terminé, cliquez sur Enregistrer.
Comment fonctionne l’attribution automatique des rôles lorsque les métadonnées d’un même utilisateur comportent plusieurs valeurs ?
Certaines métadonnées ont plusieurs valeurs. Par exemple, votre équipe d’expérience client peut opérer à partir de plusieurs bureaux. Si un attribut de métadonnées a plusieurs valeurs, cela modifie le fonctionnement de l’attribution automatique des rôles.
Exemple : Supposons que vous souhaitiez que les utilisateurs énumérés ci-dessous apparaissent dans le même rôle :
Utilisateur 1 : Pays = Australie
Utilisateur 2 : Ville = Provo
Vous pouvez ajouter deux conditions à votre rôle, jointes par “N’importe lequel”

Vous pouvez également avoir plusieurs rôles, de sorte qu’un utilisateur ayant plusieurs valeurs se voit attribuer un rôle supplémentaire pour chaque valeur. Dans ce cas, vous devez créer un rôle Australie et un rôle États-Unis.
Exemple : Supposons que vos utilisateurs soient :
Utilisateur 1 : Pays = Australie::USA
Utilisateur 2 : Pays = Australie
Si vous avez créé un rôle Australie, vous utiliserez in au lieu de equals pour vous assurer que les deux utilisateurs sont inclus.

En revanche, si la condition du rôle est “Pays égal à Australie”, l’utilisateur 1 ne sera pas ajouté au rôle, car sa valeur Pays est “Australie::USA”, et pas seulement Australie.
Ressources supplémentaires pour créer des conditions d’inscription automatique
Pour plus d’informations sur la manière de créer et de combiner des conditions, consultez les ressources suivantes :
  ;
Attribution automatique des rôles avec SSO
Si votre organisation a mis en place un système d’authentification unique (SSO), vous pouvez l’utiliser pour attribuer automatiquement des rôles aux utilisateurs de vos tableaux de bord CX.
Configuration de votre côté
Votre équipe de technologie de l’information est responsable de la mise en place du SSO de votre entreprise. De votre côté, vous et votre équipe devez créer un attribut que vous utiliserez pour attribuer des rôles.
Pour plus de facilité, vous pouvez appeler cet attribut “Tableau de bord expérience client”. Pour chaque utilisateur, vous pouvez définir la valeur de cet attribut comme étant égale au nom du rôle auquel il doit être affecté. Ainsi, si votre collègue est censé être affecté au rôle Ventes, son attribut Tableau de bord expérience client doit être égal à Ventes.
Informations pour Qualtrics
Une fois que cet attribut est établi de votre côté, prenez les mesures suivantes en fonction de votre type de configuration SSO :
- Si votre organisation utilise SAML ou OAuth 2.0 SSO, vous pouvez transmettre l’attribut à Qualtrics en suivant les instructions de la section des attributs du tableau de bord sur la page liée.
- Si votre organisation utilise CAS ou LDAP SSO, envoyez le nom de l’attribut au support de Qualtrics. N’oubliez pas de mentionner que c’est pour l’équipe SSO ! Il n’est pas nécessaire d’inclure les valeurs possibles, mais seulement l’orthographe exacte du nom de l’attribut.
Configuration des tableaux de bord CX
Une fois que Qualtrics dispose de ces informations, vous pouvez apporter les modifications nécessaires dans les tableaux de bord expérience client pour assurer l’attribution automatique des rôles.
- Allez dans la section Rôles de l’onglet Administration des utilisateurs.

- Cliquez sur le rôle auquel vous souhaitez affecter automatiquement les utilisateurs (ou créez-le).
- Cliquez sur Ajouter/Exporter.
- Sélectionnez Attribution automatique des rôles.
- Sélectionnez Métadonnées.

- Sélectionnez le nom de l’attribut que vous avez créé.
Astuce : Cet attribut ne sera disponible que si au moins un utilisateur de l’organisation ayant cet attribut s’est connecté à Qualtrics. Si vous avez du mal à trouver le bon attribut, essayez d’ajouter l’attribut de l’utilisateur à vous-même.
- Sélectionnez Egaux.
- Tapez la valeur à laquelle elle doit être fixée.
- Cliquez sur Enregistrer.
- Répétez ces étapes pour chaque rôle que vous souhaitez voir attribuer automatiquement.
Autorisations du tableau de bord
Vous pouvez ajouter des tableaux de bord à un rôle afin de déterminer les tableaux de bord auxquels chaque utilisateur du rôle a accès.
- Sélectionnez le rôle auquel vous souhaitez ajouter des tableaux de bord.

- Cliquez sur Ajouter un tableau de bord.
- Choisissez un tableau de bord. Seuls les tableaux de bord d’un même projet apparaissent ici.
- Cliquez sur la flèche déroulante pour modifier les autorisations du tableau de bord.
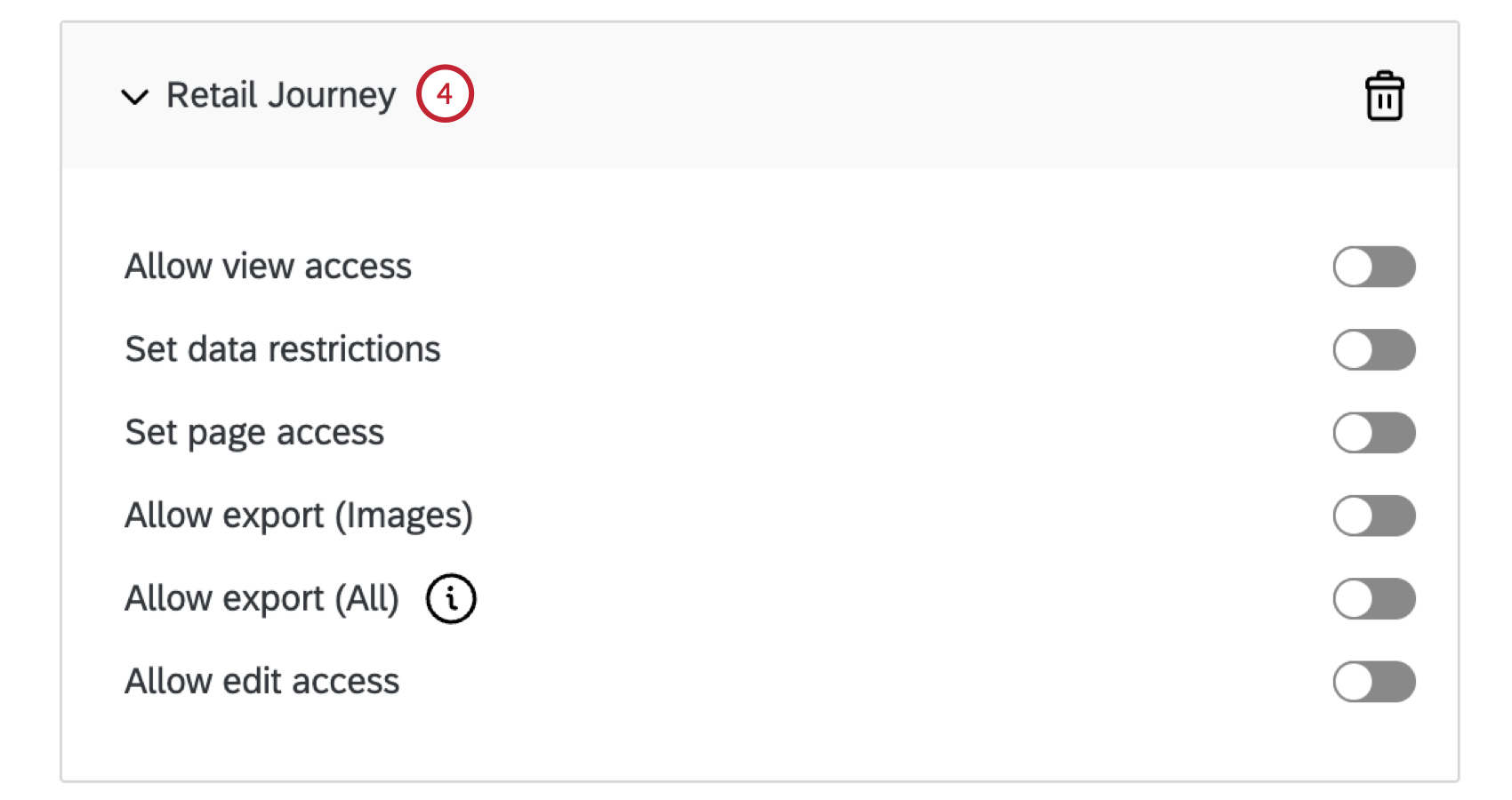
Vous pouvez ajouter autant de tableaux de bord à un rôle que nécessaire.
Autorisations du tableau de bord
- Autoriser l’accès à la vue: Permet à l’utilisateur d’accéder au tableau de bord. Si vous avez ajouté plusieurs tableaux de bord pour une personne, cette option peut être activée ou désactivée pour chaque tableau de bord.
- Définir des restrictions de données: Spécifie les réponses auxquelles l’utilisateur du tableau de bord a accès dans le tableau de bord. Les restrictions imposées ici affecteront également les données que l’utilisateur du tableau de bord pourra exporter. Si vous choisissez de restreindre les données, voici les options dont vous disposez.
- Champ: Permet de restreindre l’accès aux données par des métadonnées ou des questions d’enquête.
Astuce: Vous pouvez ajouter ou supprimer des conditions de restriction supplémentaires en sélectionnant les signes plus(+) et moins(-) suivant chaque condition. Vous ne pouvez ajouter que jusqu’à 10 conditions à ce stade.
- Est égal à / Est identique à celui de l’utilisateur du tableau de bord : Choisissez de rendre votre champ égal à une certaine valeur ou identique au champ de métadonnées d’un utilisateur du tableau de bord.
- Autoriser les données de synthèse : l‘option “Autoriser les données du rollup” permet aux utilisateurs d’afficher toutes les données agrégées de ce champ, mais elle limite le filtrage des données à la ou aux valeurs spécifiées. Par exemple, une restriction de données pour “La région est l’Ouest” avec “Autoriser les données du rollup” coché permettrait à un utilisateur de voir les données agrégées de toutes les régions de vente, mais l’utilisateur ne pourrait filtrer que sur la région “Ouest”.
Astuce: Seuls les champs de texte ou les champs de texte à réponses multiples peuvent être utilisés pour restreindre les données dans les autorisations du tableau de bord. - Les options suivantes ne concernent que les organisations dotées d’une Hiérarchie CX.
- Hiérarchie d’organisation: Permet de restreindre l’accès aux données à l’unité mère du participant (comprend le Manager du participant et les rapports directs de ce Manager), à tous les Rapports en dessous d’eux (comprend les données remontant jusqu’à l’unité pour laquelle il est Manager), aux Résultats des rapports directs uniquement (comprend uniquement les rapports directs du participant), ou aux Personnes au même Niveau uniquement (comprend les réponses du même niveau d’indentation dans la hiérarchie que le participant).
- Niveau hiérarchique d’organisation: Permet de restreindre l’accès aux données aux réponses d’une unité spécifique ou d’une unité inférieure. Si un participant reçoit plusieurs restrictions basées sur les unités de la hiérarchie d’organisation, le tableau de bord du participant utilisera par défaut l’unité la plus proche de la « racine » de la hiérarchie. Par exemple, dans une hiérarchie parent-enfant, le PDG est la “racine” de la hiérarchie ; dans une hiérarchie basée sur les niveaux, la “racine” est le niveau le plus élevé.
- Métadonnées de la Hiérarchie d’organisation: Permet de restreindre l’accès aux données en fonction des métadonnées incluses dans les métadonnées de la Hiérarchie d’organisation lors de la création d’une hiérarchie basée sur les niveaux. Cela correspond souvent au département du participant à divers niveaux de l’organisation.
- Champ: Permet de restreindre l’accès aux données par des métadonnées ou des questions d’enquête.
- Définir l’accès aux pages: Interdit à l’utilisateur de voir toutes les pages du tableau de bord. Lorsqu’elle est activée, chaque page du tableau de bord est accessible en cochant la case correspondante. Lorsqu’elle est désactivée, l’utilisateur peut accéder à toutes les pages du tableau de bord.
- Autoriser l’exportation (Images) : Permet à l’utilisateur d’exporter les widgets et le tableau de bord au format PDF et JPG. Pour permettre aux utilisateurs d’exporter les données agrégées aux formats CSV, TSV et Excel, veuillez activer le paramètre d’autorisation d’exportation du Tableau de bord. En outre, les utilisateurs disposant d’un accès à l’exportation peuvent également envoyer le tableau de bord par courrier électronique.
- Autoriser l’exportation (Tous) : Permet à l’utilisateur d’exporter le tableau de bord et les widgets individuels au format PDF ou JPG. Cette option permet également à l’utilisateur d’exporter le tableau de bord sous forme de fichier PPTX, DOCX, CSV ou TSV. En outre, les utilisateurs disposant d’un accès à l’exportation peuvent également envoyer le tableau de bord par courrier électronique. L’activation de cette option entraîne également l’activation automatique de l’autorisation Autoriser l’accès en vue.
- Autoriser l’accès à la modification: Permet à l’utilisateur de modifier les widgets, les filtres et l’onglet Paramètres du tableau de bord. Cette autorisation est également nécessaire pour utiliser Stats iQ ou Text iQ dans le tableau de bord. L’accès à la modification du tableau de bord est généralement réservé aux membres de votre équipe de projet.
Astuce: Si vous partagez un projet avec un autre utilisateur, celui-ci n’aura pas automatiquement accès à l’édition du tableau de bord. Pour donner cet accès à un autre utilisateur, ajoutez-le en tant qu’utilisateur dans le projet et activez l’autorisation Modifier le Tableau de Bord dans la fenêtre d’information de l’utilisateur. Si vous souhaitez masquer le Text iQ à un utilisateur du tableau de bord, vous devez vous assurer que vous avez placé des restrictions de données sur l’utilisateur. Text iq n’est pas disponible pour les utilisateurs soumis à des restrictions de données.
Pour supprimer l’accès d’un utilisateur à un tableau de bord, sélectionnez Supprimer le tableau de bord.
Supprimer le rôle
Rôle d’exportation
Vous pouvez exporter un fichier CSV contenant le FirstName, le LastName, l’Email et l’UniqueID de chaque utilisateur du rôle.
- Sélectionnez le rôle dans le menu de gauche.

- Cliquez sur Ajouter/Exporter.
- Cliquez sur Exporter les utilisateurs.
Recherche d’un rôle
Si votre rôle contient de nombreux utilisateurs, vous pouvez utiliser la barre de recherche au-dessus d’un rôle pour rechercher un utilisateur au sein du rôle. Vous ne pourrez effectuer une recherche qu’à partir du nom ou de l’adresse électronique de l’utilisateur.

