Création de filtres pour le tableau de bord (Studio)
À propos des tableaux de bord de Filtre Studio
Vous pouvez appliquer des filtres à l’ensemble d’un tableau de bord. Cette fonction est utile lorsque vous devez synchroniser vos widgets en fonction de l’heure ou d’un autre paramètre commun.
Types de filtres disponibles
Studio vous permet de filtrer les tableaux de bord à l’aide des types de données suivants :
- Filtre de texte: Ajoutez une recherche de texte à un tableau de bord. Les utilisateurs du tableau de bord peuvent filtrer toutes les données du tableau de bord à l’aide d’un mot-clé ou d’une expression qui apparaît dans le champ. Voir la section À propos du filtre de texte pour plus de détails.
- Plage de dates: Définir une plage de dates pour l’ensemble d’un tableau de bord. Les plages de dates sont appliquées à tous les widgets du tableau de bord, quelle que soit leur source, à moins que vous ne configuriez vos widgets de manière à ce qu’ils ignorent la plage de dates du tableau de bord. Voir Filtres de plage de dates pour les options disponibles.
- Filtres enregistrés: Sélectionnez un filtre créé dans Studio ou utilisez l’un des filtres prédéfinis basés sur le sentiment, l’effort, l’intensité émotionnelle ou les notes de passage et d’échec d’une rubrique de notation intelligente.
- Les filtres créés automatiquement pour les rubriques de Notation Intelligente sont les suivants :
- Nom de la rubrique Notation: Filtre pour les documents de passage.
- Nom de la rubrique Notation: Filtre pour les documents en échec.
Astuce : Les tableaux de bord et les widgets de Studio ne fonctionnent pas avec les filtres de Designer qui utilisent des règles de niveau verbatim. Pour que vos tableaux de bord fonctionnent comme prévu, nous vous recommandons d’éviter d’utiliser ces filtres dans Studio.
- Sujets: Filtrez les données par thèmes à partir d’un modèle de catégorie.
Astuce : Cliquez sur le lien Catégorisé au-dessus des rubriques pour sélectionner un modèle de catégorie entier et renvoyer toutes les données classées dans l’une de ses rubriques.
- Attributs: Filtrez les données en fonction des valeurs des attributs. Vous disposez de deux options supplémentaires pour chaque attribut :
- (Toute valeur): Renvoie toutes les données pour lesquelles l’attribut sélectionné a une valeur quelconque.
- (Pas de valeur): Renvoie toutes les données pour lesquelles l’attribut sélectionné n’a pas de valeur.
- Les filtres créés automatiquement pour les rubriques de Notation Intelligente sont les suivants :
Ajout de filtres au tableau de bord
Vous pouvez ajouter jusqu’à 15 filtres à l’échelle du tableau de bord. Pour en savoir plus sur l’interaction des sélections multiples.
- Ouvrez votre tableau de bord.
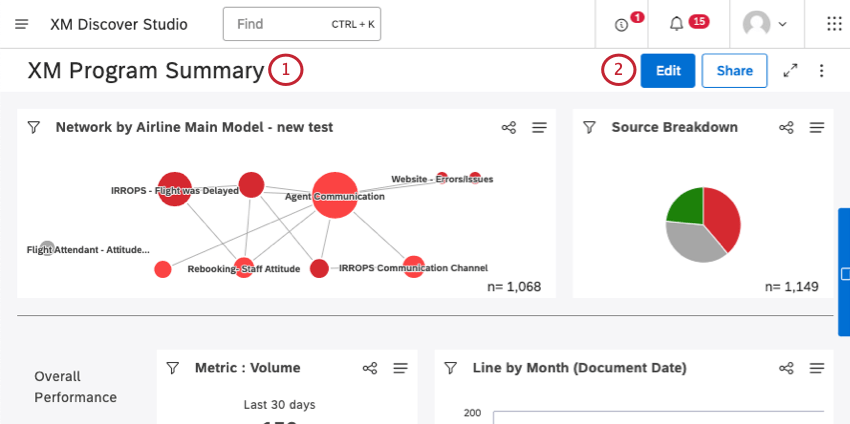
- Cliquez sur Modifier.
- Cliquez sur le bouton du filtre du tableau de bord.
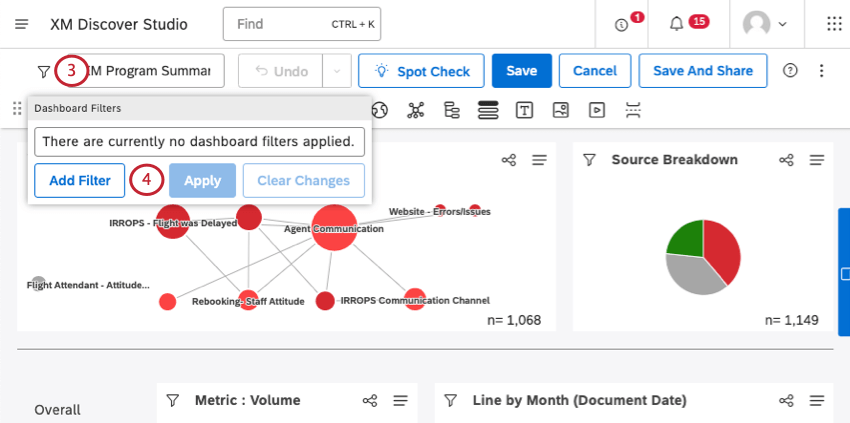
- Cliquez sur Ajouter un filtre.
- Cliquez sur Filtrer par et sélectionnez une option de filtre. Voir les types de filtres disponibles.
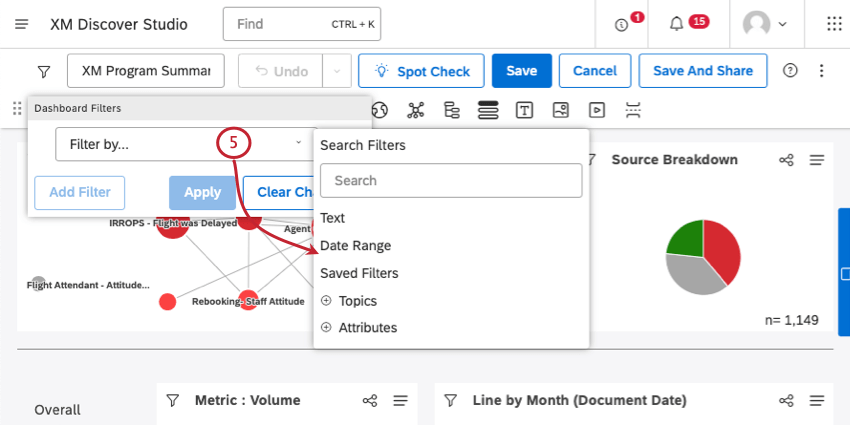
- Laissez le filtre vide ou ajoutez des valeurs présélectionnées.
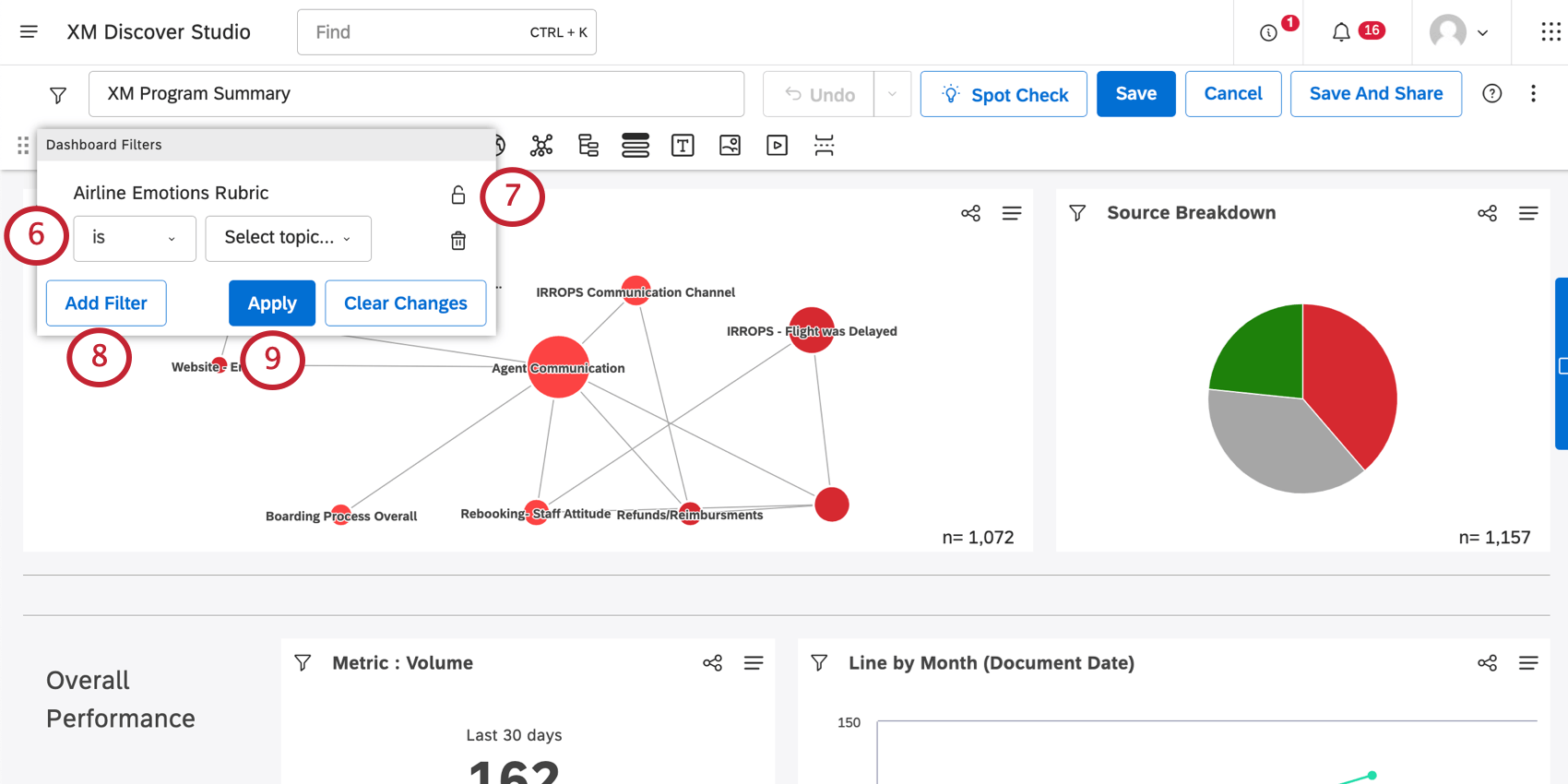
- Vous pouvez verrouiller les filtres présélectionnés si vous ne souhaitez pas que les utilisateurs du Tableau de bord les modifient. Pour ce faire, cliquez sur l’icône du cadenas.
- Cliquez sur Ajouter un filtre pour ajouter d’autres filtres.
Astuce : Pour savoir comment combiner plusieurs filtres, voir la page Appliquer des filtres.
- Sauvegardez votre tableau de bord.
Pour supprimer un filtre, cliquez sur l’icône de la corbeille située à côté.
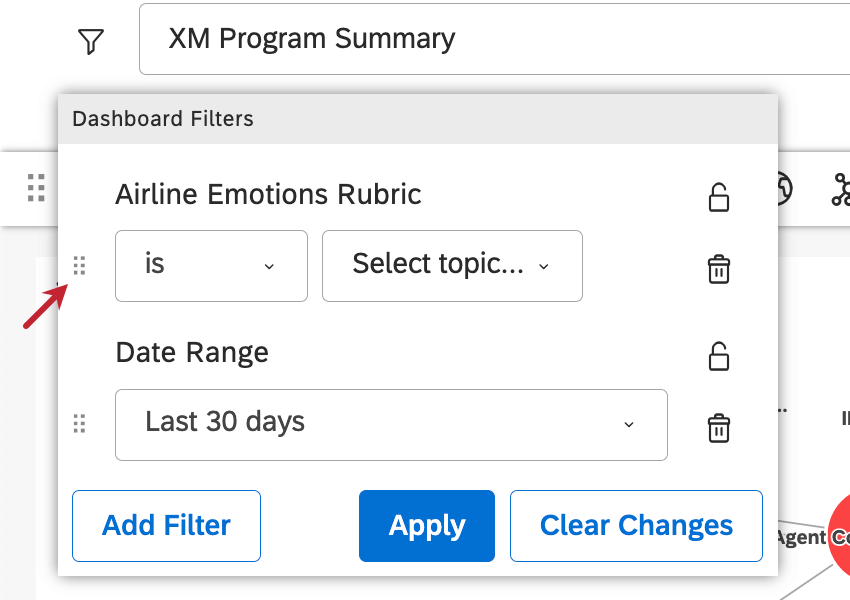
Opérateurs
Le tableau suivant décrit les opérateurs que vous pouvez utiliser pour définir les conditions de filtrage.
- est : Spécifier une correspondance exacte. Par exemple, “La ville est Boston” renverra toutes les données de Boston. Vous pouvez spécifier plusieurs correspondances exactes, auquel cas le filtre renverra les données qui satisfont à N’IMPORTE laquelle des valeurs (en utilisant le lien OR). Par exemple, “La ville est Boston, la ville de New York” renverra toutes les données de Boston OU de New York.
- n’est pas : Exclure la valeur sélectionnée. Par exemple, “La ville n’est pas Los Angeles” renverra les données de toutes les villes autres que Los Angeles.
- est compris entre : Pour les attributs numériques. Définir une plage numérique pour le filtrage.
- n’est pas entre : Pour les attributs numériques. Définir une plage de valeurs numériques à exclure des résultats.
- est supérieur ou égal à : Renvoie toutes les données pour lesquelles la valeur de l’attribut est égale ou supérieure au seuil sélectionné.
- est inférieur ou égal à : Renvoie toutes les données pour lesquelles la valeur de l’attribut est égale ou inférieure au seuil sélectionné.
- catégorisés : Pour les modèles de catégorie. Renvoie toutes les données classées dans l’un des thèmes du modèle de catégorie sélectionné.
- a une valeur quelconque : Retourner toutes les données pour lesquelles l’attribut a une valeur. On peut également considérer qu’il s’agit de tous les cas où l’attribut a reçu une réponse et n’a pas été laissé vide.
- n’a pas de valeur : Renvoyer toutes les données pour lesquelles l’attribut n’a pas de valeur. On peut également considérer qu’il s’agit de tous les cas où l’attribut n’a pas reçu de réponse et a été laissé vide.
Réglage des valeurs présélectionnées
Lorsque vous ajoutez des filtres à un tableau de bord, vous pouvez les laisser vides ou sélectionner des valeurs spécifiques qui seront présélectionnées pour les spectateurs du tableau de bord. Les valeurs de filtre présélectionnées servent de valeurs par défaut pour ce tableau de bord chaque fois que quelqu’un l’ouvre ou l’actualise.
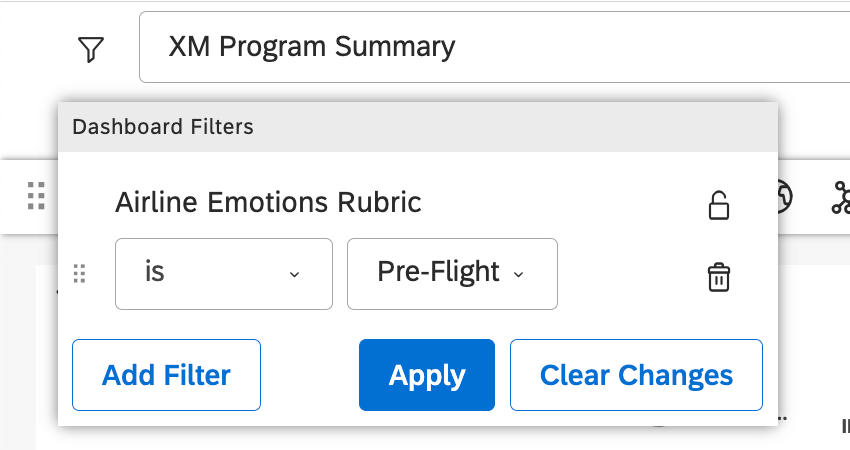
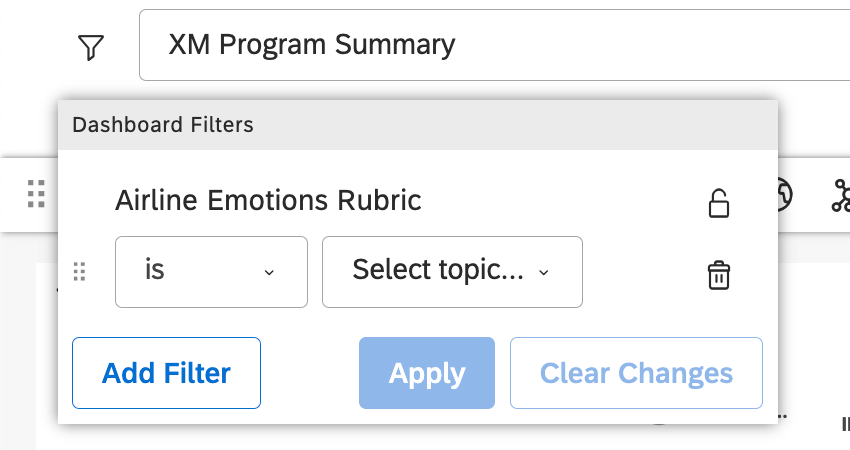
Il y a deux exceptions :
- Les filtres de plage de datesne peuvent pas être vides. Vous devez sélectionner une période sur laquelle porteront les rapports.
- Les requêtes de recherche du Filtre Textene peuvent pas être présélectionnées. Le champ de recherche est toujours vide lorsque vous ouvrez le tableau de bord.
Visibilité des filtres du Tableau de bord
Les personnes qui peuvent voir les filtres du tableau de bord dépendent du type de filtre, de son statut, du niveau d’accès de l’utilisateur et des sélections effectuées par les éditeurs du tableau de bord. Cette page explique comment définir les filtres que les utilisateurs de votre tableau de bord peuvent voir.
Plages de dates
Les
plages de dates prédéfinies (telles que “180 derniers jours” ou “mois en cours”) sont toujours disponibles pour tous les utilisateurs du tableau de bord.Les
plages de dates personnalisées sont visibles si l’une des conditions suivantes est remplie :
- Un filtre est créé par l’utilisateur ou partagé avec lui.
- Un filtre a été ajouté au tableau de bord par un éditeur.
Filtres enregistrés
- Les filtres de sentiment prédéfinis (comme “Sentiment négatif (prédéfini)”) sont toujours disponibles pour tous les observateurs du tableau de bord.
- Les filtres d’effort prédéfinis (comme “Très facile”) sont toujours disponibles pour tous les utilisateurs du tableau de bord.
- Les filtres Scorecard pour les rubriques sont visibles si toutes les conditions suivantes sont remplies :
- Une rubrique est basée sur le même projet que le tableau de bord.
- Un filtre Scorecard n’est pas désactivé. Voir Désactivation des filtres de Scorecard.
- D’autres filtres partagés par le Designer sont visibles si l’une des conditions suivantes est remplie :
- Un utilisateur a accès au projet source du côté du fournisseur de contenu.
- Un filtre a été ajouté au tableau de bord par un éditeur.
- Les filtres créés dans Studio sont visibles si l’une des conditions suivantes est remplie :
Sujets
Les filtres de sujet sont toujours visibles par tous les spectateurs au nom du propriétaire du tableau de bord.
Attributs
Les filtres d’attributs sont toujours visibles par tous les observateurs au nom du propriétaire du tableau de bord.
Filtres ajoutés par un éditeur de tableau de bord
Pour tous les types de filtres de tableau de bord, les sélections enregistrées en mode édition sont conservées et présélectionnées lorsque les utilisateurs du tableau de bord ouvrent un tableau de bord. Les téléspectateurs peuvent ajuster ces sélections si nécessaire, à moins qu’un filtre ne soit verrouillé.