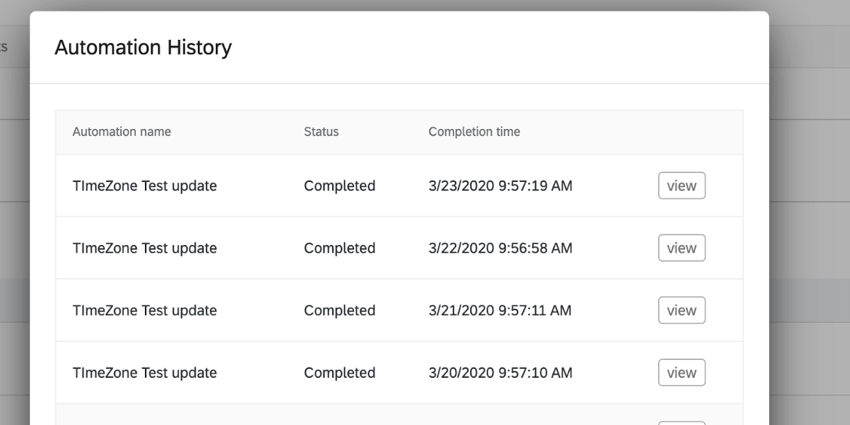Automatisations de l’importation et de l’exportation des réponses
À propos des automatisations d’importation et d’exportation des réponses
Les automatisations de réponse peuvent être utilisées pour exporter automatiquement des données depuis Qualtrics selon une planification régulière ou importer des données dans Qualtrics selon une planification régulière. Les automatisations de réponse vous permettent de créer, configurer, mettre à jour, tester et vérifier vos propres jobs d’automatisation. Les réponses sont fournies via un protocole SFTP (Secure File Transfer Protocol). Cela signifie que Qualtrics et votre serveur SFTP établissent un lien pour transmettre les réponses les unes aux autres.
Configuration des automatisations de l’exportation de réponses
Les automatisations d’exportation de réponses exportent automatiquement les réponses de Qualtrics et les envoient à votre serveur SFTP. Vous pouvez choisir la fréquence d’exportation des réponses ainsi que les données à exporter.
Astuce Qualtrics : lors de la configuration d’une connexion SFTP, nous recommandons à votre équipe informatique d’autoriser les plages d’adresses IP de Qualtrics.
- Assurez-vous de vous trouver dans la section Données de l’onglet Données et analyse de votre enquête.
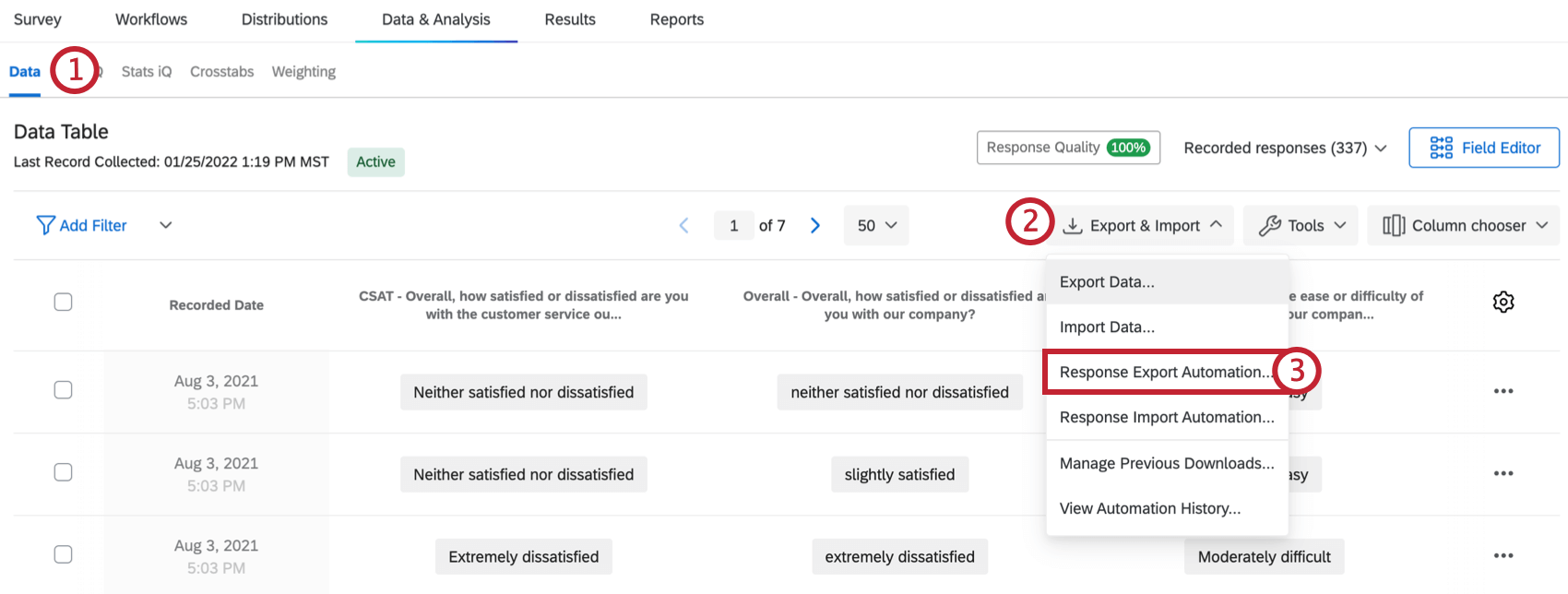
- Cliquez sur Exporter, &Importer.
- Sélectionnez Automatisation de l’exportation de réponse.
Attention : les automatisations d’exportation de réponses ont une taille de fichier maximale de 500 Mo. Si le nombre total de réponses dépasse cette limite de taille de fichier, votre exportation ne sera pas traitée et vous recevrez un message d’erreur indiquant « Le fichier dépasse la taille limite ». Si vous dépassez cette limite, utilisez un filtre d’exportation pour réduire la taille des données que vous exportez.
- Cliquez sur Créer.
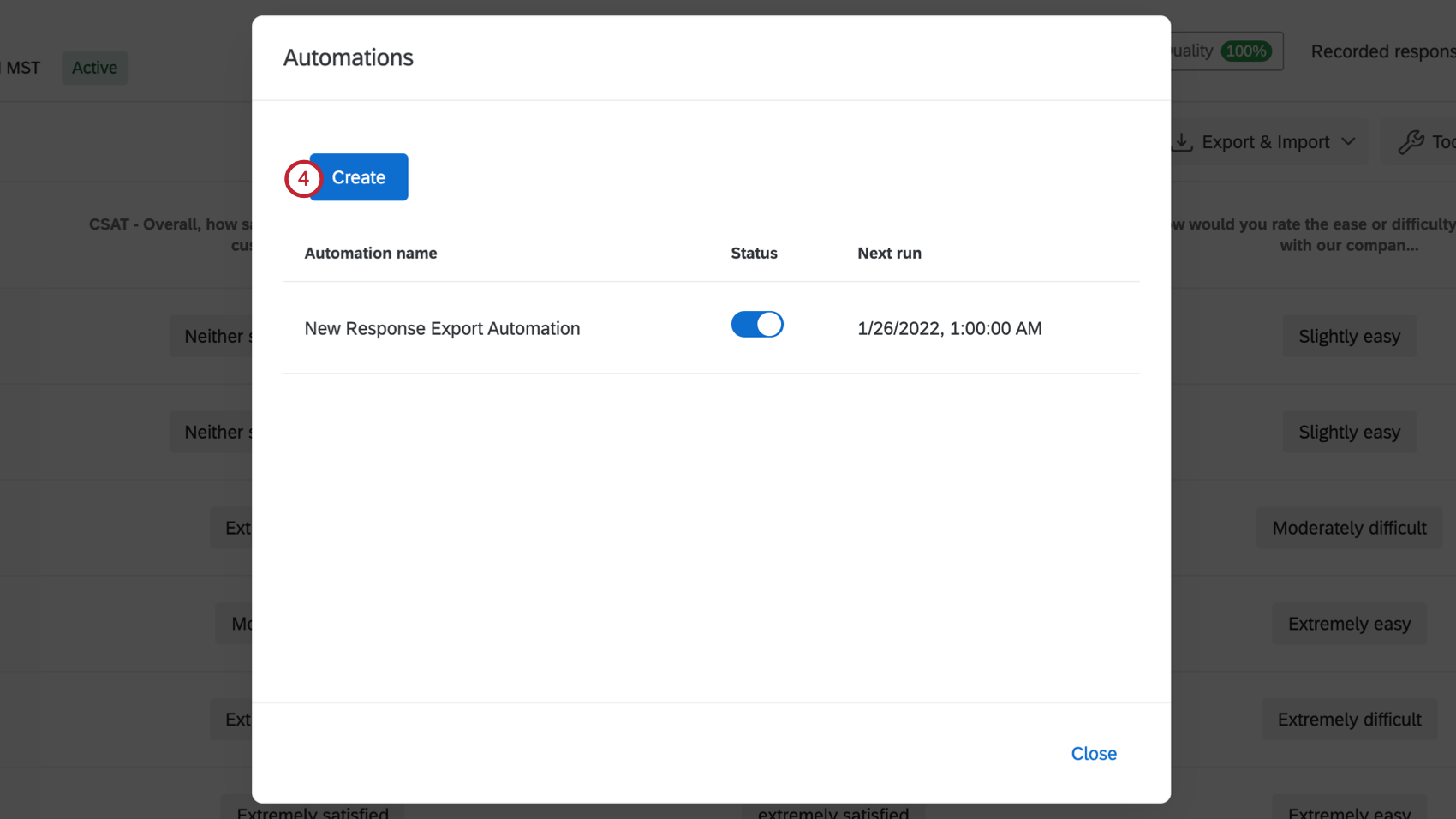
- Cliquez sur Démarrer en regard des Paramètres SFTP.
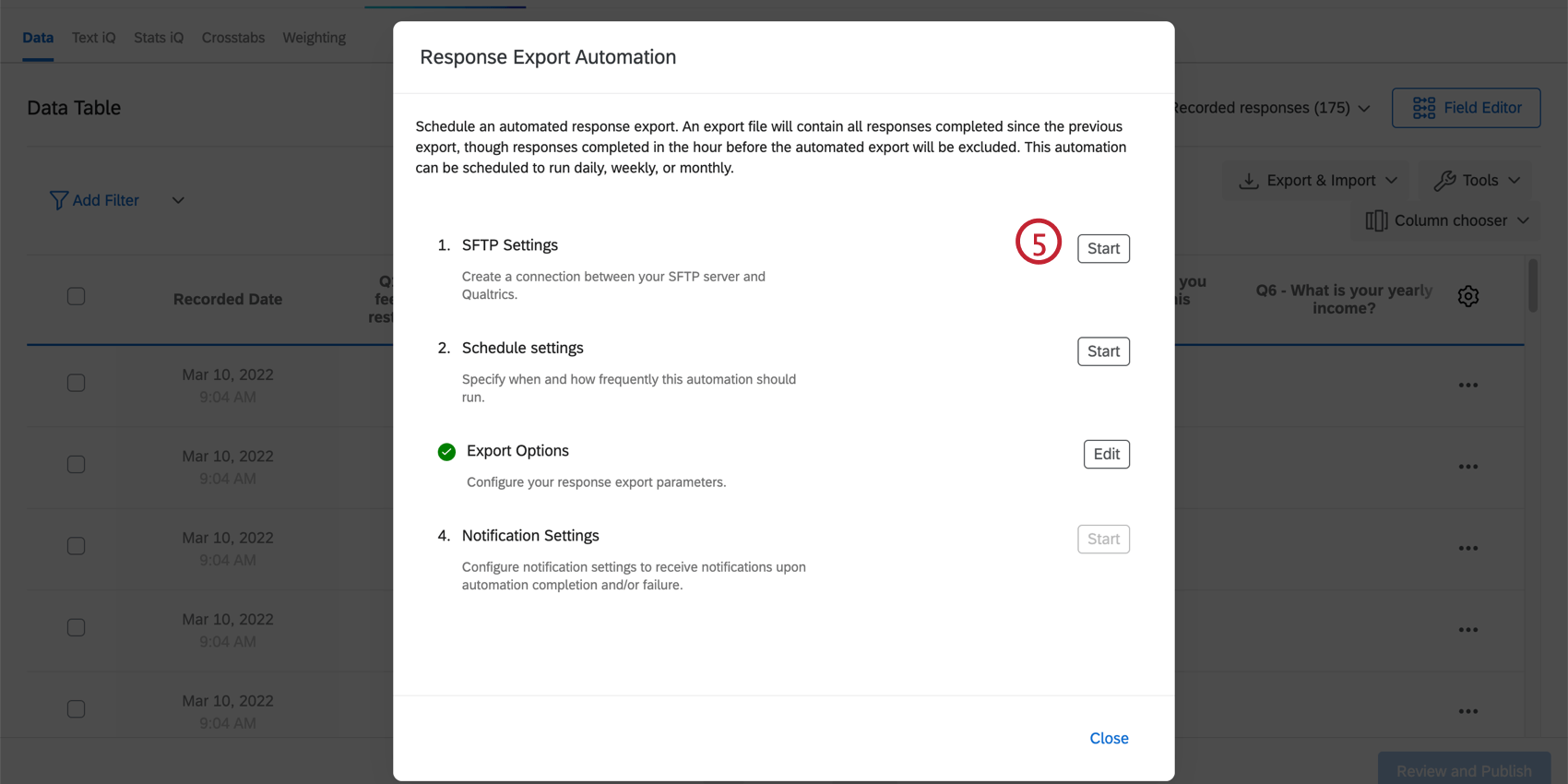
- Saisissez le nom d’hôte du serveur. Il s’agit de l’URL du serveur SFTP.
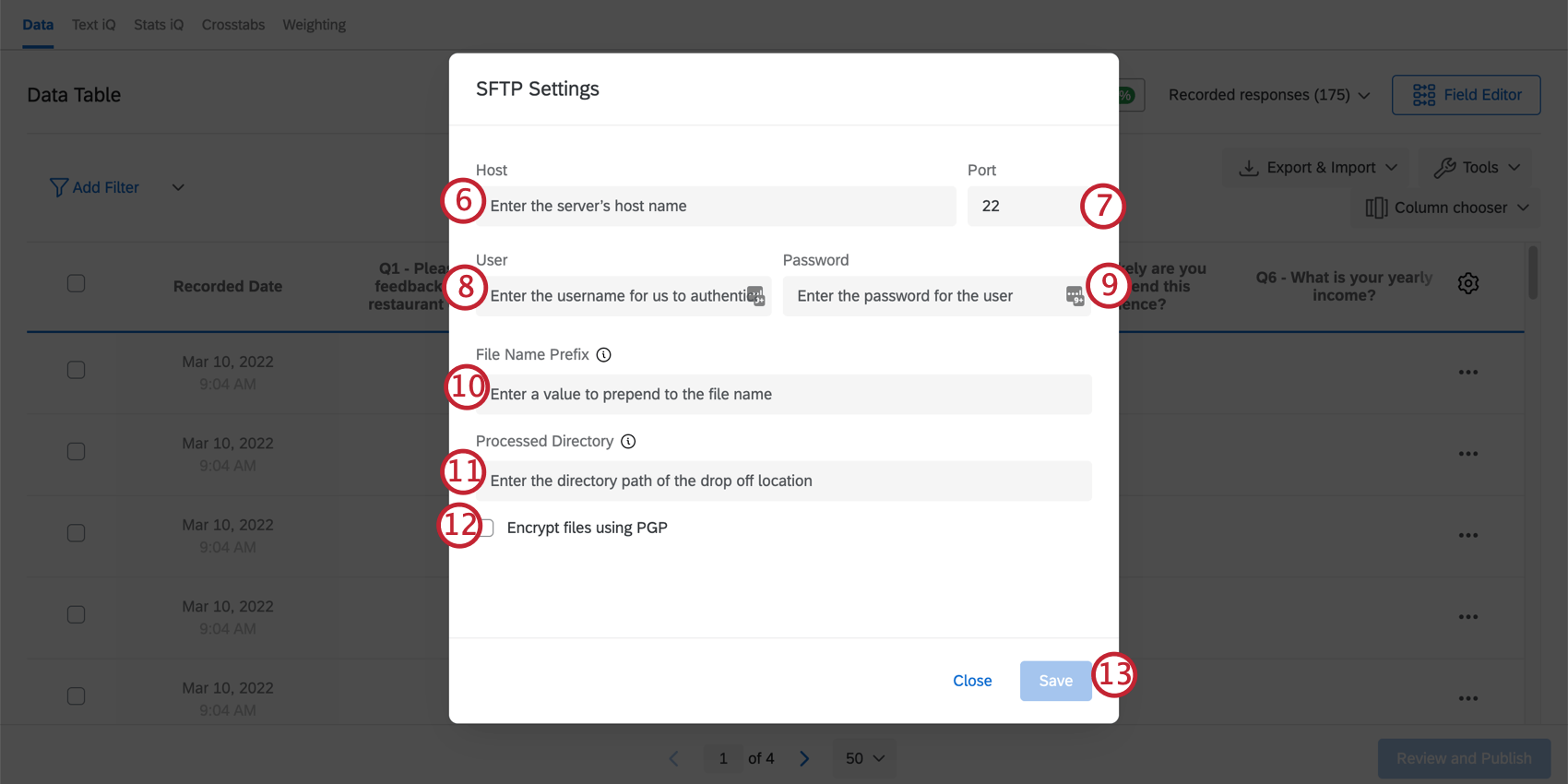 Astuce : l’URL ressemble généralement à sftp.example.com.
Astuce : l’URL ressemble généralement à sftp.example.com. - Saisissez le port de votre serveur. (Habituellement, c’est la question Q1.)
- Saisissez le nom d’utilisateur de l’utilisateur que vous avez configuré sur votre serveur SFTP pour que Qualtrics s’authentifie dans.
Astuce Qualtrics : nous vous suggérons de créer un ensemble unique d’identifiants pour une utilisation par Qualtrics uniquement.
- Saisissez le mot de passe de l’utilisateur.
- Saisissez un préfixe avant le nom du fichier.
Astuce Qualtrics : un horodatage indiquant quand le fichier a été exporté sera automatiquement ajouté à la fin du nom de fichier au format AAAA-MM-JJ_hhmmssSSS. Par exemple, un fichier exporté le 1er janvier 2020 à 8h00 aurait “2020-01-01_080000000” ajouté au nom de fichier.Exemple : par exemple, vous pouvez utiliser le nom de l’enquête comme préfixe pour pouvoir identifier facilement les fichiers de données de votre enquête sur votre serveur SFTP.
- Saisissez le chemin d’accès au répertoire où le fichier doit être déposé sur votre serveur SFTP, par exemple : Réponses au dossier central/à l’enquête 2020.
Astuce Qualtrics : ce chemin d’accès au répertoire est sensible à la casse. Il doit s’agir d’un dossier existant, sinon l’automatisation échouera. Le chemin d’accès au dossier doit également être relatif au répertoire par défaut du serveur SFTP.
- Si vous le souhaitez, sélectionnez Chiffrer les fichiers à l’aide de PGP. Pour en savoir plus sur ces moyens supplémentaires de chiffrement et de protection des données, voir Chiffrement PGP.
- Cliquez sur Enregistrer.
- Cliquez sur Démarrer en regard des paramètres de planification.
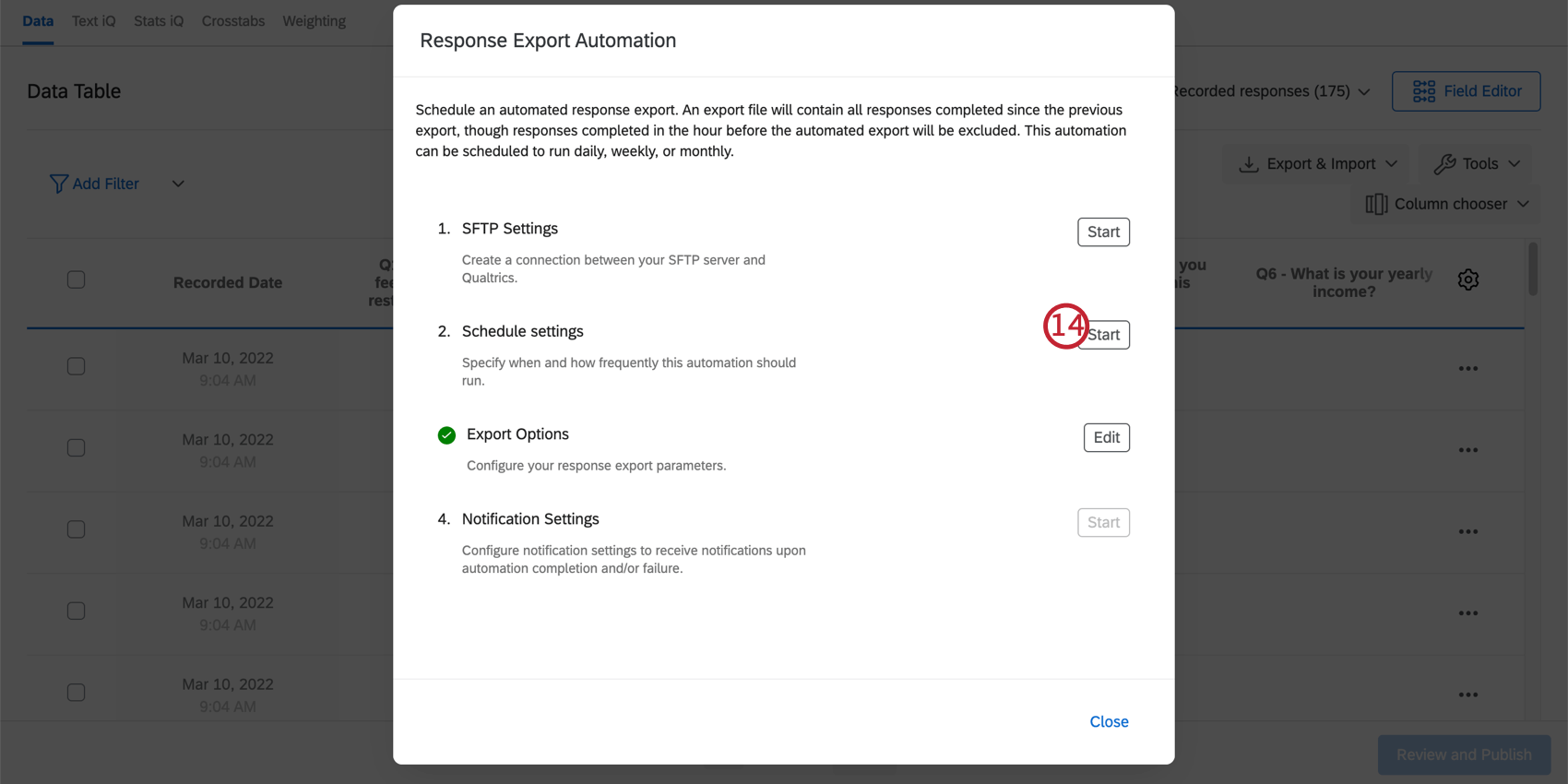
- Sélectionnez la fréquence d’exécution de l’automatisation. Vous pouvez sélectionner Quotidienne, Hebdomadaire ou Mensuelle.
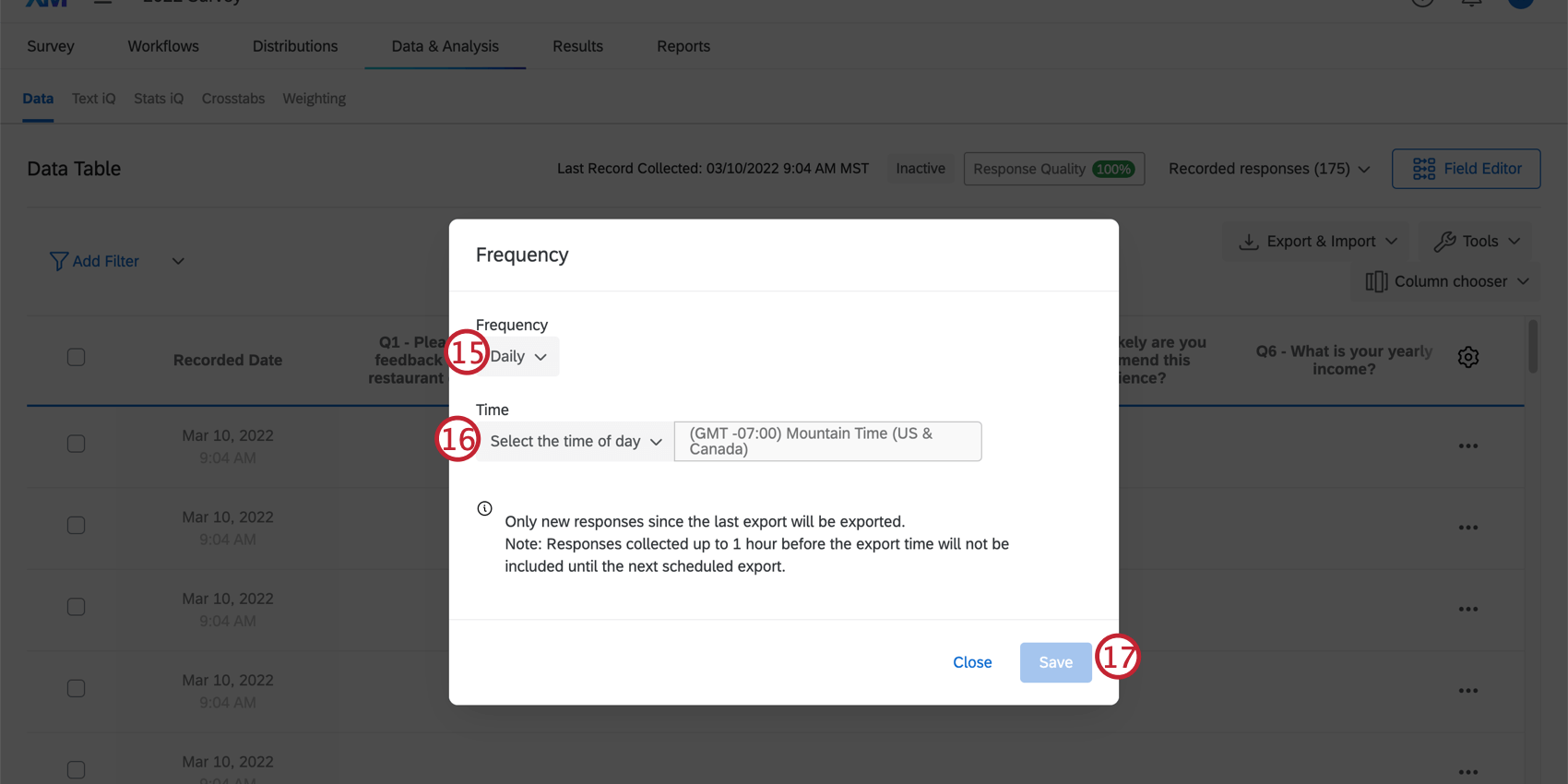 Astuce Qualtrics : si vous sélectionnez Hebdomadaire ou Mensuel, une deuxième option s’affiche pour vous permettre de sélectionner le jour de la semaine ou le jour du mois, respectivement, que l’automatisation s’exécutera.
Astuce Qualtrics : si vous sélectionnez Hebdomadaire ou Mensuel, une deuxième option s’affiche pour vous permettre de sélectionner le jour de la semaine ou le jour du mois, respectivement, que l’automatisation s’exécutera. - Sélectionnez l’heure à laquelle l’automatisation sera exécutée.
Astuce Qualtrics : assurez-vous de vérifier le fuseau horaire ! Il sera identique au fuseau horaire de votre compte dans les options utilisateur.
- Cliquez sur Enregistrer.
- Cliquez sur Modifier en regard des options d’exportation.
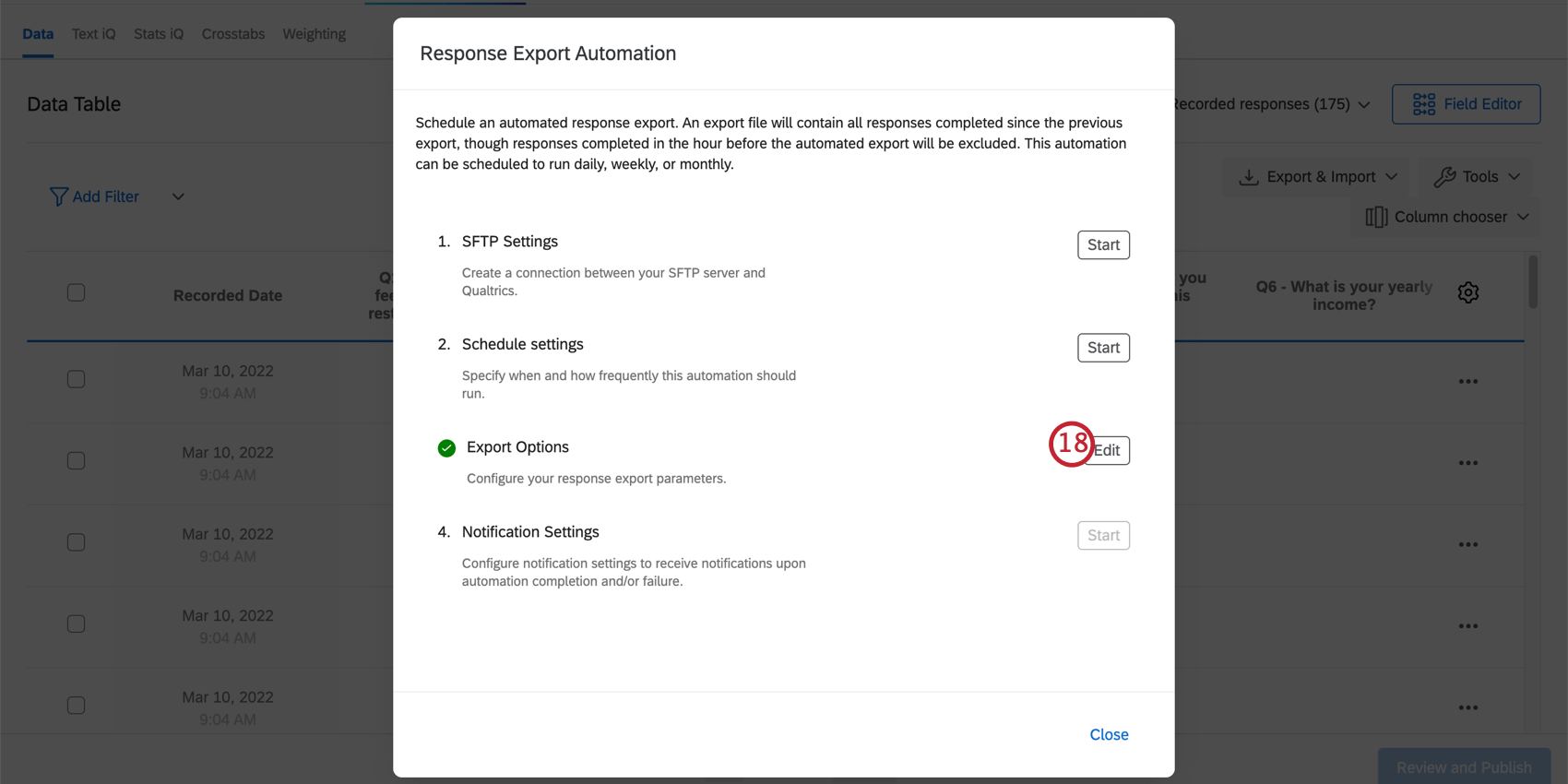
- Si vous le souhaitez, ajoutez un filtre aux données exportées. Vous pouvez sélectionner n’importe lequel de vos filtres précédemment enregistrés pour l’enquête.
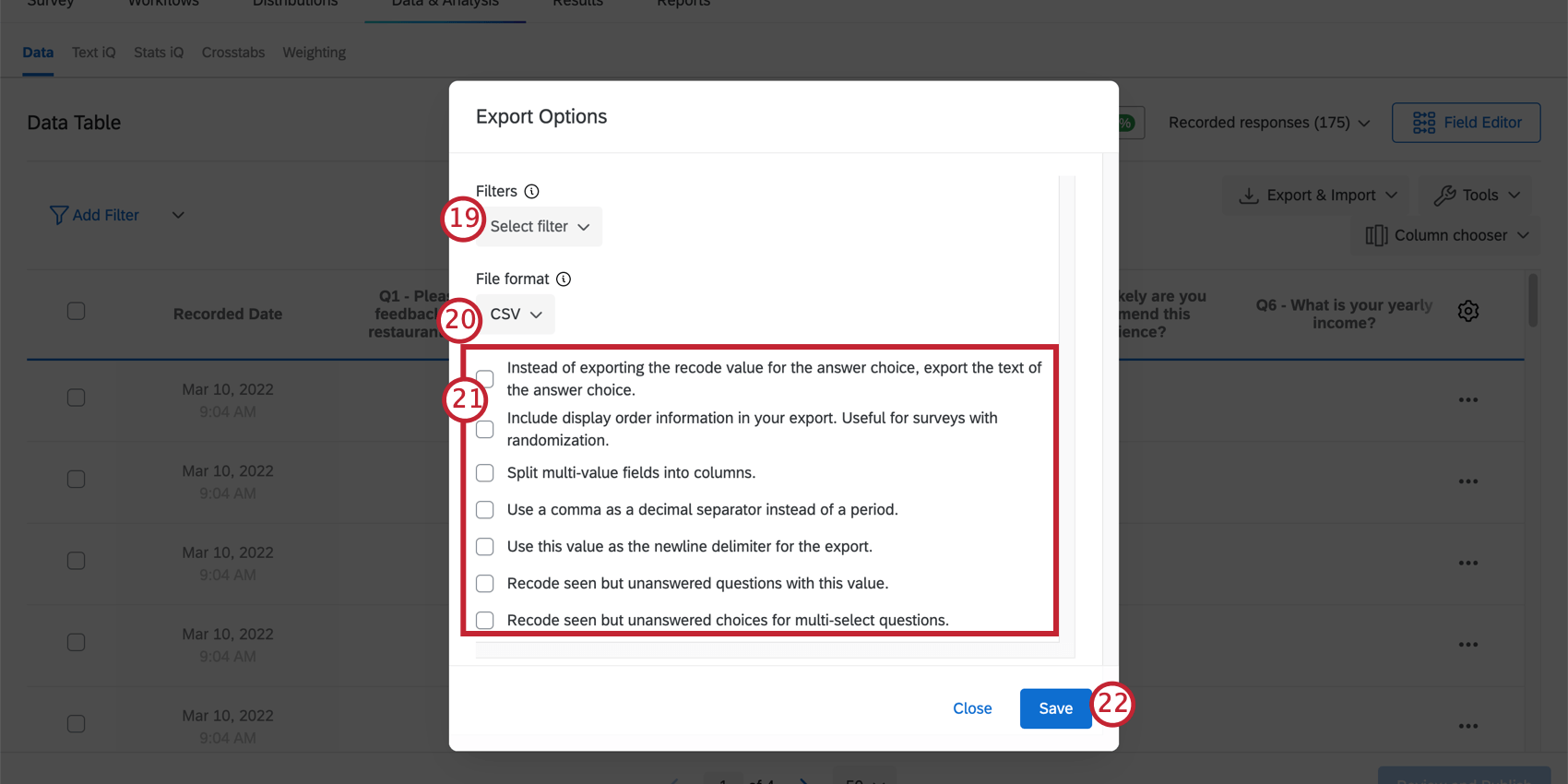 Avertissement : les automatisations d’exportation des réponses sont conçues pour exporter toutes les réponses nouvellement enregistrées depuis la dernière exécution de l’automatisation. Tout filtre ajouté à cette automatisation s’appliquera uniquement aux réponses nouvellement enregistrées depuis la dernière exécution de l’automatisation. En raison de ce comportement, n’utilisez pas de filtres filtrant en fonction des champs d’heure, tels que Date de début, Date de fin ou Date enregistrée, car votre ensemble de données exporté peut ne pas contenir les réponses attendues.
Avertissement : les automatisations d’exportation des réponses sont conçues pour exporter toutes les réponses nouvellement enregistrées depuis la dernière exécution de l’automatisation. Tout filtre ajouté à cette automatisation s’appliquera uniquement aux réponses nouvellement enregistrées depuis la dernière exécution de l’automatisation. En raison de ce comportement, n’utilisez pas de filtres filtrant en fonction des champs d’heure, tels que Date de début, Date de fin ou Date enregistrée, car votre ensemble de données exporté peut ne pas contenir les réponses attendues. - Sélectionnez le Format de fichier du fichier exporté. Vous pouvez choisir CSV, TSV, SPSS, JSON, NDJSON ou XML.
- Activez des options d’exportation supplémentaires en fonction de vos préférences. Celles-ci incluent les éléments suivants :
- Au lieu d’exporter la valeur recodée pour le choix de réponse, exportez le texte du choix de réponse : cette option exporte vos données en tant que texte du choix de réponse sélectionné par opposition à la valeur recodée du choix de réponse.
- Incluez les informations sur l’ordre d’affichage dans votre exportation. Utile pour les enquêtes avec randomisation : cette option inclura des informations supplémentaires dans votre exportation de données sur l’ordre dans lequel les répondants ont vu les questions randomisées. Pour obtenir de l’aide sur l’interprétation de ces données, consultez cette page de support.
- Fractionner les champs à valeurs multiples en colonnes : certains types de questions permettent de sélectionner plusieurs choix de réponse pour une seule question. Cette option divise chaque réponse possible à la question dans une colonne individuelle, plutôt que de combiner toutes les réponses choisies dans une seule colonne.
- Utilisez une virgule comme séparateur décimal au lieu d’un point : cette option vous permet d’utiliser une virgule comme point décimal pour les nombres.
Attention : si vous activez cette option, n’exportez pas votre fichier au format CSV.
- Utilisez cette valeur comme délimiteur de nouvelle ligne pour l’exportation : cette option est rarement nécessaire. Il vous permet d’indiquer un certain caractère qui servira de caractère de nouvelle ligne dans votre fichier de données exporté. Les caractères de nouvelle ligne indiquent qu’une nouvelle ligne de texte a commencé, généralement en démarrant un nouveau paragraphe en appuyant sur la touche Entrée ou Retour de votre clavier.
- Recodez les questions vues mais sans réponse avec cette valeur : cette option vous permet d’attribuer une valeur numérique aux questions que les répondants ont vues mais auxquelles ils ont choisi de ne pas répondre. Par défaut, les questions sans réponse sont vides dans votre fichier de données. Cela vous permet de distinguer les questions sans réponse des questions que le répondant n’a pas vues.
- Recodage des questions vues mais avec réponses pour les questions à sélection multiple : cette option est similaire à l’option « recoder les questions vues mais auxquelles vous avez répondu avec cette valeur ». Vous ne devez activer cette option que si Fractionner les zones à valeurs multiples en colonnes est également sélectionné.
- Cliquez sur Enregistrer.
- Cliquez sur Modifier en regard de Paramètres de notification.
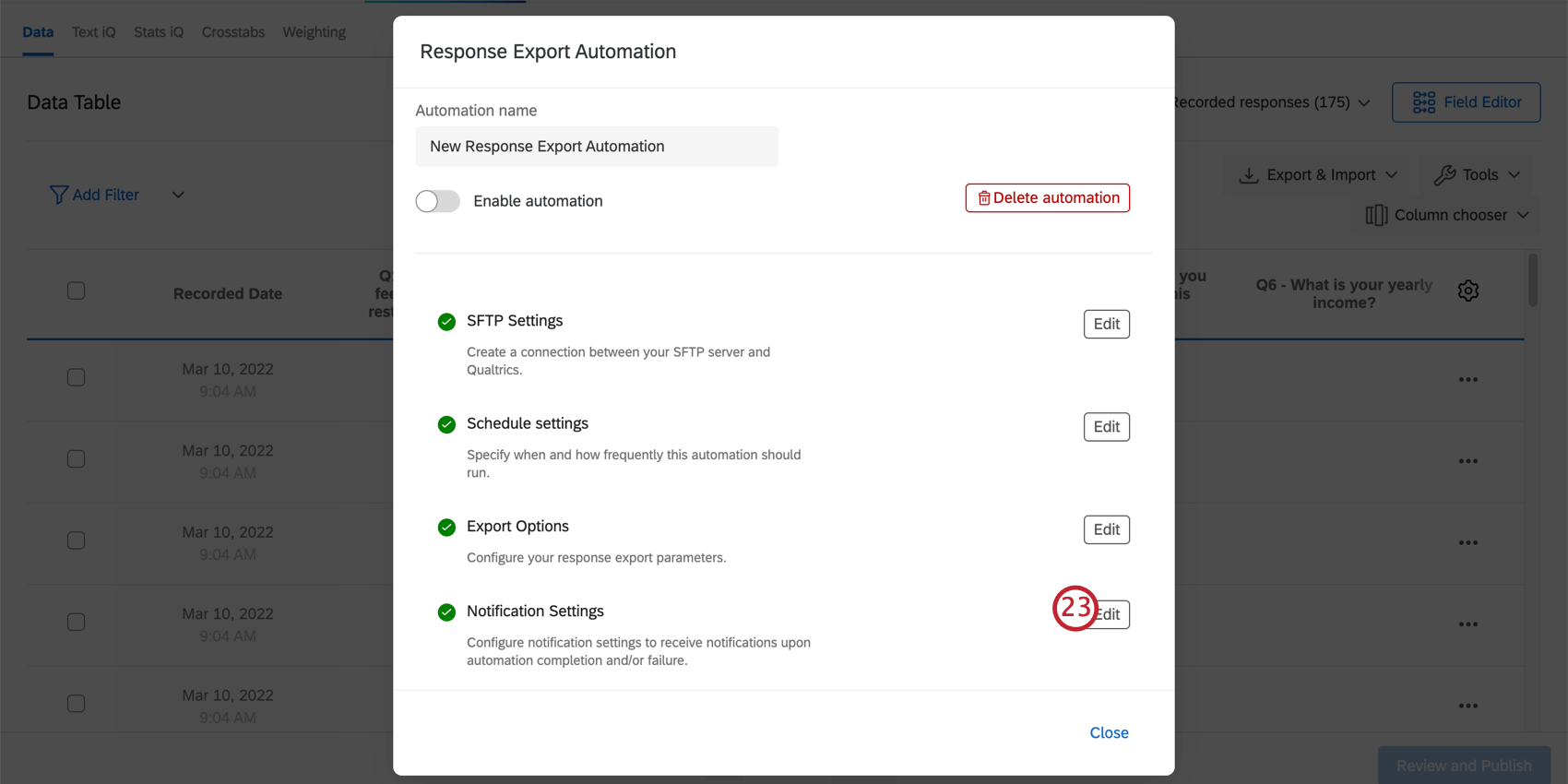
-
Saisissez une adresse e-mail pour recevoir un e-mail une fois l’automatisation terminée.
Astuce Qualtrics : lors de la configuration des notifications, vous pouvez uniquement notifier les e-mails connectés à votre marque.
- Donnez un nom à votre automatisation.
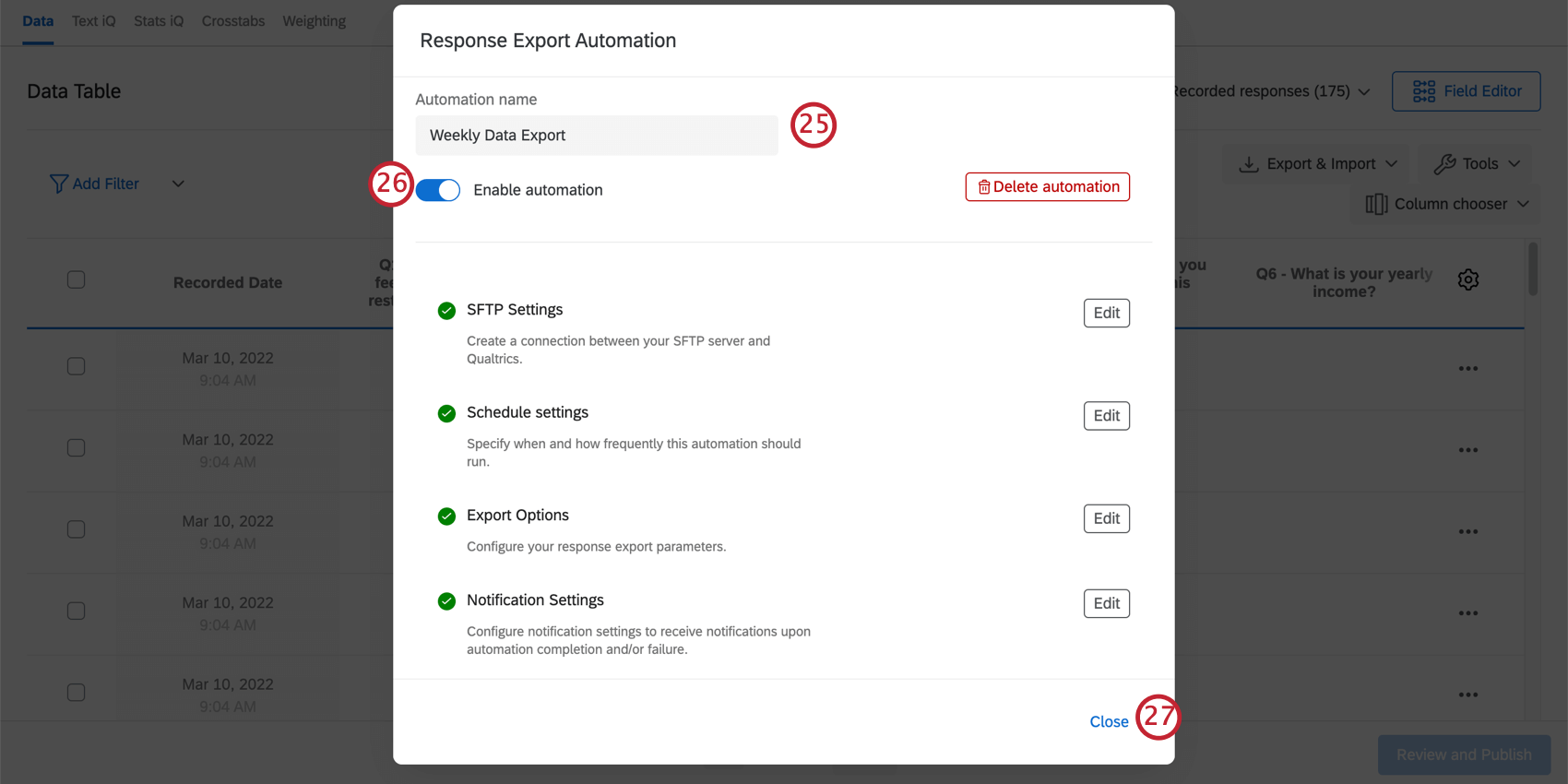
- Activez l’automatisation pour qu’elle commence à s’exécuter.
- Cliquez sur Fermer.
Configuration des automatisations de l’importation des réponses
Les automatisations d’importation de réponses sont utilisées pour importer des données dans Qualtrics à partir de votre serveur SFTP selon une planification régulière.
Astuce Qualtrics : lors de la configuration d’une connexion SFTP, nous recommandons à votre équipe informatique d’autoriser les plages d’adresses IP de Qualtrics.
- Assurez-vous de vous trouver dans la section Données de l’onglet Données et analyse de votre enquête.
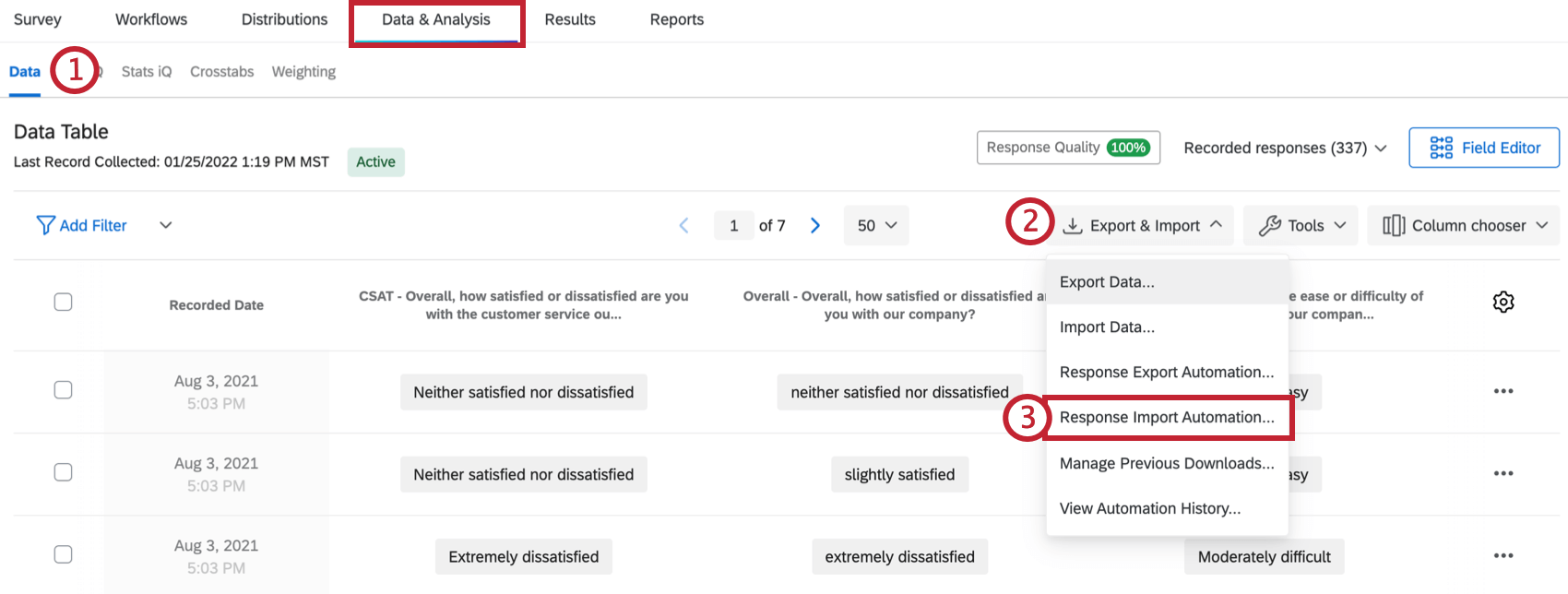
- Cliquez sur Exporter, &Importer.
- Sélectionnez Automatisation de l’importation des réponses.
Attention : les automatisations d’importation de réponses permettent d’importer jusqu’à 200 fichiers par exécution, chaque fichier ayant une limite de taille de fichier de 100 Mo et une limite de taille de fichier totale de 2 Go. Chaque fichier peut comporter un maximum de 200 colonnes. Si vous dépassez ces limites, un message d’erreur s’affiche : “Le fichier que vous tentez d’importer est supérieur à la taille maximale prise en charge”, “La taille totale sur %d fichiers correspondants dépasse la taille maximale (%dMB)”, “Trop de fichiers correspondant au préfixe %s dans le répertoire” ou “Impossible de créer un mappage dans la colonne %d”.
- Cliquez sur Démarrer en regard de Paramètres SFTP.
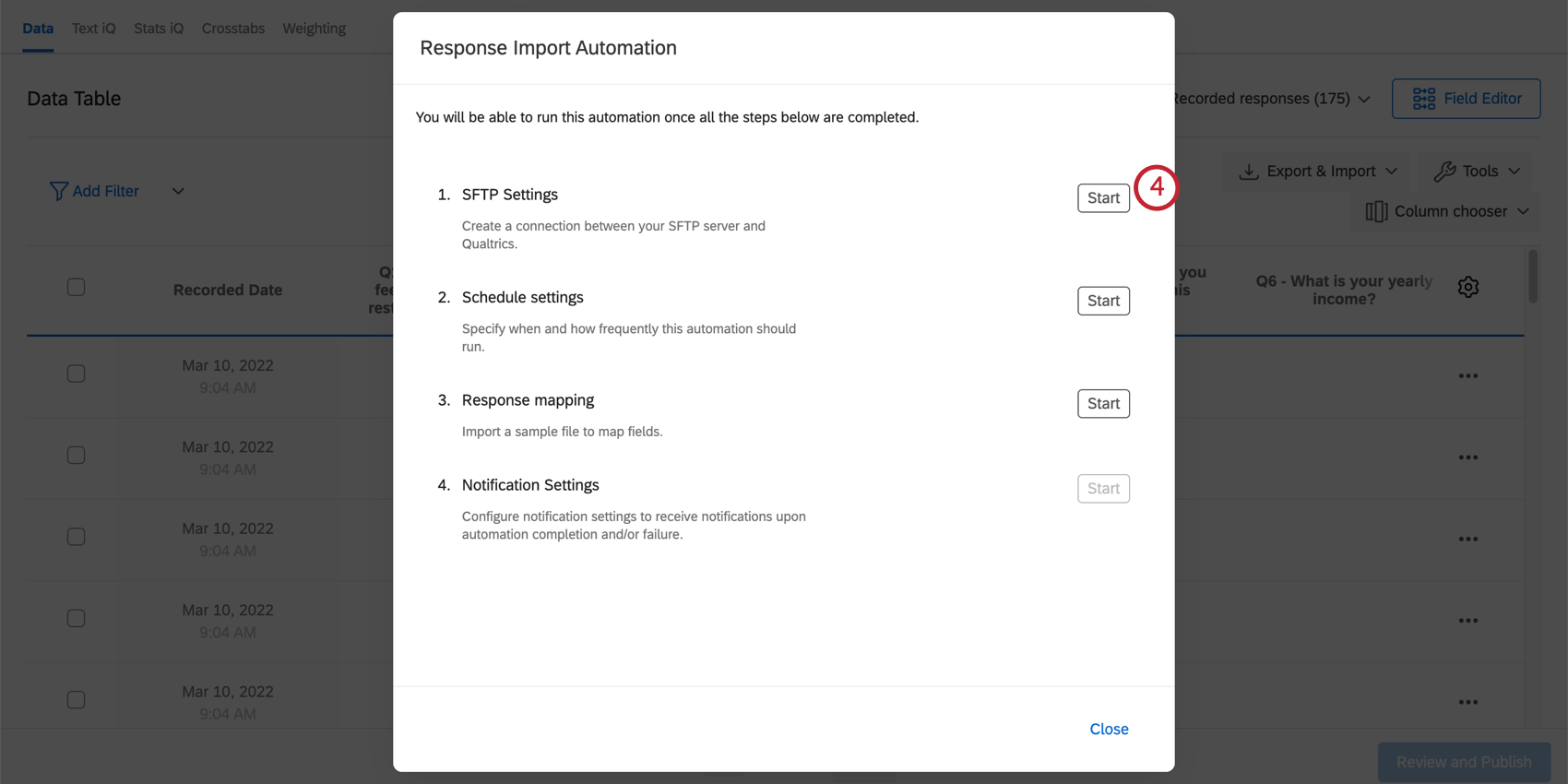
- Saisissez le nom d’hôte du serveur. Il s’agit de l’URL du serveur SFTP.
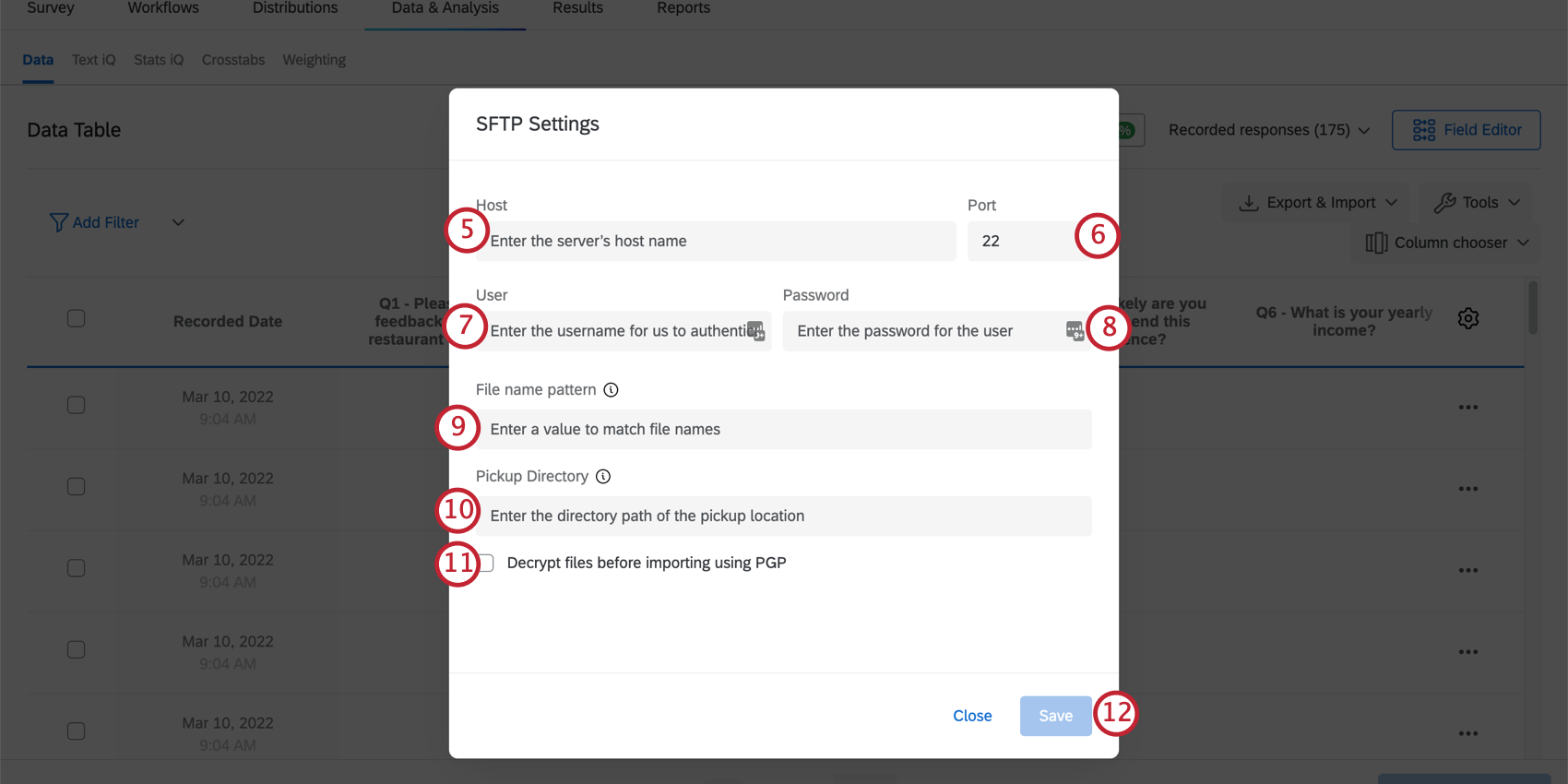 Astuce : l’URL ressemble généralement à sftp.example.com.
Astuce : l’URL ressemble généralement à sftp.example.com. - Saisissez le port de votre serveur.
- Saisissez le nom d’utilisateur de l’utilisateur que vous avez configuré sur votre serveur SFTP pour que Qualtrics s’authentifie dans.
Astuce Qualtrics : nous vous suggérons de créer un ensemble unique d’identifiants pour une utilisation par Qualtrics uniquement.
- Saisissez le mot de passe de l’utilisateur.
- Saisissez le préfixe qui identifiera les fichiers à importer par Qualtrics.
Exemple : les serveurs SFTP pouvant contenir de nombreux fichiers, nous souhaitons uniquement importer notre fichier de données d’enquête dans Qualtrics. Nous décidons d’ajouter « Qualtrics » au début de chaque nom de fichier à importer et de le saisir comme préfixe lors de la configuration de l’automatisation. Par exemple, 1 nom de fichier peut être “Qualtrics_Survey2_Data”. Étant donné que le préfixe de notre fichier correspond au préfixe saisi ici, ce fichier sera importé. Soyez attentif aux fichiers importés ! Tout fichier de votre répertoire de sélection avec le préfixe spécifié sera importé.
- Saisissez le répertoire de récupération ou le chemin d’accès au répertoire où le fichier doit se trouver sur votre serveur SFTP, par exemple, Réponses 2020 au dossier central/à l’enquête.
Astuce Qualtrics : ce chemin d’accès au répertoire est sensible à la casse. Il doit s’agir d’un dossier existant, sinon l’automatisation échouera. Le chemin d’accès au dossier doit également être relatif au répertoire par défaut du serveur SFTP.
- Si vous le souhaitez, sélectionnez Décrypter les fichiers avant l’importation à l’aide de PGP. Pour en savoir plus sur ces moyens supplémentaires de chiffrement et de protection des données, voir Chiffrement PGP.
Astuce Qualtrics : assurez-vous que les fichiers que vous souhaitez importer sont chiffrés avec la clé publique de Qualtrics avant de les télécharger sur votre serveur SFTP. Pour ce faire, vous devrez peut-être discuter avec votre équipe informatique.
- Cliquez sur Enregistrer.
- Cliquez sur Démarrer en regard des paramètres de planification.
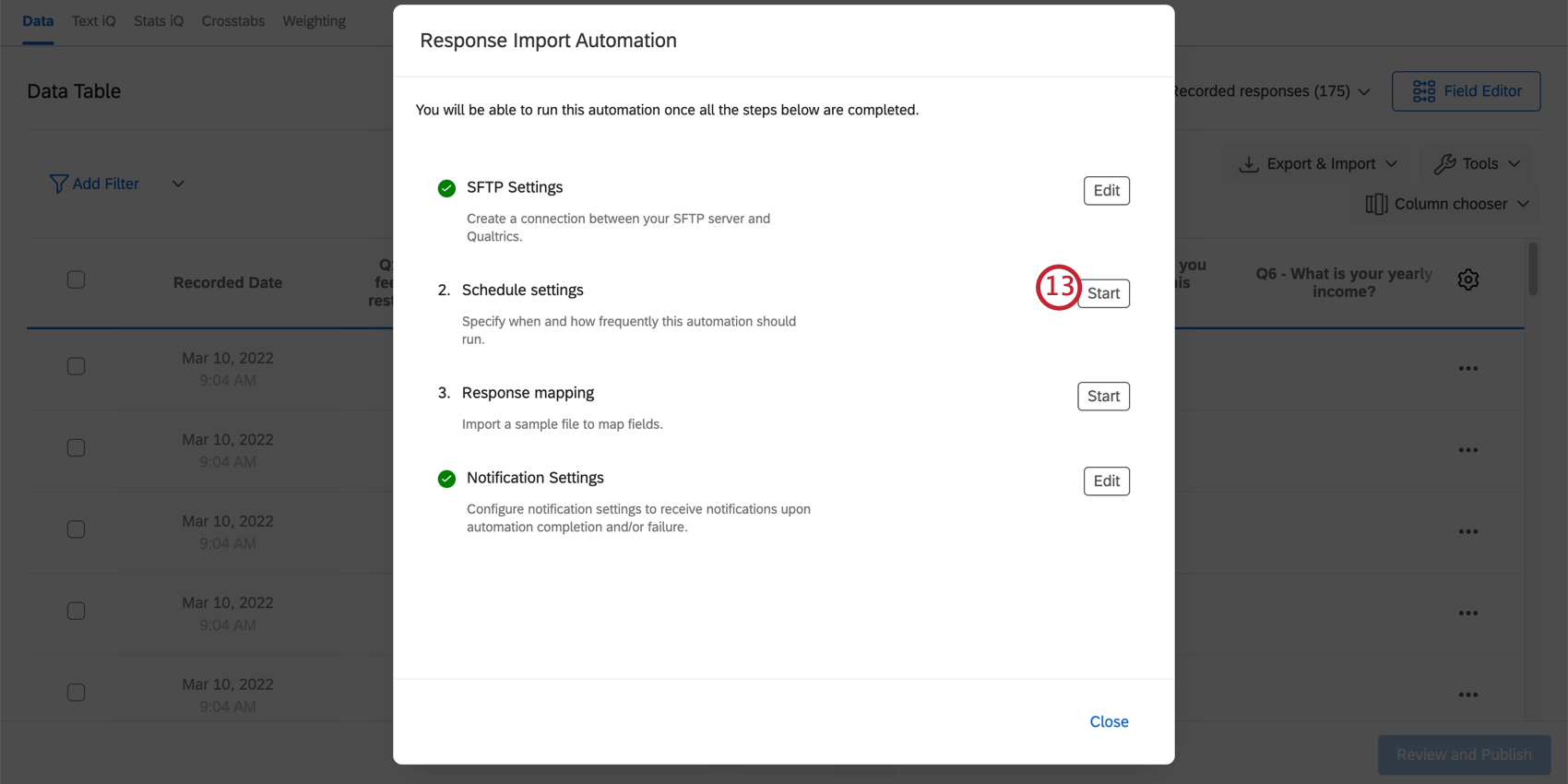
- Sélectionnez la fréquence d‘exécution de l’automatisation. Vous pouvez sélectionner tous les jours, toutes les semaines ou tous les mois.
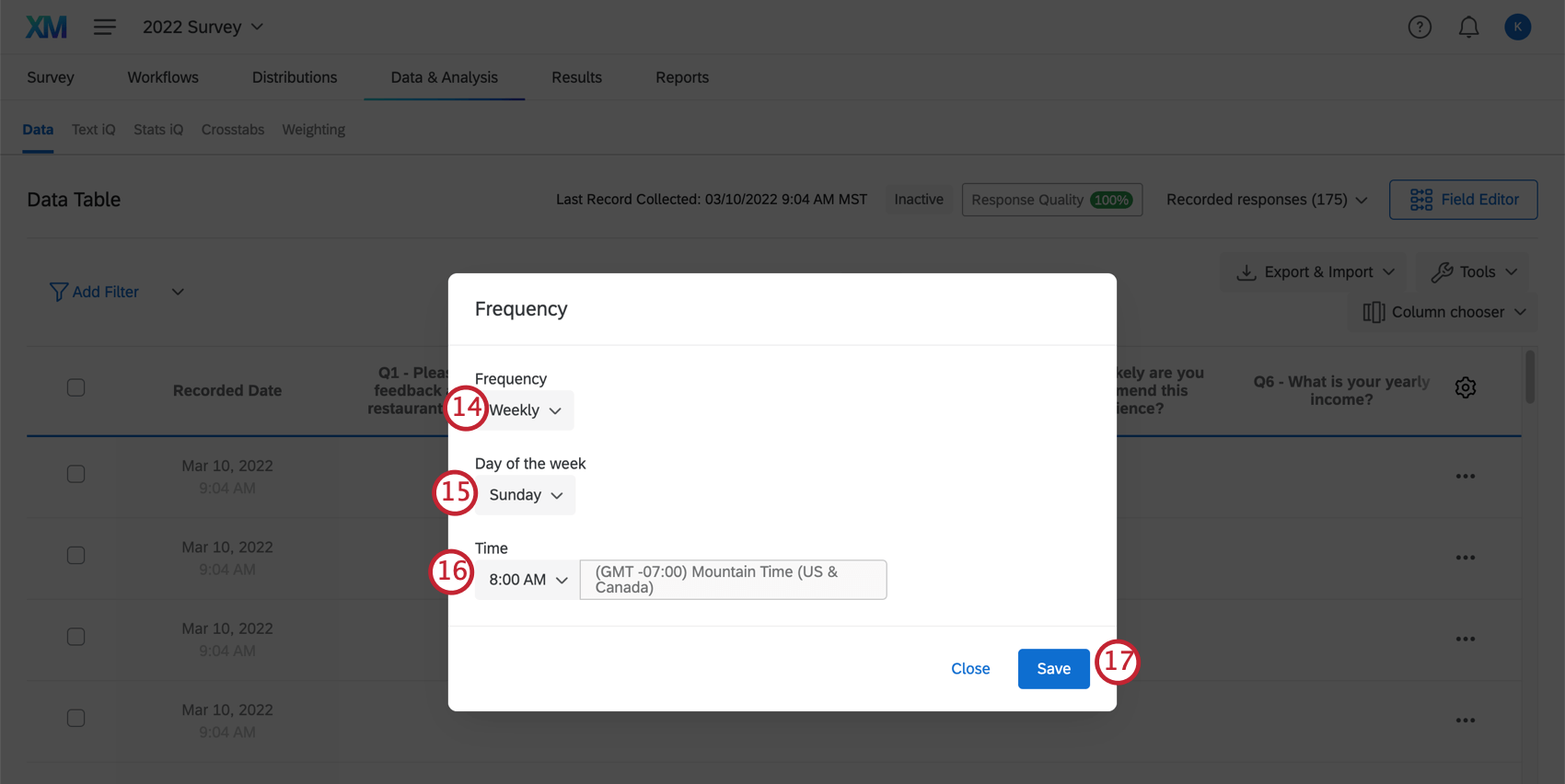
- Si vous avez sélectionné Hebdomadaire ou Mensuel, vous devrez également sélectionner le jour de la semaine ou le jour du mois, respectivement, sur lequel l’automatisation s’exécute.
- Sélectionnez l’heure à laquelle l’automatisation sera exécutée.
Astuce Qualtrics : le fuseau horaire est basé sur le fuseau horaire de votre compte. Vous pouvez modifier votre fuseau horaire dans les paramètres de votre compte.
- Cliquez sur Enregistrer.
- Cliquez sur Lancer à côté de Mappage des réponses.
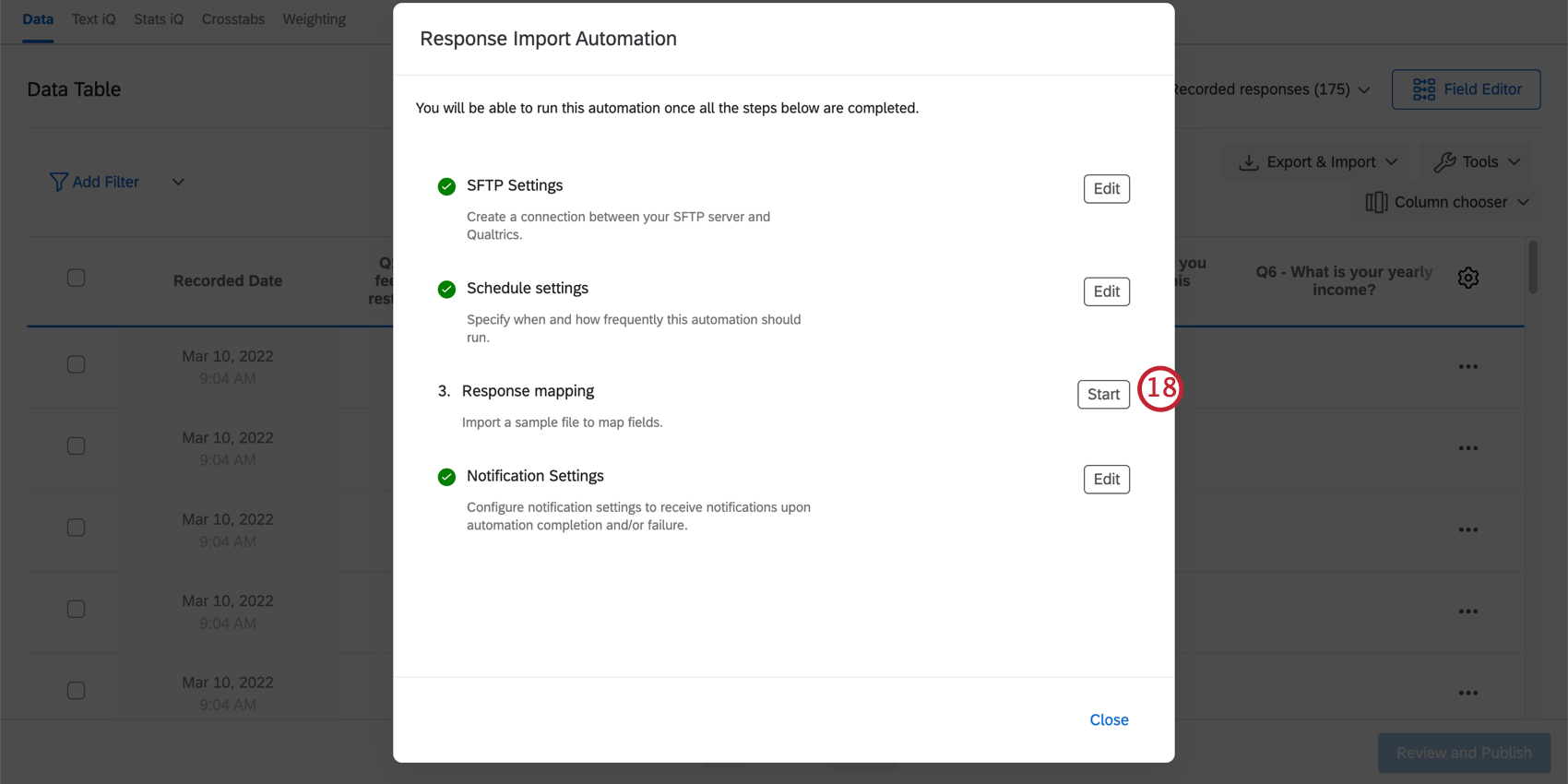
- Dans cette étape, vous devez charger un exemple de fichier qui a les mêmes en-têtes et la même mise en forme des fichiers que l’automatisation importera. Cliquez sur Parcourir pour sélectionner un fichier.
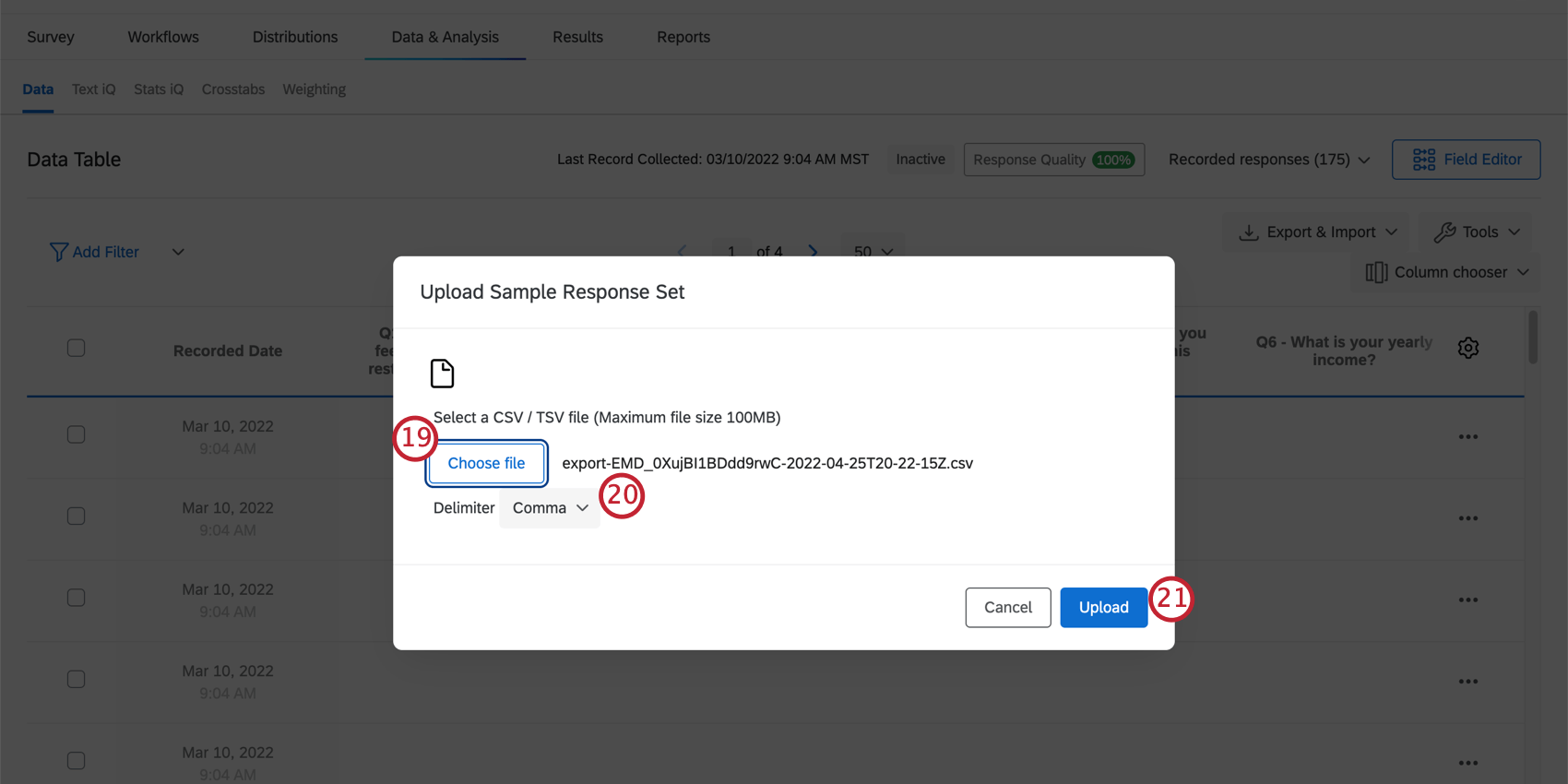 Astuce Qualtrics : Besoin d’aide pour créer un exemple de fichier ? Vous pouvez exporter les données de votre enquête (assurez-vous de générer au moins une réponse test en premier) et utiliser le fichier exporté comme exemple de fichier.
Astuce Qualtrics : Besoin d’aide pour créer un exemple de fichier ? Vous pouvez exporter les données de votre enquête (assurez-vous de générer au moins une réponse test en premier) et utiliser le fichier exporté comme exemple de fichier. - Sélectionnez le séparateur de votre fichier. Sélectionnez une virgule si vous utilisez un fichier CSV ou sélectionnez tabulation si vous utilisez un fichier TSV.
- Cliquez sur Charger.
- Mappez les champs de votre fichier aux champs de votre enquête. Pour plus d’informations sur le mappage de vos réponses pour l’importation, consultez Configurer votre importation.
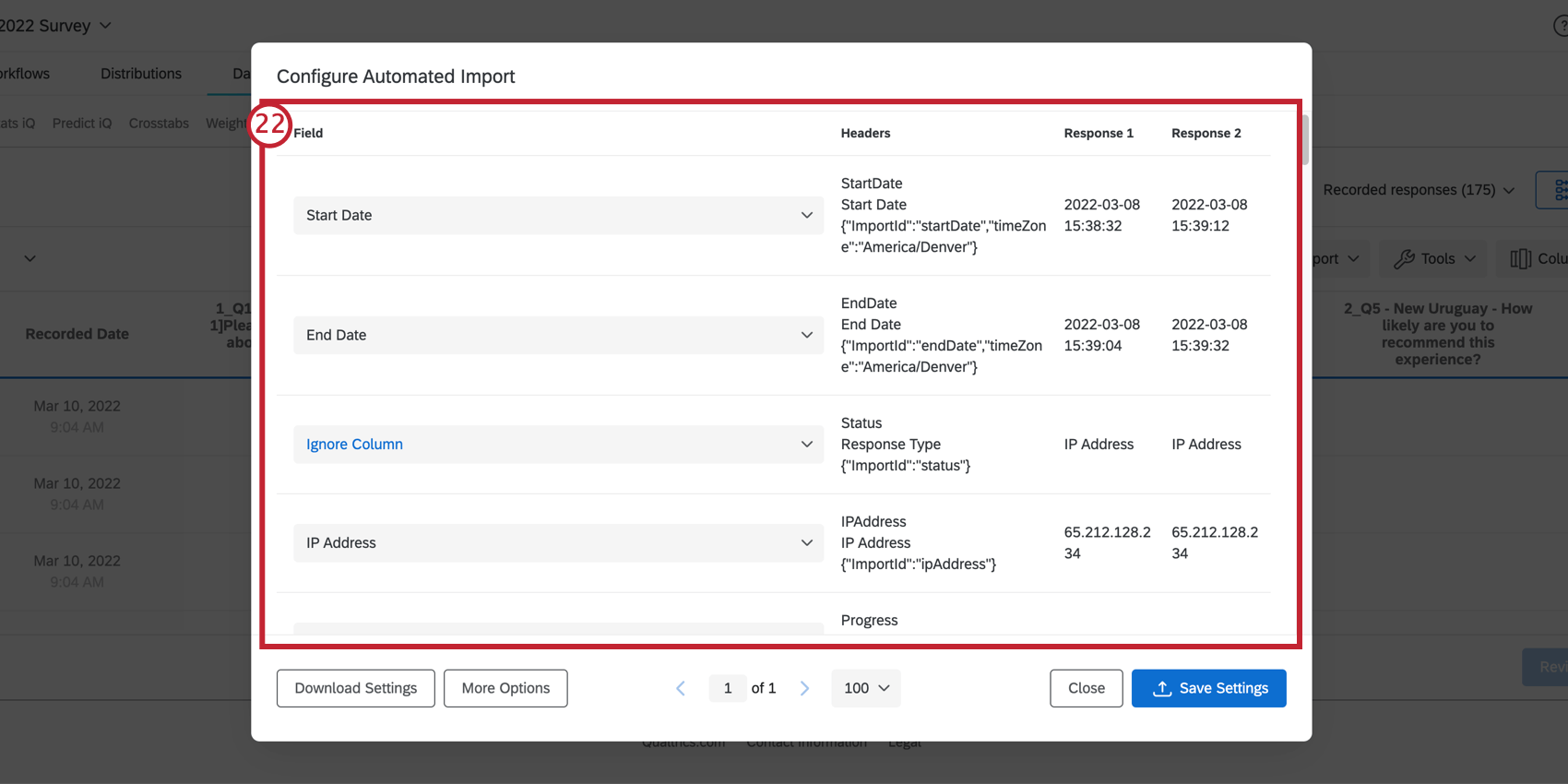 Astuce Qualtrics : si vous rencontrez des difficultés pour importer votre fichier, consultez notre page Problèmes de téléchargement CSV/TSV.Astuce Qualtrics : cliquez sur Plus d’options pour afficher des options supplémentaires pour l’importateur. Cela inclut le choix de la ligne de votre fichier sur laquelle les réponses commencent, la sélection du format et du fuseau horaire des dates, ainsi que l’enregistrement des paramètres d’importation pour que vous puissiez les réutiliser à l’avenir.
Astuce Qualtrics : si vous rencontrez des difficultés pour importer votre fichier, consultez notre page Problèmes de téléchargement CSV/TSV.Astuce Qualtrics : cliquez sur Plus d’options pour afficher des options supplémentaires pour l’importateur. Cela inclut le choix de la ligne de votre fichier sur laquelle les réponses commencent, la sélection du format et du fuseau horaire des dates, ainsi que l’enregistrement des paramètres d’importation pour que vous puissiez les réutiliser à l’avenir.
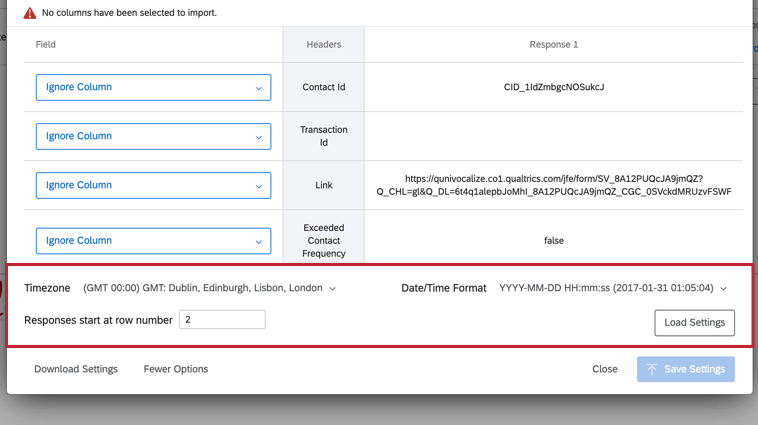
- Cliquez sur Enregistrer les paramètres.
- Cliquez sur Modifier en regard de Paramètres de notification.
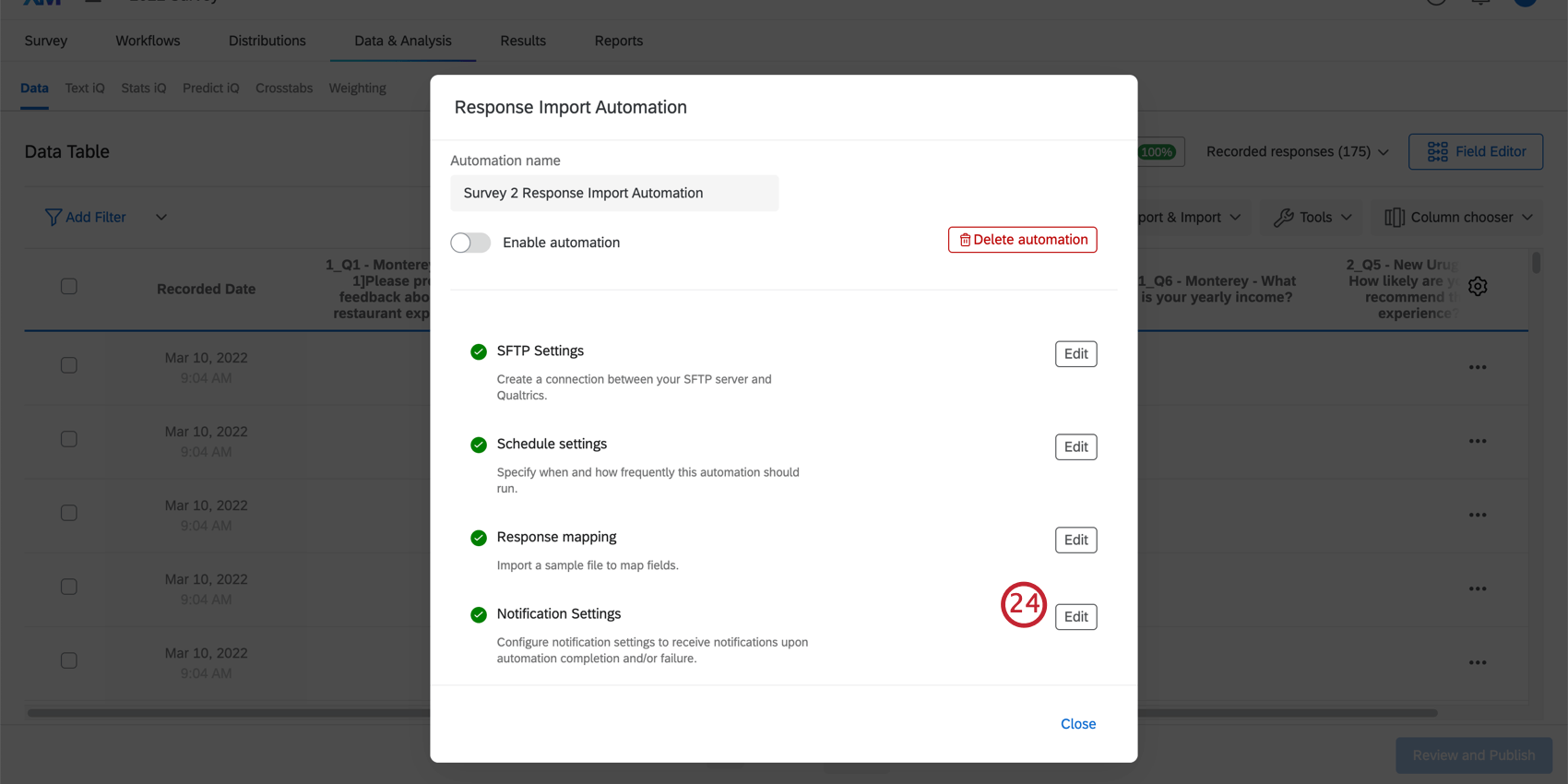
-
Saisissez une adresse e-mail pour recevoir un e-mail une fois l’automatisation terminée.
- Donnez un nom à votre automatisation.
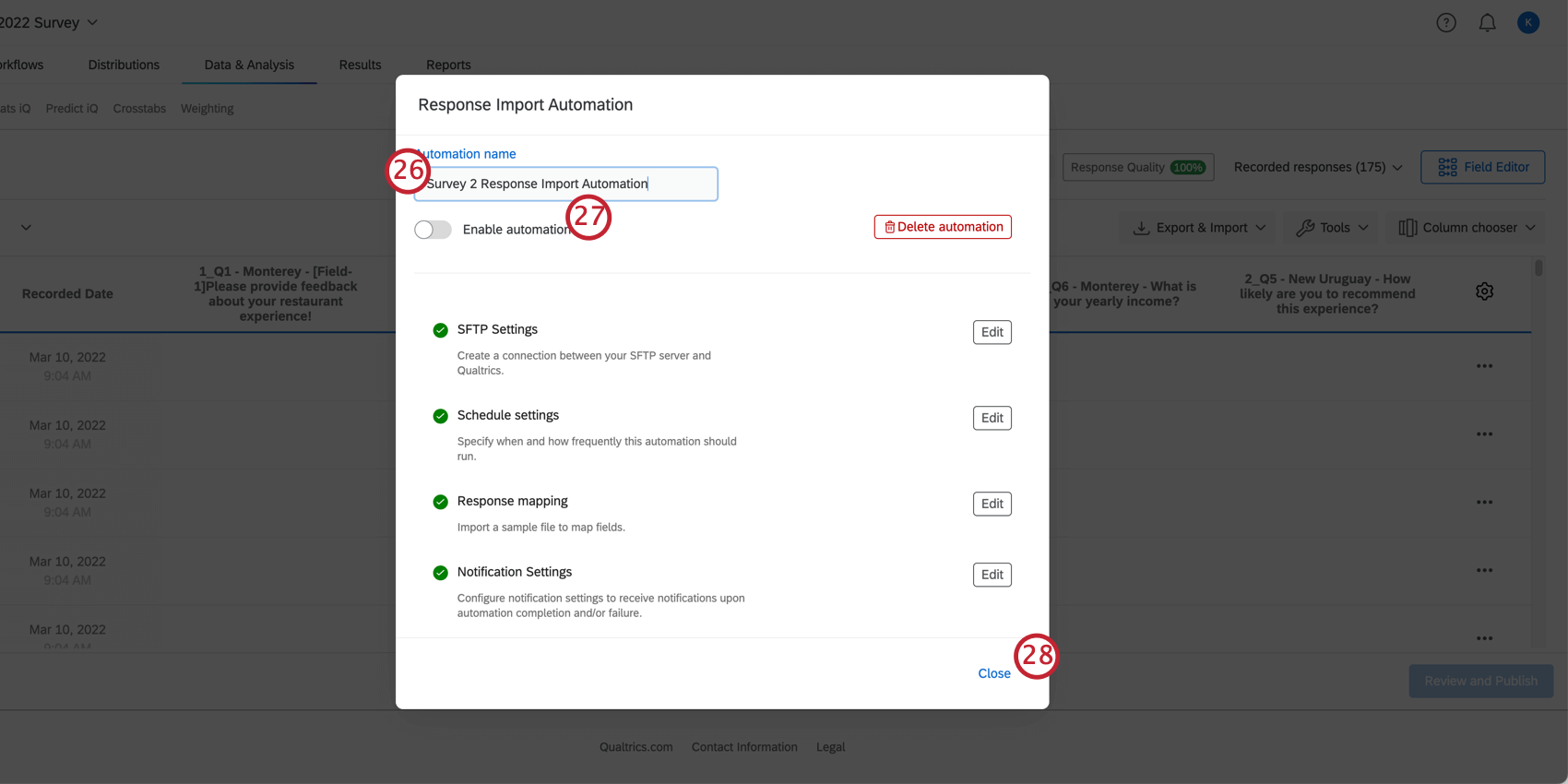
- Activez l’automatisation. Une fois activée, l’automatisation s’exécutera selon les options planifiées.
- Cliquez sur Fermer.
Réutilisation de vos options de mappage des réponses
Vous pouvez sauvegarder et réutiliser les options de votre mappage de réponses pour configurer rapidement de futures automatisations. Cela est particulièrement utile si vous exécutez plusieurs enquêtes similaires ou si vous copiez la même enquête pour l’utiliser plusieurs fois.
- Après avoir mappé vos réponses, cliquez sur Télécharger les paramètres dans la fenêtre de mappage des réponses. Ne modifiez en aucun cas le fichier téléchargé.
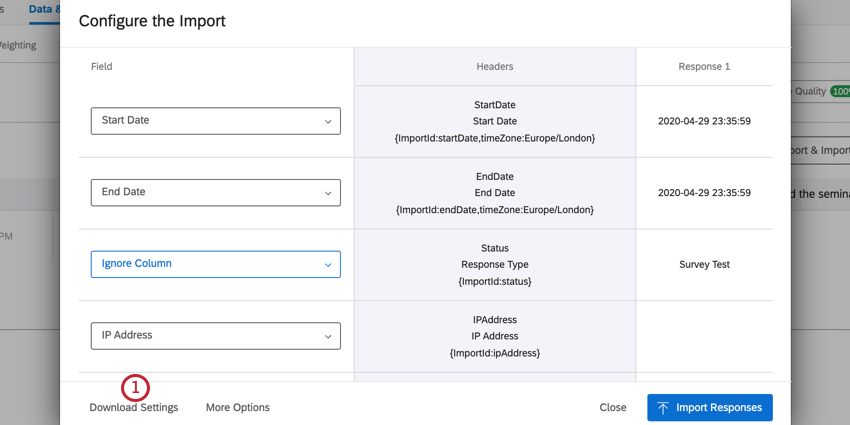
- Pour importer vos options, cliquez sur Plus d’options dans la fenêtre de mappage des réponses.
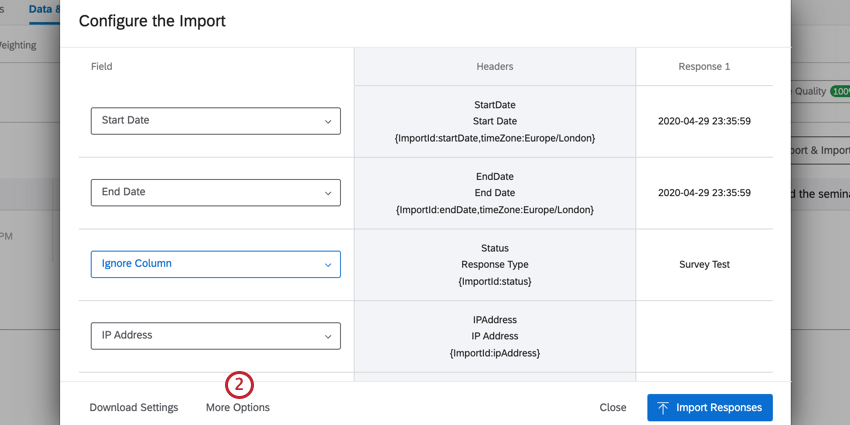
- Cliquez sur Charger les paramètres, puis sélectionnez le fichier de paramètres sur votre ordinateur.
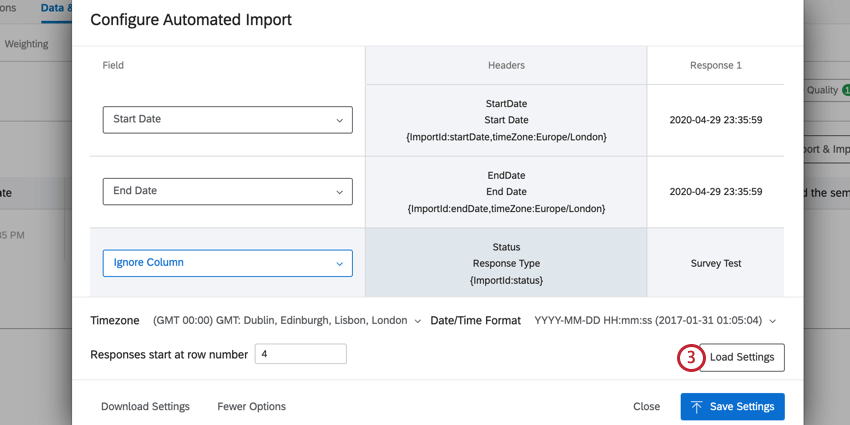
Automatisations existantes
- Assurez-vous de vous trouver dans la section Données de l’onglet Données et analyse de votre enquête.

- Cliquez sur Exporter, &Importer.
- Sélectionnez l’automatisation que vous souhaitez modifier.
- Cliquez sur Modifier en regard des paramètres que vous souhaitez modifier et effectuez les modifications associées.
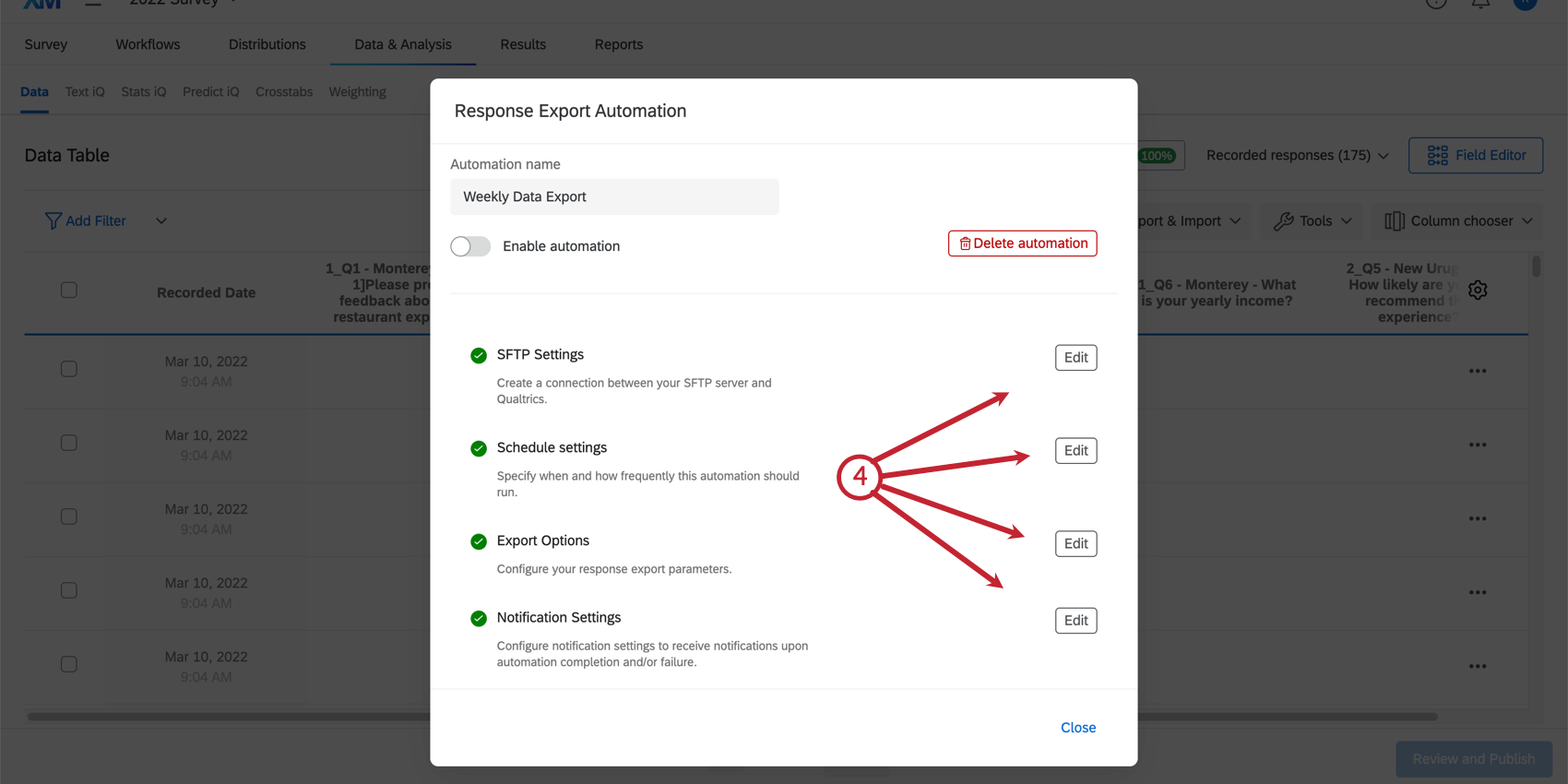
&Suspendre ; supprimer les automatisations
- Assurez-vous de vous trouver dans la section Données de l’onglet Données et analyse de votre enquête.

- Cliquez sur Exporter, &Importer.
- Sélectionnez l’automatisation que vous souhaitez suspendre ou supprimer.
- Suspendre temporairement l’automatisation en désactivant l’option Activer l’automatisation.
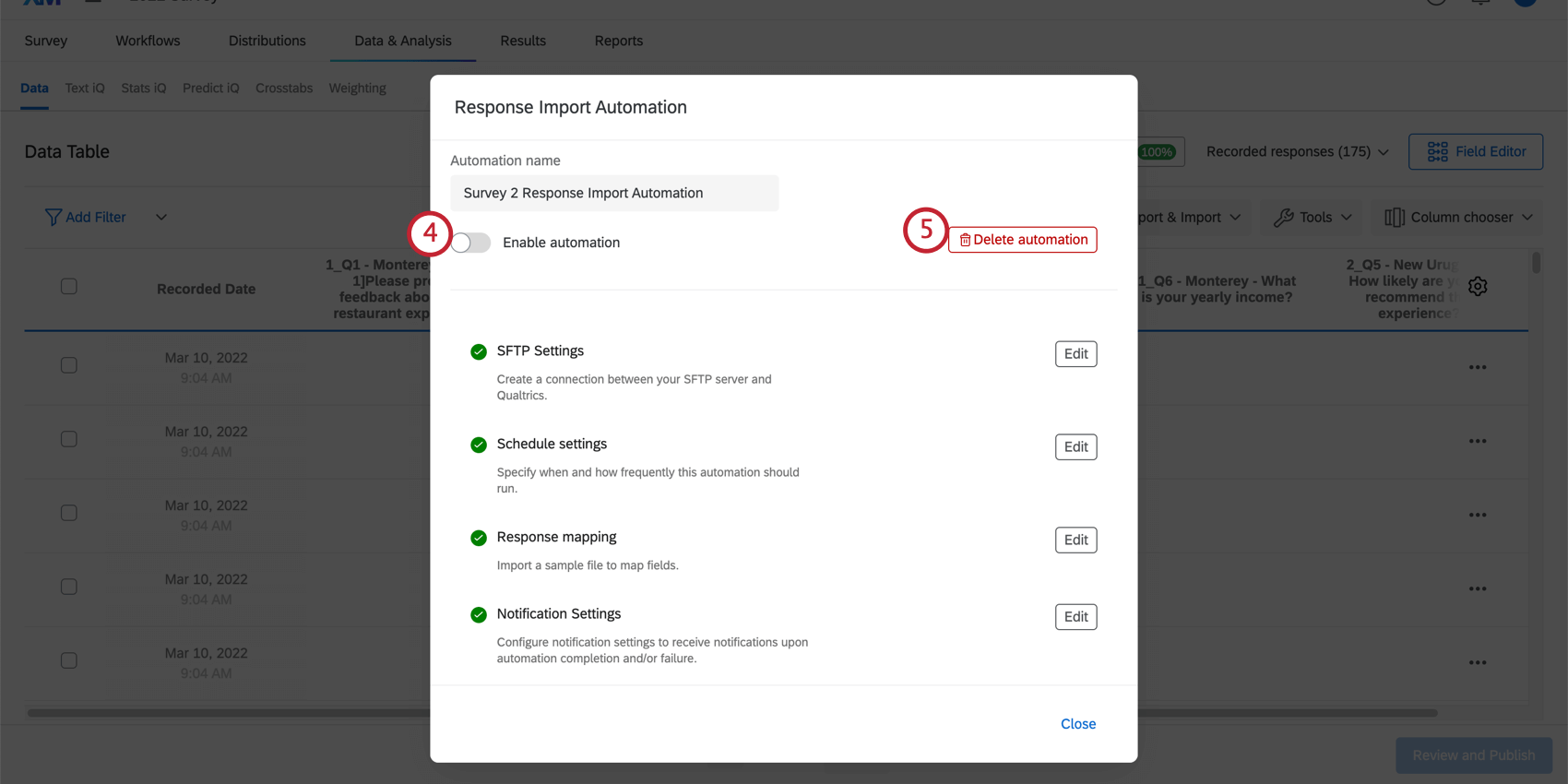
- Cliquez sur Supprimer l’automatisation pour supprimer définitivement l’automatisation. Vous serez invité à confirmer la suppression avant la suppression de l’automatisation.
Affichage de l’historique d’exécution de l’automatisation
L’ Historique d’exécution de vos automatisations contient des informations sur chaque exécution de votre automatisation. Vous pouvez afficher une exécution d’automatisation spécifique pour afficher plus de détails à son sujet.
- Assurez-vous de vous trouver dans la section Données de l’onglet Données et analyse de votre enquête.
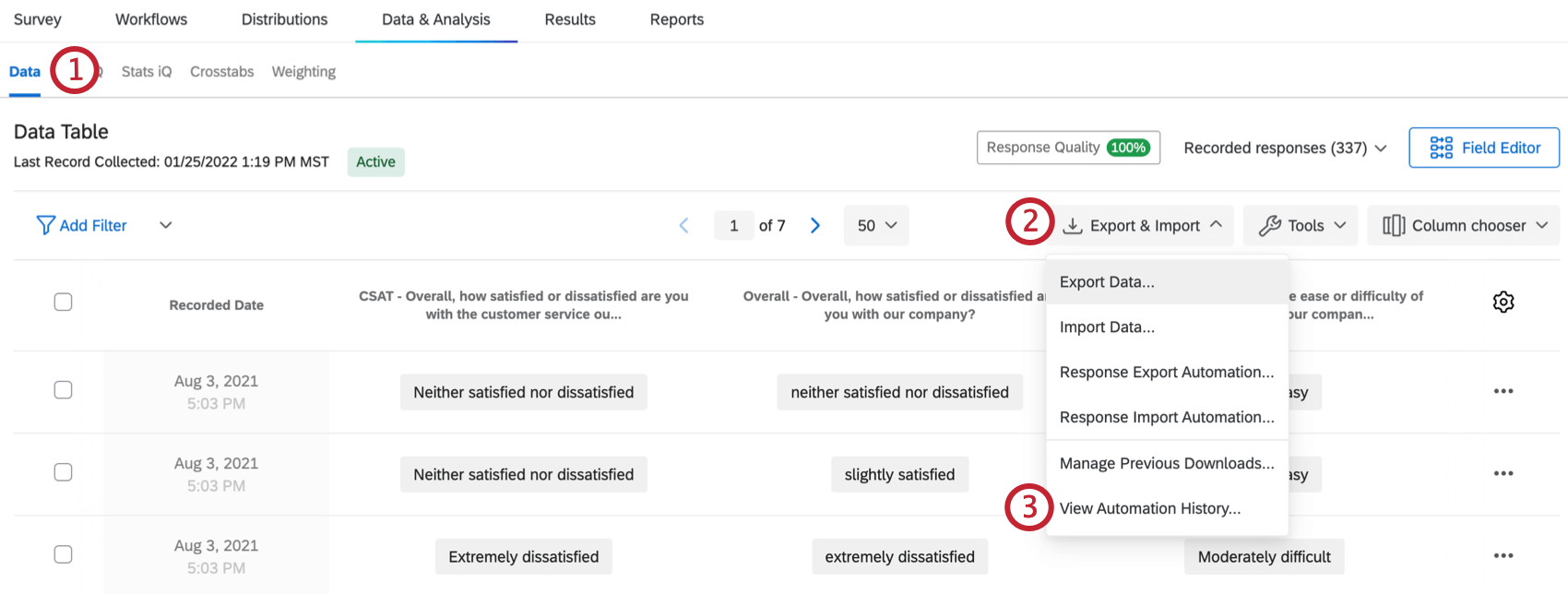
- Cliquez sur Exporter, &Importer.
- Sélectionnez Afficher l’historique de l’automatisation.
Vous verrez une table avec des informations sur le nom, le statut et l‘ heure d’achèvement de chaque exécution d’automatisation, ainsi que la possibilité d’ afficher plus d’informations sur l’exécution.
- Nom de l’automatisation : il s’agit du nom de l’automatisation terminée.
- Statut : indique le statut de l’automatisation. Les valeurs incluent
- Terminé : l’automatisation est terminée.
- Échec : la tentative d’exécution de l’automatisation a échoué et ne s’est pas terminée.
- Délai expiré : l’automatisation a expiré. Souvent, cela signifie que le serveur Qualtrics n’a pas reçu de réponse du serveur. Les automatisations qui expirent sont réessayées 5 fois à chaque tentative toutes les 5 minutes. Si l’automatisation continue d’expirer après un nouvel essai, elle échoue.
- Heure d’achèvement : heure et date de fin de l’automatisation.
Cliquez sur Afficher sur une entrée individuelle pour afficher plus d’informations sur cette exécution d’automatisation.
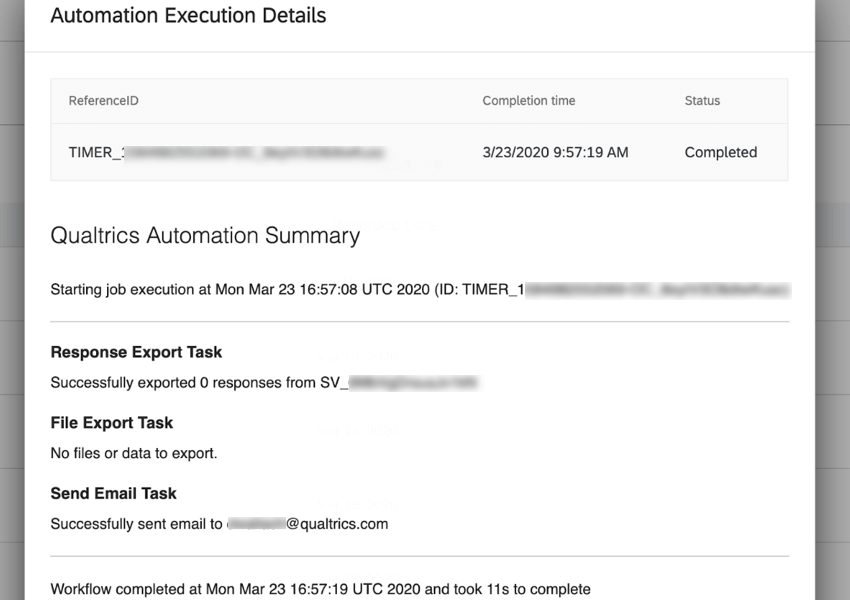
Cette fenêtre affiche différentes informations sur l’exécution, notamment le temps nécessaire pour terminer l’exécution, le nombre de réponses exportées, le nom du fichier exporté et la personne qui a reçu l’e-mail de confirmation pour l’automatisation.
Si votre automatisation échoue ou expire, cette fenêtre est particulièrement utile pour résoudre les raisons pour lesquelles l’automatisation n’a pas pu être terminée.
Correction des erreurs des automatisations d’importation et d’exportation des réponses
Si votre automatisation échoue, la première chose à faire est de consulter l’ Historique d’exécution de votre automatisation pour voir s’il existe un message d’erreur spécifique expliquant la raison de l’échec de l’automatisation. Si vous rencontrez des problèmes pour que votre automatisation s’exécute correctement, essayez ce qui suit :
- Assurez-vous que l’URL que vous avez saisie pour le serveur SFTP est un hôte SFTP valide et qu’il est accessible au port spécifié.
- Assurez-vous que le nom d’utilisateur et le mot de passe sont valides.
- Assurez-vous que le serveur SFTP n’est pas derrière un pare-feu ou que les adresses IP Qualtrics appropriées sont sur liste d’autorisation.
Astuce Qualtrics : si votre compte se trouve dans notre environnement FedRAMP, les adresses IP pour l’autorisation diffèrent de celles qui se trouvent sur la page liée. Pour accéder en toute sécurité à vos informations d’adresse IP, connectez-vous à votre Customer Success Hub FedRAMP.
- Assurez-vous que le serveur SFTP est configuré pour utiliser l’un de nos algorithmes de chiffrement pris en charge. Consultez les chiffrements pris en charge par Qualtrics.
- Assurez-vous que Qualtrics est autorisé à exécuter des commandes sur votre serveur SFTP. Plus précisément, l’utilisateur SFTP que vous configurez pour Qualtrics doit disposer des autorisations cp et ls sur votre serveur SFTP.
- Consultez la section Dépannage SFTP pour obtenir des conseils supplémentaires.
Si vous suivez ces étapes et que vous rencontrez toujours des problèmes avec votre automatisation, contactez le support de Qualtrics.
Automatisations des réponses dans différents types de projets
Les automatisations d’importation et d’exportation de réponses sont disponibles dans différents types de projets. Les étapes et options décrites sur cette page s’appliquent aux types de projets suivants :
- Projets d’enquête
- Solutions XM
- SAL
- Cycle de vie
- Recherche ponctuelle sur les employés
- Enquête Pulse
- 360
Bien que vous puissiez techniquement configurer ces automatisations dans les projets Conjoint et MaxDiff, nous vous déconseillons de le faire. Vous ne pouvez pas importer de données conjointes et spécifiques à MaxDiff-, uniquement des questions d’enquête supplémentaires, comme les données démographiques et les écrans.
Les projets de données importés ne sont pas compatibles avec les automatisations des réponses.