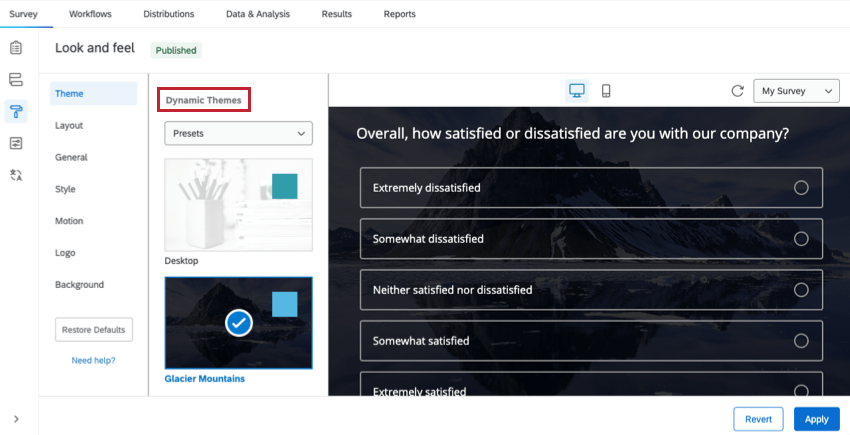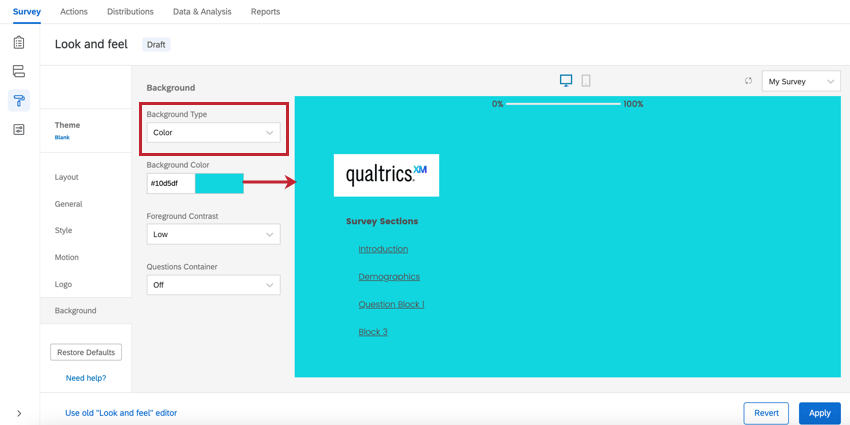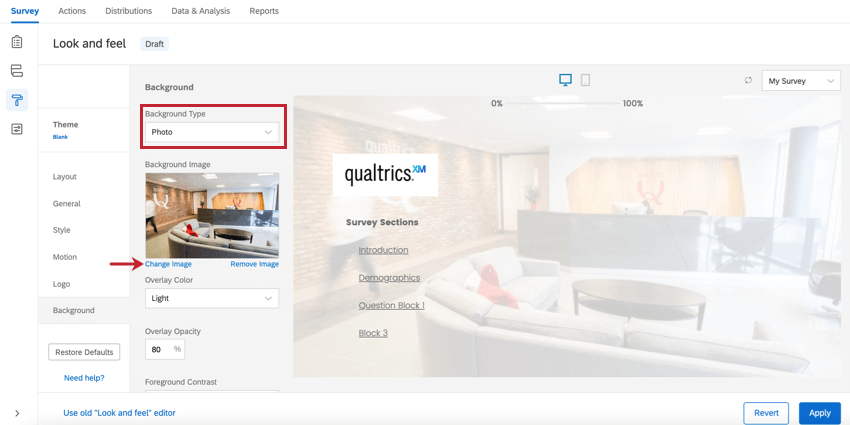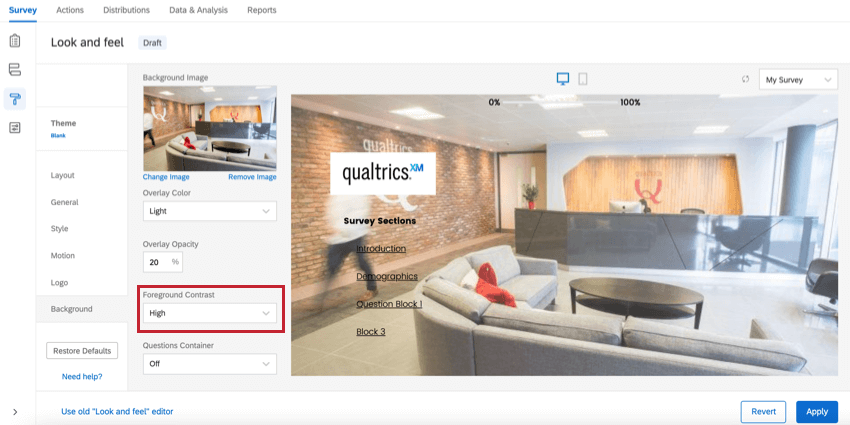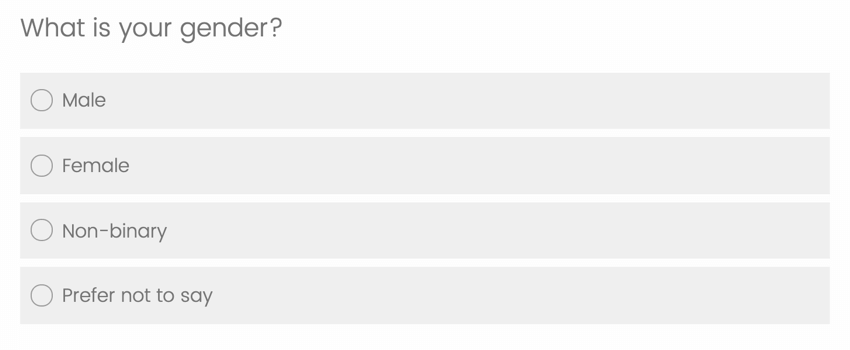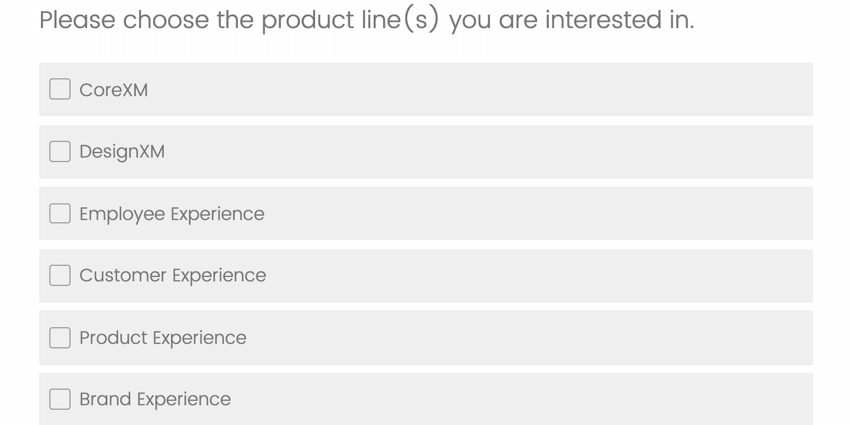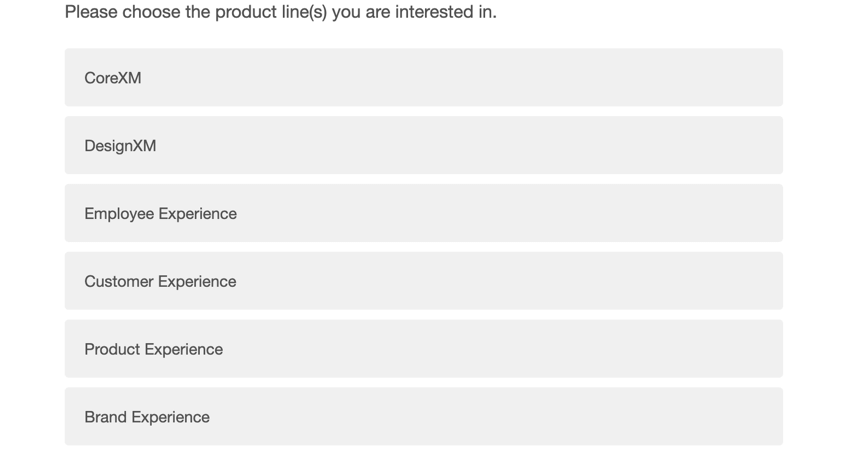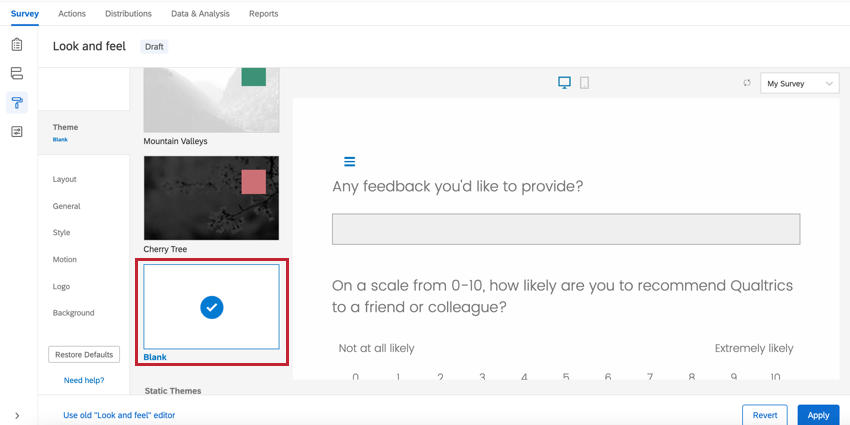Création de thèmes d’enquête
À propos de la création de thèmes d’enquête
Créer une belle enquête est facile avec les thèmes d’enquête de Qualtrics. Chaque thème contient des couleurs, des polices et un style par défaut pour votre enquête. Dans le menu Apparence, vous trouverez la bibliothèque des thèmes d’enquête, qui contient tous les thèmes d’enquête disponibles. En outre, votre licence peut inclure des thèmes d’enquête personnalisés, conçus pour correspondre à l’image de marque de votre organisation. Vous trouverez également d’autres options de personnalisation du thème de votre enquête, comme modifier la mise en page, l’arrière-plan et les logos de votre enquête.
Si vous souhaitez créer un thème personnalisé pour votre organisation et que vous êtes Administrateur de l’Organisation, consultez l’onglet Thème, facile à utiliser.
Comment appliquer des thèmes
- Lorsque vous éditez votre enquête, ouvrez le menu “Apparence” .
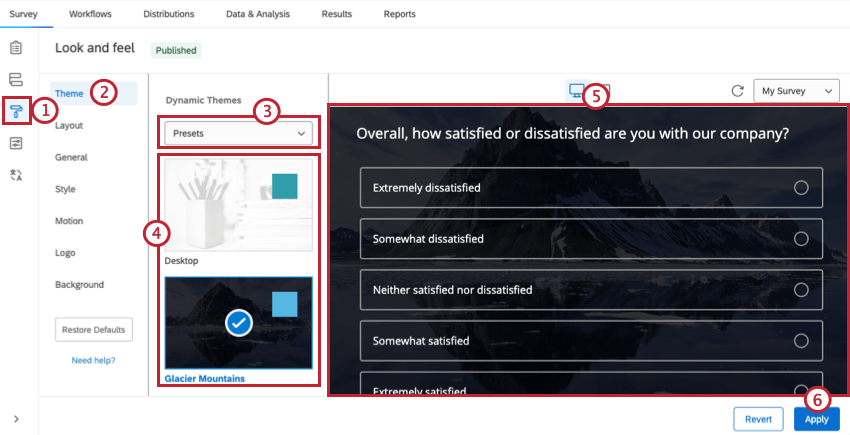
- Allez dans la section Thème.
- Cliquez sur le menu déroulant de la bibliothèque du thème de l’enquête et choisissez la bibliothèque que vous souhaitez consulter. Les thèmes prédéfinis sont des modèles fournis par Qualtrics. Si votre organisation dispose de thèmes propres, la bibliothèque de votre organisation s’affichera comme une option.
- Sélectionnez le thème que vous souhaitez appliquer à votre enquête.
- Affichez l’écran “Look & ; feel” pour avoir un aperçu du thème appliqué à votre enquête.
- Cliquez sur Appliquer.
Types de thèmes
Les thèmes dynamiques sont une combinaison présélectionnée de fonctions qui peuvent être modifiées dans les sections Général, Style, Mouvement, Logo et Arrière-plan de l’éditeur d’apparence. Les thèmes dynamiques apparaissent en haut de la liste des thèmes disponibles. Tout thème créé par un administrateur de l’Organisation est dynamique et apparaîtra dans cette partie de la liste.
Tous les thèmes prédéfinis de Qualtrics sont des thèmes dynamiques. En outre, la majorité des thèmes que vous utilisez dans Qualtrics, qu’ils soient organisés ou non, seront dynamiques. Les thèmes statiques, que nous aborderons suivant, sont une ancienne fonction.
Sous la rubrique Thèmes statiques, vous trouverez une liste de thèmes personnalisés plus anciens si un membre de votre marque a déjà fait une telle demande dans le passé. Vous ne pouvez pas modifier la mise en page, le logo ou l’arrière-plan de ces thèmes, car ces paramètres étaient auparavant intégrés de manière permanente dans le code du thème. (Toutefois, vous pouvez toujours modifier l’en-tête dans la section Général, ce qui signifie que vous pouvez ajouter des logos, mais pas supprimer ou modifier les logos existants. Les thèmes statiques apparaissent en dessous des thèmes dynamiques dans la liste des thèmes disponibles.
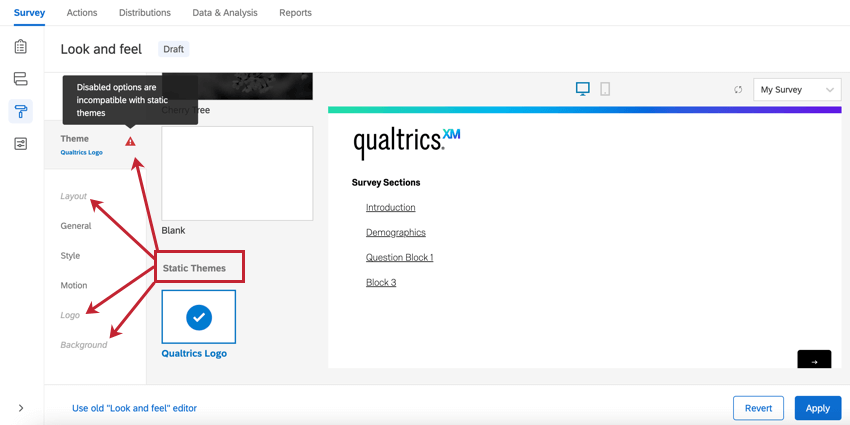
Mise en page
La Fonction de mise en page de votre enquête contrôle les fonctions qui déterminent l’apparence des questions et des autres éléments de l’enquête pour les personnes interrogées. Il s’agit de fonctions telles que le style des boutons, le remplissage des questions et l’apparence de la barre de progression. Les mises en page ne peuvent être appliquées qu’à des thèmes dynamiques. Les quatre styles de mise en page disponibles sont Simple, Plat, Moderne et Classique.
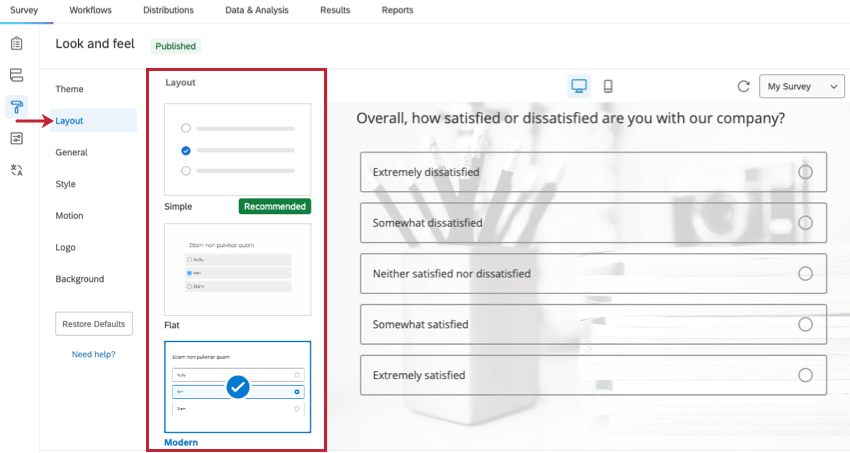
Logo de l’enquête
La section “Image ” du menu “Apparence” vous permet de télécharger une image qui servira de logo à votre enquête.
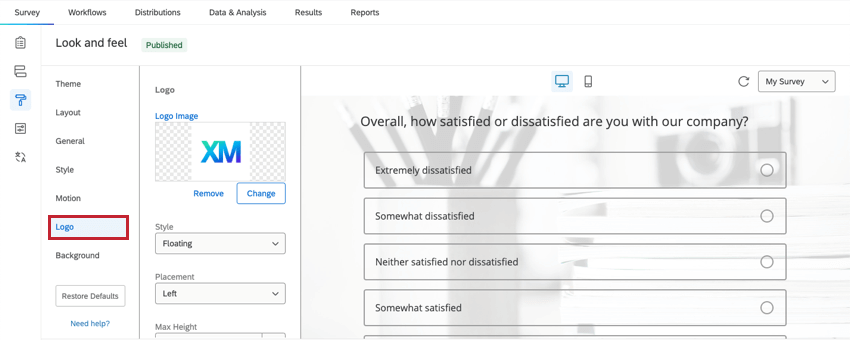
- Image du logo: Affichez un aperçu du logo que vous avez choisi. Cliquez sur Changer d’image pour choisir un nouveau logo dans votre bibliothèque. Pour supprimer entièrement votre logo, cliquez sur Supprimer l’image.
- Style: Décidez si le logo est flottant (valeur par défaut, permettant au logo d’apparaître tel quel) ou bannière (plaçant le logo sur un fond de bannière, souvent dans la couleur primaire).
- Placement: Décidez de l’emplacement du logo en haut de la page.
- Hauteur maximale: Déterminez la hauteur du logo. La largeur s’ajuste automatiquement pour éviter l’étirement du logo.
- Mobile Scaling: Déterminez comment vous souhaitez que la taille du logo s’ajuste par rapport à la taille par défaut. Si votre logo est trop large, il peut être préférable de diminuer ce pourcentage. Ce paramètre affecte à la fois les vues de bureau et les vues mobiles.
Arrière-plan de l’enquête
La section Arrière-plan du menu Apparence vous permet de personnaliser l’arrière-plan de votre enquête. Vous pouvez choisir un arrière-plan de couleur unie ou télécharger une image.
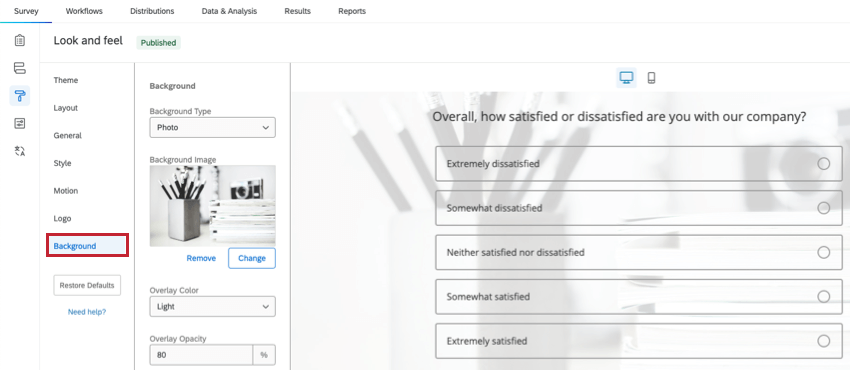
Couleur de fond
Pour utiliser un arrière-plan de couleur unie, sélectionnez Couleur comme type d’arrière-plan. Ensuite, cliquez sur le bloc de couleur sous Couleur d’arrière-plan pour sélectionner votre couleur. Si vous connaissez le code HEX de la couleur que vous souhaitez utiliser, saisissez-le à côté du bloc de couleurs.
Image Background
Pour utiliser une image comme arrière-plan de votre enquête, sélectionnez Photo comme type d’arrière-plan. Cliquez sur Changer d’image sous la case Image d’arrière-plan et sélectionnez une image dans votre bibliothèque. Notez que votre choix s’ajustera toujours à la taille de l’écran, il est donc préférable de choisir une image très grande, à haute résolution.
Vous pouvez également sélectionner une couleur d’incrustation, qui recouvre votre arrière-plan d’une couche de noir(foncé) ou de blanc(clair). L’opacité de l’inc rustation vous permet de déterminer le degré d’opacité ou de translucidité de l’incrustation.
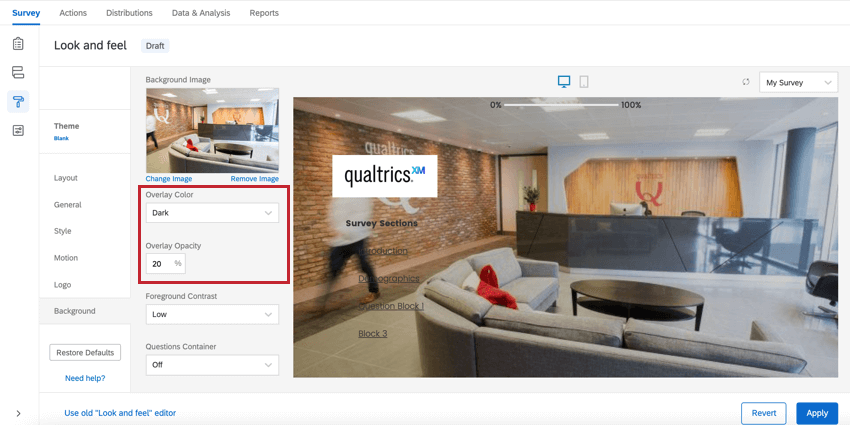
Options d’arrière-plan supplémentaires
Quel que soit le type d’arrière-plan, vous pouvez définir un contraste d’avant-plan. Pour le déterminer, nous sélectionnons une couleur sur l’échelle des gris qui respecte un rapport de contraste adapté de 4,5, dans le respect des normes sur l’accessibilité des contenus Web ou WCAG. Pour augmenter le contraste entre le texte et l’arrière-plan, changez ce paramètre de Moyen à Élevé. Élevé est toujours blanc ou noir. Nous tenons également compte de l’image d’arrière-plan et de la couleur/opacité de superposition pour déterminer la couleur d’avant-plan adaptée. Ce paramètre est le même que le contraste de premier plan dans la section Style.
Vous pouvez également définir un conteneur de questions. Cette option ajoute des espaces autour de vos questions. C’est souvent préférable pour les thèmes avec des arrière-plans photo détaillés, et lorsque le texte reste difficilement lisible, même avec toutes les options de contraste réglées sur élevé.
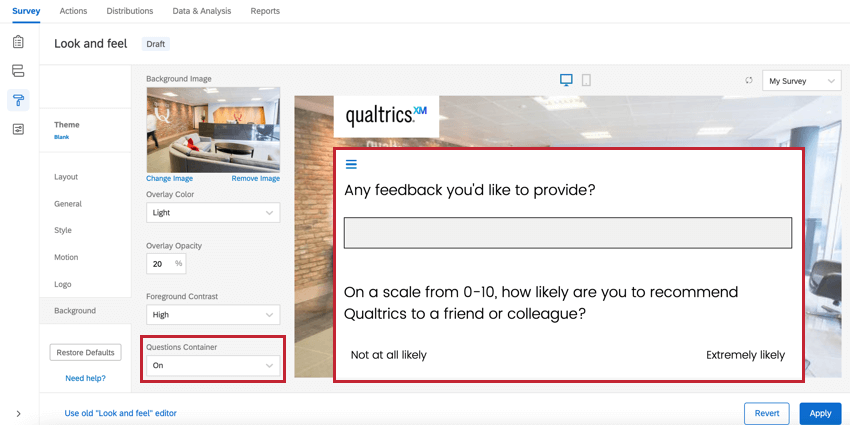
Choisir le meilleur thème
Vous savez désormais comment appliquer un thème. Mais comment choisir – ou concevoir – le bon ? Certains thèmes sont-ils plus accessibles que d’autres ? Et certains thèmes collectent-ils de meilleures données que d’autres ?
Tous les thèmes Qualtrics sont accessibles via un lecteur d’écran accessible depuis les appareils mobiles et compatibles avec ces derniers. Cependant, voici quelques idées supplémentaires à garder à l’esprit lorsque vous concevez ou sélectionnez un thème :
- Le type de choix de réponses que vous utilisez peut influencer la façon dont les personnes interrogées répondent à vos questions. Il existe trois types de boutons : les boutons radio, les cases à cocher et les boutons plats. Les boutons radio et les cases à cocher sont souvent plus efficaces que les boutons plats. Les boutons radio indiquent que le répondant ne doit donner qu’une seule réponse, tandis que les cases à cocher impliquent qu’il peut choisir des réponses multiples. Les boutons plats, cependant, sont les mêmes pour les questions à sélection unique et à questions multiples. La différence entre les deux améliore le taux de réponses honnêtes et correctes des répondants.
- La taille de la police peut être ajustée comme vous le souhaitez, et il est important de choisir une taille et une police optimales, même dans les environnements mobiles.
- Assurez-vous que les boutons Suivant et Précédent sont clairs et lisibles.
- L’emplacement de la barre de progression peut parfois affecter l’expérience des répondants. Si la technologie se trouve en haut, il n’est pas pratique de la faire défiler à chaque fois. Si elle est placée en bas de page, elle ne détourne pas l’attention des questions .
- Tous les types de questions sont compatibles avec tous les thèmes Qualtrics ! Toutefois, lors de la personnalisation d’un thème, assurez-vous que les questions épurées faisant appel à Javascript, telles que celles par ordre de classement et de type « Sélectionner, grouper et classifier » fonctionnent au mieux de leurs capacités.