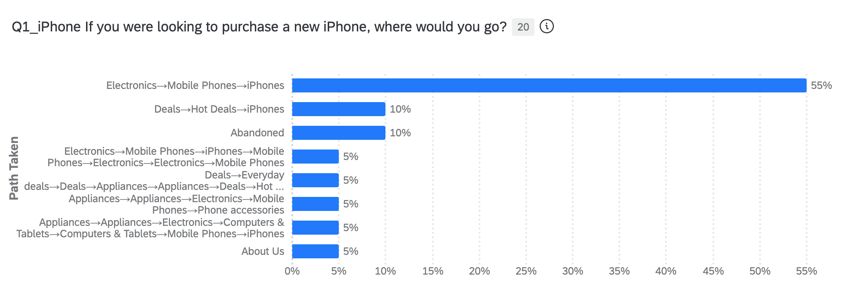Question sur les tests d’arbres
A propos des questions sur les tests d’arbres
Le test d’arborescence est une méthode de recherche utilisée pour mesurer l’efficacité de la structure de votre site web (également appelée “arbre”) en demandant aux utilisateurs de trouver des éléments en fonction de l’architecture de l’information et de la terminologie du site web. La question du test de l’arbre vous permet d’analyser la navigation de votre site web et de le mettre à jour pour que les utilisateurs trouvent plus facilement ce qu’ils cherchent.
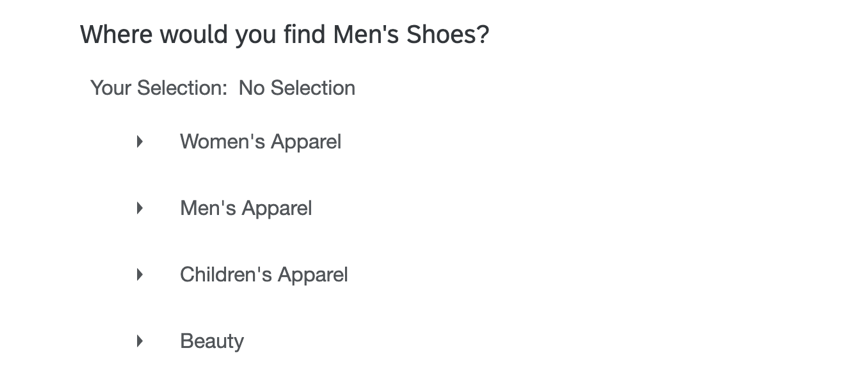
Personnalisation d’une question de test d’arbre
Cette section explique comment personnaliser une question de test d’arbre pour qu’elle corresponde à la structure de votre site web. Pour des instructions générales sur l’ajout et la modification de questions dans une enquête, voir Création de questions.
- Cliquez sur le texte de la question pour commencer à rédiger votre question. Nous recommandons d’ajouter des instructions pour les participants à l’enquête sur la manière de répondre à la question.
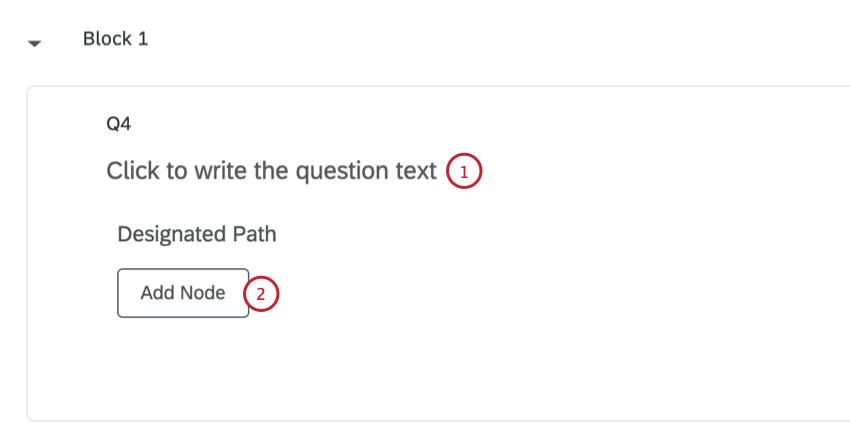
- Cliquez sur Ajouter un Niveau pour ajouter les catégories de premier niveau de votre site web. Vous pouvez ajouter autant de nœuds que nécessaire.
Astuce : vous pouvez également appuyer sur la touche Entrée de votre clavier pour ajouter un autre nœud au même niveau.
- Saisissez les catégories de votre site web dans les cases Saisir une valeur.
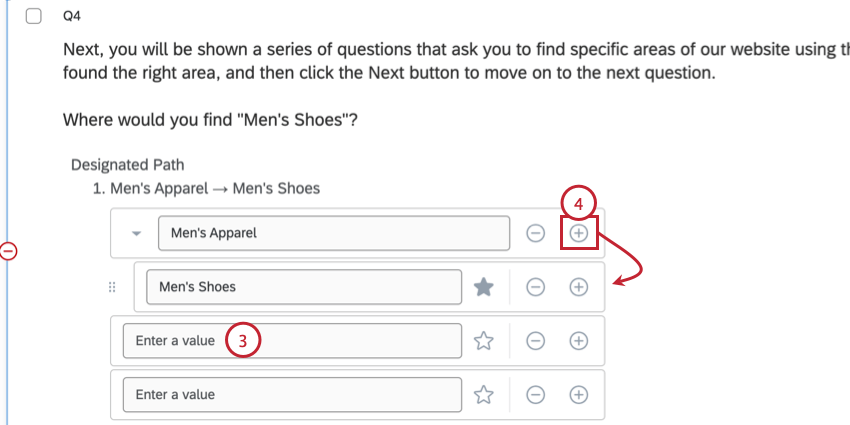
- Vous pouvez ajouter des nœuds enfants imbriqués sous vos nœuds de premier niveau en cliquant sur le signe plus ( + ) à droite d’un nœud.
Astuce : si nécessaire, vous pouvez ajouter des couches d’imbrication supplémentaires en cliquant sur le signe plus à droite d’un nœud imbriqué.
- Pour supprimer un nœud, cliquez sur le signe moins ( – ) à sa droite.
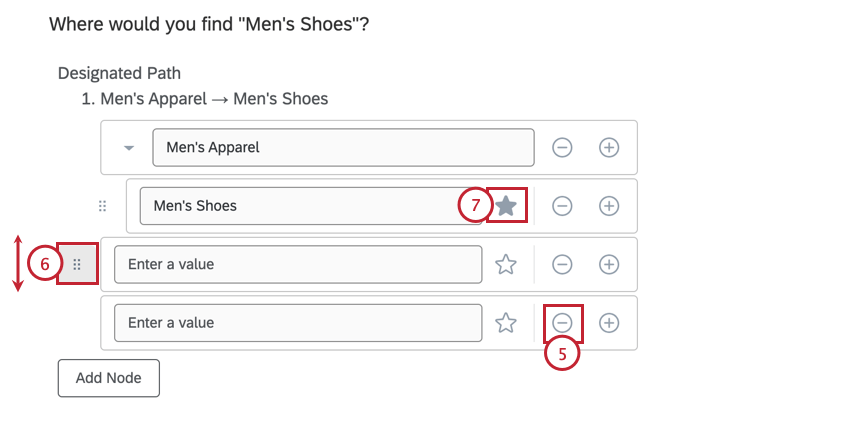 Attention : Si vous supprimez un nœud avec des nœuds imbriqués, tous les nœuds imbriqués seront également supprimés.
Attention : Si vous supprimez un nœud avec des nœuds imbriqués, tous les nœuds imbriqués seront également supprimés. - Vous pouvez réorganiser les nœuds en cliquant sur l’icône située à leur gauche, puis en faisant glisser votre souris jusqu’à l’endroit où vous souhaitez les déplacer.
- Pour désigner le chemin correct, cliquez sur l’icône en forme d’étoile à droite du chemin. Vous pouvez désigner plusieurs chemins corrects si nécessaire.
Astuce : Vous ne pouvez sélectionner que les nœuds qui n’ont pas de nœuds enfants.
Attention : Les fonctions suivantes ne sont pas compatibles avec les questions du test de l’arbre :
- Reporter les choix: Si vous souhaitez utiliser le même ensemble de nœuds pour plusieurs questions, copiez la question et modifiez ensuite la question copiée.
- Traduction des nœuds: Vous ne pouvez pas traduire les nœuds du test en arbre comme les autres choix de réponse d’une question d’enquête. Pour faciliter les traductions, faites une copie de la question pour chaque langue, puis utilisez la logique d’affichage ou la logique de branche pour afficher la bonne version de la question aux répondants en fonction de leur langue.
Options de personnalisation supplémentaires
Les options de personnalisation suivantes sont disponibles pour une question de test d’arbre :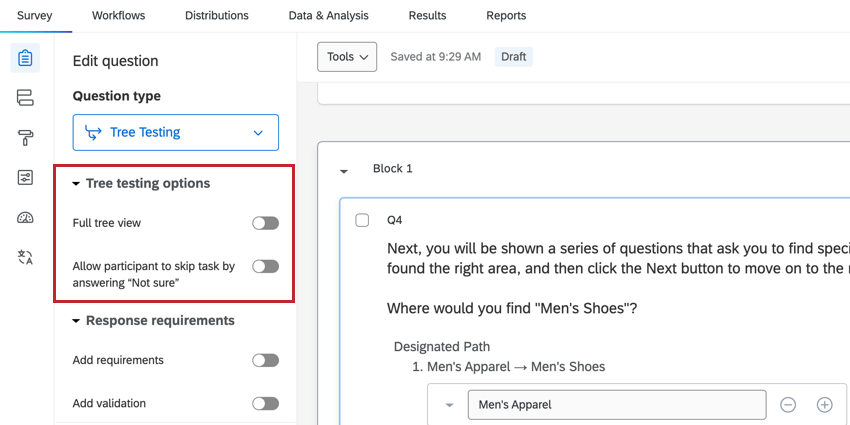
- Vue de l’arbre complet: Lorsque cette option est activée, l’ensemble de l’arborescence sera visible par les personnes interrogées dans le cadre de l’enquête. Lorsqu’elle est désactivée, le répondant ne voit que la partie de l’arborescence qu’il sélectionne. Choisissez le format qui correspond le mieux à la façon dont les menus sont affichés sur votre site web.
Exemple : Les images ci-dessous montrent comment cette option affecte l’expérience de l’enquête.
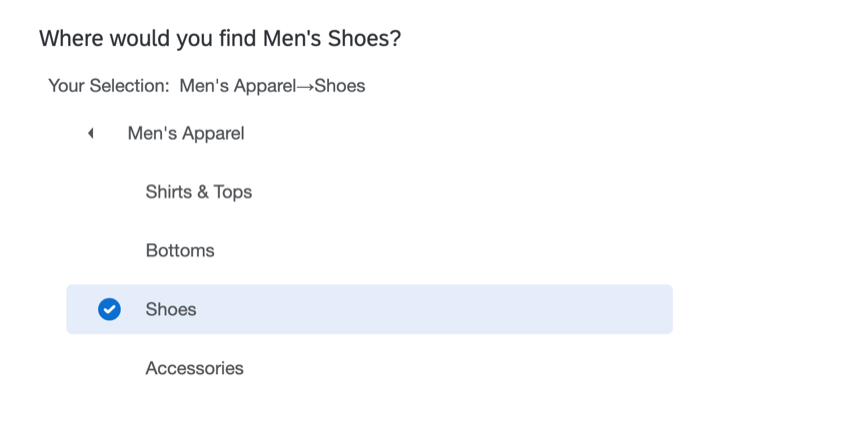
Dans la première image, cette option est désactivée, de sorte que seuls le niveau actuel et ses nœuds imbriqués sont affichés.
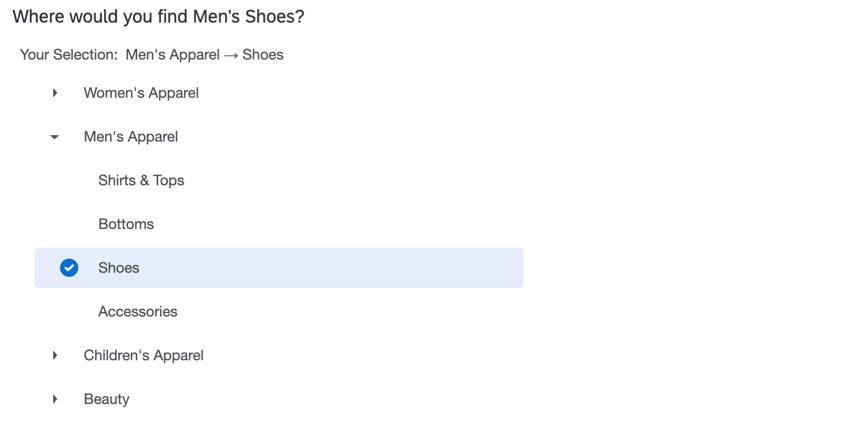
Dans la deuxième image, cette option est activée, de sorte que tous les niveaux sont affichés même s’ils ne sont pas sélectionnés. - Permettre au participant de passer la tâche en répondant “Pas sûr” : Lorsqu’elle est activée, cette option ajoute une option “Pas sûr” à la question pour que les répondants puissent la sélectionner s’ils ne trouvent pas la bonne réponse.
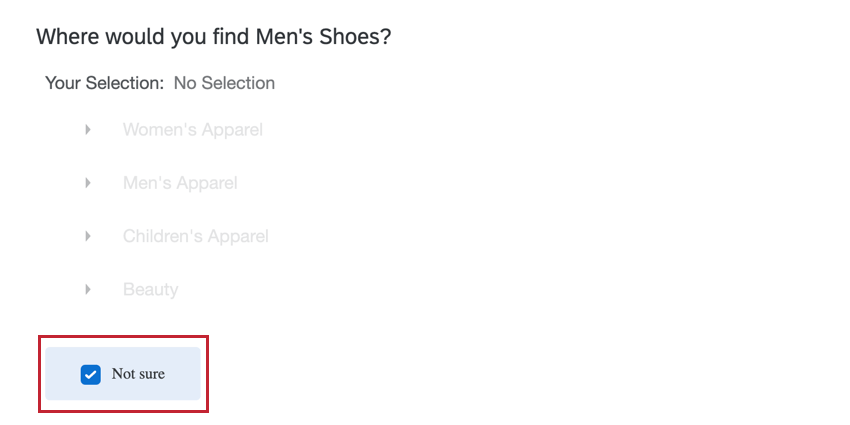 Astuce : vous pouvez utiliser cette option avec l’option Forcer la réponse pour exiger que les utilisateurs sélectionnent un nœud ou l’option “pas sûr” avant de poursuivre l’enquête.
Astuce : vous pouvez utiliser cette option avec l’option Forcer la réponse pour exiger que les utilisateurs sélectionnent un nœud ou l’option “pas sûr” avant de poursuivre l’enquête.
Calcul du temps passé à répondre
Vous pouvez calculer le temps passé par le répondant à répondre à cette question en ajoutant une question de chronomètre à la même page que chaque question individuelle sur le test de l’arbre. Voir la rubrique Chronomètre une question pour des instructions pas à pas.
Analyse des données
Une fois vos réponses collectées, Qualtrics propose différentes méthodes pour créer des rapports à la fois sur la plateforme et en dehors de celle-ci. Cette section explique comment consulter les données collectées et afficher les résultats à l’aide des tableaux de bord Qualtrics.
Données et Analyses
Vous pouvez consulter les données brutes de votre enquête en accédant à l’onglet Données et analyse. Les champs de données suivants sont disponibles pour chaque réponse à une question de test sur les arbres.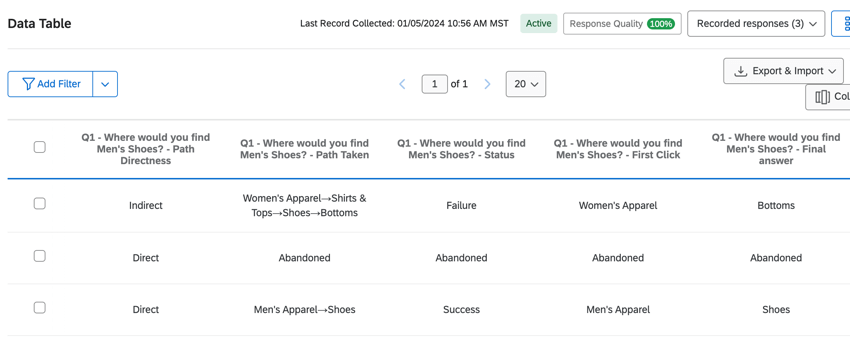
- Statut: Indique si le répondant a atteint l’option correcte. Les valeurs possibles sont les suivantes :
- Réussite: L’option finale choisie correspond à l’option correcte proposée par le chercheur, quel que soit le chemin emprunté pour y parvenir.
- Échec: L’option finale choisie ne correspond pas à l’option correcte fournie par le chercheur
- Abandonné: La personne interrogée dans le cadre de l’enquête a choisi l’option “Pas sûr”. Cette valeur s’affiche également dans les champs “Chemin parcouru”, “Premier clic” et “Réponse finale”.
- Blanc: Si vous n’avez pas de données pour ce champ, cela signifie que la personne qui a répondu à l’enquête a sauté la question sans y répondre ou que la question n’a pas été affichée à l’intention de la personne interrogée.
- Directivité du chemin : Indique si le répondant a navigué directement vers son choix final ou non. Les valeurs possibles sont les suivantes :
- Direct: La personne interrogée a suivi un chemin direct (sans retour en arrière) jusqu’à son choix final (même s’il était erroné). Par exemple, le nœud 2 > ; le nœud 2b > ; le nœud 2b1 : Nœud 2 > ; Nœud 2b > ; Nœud 2b1.
- Indirect: la personne ayant répondu à l’enquête est revenue sur ses pas ou a emprunté plusieurs chemins avant de sélectionner une option. Par exemple : Nœud 2 > ; Nœud 2b > ; Nœud 2b1 >Nœud 2c > ; Nœud 2c3.
- Chemin parcouru: Le chemin réel emprunté par le répondant (par exemple, Hommes > ; Chemises > ; Hommes > ; Bas > ; Shorts).
- Premier clic : Indique le premier nœud de niveau supérieur sur lequel le répondant a cliqué. Il s’agira toujours du premier nœud listé dans le champ de données “Chemin parcouru”.
- Réponse finale: Le nœud final choisi par le répondant. Il s’agit du dernier nœud enfant listé dans le champ de données “Chemin parcouru”.
Astuce : si un nœud enfant n’a jamais été sélectionné, ce champ sera vide.
Tableau de bord expérience client
Pour analyser les données des tests sur les arbres dans un tableau de bord CX, tous les champs de données associés doivent être transformés en champs “text set”. Une fois vos champs remappés, vous pouvez afficher vos données dans différents widgets de tableau de bord.
Si vous souhaitez combiner différentes questions de test d’arbre dans le même widget, créez un groupe de mesures pour chaque paramètre.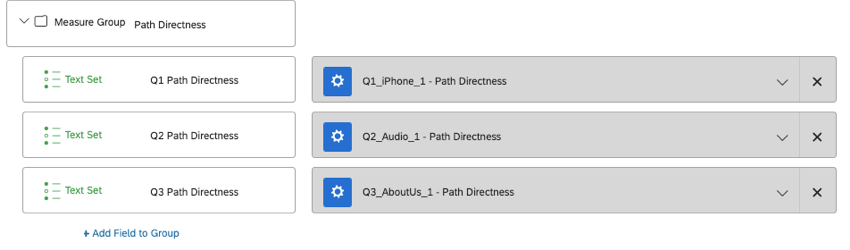
Tableaux de bord des résultats
Vous pouvez également visualiser les données des tests sur les arbres dans un tableau de bord des résultats, mais vous devrez d’abord remapper vos champs de tests sur les arbres en créant des champs personnalisés dans l’onglet Données et analyse. Lors de la mise en correspondance d’un champ, créez un nouveau champ manuel, puis choisissez “ensemble de textes” pour votre type de champ.
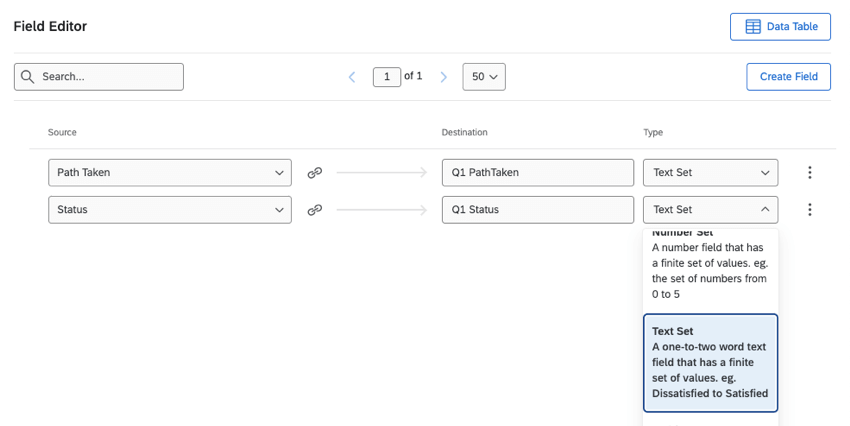
Exemples de Widgets
Après avoir remappé vos champs, vous pouvez analyser vos données dans un tableau de bord Cx ou résultats.
Vous trouverez ci-dessous quelques idées de widgets pour vous aider à démarrer :
- Utilisez un widget de tableau pour afficher le pourcentage global de répondants ayant atteint la bonne destination pour chaque chemin. Ce widget ne peut être créé que dans les tableaux de bord CX car il utilise des groupes de mesures.
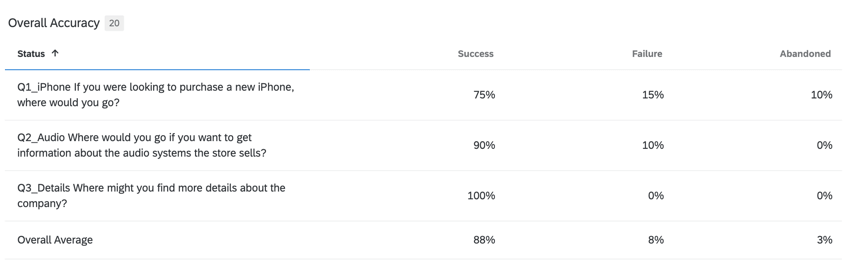
- Utilisez un widget de tableau pour afficher le pourcentage de répondants qui ont atteint chaque chemin directement et indirectement. Ce widget ne peut être créé que dans les tableaux de bord CX car il utilise des groupes de mesures.
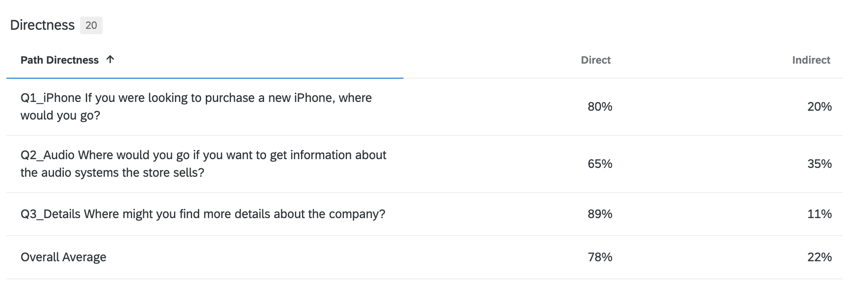
- Utilisez un widget de diagramme à barres pour afficher la distribution des premiers clics pour un chemin donné. Ce widget peut être créé à la fois dans les tableaux de bord CX et dans les tableaux de bord résultats.
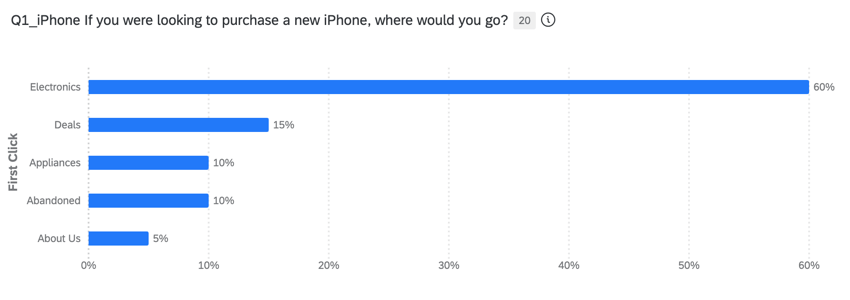
- Utilisez un widget de diagramme à barres pour afficher le pourcentage de répondants ayant emprunté chaque voie possible. Ce widget peut être créé à la fois dans les tableaux de bord CX et dans les tableaux de bord résultats.