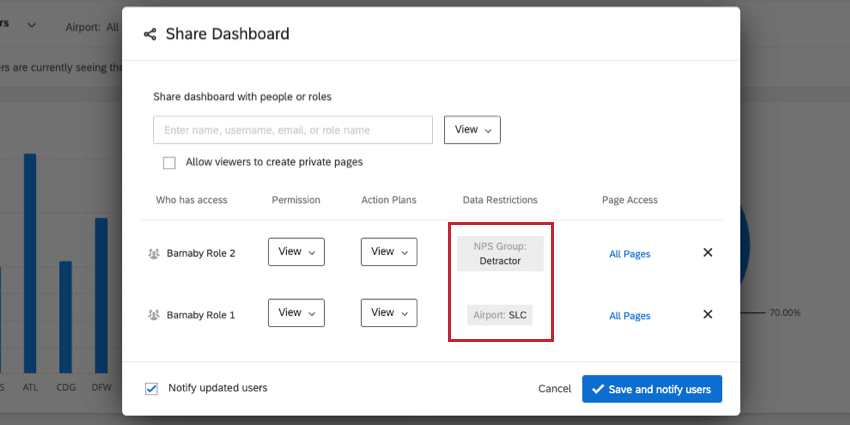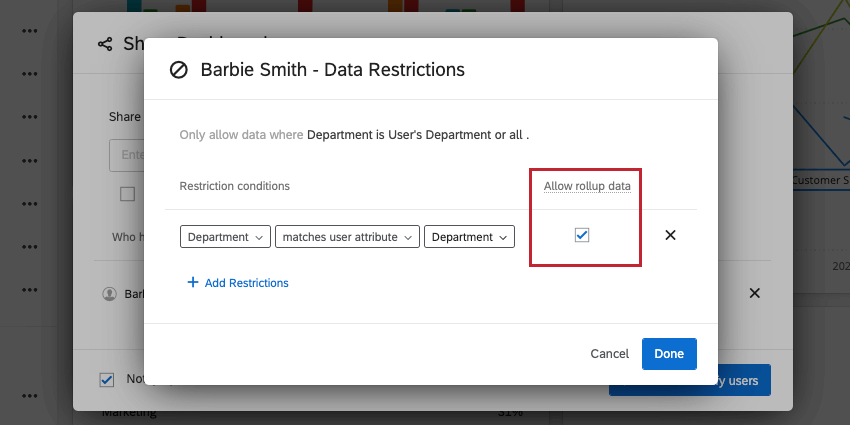Tableau de bord expérience client Restrictions des données (Cx)
À propos des restrictions des données du Tableau de bord
Lorsque vous partagez un tableau de bord, vous pouvez choisir de limiter les données par utilisateur ou par rôle. Tout utilisateur ou rôle avec lequel le tableau de bord est partagé pourra consulter le tableau de bord avec les restrictions que vous avez choisies. Ces restrictions s’appliquent à tous les widgets et à toutes les pages.
Restrictions basées sur les données de l’Enquête
- Partagez votre tableau de bord avec un utilisateur ou un rôle d’utilisateur dont l’accès en consultation seule(View) est sélectionné.
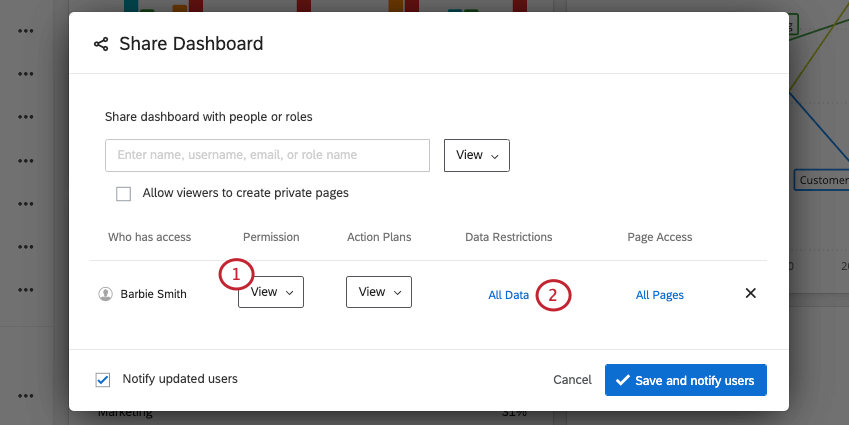 Astuce: Vous ne pouvez pas restreindre les données pour tous les utilisateurs d’un tableau de bord – les données doivent être restreintes pour un utilisateur ou un rôle.
Astuce: Vous ne pouvez pas restreindre les données pour tous les utilisateurs d’un tableau de bord – les données doivent être restreintes pour un utilisateur ou un rôle. - Cliquez sur l’option Toutes les données, située à côté du nom de la personne concernée.
Astuce: si une restriction de données est déjà en place, c’est la restriction de données elle-même qui s’affichera au lieu de “Toutes les données”
- Cliquez sur Ajouter des restrictions.

- L’utilisateur/le rôle ne pourra voir que les données qui satisfont aux conditions que vous allez maintenant fixer. Construisez une condition en définissant d’abord n’importe quel champ de l’Ensemble de Texte dans votre ensemble de données.
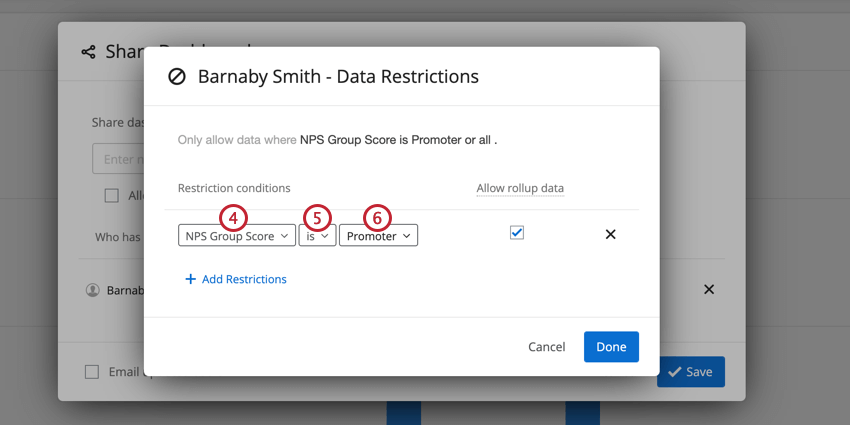
- Cliquez sur la case Select Type pour sélectionner un opérateur. Dans cet exemple, nous choisirons “est”
- Sélectionnez dans la liste déroulante les valeurs auxquelles vous voulez ou ne voulez pas que l’utilisateur ait accès. Là encore, cela dépend de l’ensemble des conditions que vous avez fixées. Notez que vous pouvez sélectionner plusieurs éléments.
Astuce: Vous ne pouvez définir des restrictions statiques que pour les valeurs qui se trouvent actuellement dans votre ensemble de données.
Restrictions basées sur les attributs de l’utilisateur
- Partagez votre tableau de bord avec un utilisateur disposant d’un accès à la visualisation seule(View) ou à l’exportation(Export).
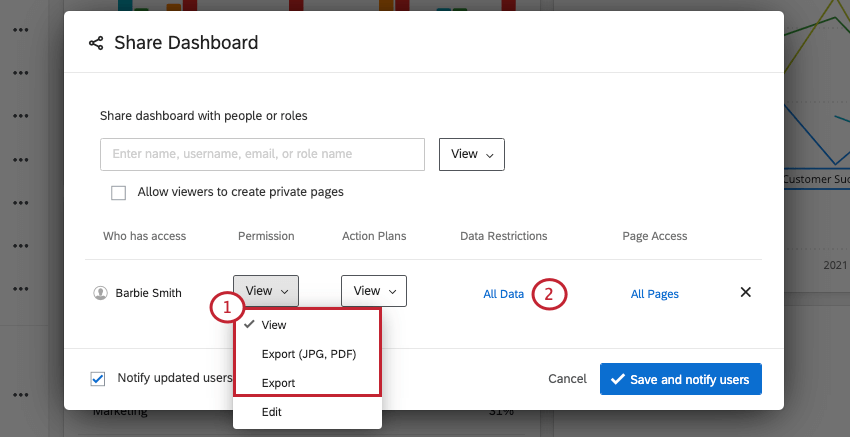
- Cliquez sur l’option Toutes les données, située à côté du nom de la personne.
Astuce: si une restriction de données est déjà en place, c’est la restriction de données elle-même qui s’affichera au lieu de “Toutes les données”
- Cliquez sur Ajouter des restrictions dans la fenêtre contextuelle.

- Choisissez n’importe quel champ de l’ensemble de textes ou de l’ensemble de nombres dans votre ensemble de données.
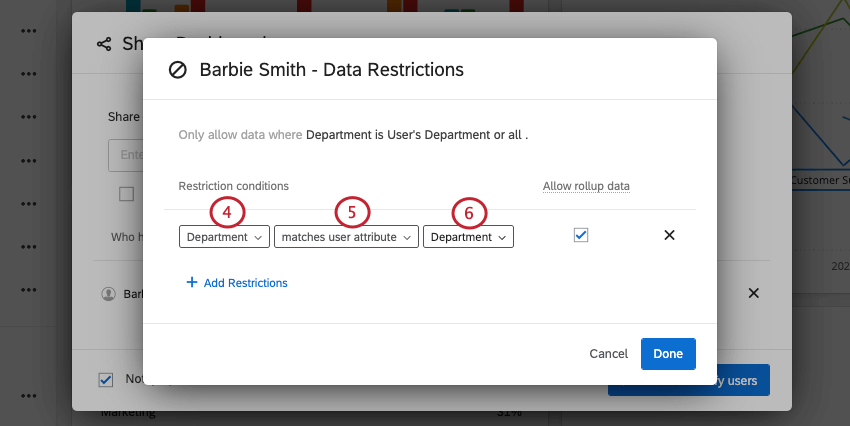
- Sélectionnez l’opérateur “matches user attribut”.
- Sélectionnez dans le menu déroulant les valeurs que vous souhaitez restreindre en fonction des attributs du rôle/de l’utilisateur.
Les restrictions de données par attribut utilisateur sont couramment utilisées avec les connexions SSO (Single Sign On) afin d’utiliser votre hiérarchie déjà existante pour limiter l’accès aux données. Par exemple, un système de connexion SSO pourrait stocker un attribut appelé “StoreID” avec l’identifiant de magasin de chaque utilisateur. Si l’identifiant du magasin est également présent dans les données de votre tableau de bord, vous pouvez appliquer des restrictions sur la base de l’identifiant du magasin figurant dans l’Attribut de l’utilisateur. Les noms des champs et des attributs SSO ne doivent pas nécessairement correspondre, mais leurs valeurs doivent l’être.
Ceci est particulièrement utile lorsque l’on utilise à la fois des rôles d’utilisateur et des attributs d’utilisateur. En partageant avec un rôle d’utilisateur et en limitant ensuite les données par un Attribut de l’utilisateur, chaque utilisateur ne verra que les données qui correspondent à son Attribut de l’utilisateur. Cela vous permet de partager le tableau de bord avec des centaines de personnes en quelques clics, plutôt que de devoir collaborer avec chaque utilisateur individuellement. Vos utilisateurs doivent avoir des Attribut de l’utilisateur pour que cela fonctionne.
Autoriser les données du rollup
l’option “Autoriser les données du rollup” permet aux utilisateurs d’afficher toutes les données agrégées de ce champ, mais elle limite le filtrage des données à la ou aux valeurs spécifiées. Par exemple, un filtre pour “La région est à l’ouest” avec “Autoriser les données du rollup” coché permettrait à un utilisateur de voir les données agrégées de toutes les régions, mais l’utilisateur ne pourrait filtrer que sur la région “Ouest”.
Attention : Lorsque l’option “Autoriser les données du rollup” est cochée pour un champ du tableau de bord, un filtre n’apparaît pas automatiquement du côté de l’utilisateur. Si un filtre basé sur le champ est appliqué à la page, le filtre prendra par défaut la valeur restreinte, mais l’utilisateur pourra toujours sélectionner “Tous” pour afficher les données agrégées.
Si un filtre verrouillé basé sur la restriction de données est appliqué à la page, le filtre prendra par défaut la valeur restreinte et l’utilisateur n’aura pas la possibilité de sélectionner “Tous” pour afficher les données agrégées.
Vue de l’utilisateur restreint
Si vous avez appliqué des autorisations au rôle de l’utilisateur ou directement à l’utilisateur, toutes les données qu’il voit seront limitées à ses restrictions de données. Ils verront toujours que des filtres ont été appliqués à une page ou à un widget, mais les filtres non modifiables apparaîtront en gris foncé. La restriction est appliquée indépendamment du fait que le champ restreint soit présent ou non en tant que filtre au niveau de la page.
Si vous avez autorisé les utilisateurs à voir plusieurs valeurs au sein d’un ensemble, ils pourront basculer entre ces valeurs au sein d’un filtre. De même, si d’autres valeurs dépendent de la valeur restreinte (par exemple, plusieurs restaurants dans un même État), toutes les valeurs inférieures à la valeur restreinte seront disponibles.
Interactions entre les restrictions de données pour les utilisateurs et les rôles
Un administrateur peut définir des restrictions de données pour les utilisateurs du tableau de bord, tant au niveau individuel que dans le cadre d’un rôle. Tout au long de cette section, nous utilisons de nombreux exemples pour montrer comment ces restrictions interagissent. Dans nos exemples, nous donnons accès à un utilisateur de tableau de bord CX analysant les données d’une compagnie aérienne fictive.
Restrictions multiples appliquées au même champ
Il est possible d’attribuer plusieurs restrictions de données pour un même champ. Selon la méthode utilisée pour restreindre les données, la restriction des données agira différemment :
- Si un champ comporte deux ou plusieurs restrictions de données et que les restrictions proviennent à la fois d’un niveau individuel et d’un rôle, ce sont les restrictions au niveau individuel qui priment.
Exemple : Dans cet exemple, Barnaby Smith a reçu l’accès à un tableau de bord à la fois au niveau individuel et dans le cadre d’un rôle. Au niveau individuel, il ne peut consulter que les données relatives aux aéroports de LAX et ORD. Au niveau des rôles, il ne peut consulter que les données relatives à l’aéroport de la CSL. Étant donné que Barnaby est soumis à des restrictions aux deux niveaux, la restriction au niveau individuel l’emportera sur le niveau du rôle. Lorsque Barnaby consultera le tableau de bord, il verra les données relatives aux aéroports de LAX et ORD.
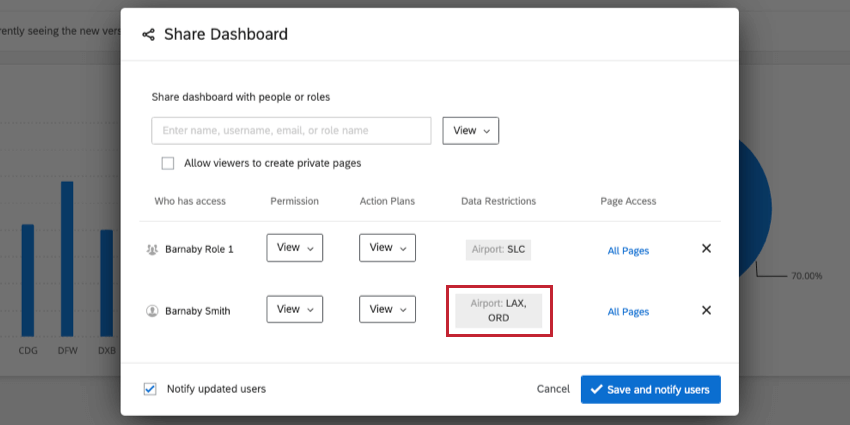
- Si un champ a deux ou plusieurs restrictions de données, et que ces restrictions proviennent de rôles différents, les restrictions sont appliquées avec la logique “ou”. Cela signifie que l’observateur du tableau de bord pourra voir les données pour lesquelles une restriction donnée est vraie.
Exemple : Dans cet exemple, Barnaby Smith a reçu l’accès à un tableau de bord dans deux rôles différents. Dans l’une de ses fonctions, il est limité aux données relatives à l’aéroport SLC. Dans l’autre rôle, il a accès aux aéroports ATL et ORD. Étant donné que les restrictions de données proviennent toutes deux des rôles, Barnaby pourra voir les données pour les trois aéroports.
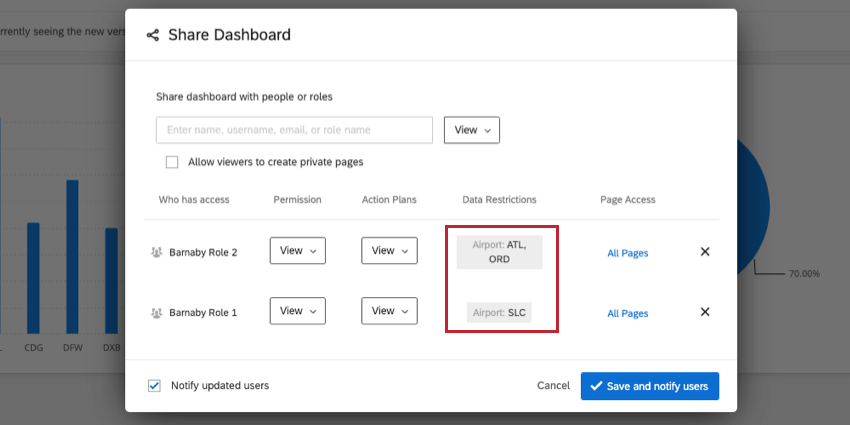
Restrictions de données appliquées à plusieurs champs
Il est possible de restreindre l’accès aux données pour plusieurs champs. Selon la méthode utilisée pour restreindre les données, la restriction des données agira différemment :
- Si des restrictions de données sont appliquées à plusieurs champs et que les restrictions proviennent à la fois d’un rôle et d’un niveau individuel, ou qu’elles se situent toutes au même niveau (c’est-à-dire toutes au niveau individuel ou toutes du même rôle), les restrictions sont appliquées selon la logique “et”. Cela signifie que l’observateur du tableau de bord ne pourra voir que les données pour lesquelles toutes les restrictions sont vraies.
Exemple : Dans cet exemple, Barnaby Smith a reçu l’accès à un tableau de bord à un niveau individuel. Ses données sont restreintes de manière à ce qu’il ne puisse voir que les réponses pour l’aéroport SLC et les réponses qui sont des Promoteurs NPS. Ces restrictions étant fixées au même niveau, Barnaby ne pourra consulter que les données relatives aux Promoteurs de l’aéroport SLC.
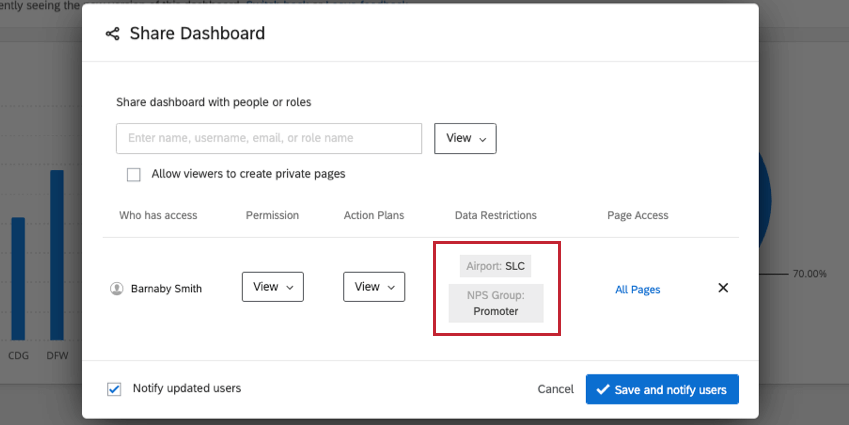
- Si des restrictions de données sont appliquées à plusieurs champs et que les restrictions proviennent de plusieurs rôles, elles sont appliquées selon la logique “ou”. Cela signifie que l’observateur du tableau de bord pourra voir les données pour lesquelles une restriction donnée est vraie.
Exemple : Dans cet exemple, Barnaby Smith a reçu l’accès à un tableau de bord dans le cadre de deux rôles différents. Dans l’une de ses fonctions, il se limite aux données relatives à l’aéroport de SLC. Dans un rôle différent, il se limite aux données concernant les NPS Détracteurs. Comme ses restrictions proviennent de deux rôles distincts, Barnaby pourra voir les données pour toutes les réponses à l’aéroport de la CSL ainsi que pour toutes les réponses qui sont des NPS Détracteurs.