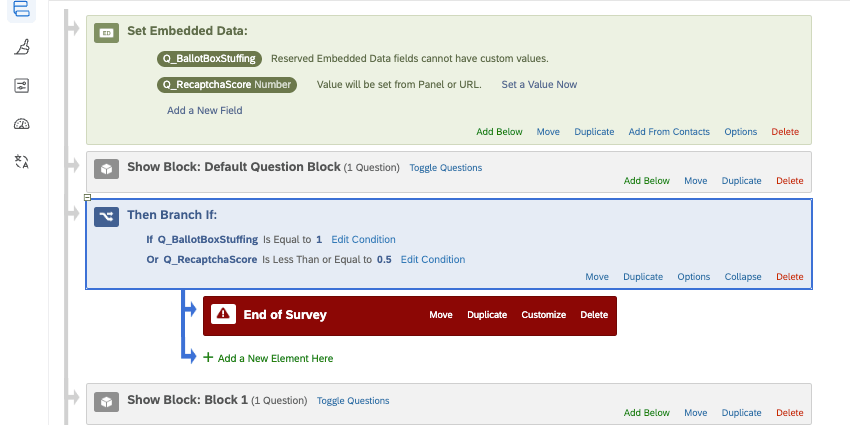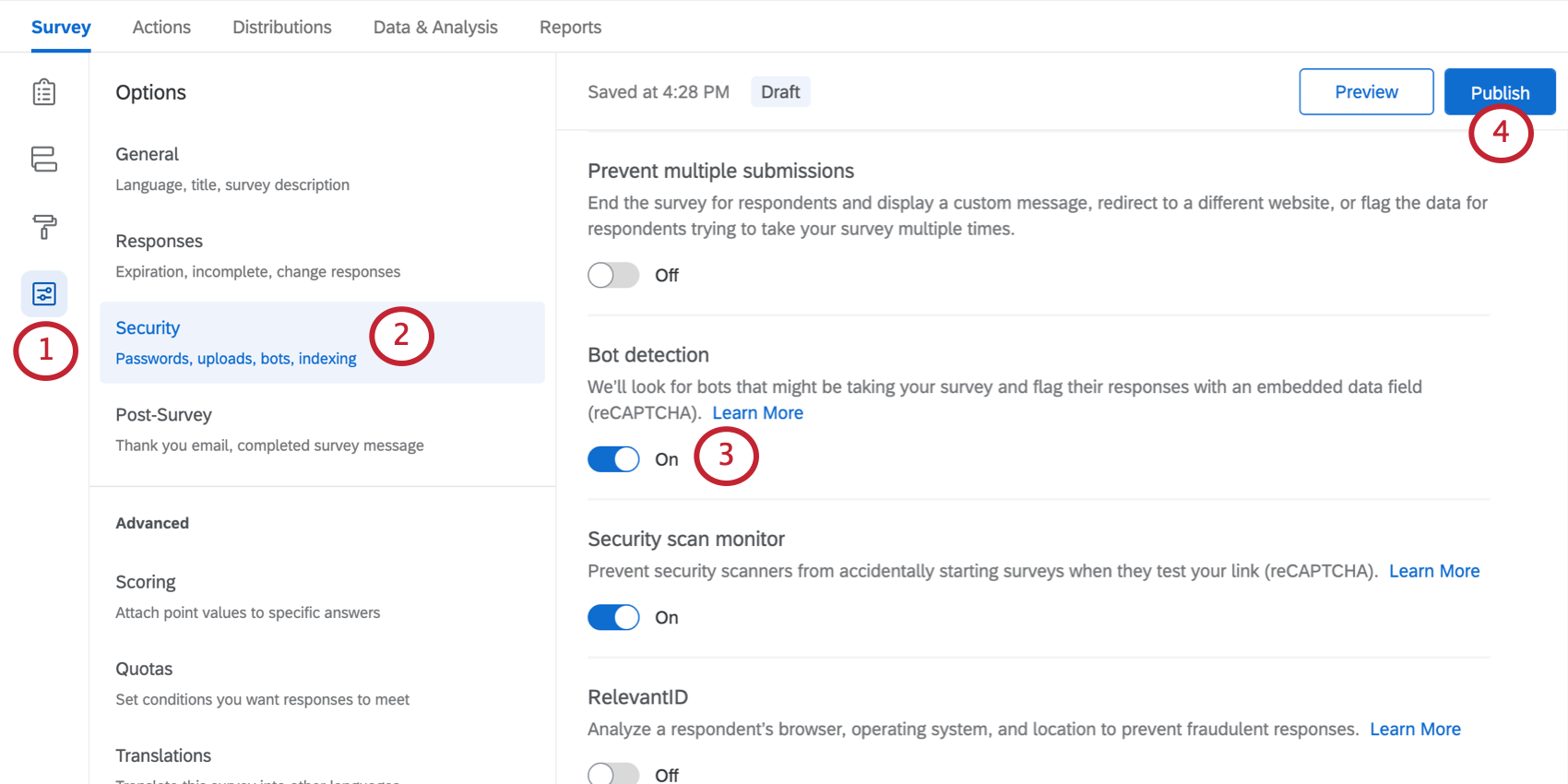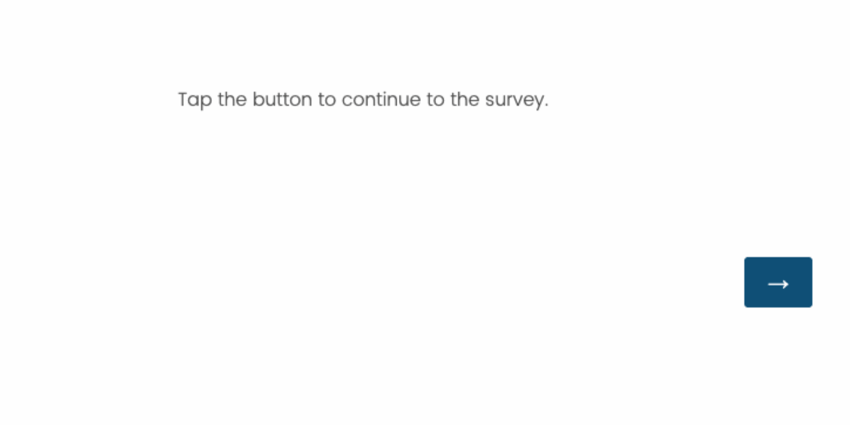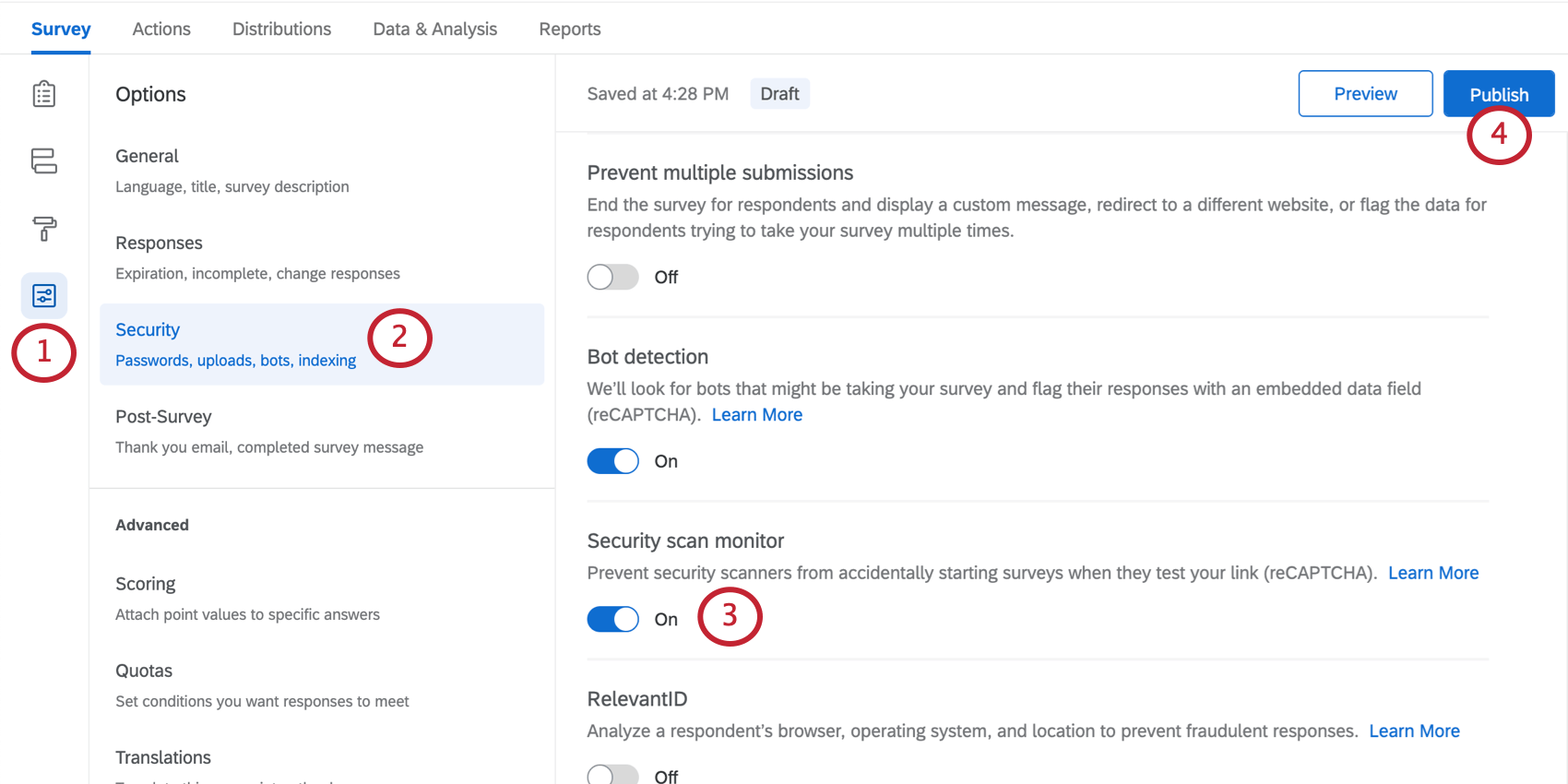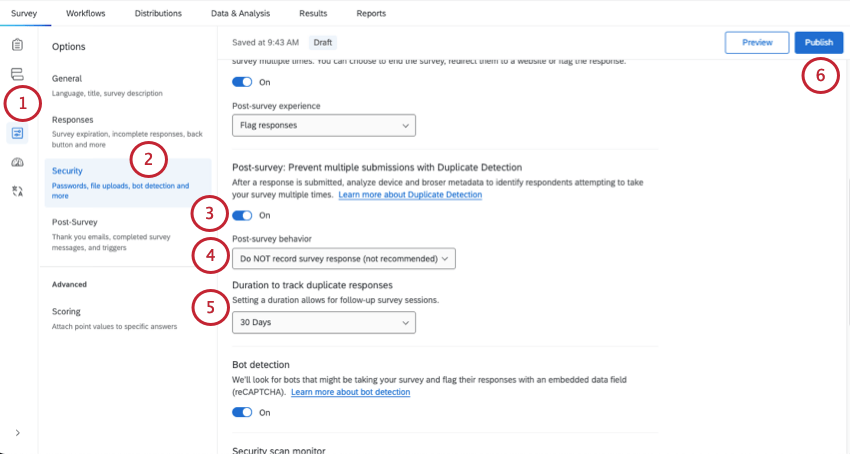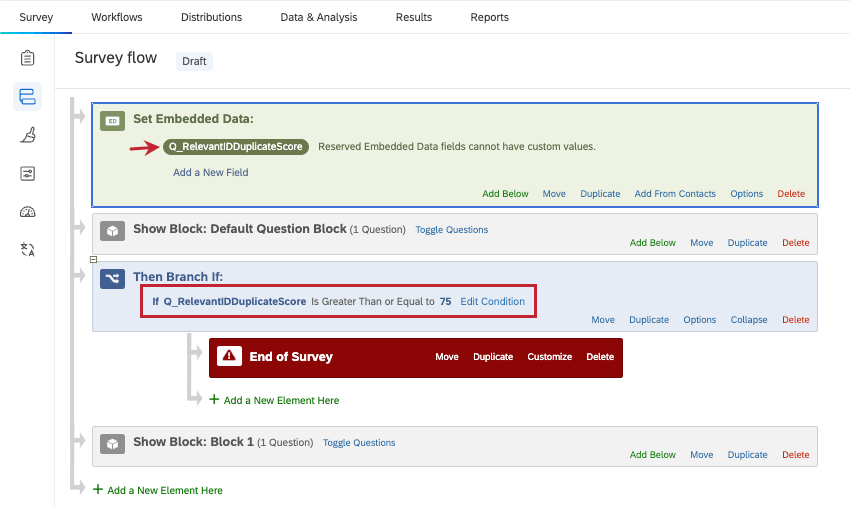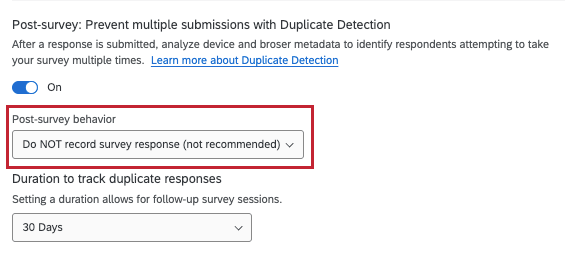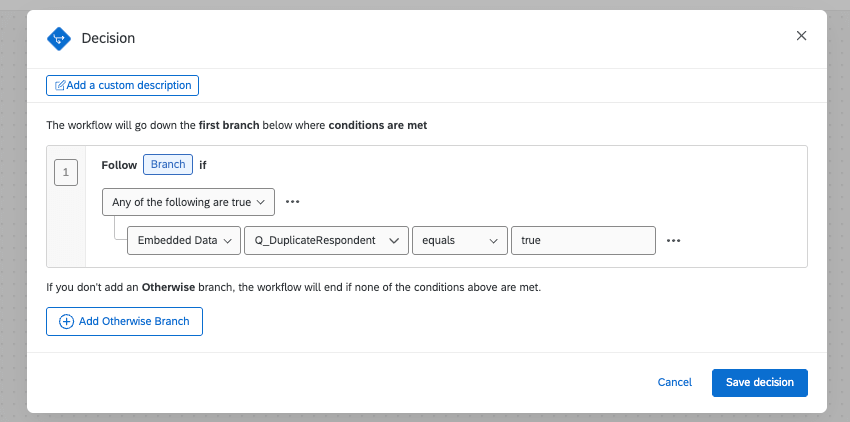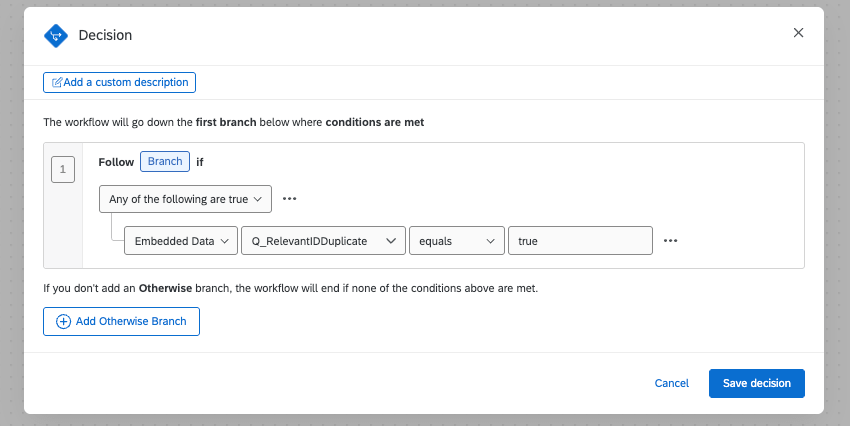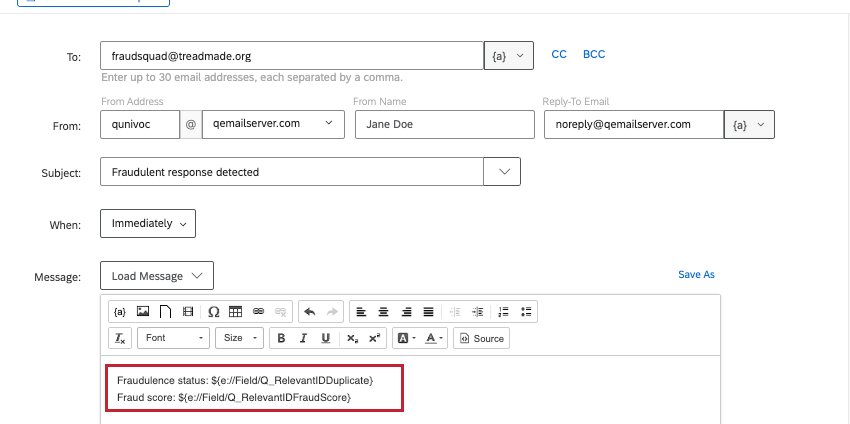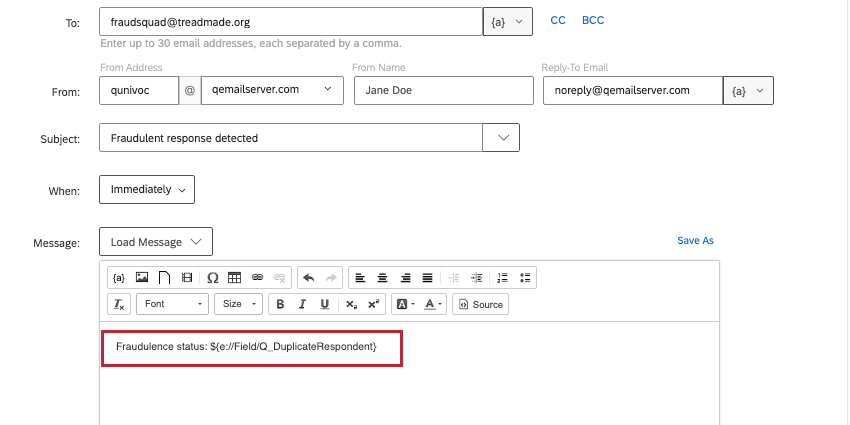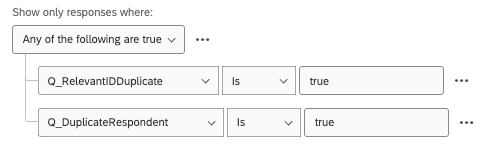Détection de la fraude
À propos de la détection de la fraude
Les bots et les tricheurs sont les principales menaces à la qualité des données. Souvent, les bots remplissent des enquêtes en masse, ou une personne répond à des enquêtes au nom de quelqu’un d’autre à plusieurs reprises. Heureusement, ExpertReview détecte ces comportements pour vous assurer que vos enquêtes ne collectent que des données de la plus haute qualité.
Avec la détection de la fraude d’ExpertReview, vous pouvez effectuer les opérations suivantes avec des réponses identifiées comme frauduleuses :
- Ignorez-les, évitant ainsi de les comptabiliser dans les réponses vérifiables ou les quotas.
- Redirigez ces réponses pour effectuer une analyse séparée.
- Signalez ces réponses, afin qu’elles puissent être filtrées, que vous puissiez créer des rapports, etc.
- Analysez le nombre de réponses frauduleuses que vous avez reçues, en les décomposant par doublons et par bots.
Vous pouvez également empêcher le logiciel d’analyse des e-mails de soumettre une réponse à l’enquête par inadvertance.
Vous pouvez activer les fonctions “Empêcher les envois multiples”, “Moniteur d’analyse sécurité” et “Dupliquer” dans la même enquête.
Activer la détection de la fraude
Une fois que la détection des fraudes est ajoutée à votre licence, les utilisateurs peuvent décider d’activer tous les paramètres de détection des fraudes ou certains d’entre eux pour chacune de leurs enquêtes.
Le seul moyen de limiter l’accès des utilisateurs à la détection des fraudes est d’utiliser des autorisations de division. Ces autorisations se trouvent dans la section “Général” :
- Détection de Bot
- Empêcher les envois multiples (fonctions de détection des fraudes)
Pour plus de détails, voircette page sur les autorisations de division. La détection des dupliques et le moniteur d’analyse d’sécurité ne peuvent pas être contrôlés par les autorisations de la division.
Empêcher les envois multiples
Lorsqu’elle est activée dans les options de l’enquête, la fonction Empêcher les envois multiples vous permet de détecter les dupliqués et de les empêcher d’arriver jusqu’à l’enquête. Pendant la première session de l’enquête, l’option Empêcher les envois multiples place un cookie sur le navigateur. Si le même répondant revient sur le même navigateur et le même appareil, sans avoir effacé ses cookies, il est signalé comme un doublon.
Activer l’option Empêcher les envois multiples
- Accédez aux options de l’enquête.
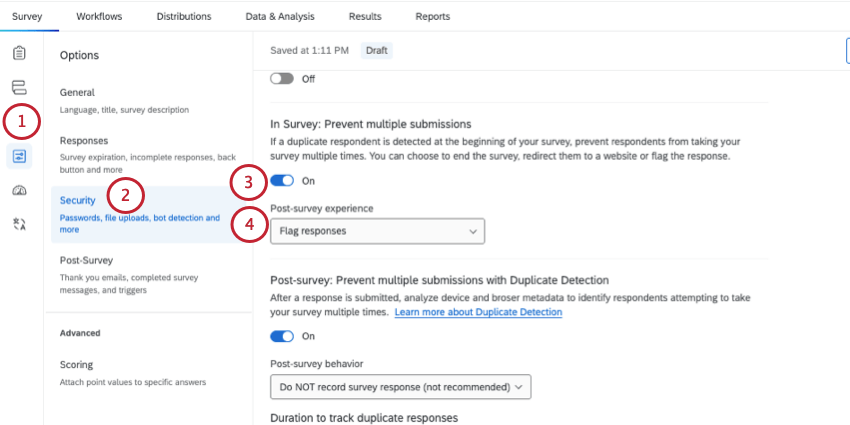
- Accéder à la sécurité.
- Activer dans l’Enquête : Empêcher les envois multiples.
- Choisissez une action parmi les suivantes :
- Fin d’enquête avec un message : Lorsqu’il est établi qu’un répondant a déjà participé à l’enquête, il est renvoyé hors de l’enquête et un message de fin d’enquête s’affiche. L’enquête étant terminée avant que le répondant ait pu la remplir, vous ne disposerez d’aucune donnée que ce répondant en double aurait pu fournir.
- Redirection vers l’URL : Lorsqu’il est établi qu’un répondant a déjà répondu à l’enquête, redirigez-le immédiatement hors de l’enquête vers une URL. L’enquête étant terminée avant que le répondant ait pu la remplir, vous ne disposerez d’aucune donnée que ce répondant en double aurait pu fournir.
Conseil Qualtrics : cette fonction n’est pas disponible pour les comptes gratuits.
- Marquer les réponses : Les réponses dupliquées ne seront pas renvoyées de l’enquête et pourront terminer leur réponse. Cependant, une valeur sera attribuée à leurs réponses dans le champ Q_BallotBoxStuffing.
- Si vous avez sélectionné Fin d’enquête avec un message, il vous sera demandé si vous souhaitez utiliser le message de fin d’enquête par défaut ou en sélectionner un personnalisé. Vous pouvez rédiger un nouveau message ou utiliser un message enregistré dans votre bibliothèque par le passé.
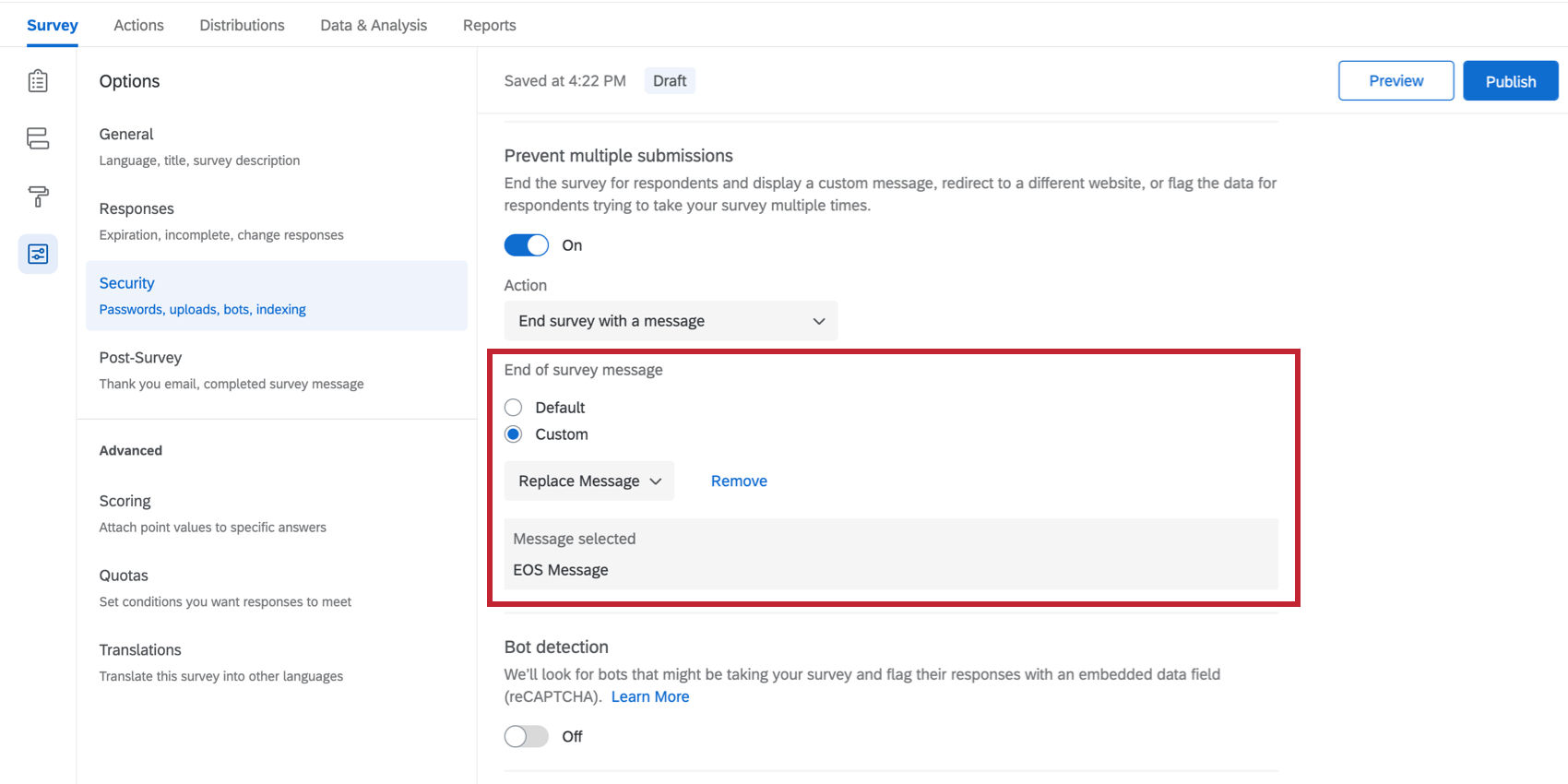
- Si vous avez sélectionné Redirect to URL, indiquez l’URL complète du site web vers lequel vous souhaitez rediriger les répondants.
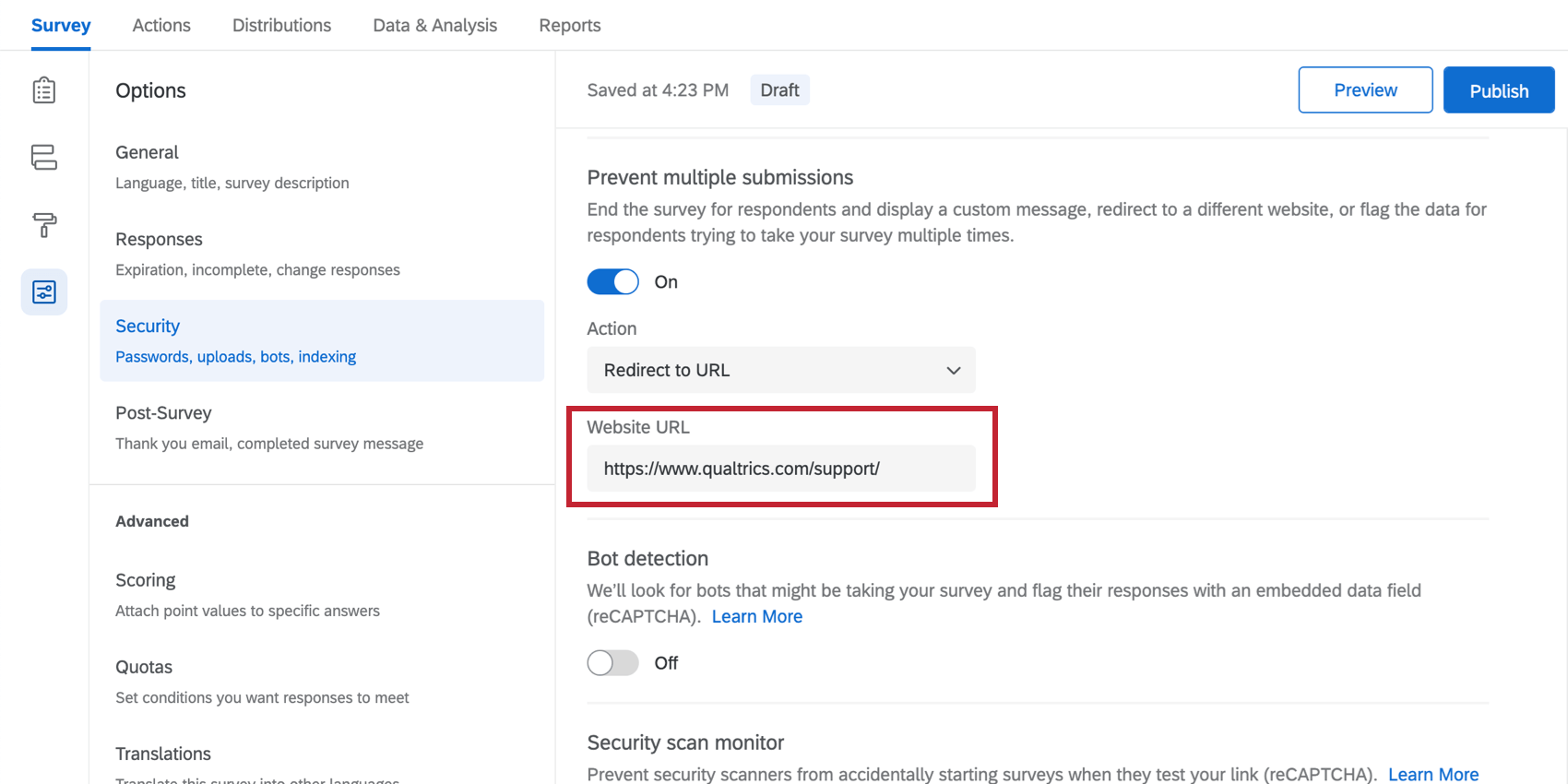
- Une fois votre enquête terminée et avant d’être prêt à la distribuer aux personnes interrogées, cliquez sur Publier.
Astuce : Gardez cette étape pour la fin de la mise en place de votre enquête !
Q_BallotBoxStuffing
Lorsque vous sélectionnez Continuer l’enquête et que vous définissez le champ Données intégrées, les personnes interrogées ne seront pas renvoyées hors de l’enquête, mais leur réponse sera enregistrée et se verra attribuer une valeur dans le champ Q_BallotBoxStuffing. Voici comment interpréter ce champ :
| Nom du champ de données intégrées | Valeur min. | Valeur max. | Interprétation |
| Q_BallotBoxStuffing | NUL (0) | Vrai (1) | Si vrai (1) est indiqué, cela signifie que la réponse est probablement un doublon. |
Vous pouvez faire des rapports ou des analyses sur le Q_BallotBoxStuffing sans l’ajouter au flux d’enquête. Toutefois, pour mettre en place une logique basée sur ce champ (comme l’élimination des éventuels bots), vous devez ajouter ce champ de données ENQUÊTE à votre flux d’enquête.
Détection de Bot
La détection de bots vous permet de suivre quelles réponses sont probablement envoyées par des bots en ajoutant un champ à chaque réponse appelé Q_RecaptchaScore. Chaque réponse est évaluée en fonction de la probabilité que le répondant soit un bot, que vous pouvez ensuite utiliser pour filtrer les données ou élaborer des rapports.
Activer la détection de bots
- Accédez aux options de l’enquête.
- Accéder à la sécurité.
- Activer la détection des robots.
- Une fois votre enquête terminée et avant d’être prêt à la distribuer aux personnes interrogées, cliquez sur Publier.
Astuce : Gardez cette étape pour la fin de la mise en place de votre enquête !
Q_RecaptchaScore
Lorsque vous activez la détection de bots, cela active le champ Q_RecaptchaScore, qui peut être utilisé dans les rapports pour indiquer si une réponse vient d’un bot ou d’un humain. Ce champ utilise la technologie invisible reCaptcha de Google.
| Nom du champ de données intégrées | Technologie source | Option de l’enquête activée | Valeur min. | Valeur max. | Interprétation |
| Q_RecaptchaScore | Le reCaptcha invisible de Google | Détection de Bot | 0 | 1 | Un score supérieur ou égal à 0,5 signifie que le répondant est probablement un humain. Un score inférieur à 0,5 signifie que le répondant est probablement un bot. |
Vous pouvez établir des rapports ou analyser le Q_RecaptchaScore sans l’ajouter au flux d’enquête. Toutefois, pour mettre en place une logique basée sur ce champ (comme l’élimination des éventuels bots), vous devez ajouter ce champ de données ENQUÊTE à votre flux d’enquête.
  ;
Moniteur d’analyse de sécurité
Lorsqu’il est activé dans vos options d’enquête, le moniteur analyse sécurité vous permet d’empêcher un logiciel d’analyse d’e-mail de démarrer par inadvertance une session d’enquête lorsqu’un lien vers l’enquête est inclus dans l’e-mail. Bien que cette fonction soit conçue pour empêcher le logiciel d’analyse des e-mails d’ouvrir des liens envoyés par e-mail, elle s’appliquera à tout type de liens, qu’ils aient été distribués via Qualtrics ou un système tiers.
Comment fonctionne le moniteur d’analyse de sécurité
La
détection des bots permet de déterminer s’il convient ou non de placer un barrage au début d’une enquête, empêchant ainsi le logiciel d’analyse des courriels de démarrer une session d’enquête. Si un bot est détecté, une page de démarrage s’affiche au lieu de la première question de l’enquête. Si un bot a été détecté par erreur, le client peut cliquer sur le bouton « Suivant » et pourra continuer à répondre à l’enquête. L’apparence de la page de démarrage de l’enquête sera cohérente avec ce qui a été sélectionné dans le reste de l’enquête.
Activation du moniteur d’analyse de sécurité
- Allez dans Options de l’enquête.
- Accédez à Sécurité.
- Activer le Moniteur d’analyse de sécurité.
- Une fois votre enquête terminée et avant d’être prêt à la distribuer aux personnes interrogées, cliquez sur Publier.
  ;
Détection des dupliquants
La fonction de détection des duplicatas analyse une réponse après son envoi pour déterminer s’il s’agit d’un duplicata. Cette option détecte les dupliqués en analysant les métadonnées de l’appareil et du navigateur. Lorsqu’elle est activée, la fonction de détection des duplicatas recueille l’adresse IP de l’enquêté et certaines métadonnées afin d’identifier les réponses susceptibles d’être dupliquées. Les adresses IP ne seront pas collectées ni utilisées pour la détection des dupliquants si vous avez désactivé leur collecte.
Activation de la détection des dupliquants
- Allez dans Options de l’enquête.
- Accéder à la sécurité.
- Activer la post-enquête : Empêcher les envois multiples grâce à la fonction “Dupliquer”.
- Choisissez l’un des comportements suivants après l’enquête :
- Marquer la réponse : Enregistrez la réponse, mais ajoutez le champ Q_DuplicateRespondent = true à chaque duplicata.
- Ne PAS enregistrer la réponse à l’enquête (non recommandé): Cette option supprime entièrement la réponse, l’empêchant ainsi d’être enregistrée par rapport à vos limites de réponses. Gardez à l’esprit qu’aucun système de détection des dupliquers n’est parfait. Si vous choisissez cette option, vous acceptez le faible risque que de vraies réponses soient occasionnellement supprimées. Une fois qu’une réponse est ainsi éliminée, elle est irrécupérable.
- Décidez de la durée du suivi des réponses dupliquées. Elle détermine le délai d’attente avant que le système ne considère les réponses provenant d’appareils et de navigateurs familiers comme de nouvelles réponses, et non comme des duplicatas.
Astuce : les options comprennent 1 semaine, 30 jours, 3 mois, 6 mois et 1 an.
- N’oubliez pas de publier votre enquête lorsque vous êtes prêt à la distribuer.
Astuce: gardez cette étape pour la fin de la mise en place de votre enquête !
Q_DuplicateRespondent
Si vous enregistrez les duplicatas au lieu de les supprimer, un champ de données intégré nommé Q_DuplicateRespondent sera ajouté à vos réponses.
- Lorsque le champ Q_DuplicateRespondent d’une réponse est vrai, cela signifie que la réponse a été détectée comme étant probablement dupliquée.
- Lorsque le champ est vide, cela signifie que la réponse n’ a pas été signalée comme étant dupliquée.
Remplacer RelevantID par la détection des dupliquants
Par le passé, vous avez peut-être utilisé RelevantID pour mettre en place différents moyens de détecter les réponses frauduleuses. Par exemple, vous pouvez avoir utilisé :
- Données intégrées
- Flux de travail
- Branches
- Texte inséré
- Filtres dans les rapports et les données
- Tableaux de bord
Comme les données intégrées de RelevantID ne fonctionneront plus de la même manière, cette section explique comment remplacer ces données intégrées partout dans Qualtrics où vous pourriez les utiliser.
Champs qui n’enregistrent plus de données
Tous les champs de données intégrées RelevantID existants cesseront de fonctionner et n’enregistreront qu’une valeur de 0 (zéro), “false” ou “undefined” Cela comprend notamment :
- Q_RelevantIDDupliquer
- Q_RelevantIDDuplicateScore
- Q_RelevantIDFraudScore
- Q_RelevantIDLastStartDate
Gardez à l’esprit que toutes les réponses existantes qui contiennent des données pour RelevantID ne seront pas affectées. Seules les nouvelles réponses à venir comporteront des données vides.
Remplacement des données intégrées
Le nouveau champ de données intégrées est Q_DuplicateRespondent. Ses valeurs sont les suivantes :
- true : Cette réponse est une réponse dupliquée.
- Valeur vide : Il ne s’agit pas d’une réponse dupliquée.
Exemple : Voici une branche dépendant de Q_RelevantIDDuplicateScore. Ces données intégrées sont également sauvegardées en tête du flux d’enquête.
Comme Q_DuplicateRespondent ne fonctionne pas tant que la réponse n’est pas soumise, vous ne pouvez pas l’utiliser dans une logique de branche. Au lieu de cela, vous devez paramétrer les options de l’enquête de manière à supprimer les réponses dupliquées, comme indiqué ci-dessous. Ainsi, les réponses dupliquées ne seront pas prises en compte dans les limites d’interaction.
Exemple : Voici un flux de travail dépendant de Q_RelevantIDDuplicate.
Ici, nous pouvons remplacer la condition par Q_DuplicateRespondent. Cela fonctionne parce que les flux de travail ne se déclenchent qu’après l’envoi d’une réponse.
Exemple : Imaginons que le flux de travail de l’exemple précédent comporte du texte inséré pour différents champs d’identification pertinents.
Vous trouverez ci-dessous un courriel corrigé avec Q_DuplicateRespondent intégré. Notez que les nouvelles données intégrées ne contiennent que true et false. Nous devons donc supprimer le texte où nous affichons une notation numérique.
Gardez à l’esprit que ce changement n’affecte que les nouvelles réponses. Les réponses enregistrées avant la suppression de RelevantID seront étiquetées avec les mêmes informations (Q_RelevantIDDuplicate, Q_RelevantIDDuplicateScore, Q_RelevantIDFraudScore, et Q_RelevantIDLastStartDate).
Exemple : Nous avons les anciennes données intégrées dans notre tableau de bord. Nous ne supprimons pas l’ancien champ, mais nous ajoutons un nouveau champ pour Q_DuplicateRespondent.
Ajouter des champs de détection des réponses frauduleuses au flux d’enquête
Vous pouvez établir des rapports ou analyser des champs de détection de la fraude tels que Q_RecaptchaScore et Q_BallotBoxStuffing simplement en ayant activé l’option d’enquête correspondante, sans les ajouter au flux d’enquête.
Toutefois, pour mettre en place une logique basée sur ces champs (comme l’élimination des robots ou des réponses frauduleuses), vous devez ajouter ces champs de données intégrés à votre flux d’enquête.
- Dans les Options de l’enquête, activez Empêcher les envois multiples(Flag responses) et/ou la détection des bots.
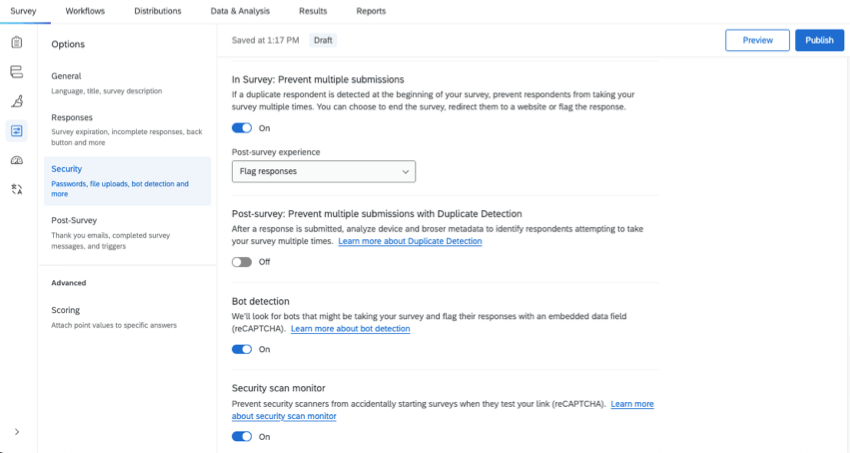
- Accédez au flux d’enquête.
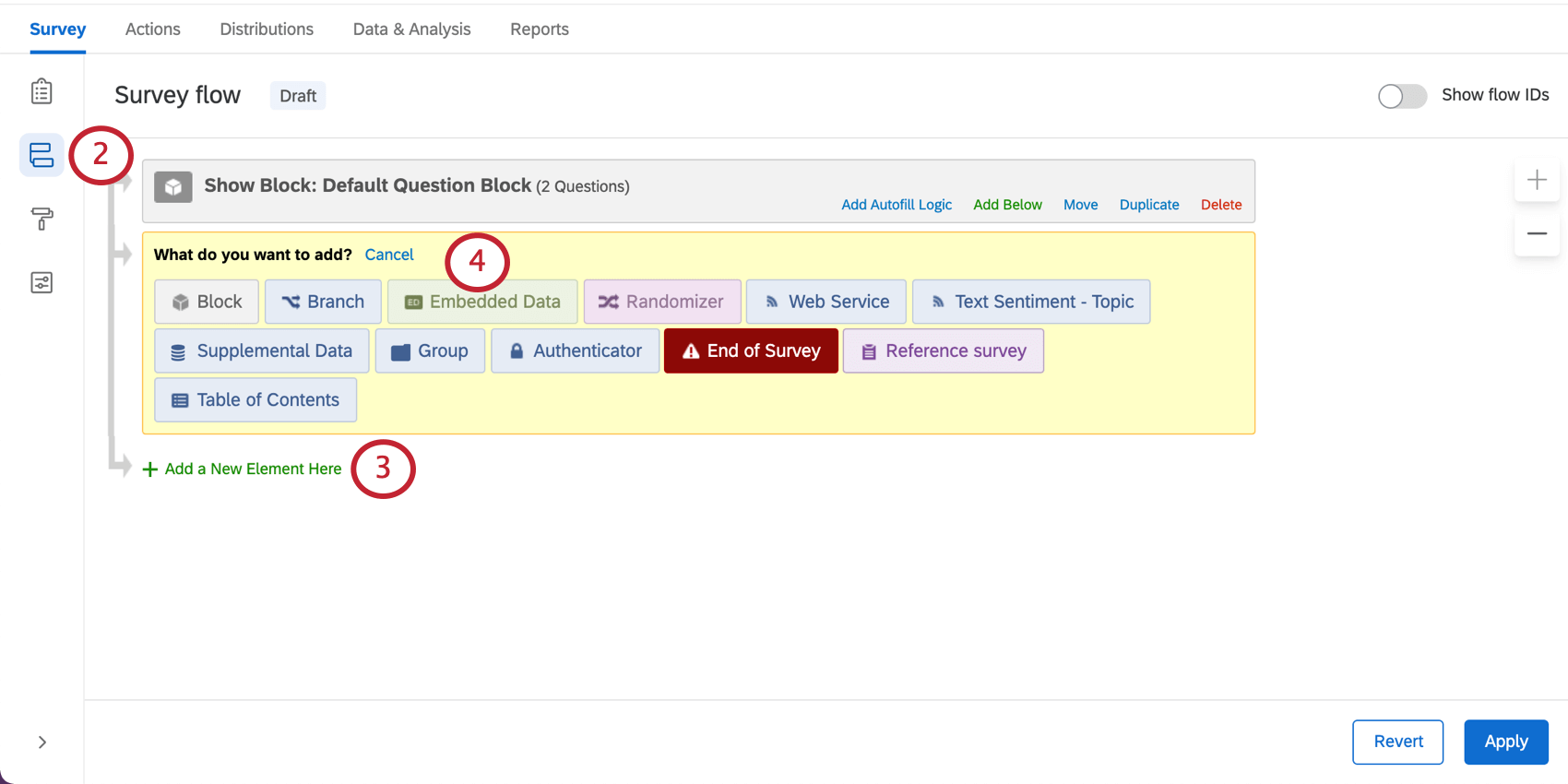
- Cliquez Ajouter un nouvel élément ici .
- Sélectionnez Données intégrées.
- Sélectionnez le nom des données intégrées, cliquez sur le menu déroulant bleu, surlignez Métadonnées d’enquête et sélectionnez les métadonnées de réponses frauduleuses souhaitées.
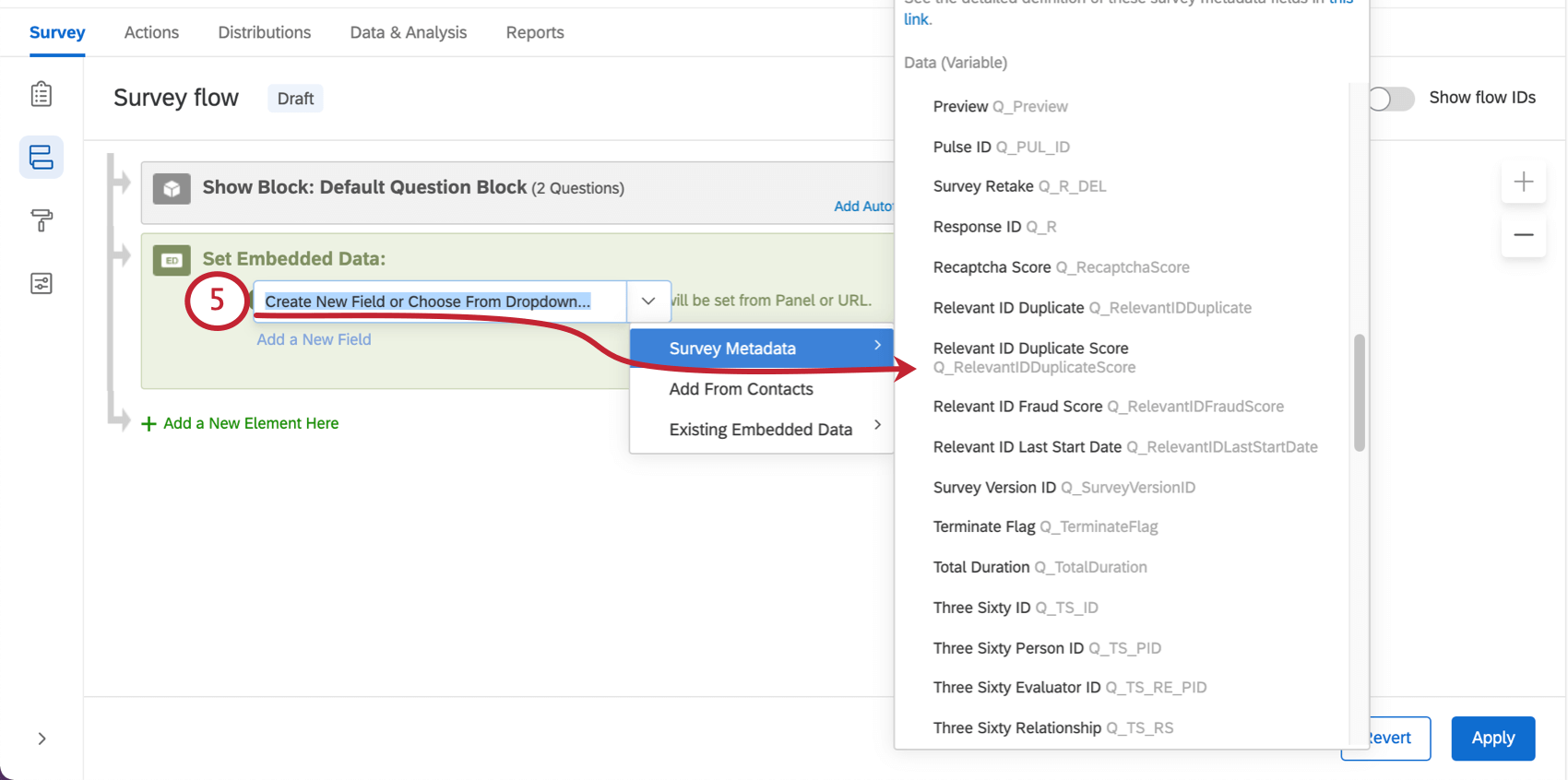 Astuce : Q_BallotBoxStuffing se trouve sous “Ballot Box Stuffing”
Astuce : Q_BallotBoxStuffing se trouve sous “Ballot Box Stuffing” - Déplacez les données intégrées vers le haut du flux d’enquête.
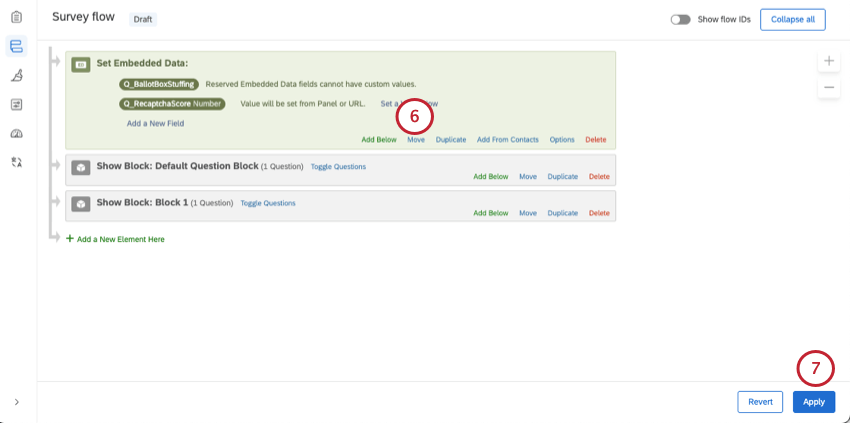
- Cliquez sur Appliquer).
Vous pouvez maintenant mettre en place la logique de branche que vous souhaitez.