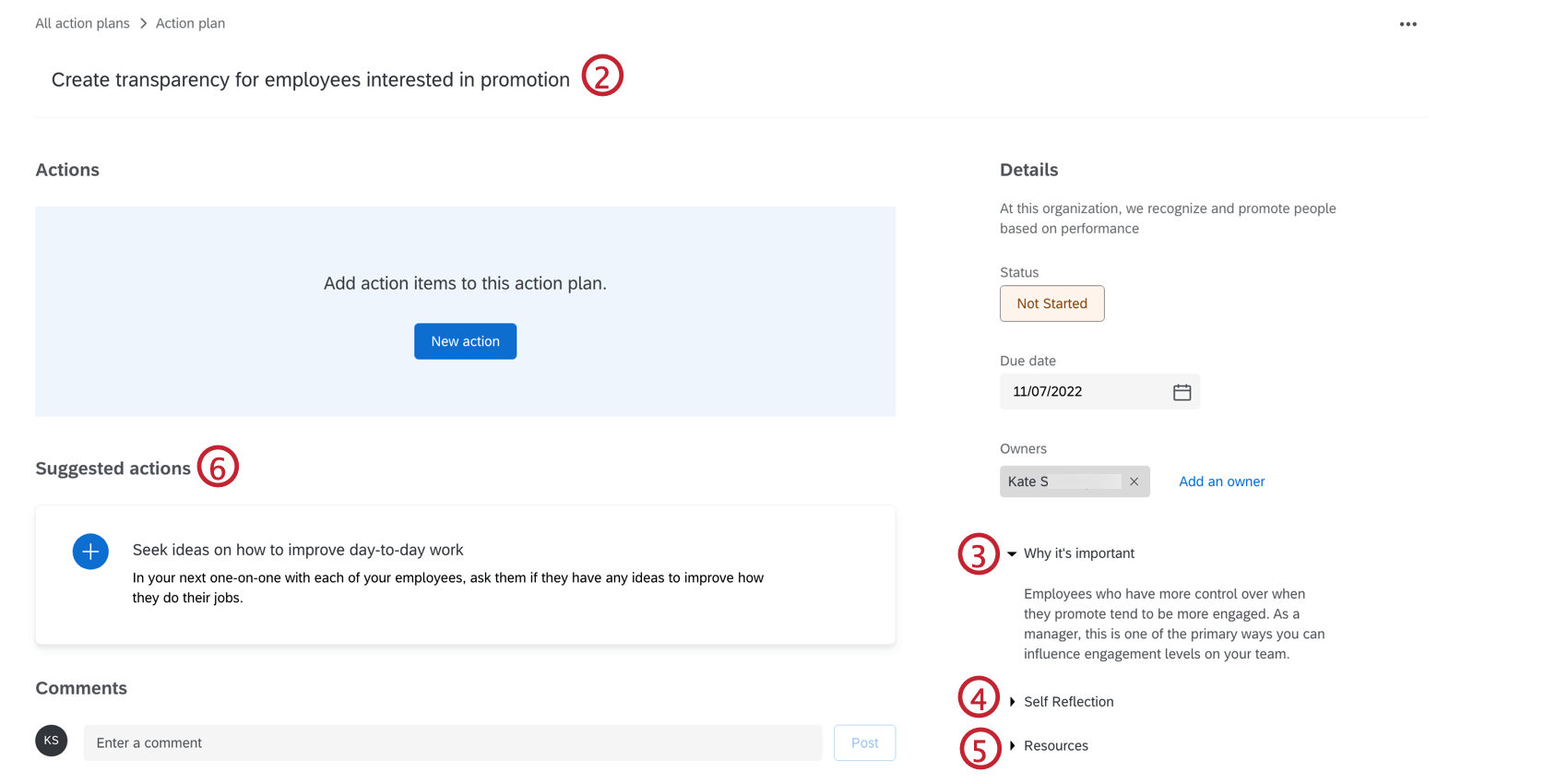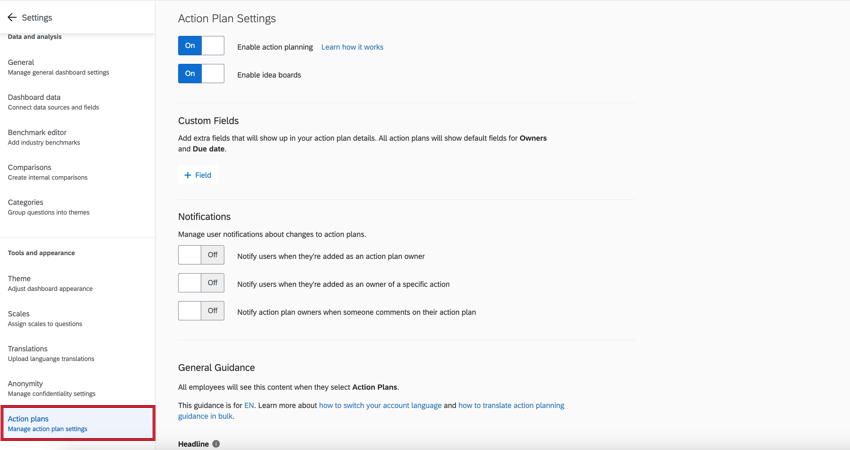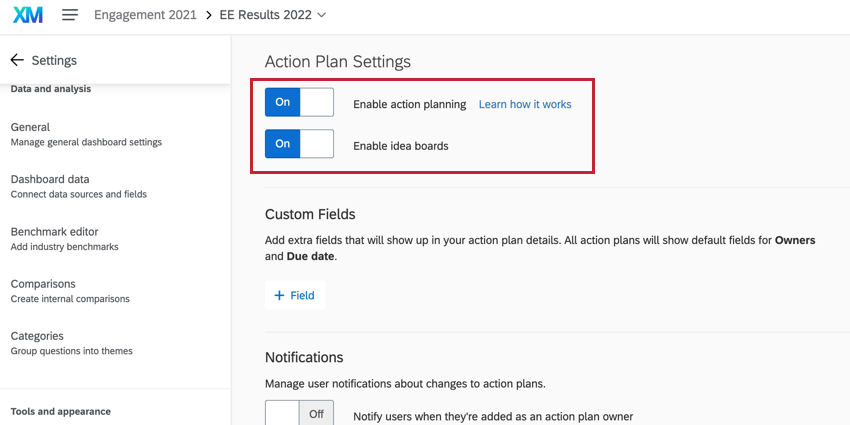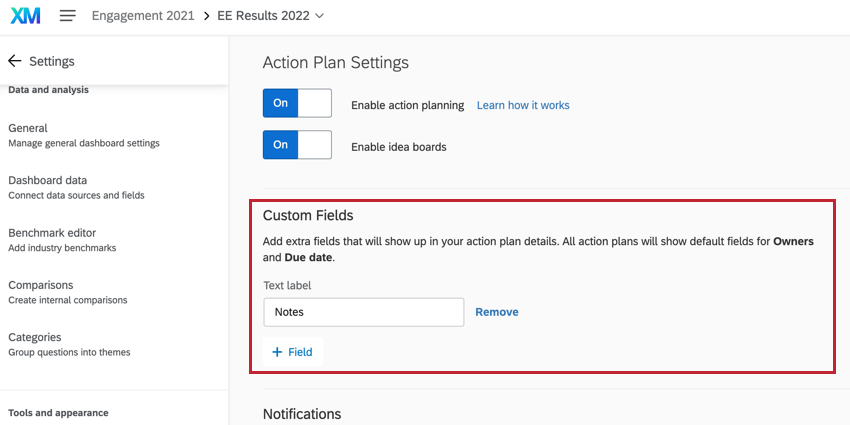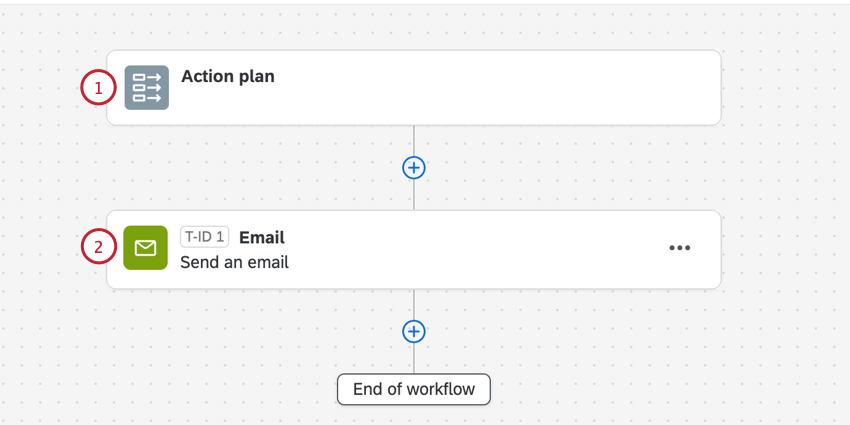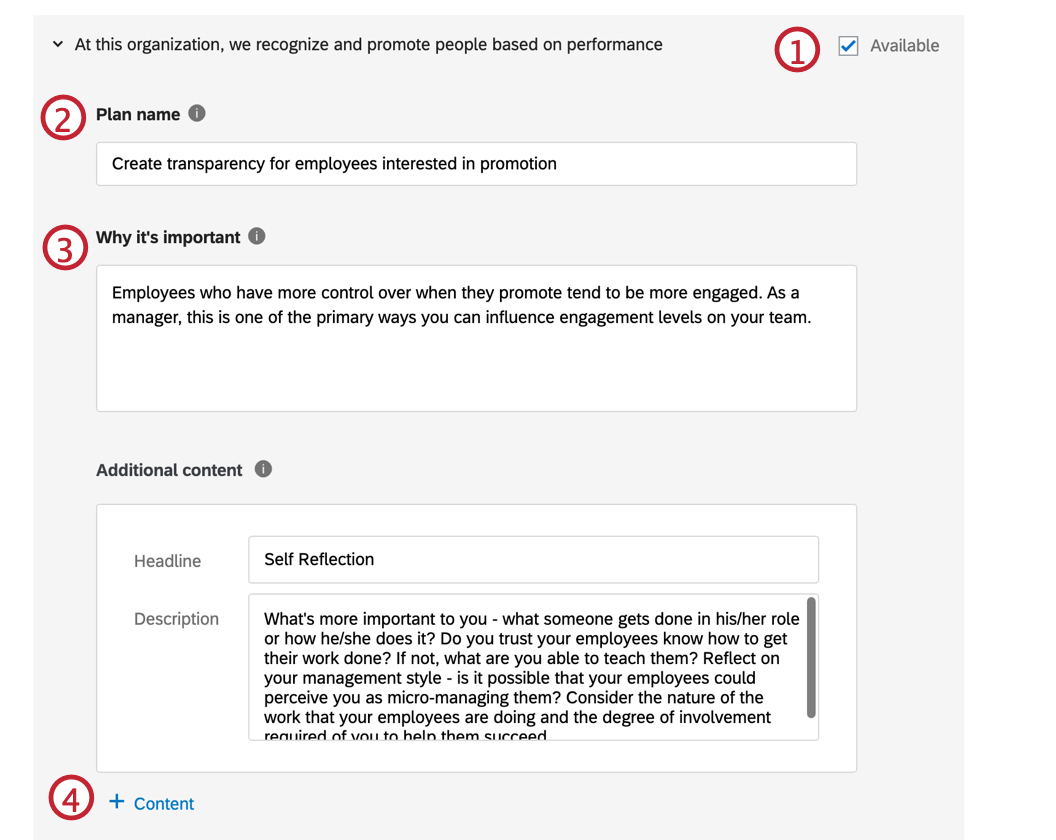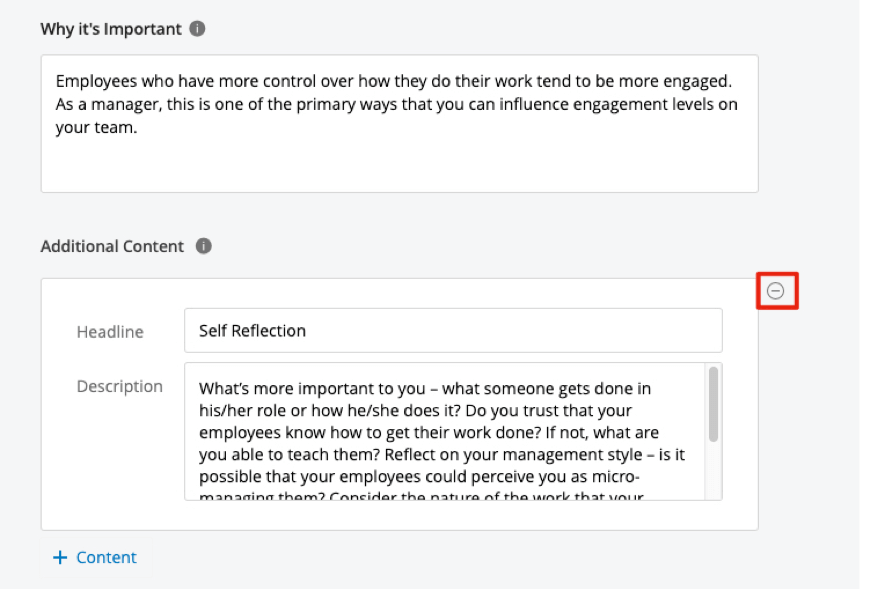Ensemble d’actions Tableau de bord (EX)
À propos des plans d’action des paramètres du tableau de bord
Après avoir évalué les données de votre tableau de bord et constaté que certains aspects de votre entreprise peuvent être améliorés, vous pouvez établir des plans d’action détaillant les mesures à prendre pour y parvenir.
Dans la section Plans d’action des paramètres de votre tableau de bord, vous pouvez personnaliser les éléments de votre ensemble de données pour lesquels il est possible d’élaborer des plans d’action. Vous pouvez également ajouter des informations et des champs supplémentaires qui apparaîtront lorsque les utilisateurs de votre tableau de bord créeront des plans d’action.

Paramètres du plan d’action
- Activer le plan d’action: Active la fonctionnalité de plan d’action pour le tableau de bord.
- Activer les tableaux d’idées: Active les tableaux d’idées d’action. Il n’est pas nécessaire d’activer le plan d’action dans votre tableau de bord pour utiliser les tableaux d’idées d’action, bien que cela soit recommandé.
Champs disponibles
L’un des principaux atouts du plan d’action est la possibilité de le baser sur des informations et des catégories spécifiques de l’enquête. Dès que vous identifiez dans votre tableau de bord des points de données qui mériteraient d’être améliorés, vous pouvez créer des plans d’action pour combler ces lacunes.
- Allez dans la section Paramètres de votre tableau de bord.

- Sélectionnez Plans d’action.

- Faites défiler l’écran jusqu’à l’orientation spécifique.

- Cochez la case Disponible à côté d’une information pour la rendre disponible pour le plan d’action.
Rendre les articles indisponibles
Si la case Disponible n’est pas cochée, cela signifie que les managers ne peuvent pas ajouter de plan d’action à cette catégorie ou à cette question. Vous pouvez procéder de la sorte lorsque l’élément de l’Enquête n’est pas un élément sur lequel le Manager peut agir ou qui est hors de son contrôle.
Lorsqu’un élément n’est pas disponible pour le plan d’action, le bouton Améliorer disparaît du widget. 
En outre, lorsqu’un élément n’est pas disponible pour la planification d’action, vous ne pourrez pas le sélectionner lors de la création d’un plan d’action.
Création de champs personnalisés
Par défaut, tous les plans d’action ont un champ pour les propriétaires et la date d’échéance du plan. Toutefois, si vous souhaitez ajouter des champs supplémentaires que les Utilisateurs du plan d’action doivent remplir, vous pouvez effectuer les modifications suivantes dans la section des plans d’action des paramètres de votre tableau de bord.
- Cliquez sur Champ.

- Sélectionnez le type de champ à ajouter. Vos options comprennent :
-
- Texte: Type de champ dans lequel l’utilisateur peut taper une réponse ouverte. Lorsqu’il est utilisé dans les rapports du plan d’action, ce champ agit comme un champ de texte ouvert.
- Date: Champ dans lequel l’utilisateur peut saisir une date. Lorsqu’il est utilisé dans les rapports des plans d’action, ce champ se comporte comme un champ de date.
- Case à cocher: Un champ qui fonctionne comme une question à choix multiple où l’utilisateur sélectionne une ou plusieurs options à l’aide de cases à cocher. Lorsqu’il est utilisé dans les rapports de plan d’action, il agit comme un ensemble de textes/ensemble de textes à réponses multiples.
- Dropdown(liste déroulante) : Un champ qui fonctionne comme une question à choix multiple où l’utilisateur sélectionne une ou plusieurs options à l’aide d’un menu déroulant. Lorsqu’il est utilisé dans les rapports de plan d’action, il agit comme un ensemble de textes/ensemble de textes à réponses multiples.
-
- Selon le type de champ que vous avez sélectionné, la configuration que vous effectuez est différente. Voir la section ci-dessous pour plus d’informations.
Cases à cocher et champs déroulants
Les champs avec une case à cocher et de liste déroulante sont configurés de la même manière. Après avoir ajouté l’un de ces champs, vous verrez un deuxième écran pour personnaliser le champ. Vous avez différentes options de personnalisation :
- Cliquez sur Étiquette pour ajouter une nouvelle option. Indiquez le nom de cette option dans la colonne Étiquette.

- Cliquez et faites glisser les points à gauche d’une option pour la réorganiser.
- Activez la case à cocher Affichage pour afficher une option ou désactivez-la pour masquer une option. Cette fonctionnalité est particulièrement utile si vous souhaitez supprimer une option sans perdre les données précédemment collectées pour l’option.
- Cliquez sur le signe moins(-) pour supprimer une option. Les données associées aux options supprimées ne seront pas récupérables !
- Activez les sélections multiples si vous souhaitez que les utilisateurs puissent sélectionner plusieurs options pour ce champ.
Gestion des champs personnalisés
Vous pouvez effectuer les actions suivantes sur vos champs personnalisés :

- Cliquez et faites glisser les points à gauche d’un champ pour le réorganiser dans la liste.
- Cliquez sur Modifier à côté d’un champ à liste déroulante ou à case à cocher pour modifier les options du champ.
- Cliquez sur Supprimer à côté d’un champ pour le supprimer.
Notifications
Les Utilisateurs du plan d’action permettent aux utilisateurs d’être avertis par courrier électronique lorsqu’ils se voient confier la responsabilité d’une action ou lorsqu’ils reçoivent des commentaires sur leur plan d’action. Ces notifications prennent la forme de flux de tâches e-mail dans votre manager de flux de travail global. Vous pouvez consulter et modifier ces flux de travail en cliquant sur Personnaliser cette notification.
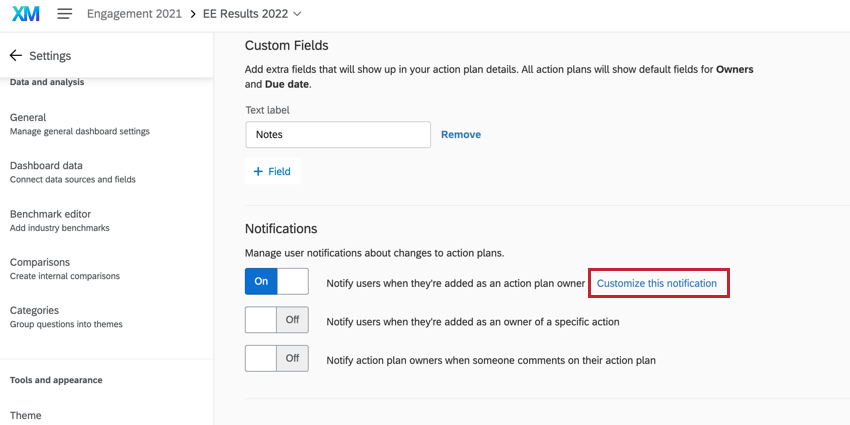
Ces flux de travail contiennent :
- Un évènement du plan d’action qui a été configuré pour le type spécifique de modification du plan d’action dont vous souhaitez être informé.
- Une tâche e-mail qui envoie un e-mail au propriétaire du plan d’action.
Recommandations générales
Dans la section “Orientations générales”, vous pouvez fournir à votre organisation des informations sur le plan d’action en général. Votre organisation le verra en bas de la page lorsqu’elle cliquera sur les plans d’action.
- Ajoutez un titre. Il s’agit du titre de votre guide général de plan d’action.
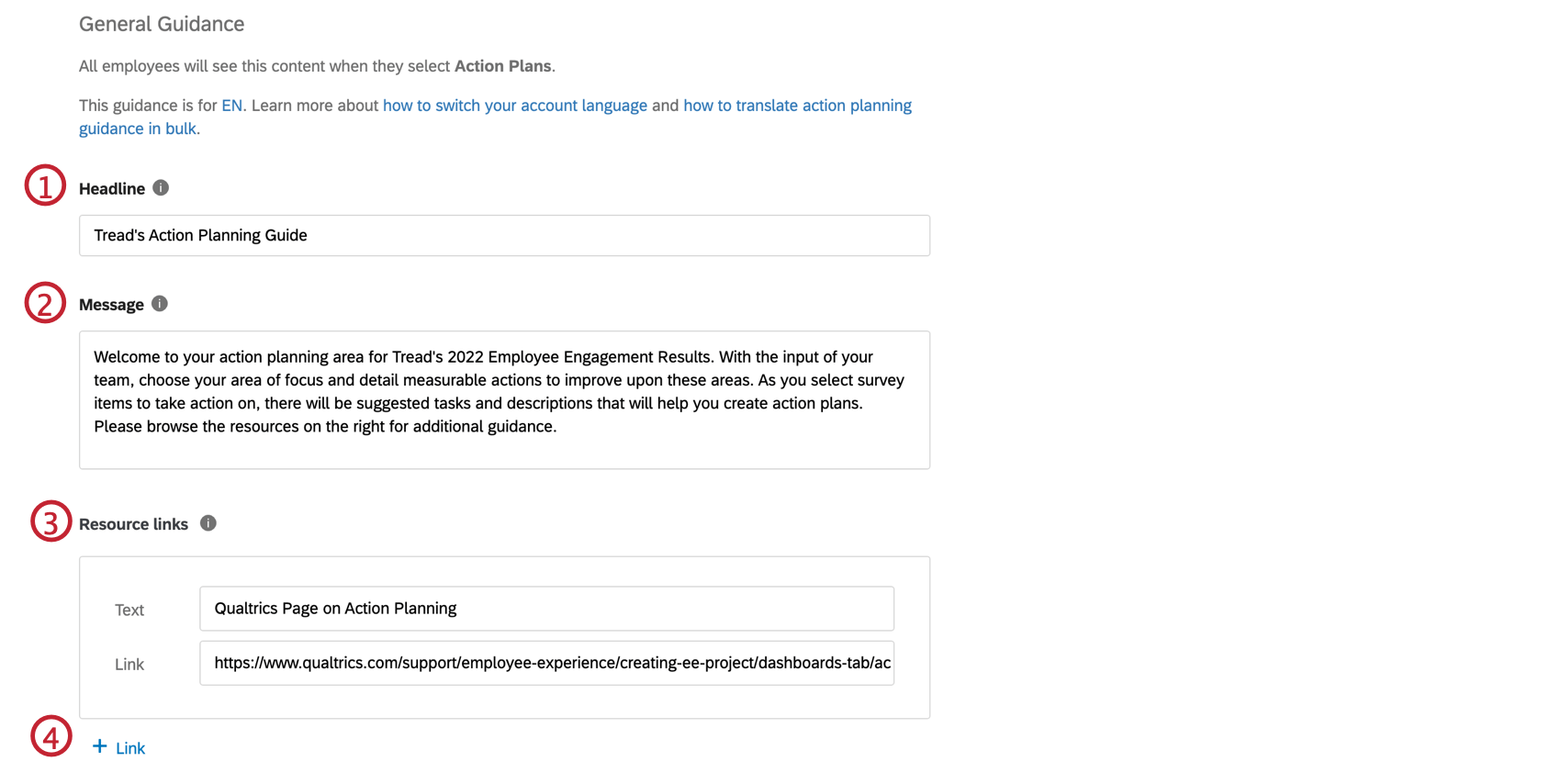
- Ajouter un message. Il s’agit d’une orientation générale pour votre stratégie de plan d’action.
Astuce: Ce champ n’obéit pas aux sauts de ligne, au texte enrichi ou au HTML.
- Ajouter une ressource. Le champ Nom de la ressource est le nom de la ressource et le champ Lien est l’URL de la ressource.
- Cliquez sur + Lien pour ajouter une autre ressource.
Voici à quoi ressemble chacun de ces champs pour vos utilisateurs, numérotés de la même manière que les étapes dans lesquelles ils apparaissent.
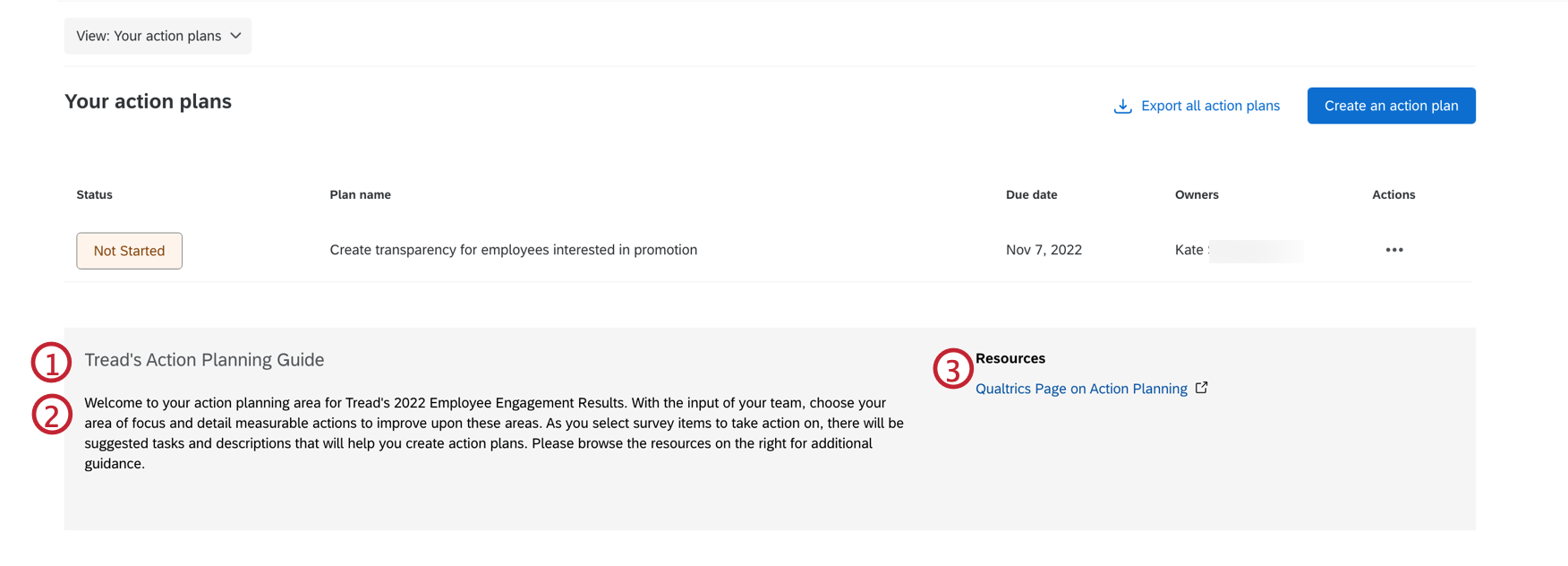
Recommandations spécifiques
Dans la section Orientations spécifiques, vous pouvez ajouter des orientations que le Manager verra lorsqu’il créera son plan d’action. Une fois que le Manager a associé son plan d’action à une catégorie ou à un élément de l’Enquête, il voit les actions suggérées, les liens vers les ressources et les autres conseils que vous lui fournissez dans son plan d’action pour l’aider à en créer un. Cette section vous permet également de manager les éléments de vos données d’enquête qui sont disponibles pour le plan d’action.
Vous pouvez ajouter des conseils spécifiques au niveau d’une catégorie (Conseils au niveau de la catégorie) et/ou des questions de l’enquête (Conseils au niveau de la question).
- Si vous souhaitez qu’un Manager puisse marquer son plan d’action sur une certaine catégorie/question, assurez-vous que l’option Disponible est sélectionnée en haut à droite.
Astuce : Si la case Disponible n’est pas cochée, cela signifie que les managers ne peuvent pas ajouter de plan d’action à cette catégorie ou à cette question. Vous pouvez procéder de la sorte lorsque l’élément de l’Enquête n’est pas un élément sur lequel le Manager peut agir ou qui est hors de son contrôle.
- Donnez un titre court et réalisable à votre plan d’action. Ce titre doit décrire brièvement l’action spécifique qui sera entreprise pour répondre à la question ou à la catégorie de l’enquête sélectionnée (par exemple, donner aux employés les moyens de partager leurs rôles).
- Expliquez pourquoi cette catégorie / question est importante pour l’expérience employé.
Astuce: Ce champ est facultatif, mais il s’affiche lorsqu’un Manager ajoute un plan d’action à partir du widget Domaines clés. Nous vous recommandons donc d’en ajouter un.
- Si vous le souhaitez, cliquez sur Contenu pour ajouter d’autres conseils qui pourraient être utiles à un Manager lors de la création d’un plan d’action, tels que des questions d’auto-réflexion ou des sujets de discussion.
Astuce: Une fois que vous avez créé un plan d’action dans cette catégorie / question, ce contenu apparaît à droite sous l’importance que vous avez écrite à l’étape 3.
- Ajoutez ici des liens vers des ressources internes ou externes. Le champ Nom de la ressource est le nom de la ressource et le champ Lien est l’URL de la ressource.
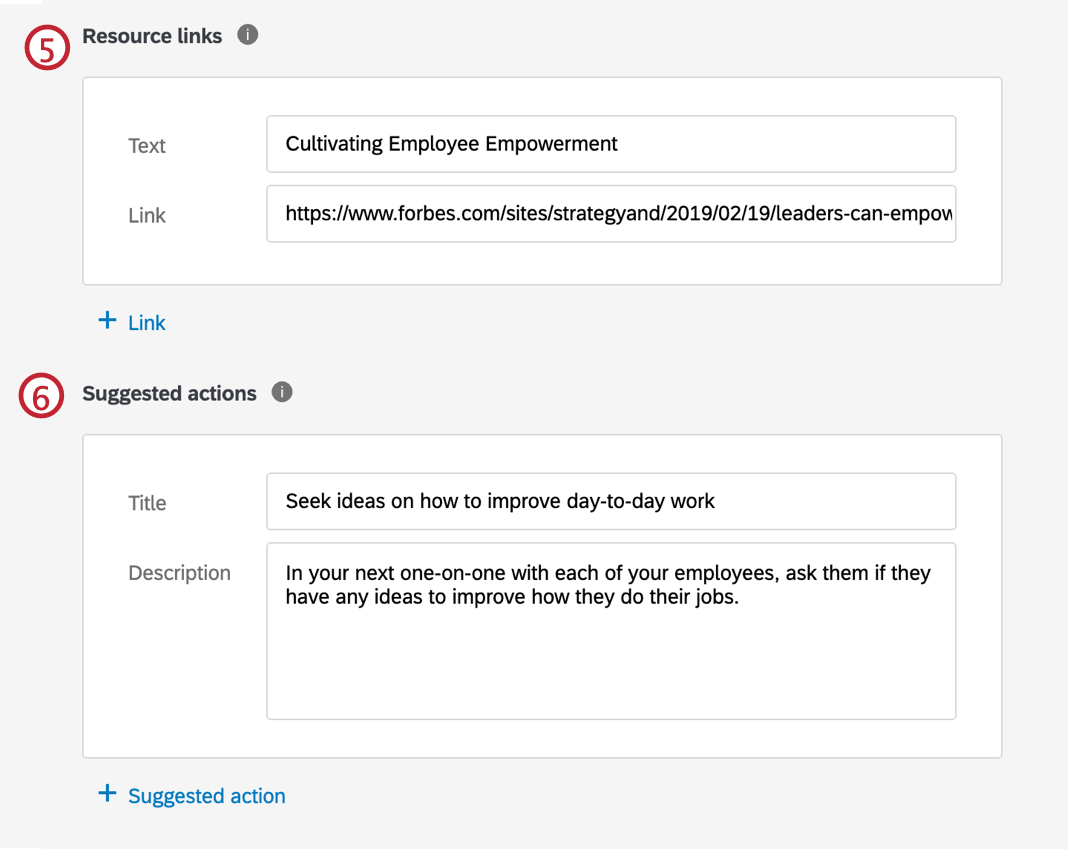 Astuce: Cliquez sur + Lien pour ajouter un autre lien.
Astuce: Cliquez sur + Lien pour ajouter un autre lien. - Ajouter des suggestions d’actions. Il s’agit d’idées d’actions potentielles qui donnent aux dirigeants des idées sur la manière dont ils peuvent agir. Celles-ci apparaîtront sous forme de puces dans la fenêtre de création du plan d’action et, une fois le plan d’action créé, elles apparaîtront sous forme de suggestions d’actions à gauche du plan.
Astuce: Cliquez sur Action suggérée pour ajouter une autre action suggérée.
Voici à quoi ressemble une orientation spécifique lorsque vous créez un plan d’action.
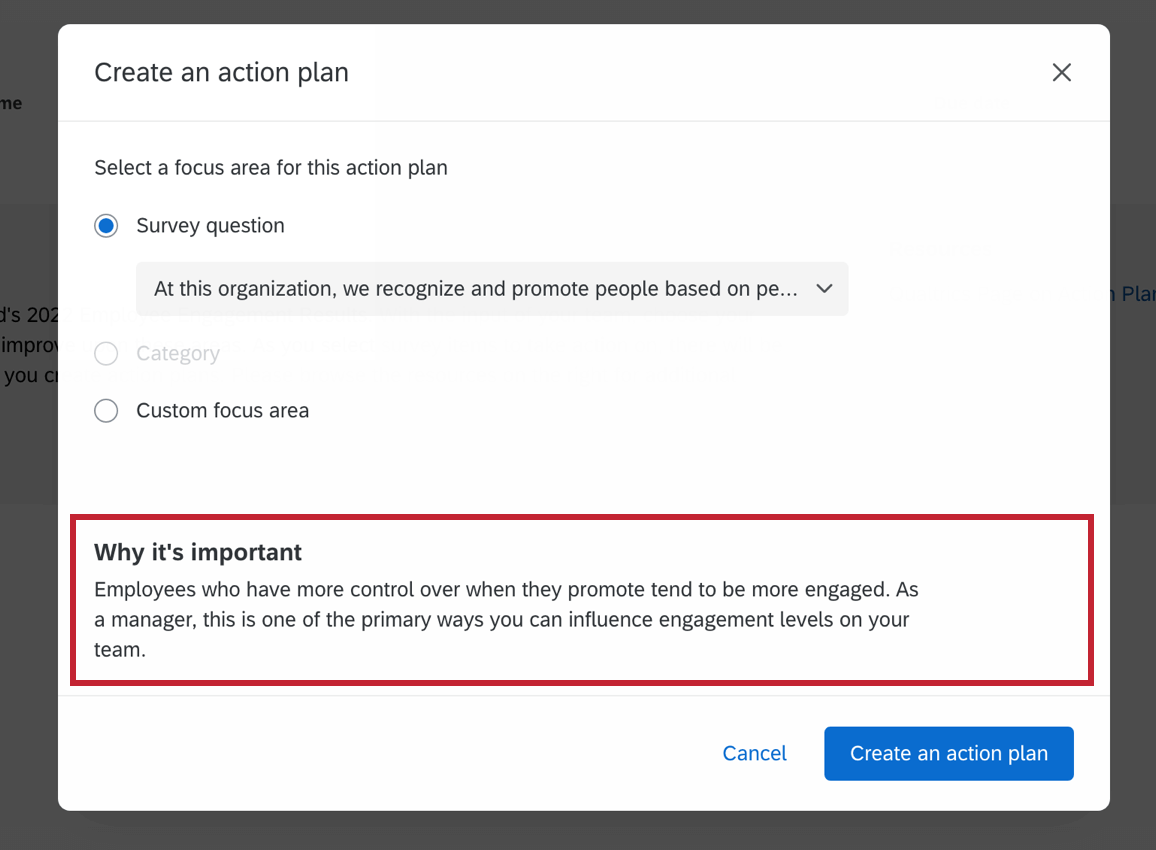
Voici à quoi ressemble chacun des champs après la création d’un plan d’action, numérotés de la même manière que les étapes dans lesquelles ils apparaissent.