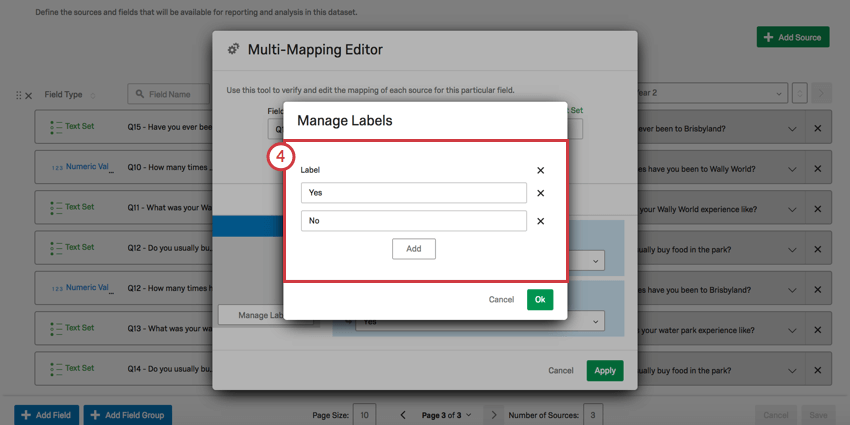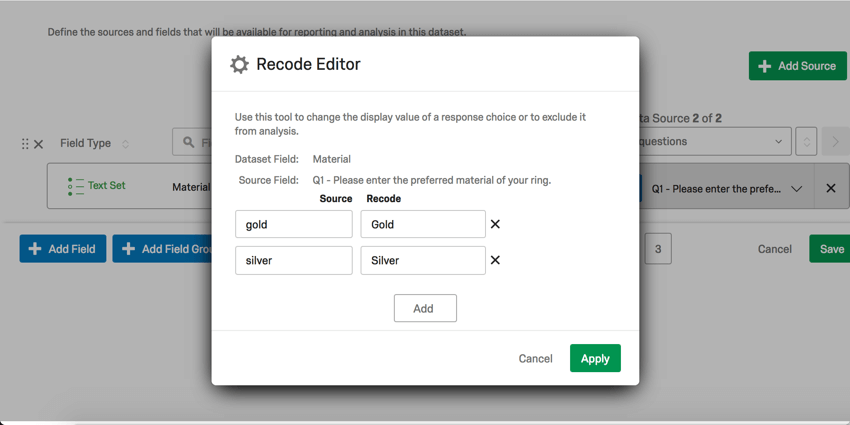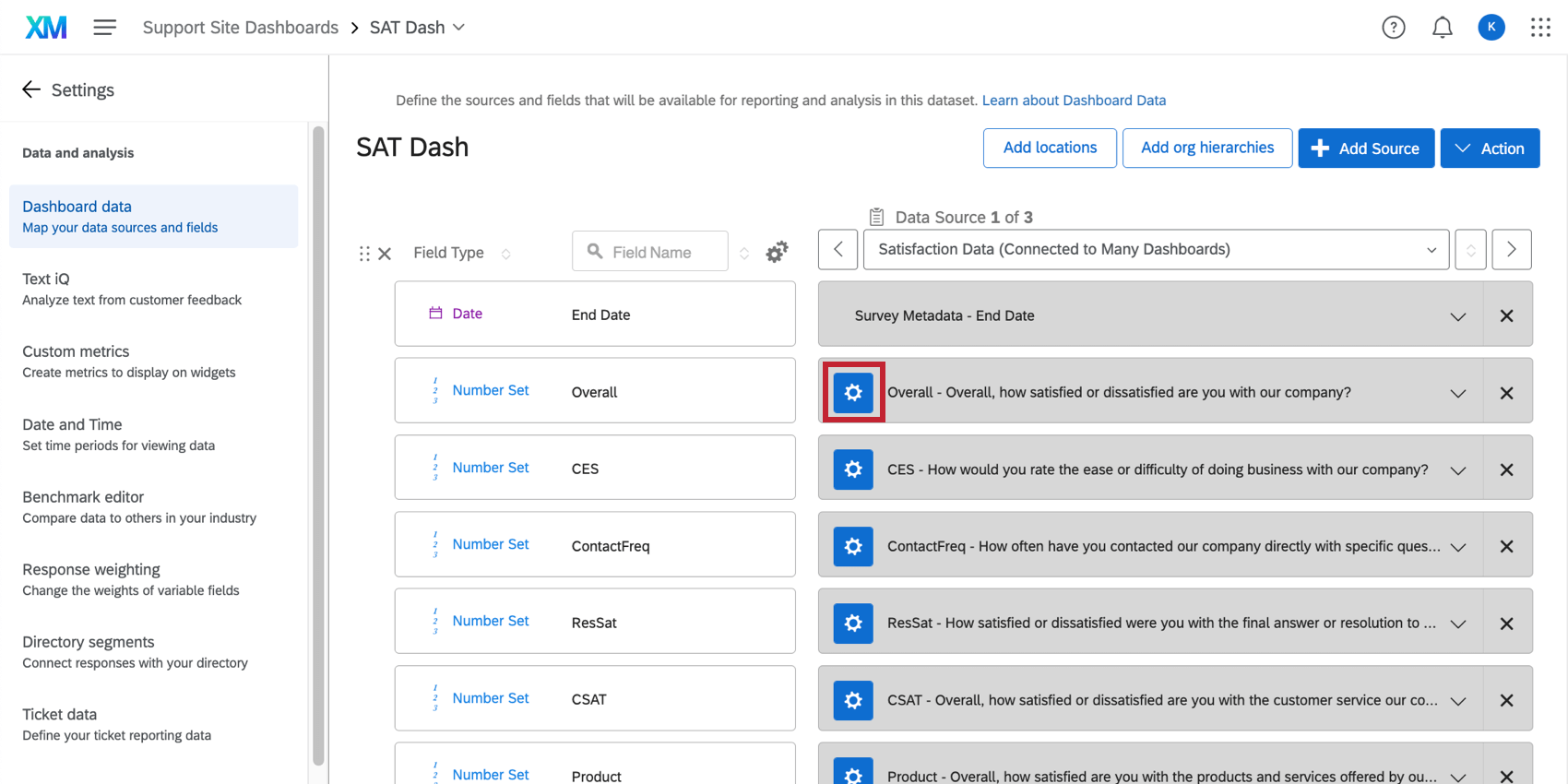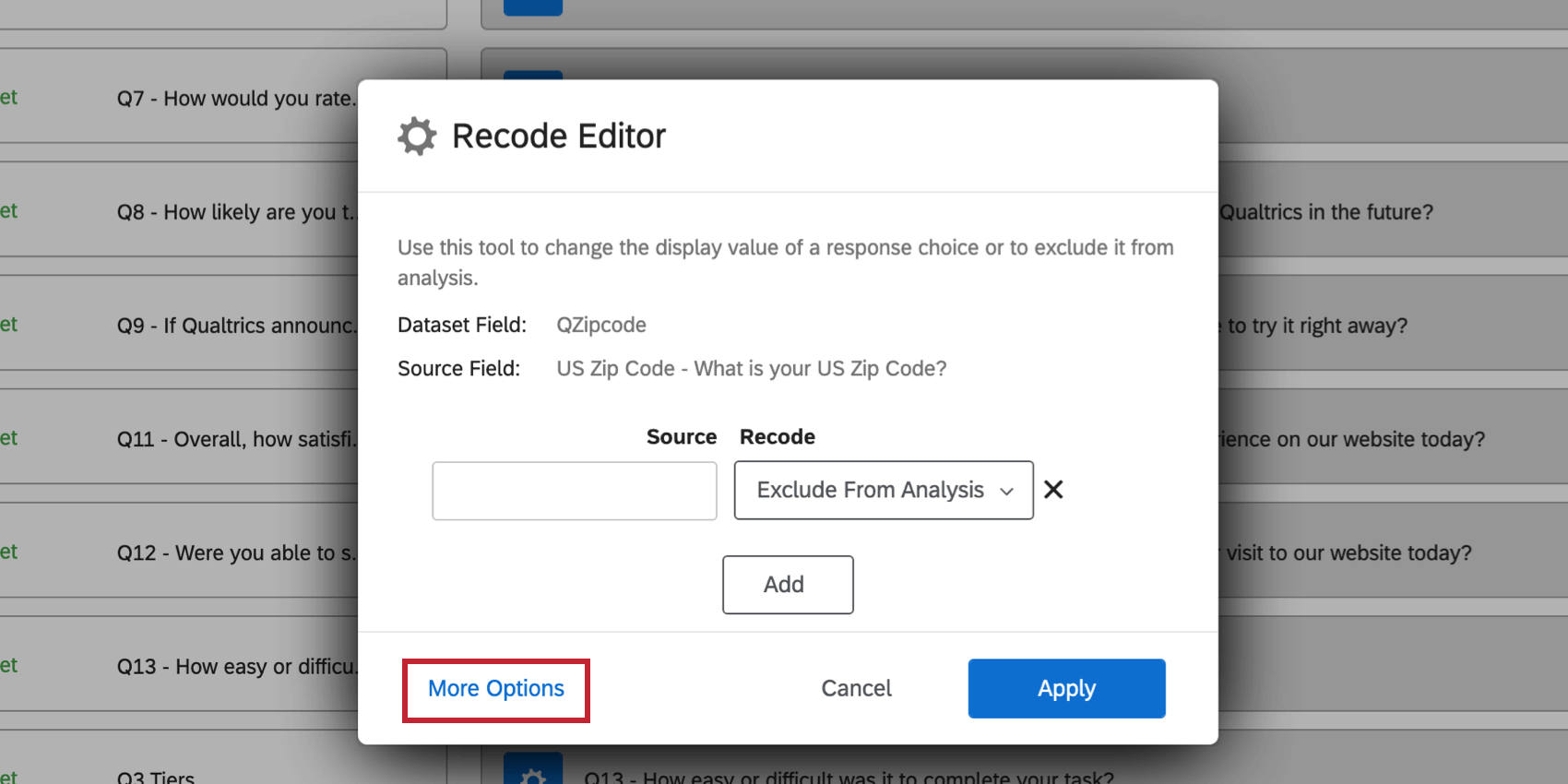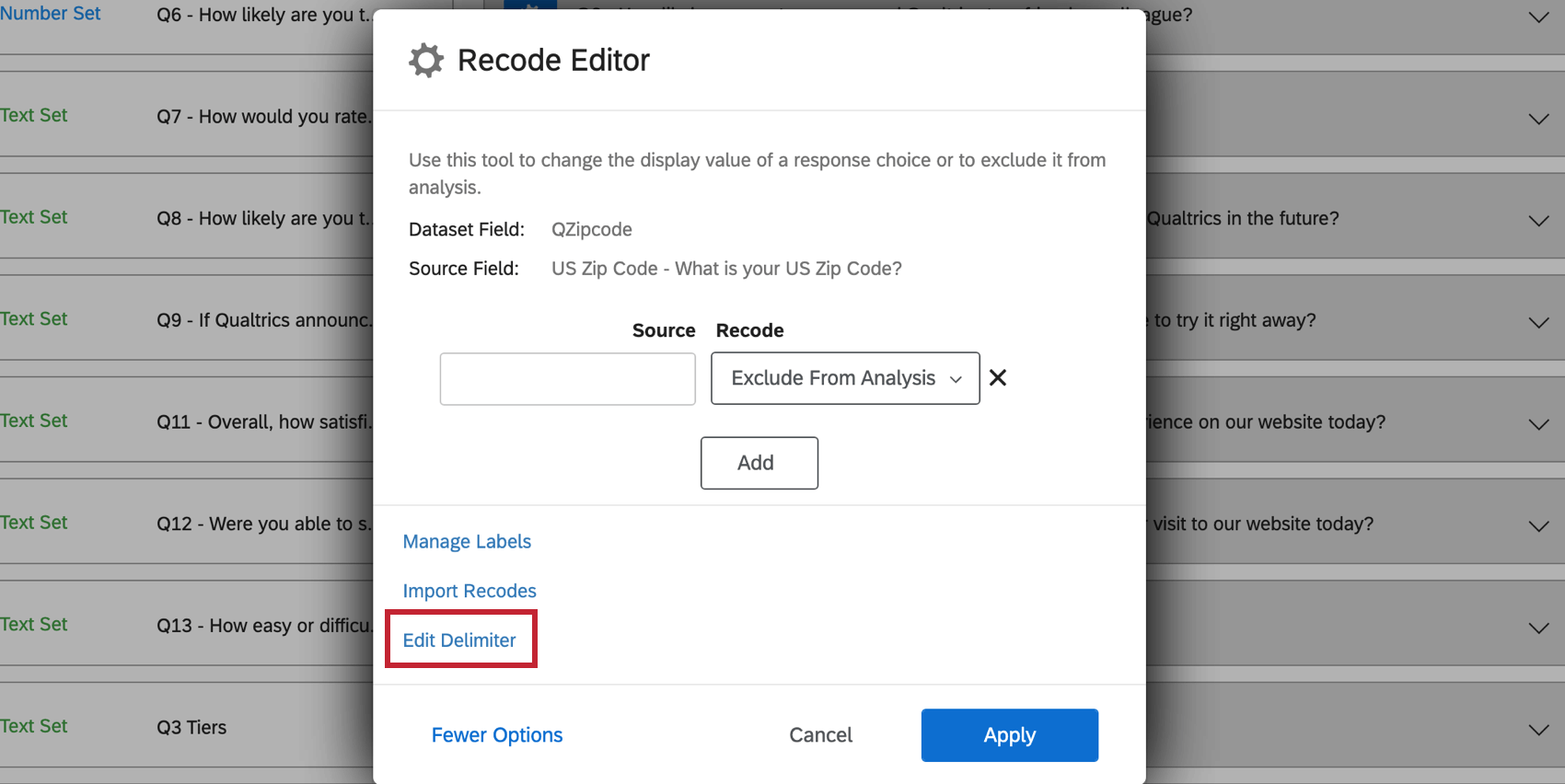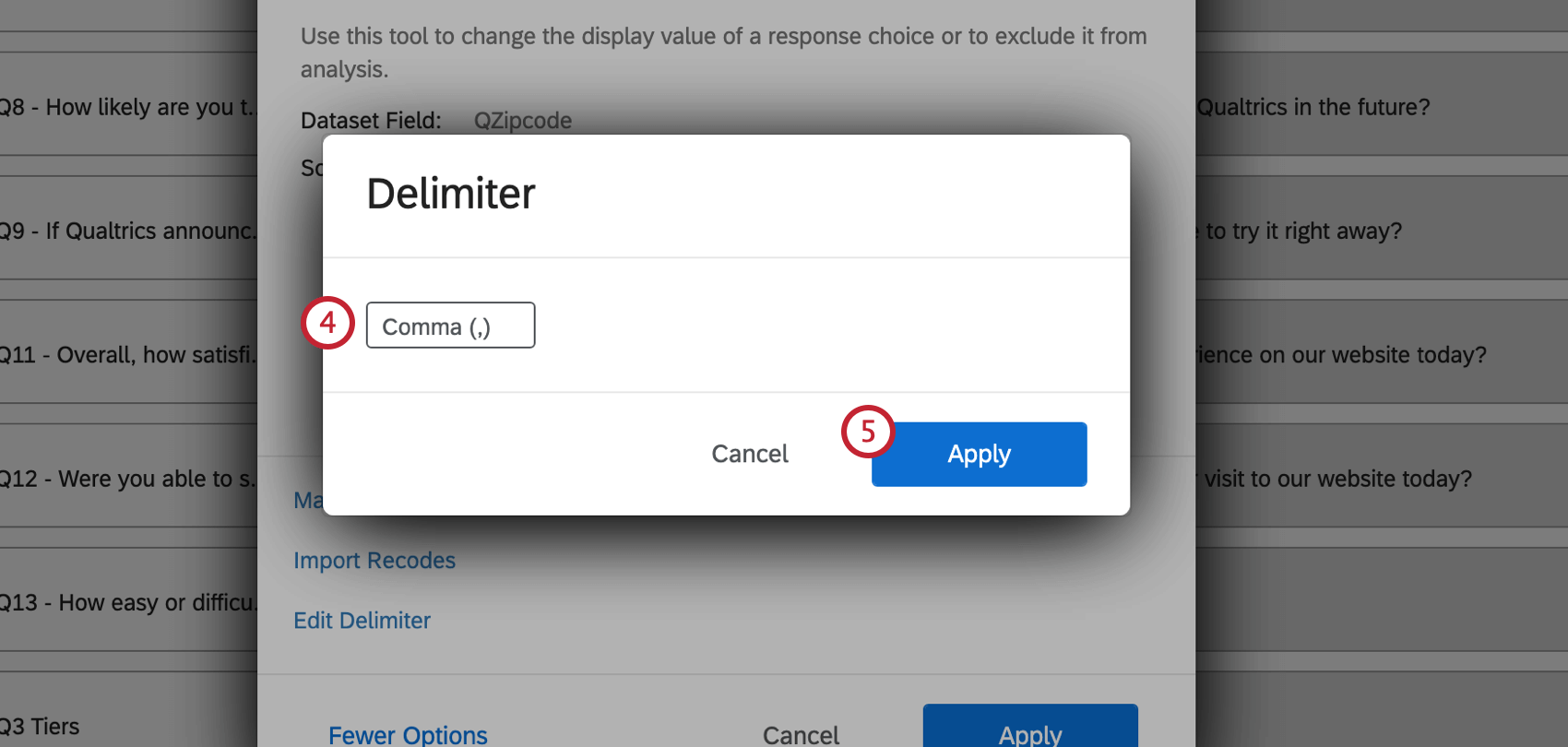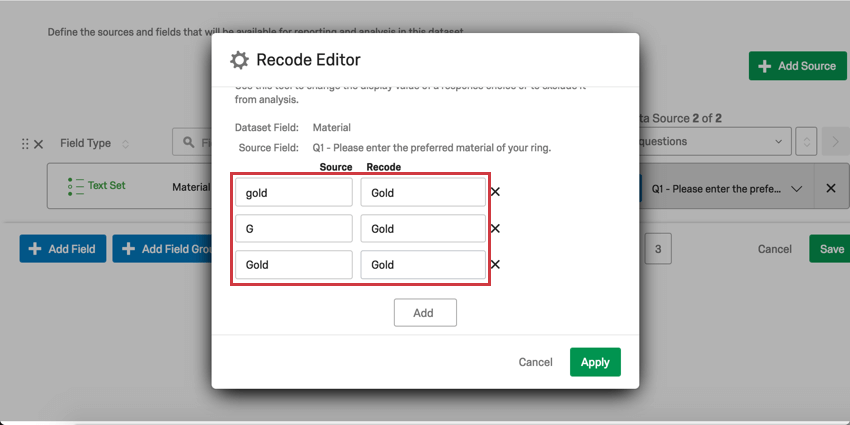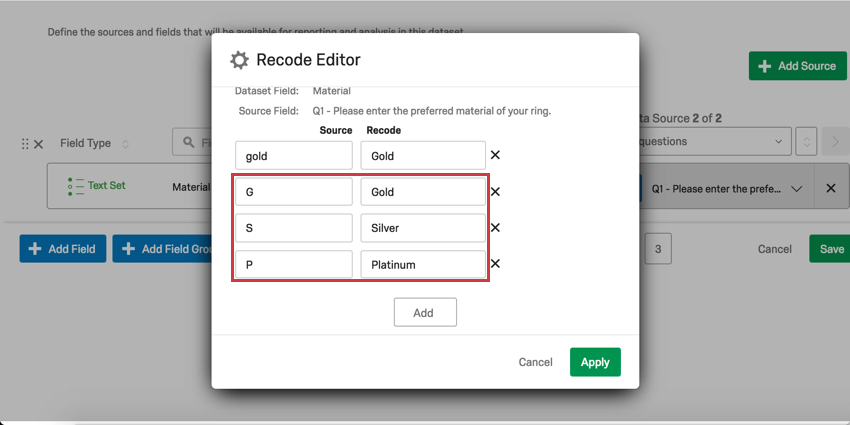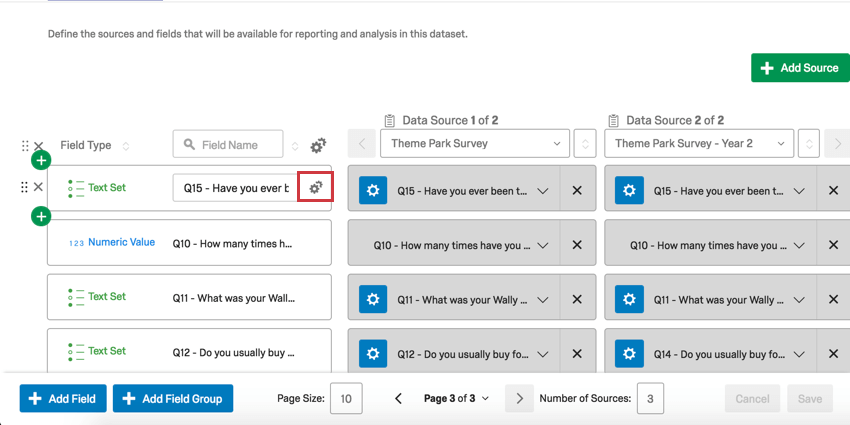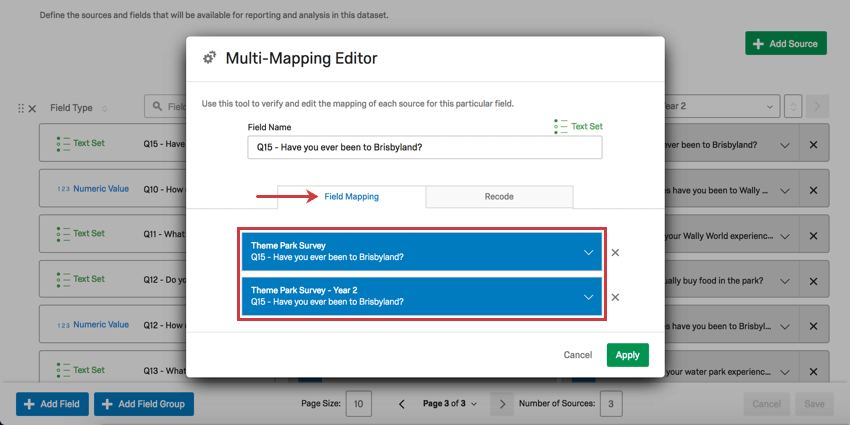Recodage des champs du mappage des données (CX)
Recodage des champs du tableau de bord dans le Data Mapper
Les tableaux de bord CX permettent aux éditeurs de tableaux de bord de recoder les données des ensembles de textes, des ensembles de textes à réponses multiples et des ensembles de nombres dans les paramètres des tableaux de bord. Le recodage vous permet de grouper des données ou de modifier la façon dont elles apparaissent dans les widgets de tableau de bord expérience client, par exemple, en raccourcissant facilement la façon dont les choix sont étiquetés et en utilisant des nombres au lieu de texte.
Recoder des champs
Astuce : L’éditeur de recodage par défaut apparaît pour les configurations de champ suivantes :
- Les ensembles de textes qui n’ont pas été créés en tant que champs ouverts (par exemple, pas de questions de saisie du texte).
- Ensembles de numéros qui ne sont pas des champs ouverts à l’origine (par exemple, pas de questions de saisie du texte).
- Les ensembles de textes à réponses multiples qui ne sont pas des champs ouverts à l’origine (par exemple, une question à choix multiple à réponses multiples ).
- Dans les paramètres de données de votre Tableau de bord, cliquez sur l’engrenage de la valeur recodée.
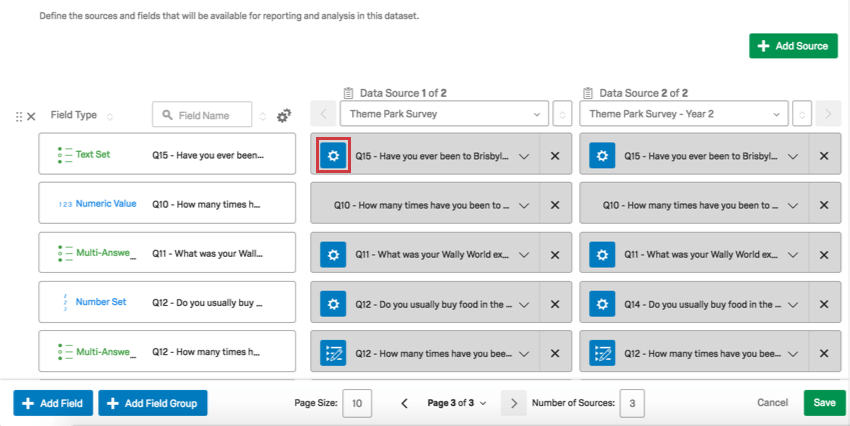
- Utilisez le menu déroulant Recoder pour vous assurer que les bonnes réponses sont alignées ou pour exclure l’option de l’analyse. Si une option est exclue de l’analyse, elle sera masquée et ignorée dans le tableau de bord. Par exemple, le marquage d’un champ comme étant exclu de l’analyse supprimera le champ des calculs de mesure, des exportations de tableau de bord, des widgets, etc. Cette option ne supprime pas l’intégralité de la réponse associée du tableau de bord ; elle ne masque que la valeur du champ sélectionné.
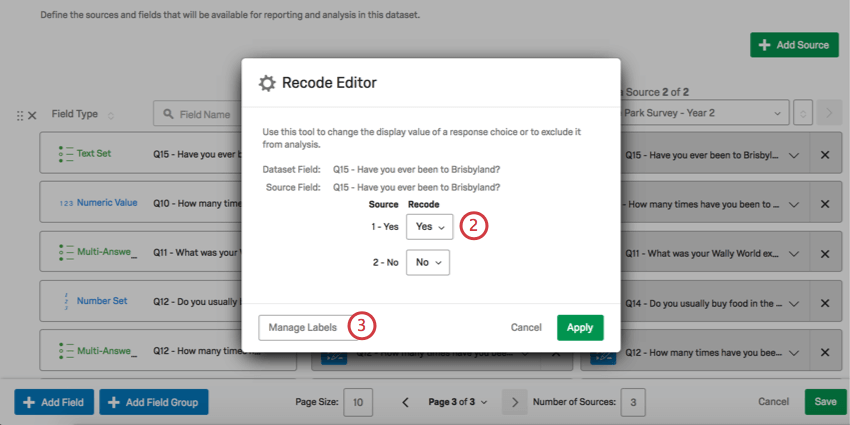 Astuce: Notez que les valeurs recodées sont limitées au type de champ que vous avez désigné. Par exemple, si vous souhaitez recoder les scores NPS pour les groupes NPS, le type de champ doit être défini sur Texte au lieu d’un ensemble de nombres, car les valeurs recodées correspondront à du texte au lieu de chiffres.Attention : Lors du recodage d’ensembles de textes ou de l’importation de valeurs recodées pour des ensembles de textes, vous verrez des valeurs numériques. Ces valeurs sont des ID de choix, ou des ID internes attribués à chaque choix de réponse lors de sa création. Ces ID sont attribués chronologiquement et ne sont pas réinitialisés lorsqu’un choix de réponse est supprimé. Il peut donc y avoir des trous dans la numérotation des ID de choix pour une question.
Astuce: Notez que les valeurs recodées sont limitées au type de champ que vous avez désigné. Par exemple, si vous souhaitez recoder les scores NPS pour les groupes NPS, le type de champ doit être défini sur Texte au lieu d’un ensemble de nombres, car les valeurs recodées correspondront à du texte au lieu de chiffres.Attention : Lors du recodage d’ensembles de textes ou de l’importation de valeurs recodées pour des ensembles de textes, vous verrez des valeurs numériques. Ces valeurs sont des ID de choix, ou des ID internes attribués à chaque choix de réponse lors de sa création. Ces ID sont attribués chronologiquement et ne sont pas réinitialisés lorsqu’un choix de réponse est supprimé. Il peut donc y avoir des trous dans la numérotation des ID de choix pour une question. - Cliquez sur Manager les étiquettes.
- Ici, vous pouvez modifier l’orthographe et la formulation des étiquettes des options.
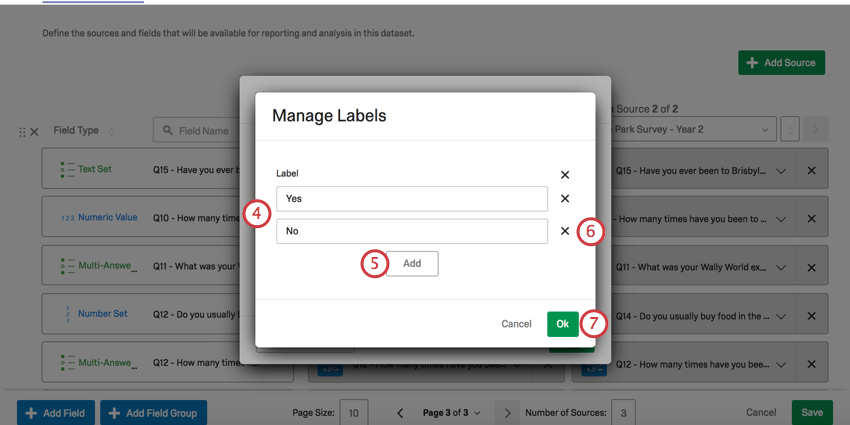
- Cliquez sur Ajouter pour ajouter une nouvelle option et la lister.
Astuce: les options de recodage doivent être différentes de celles de la source. Si la Valeurs recodées correspond à la valeur source, la Valeurs recodées sera supprimée de la liste des étiquettes.
- Cliquez sur le X situé à côté d’une option pour la supprimer.
- Cliquez sur OK.
- Cliquez sur Appliquer pour terminer le recodage.
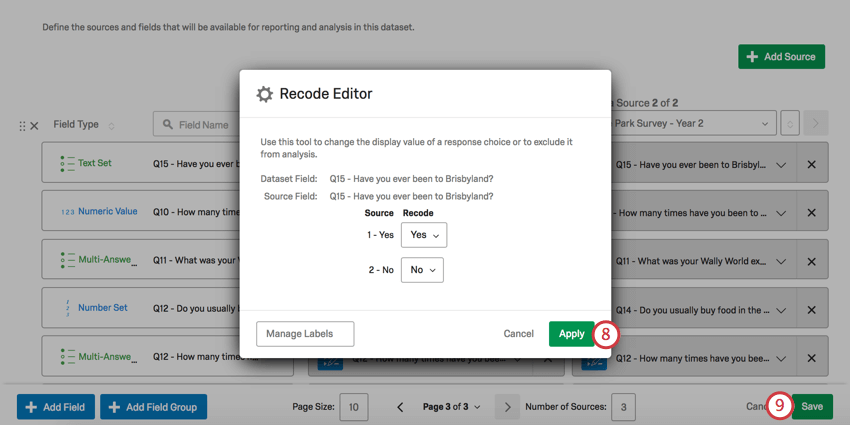
- Cliquez sur Enregistrer.
Astuce : Seuls les ensembles de textes, les ensembles de textes à réponses multiples et les ensembles de numéros peuvent être recodés.
Recodage des champs ouverts en tant qu’ensembles de texte ou ensembles de nombres
Lorsque vous mappez un champ ouvert à un ensemble de textes ou à un ensemble de nombres, vous ne verrez pas l’éditeur de recodage décrit ci-dessus. Vous verrez deux colonnes à la place.
- La colonne Source fait référence au texte exact des réponses fournies dans les données. Par exemple, s’il s’agissait d’une question demandant aux gens le matériau qu’ils souhaitent pour leurs bijoux, les réponses peuvent inclure « Or » ou « Argent ».
- La colonne Recode indique comment vous souhaitez que ces informations soient étiquetées lorsqu’elles apparaissent dans les widgets du tableau de bord.
Gestion des délimiteurs
Lorsque vous mappez un champ ouvert (tel qu’une question de saisie de texte ou un champ de Données intégrées) à un ensemble de textes à réponses multiples, vous avez la possibilité de définir un délimiteur dans l’éditeur de recodage. Un délimiteur permet de déterminer la division entre les différentes réponses saisies dans un champ ouvert. Par exemple, si vous avez demandé aux répondants de répertorier les noms de leurs enfants séparés par des virgules, le délimiteur serait une virgule.
Importer des valeurs recodées
L’éditeur de recodage vous permet d’importer des valeurs recodées dans vos champs mappés. Cela est utile si vous avez de nombreuses valeurs que vous souhaitez recoder, ou si vous recodez le même champ sur plusieurs sources de données.
- Dans les paramètres de données de votre Tableau de bord, cliquez sur l’engrenage de la valeur recodée.
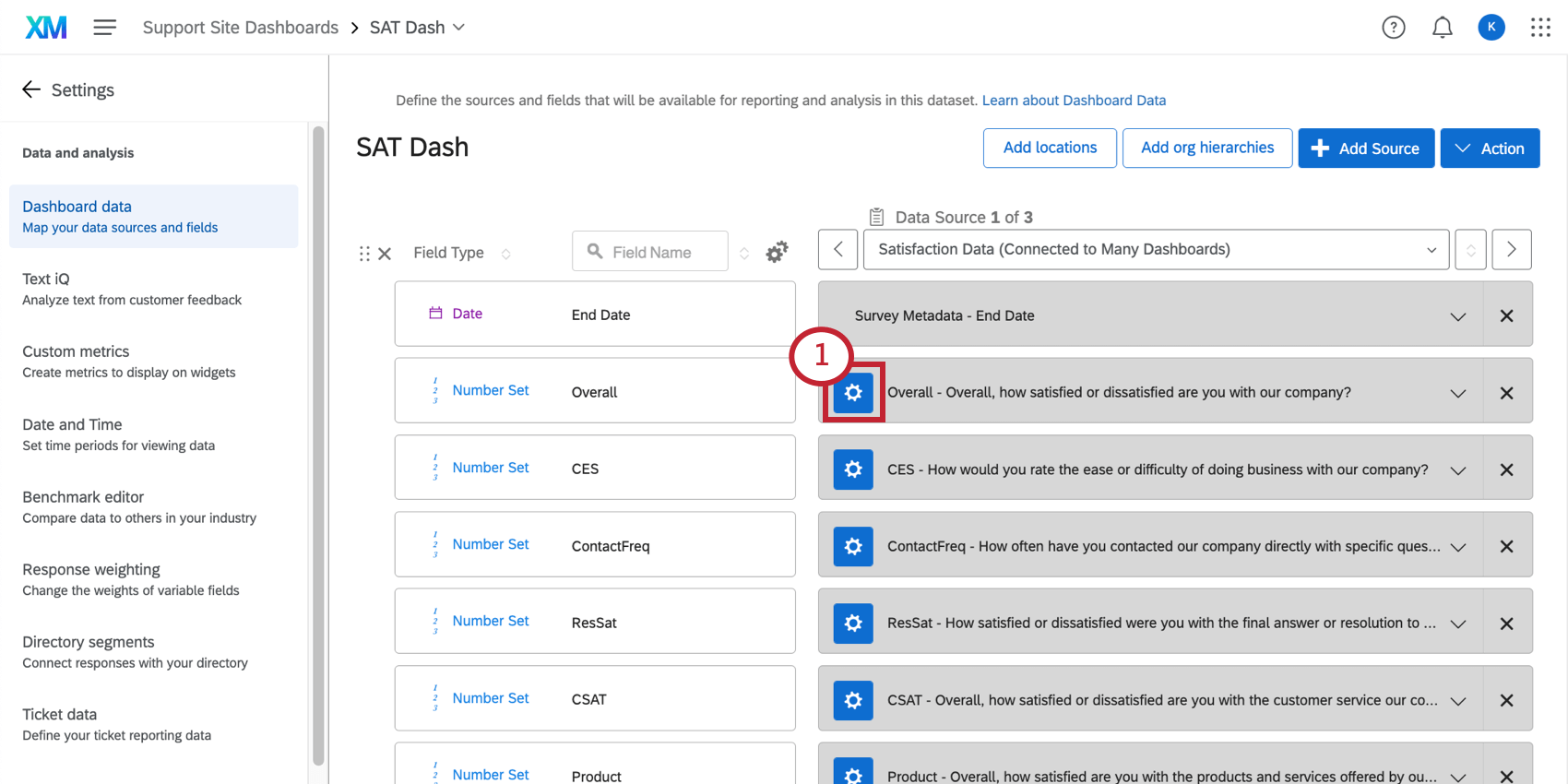
- Cliquez sur Plus d’options.
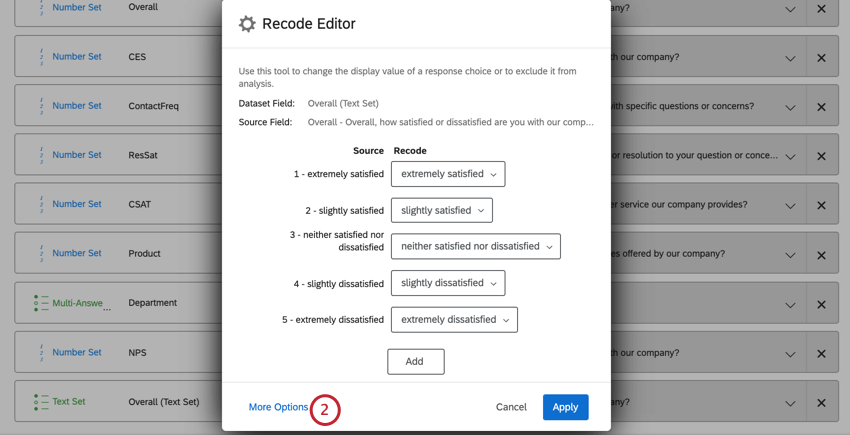
- Cliquez sur Importer des codes.
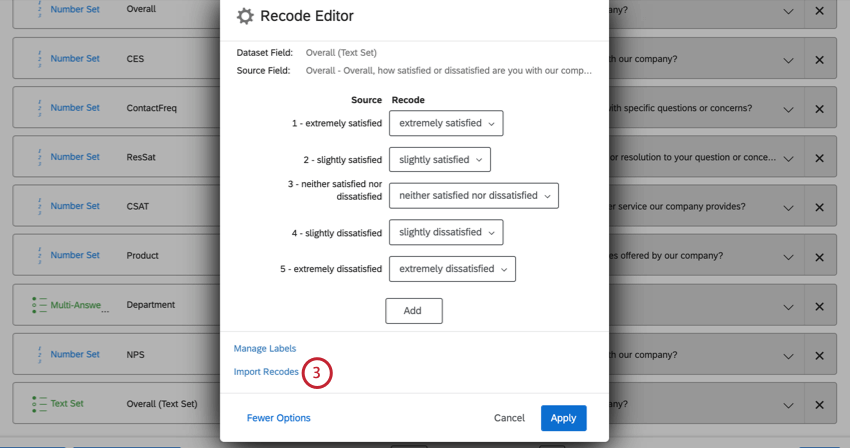
- Télécharger le fichier CSV d’exemple. Ce fichier contient les valeurs recodées actuelles pour votre champ.
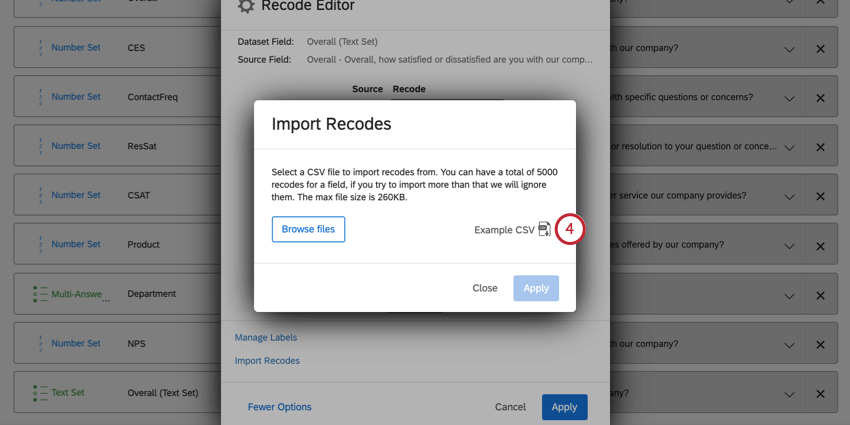
- Ouvrez le fichier CSV sur votre ordinateur et définissez vos valeurs de recodage.
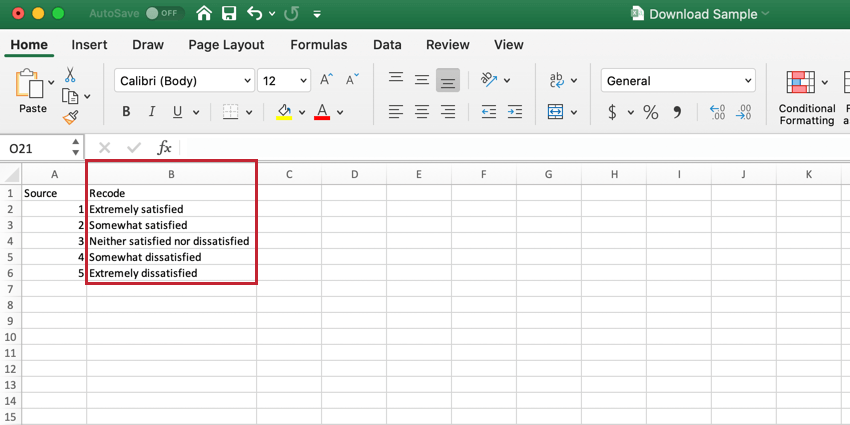 Astuce : Si vous laissez une valeur recodée vide, le choix de réponse sera recodé comme Exclure de l’analyse.
Astuce : Si vous laissez une valeur recodée vide, le choix de réponse sera recodé comme Exclure de l’analyse. - Cliquez sur Parcourir les fichiers et sélectionnez le fichier CSV.
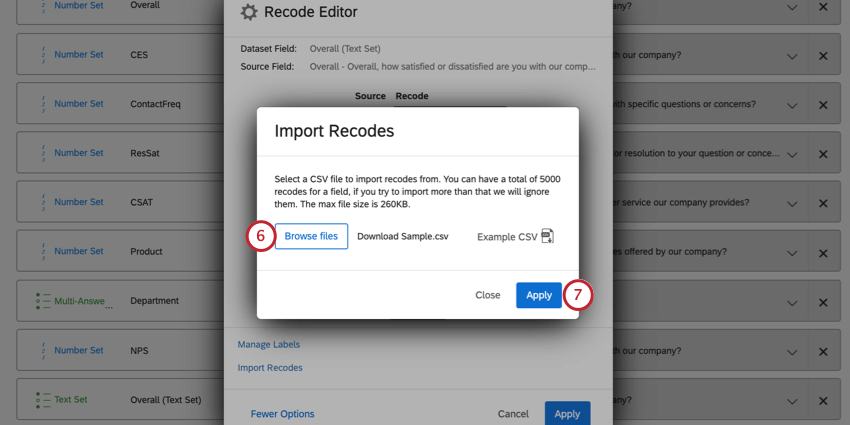
- Cliquez sur Appliquer.
- Revérifiez que vos champs sont correctement codés.
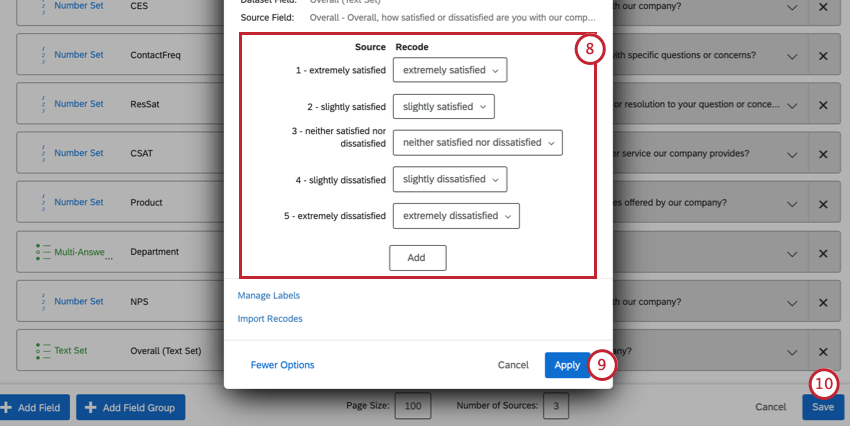
- Cliquez sur Appliquer pour terminer le recodage.
- Sauvegarder vos changements.
Champs de groupement
L’un des cas d’utilisation les plus courants pour le recodage des valeurs consiste à regrouper des options de choix similaires. Par exemple, toutes les questions NPS sont notées sur une échelle de 0 à 10, et à partir de cette échelle, les personnes interrogées sont regroupées en clients détracteurs, clients passifs et clients promoteurs.
Ci-dessous, nous allons passer en revue les étapes de la façon d’implémenter un exemple similaire.
- Il existe une source pour chacun des points d’échelle, de 0 à 10.
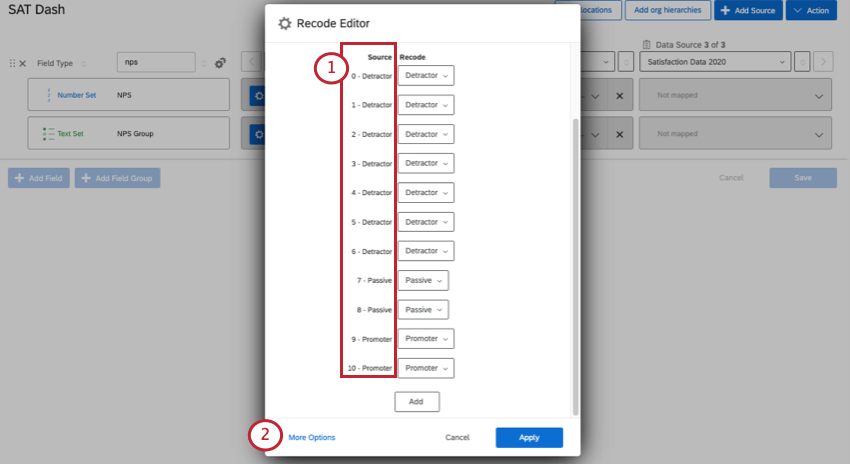
- Cliquez sur Plus d’options.
- Cliquez sur Manager les étiquettes.
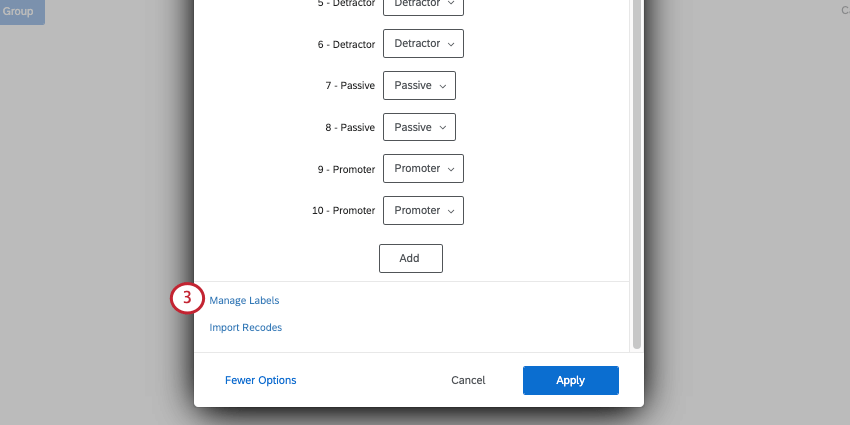
- Il y a trois étiquettes énumérées ici parce qu’il n’y a que trois groupes de clients sur lesquels nous voulons nous concentrer (Détracteur, Passif, Promoteur).
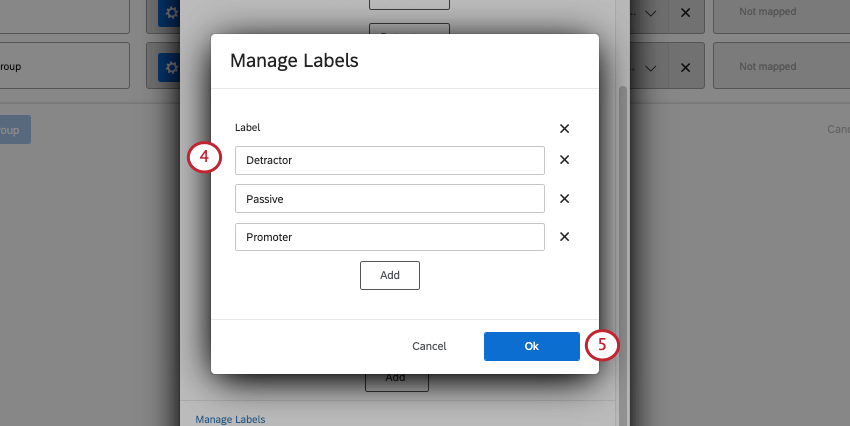 Astuce : N’oubliez pas qu’en cas de besoin, vous pouvez cliquer sur Ajouter pour ajouter un champ ou sur X pour en supprimer un.
Astuce : N’oubliez pas qu’en cas de besoin, vous pouvez cliquer sur Ajouter pour ajouter un champ ou sur X pour en supprimer un. - Cliquez sur OK.
- Sélectionnez des groupes pour les repères de l’échelle.
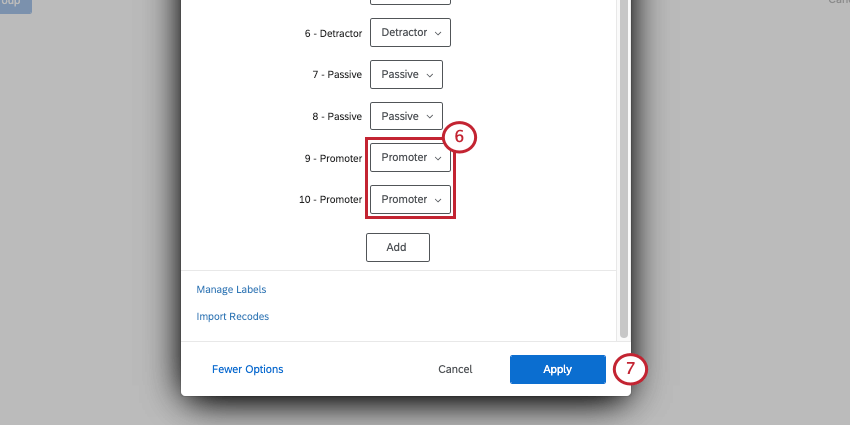
- Cliquez sur Appliquer pour terminer.
Nettoyer les données
Un autre cas d’utilisation des valeurs recodées est le nettoyage et la consolidation des données incohérentes. Par exemple, si certaines de vos valeurs pour un seul champ de métadonnées sont « G », « Or » et « o », Qualtrics les interprétera comme 3 valeurs différentes. Vous pouvez corriger ou regrouper ces valeurs incohérentes en les codant toutes comme « Or ».
Par ailleurs, si votre champ de données intégrées contient les valeurs “G”, “S” et “P”, vous pouvez les recoder en “Gold”, “Silver” et “Platinum” afin de les rendre plus claires pour les utilisateurs.
Appliquer les recodes à toutes les sources
Lorsque vous modifiez les valeurs recodées d’un type de champ et que vous avez ajouté plusieurs sources à votre tableau de bord, vous pouvez facilement appliquer les modifications que vous apportez au même champ dans toutes vos sources. Sélectionnez Appliquer les recodes à toutes les sources avant d’enregistrer vos modifications.
Éditeur de mise en correspondance multiple
Lorsque vous avez ajouté plusieurs sources à votre tableau de bord, il existe un éditeur de recodage supplémentaire qui facilite le mappage des mêmes champs sur plusieurs sources beaucoup.
Onglet Mappage de champs
À l’aide des listes déroulantes bleues, vous pouvez choisir le champ de chaque source qui doit correspondre au même champ du tableau de bord.
Onglet Recoder
Ici, vous pouvez vous assurer que les valeurs recodées sont les mêmes pour chaque champ mappé ensemble.
- Choisissez l’option que vous souhaitez modifier dans la section Source. Il s’agit de la valeur du champ ou du choix de question de l’enquête.
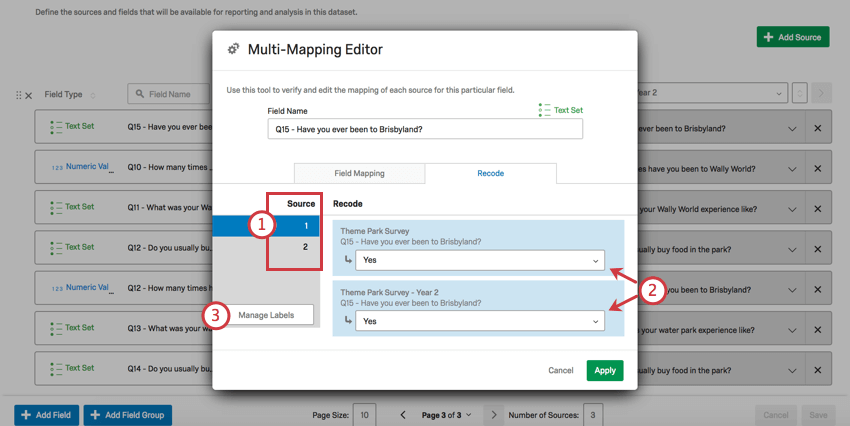
- Pour chaque source, sélectionnez la valeur correspondante ou choisissez de l’exclure de l’analyse.
- Cliquez sur Manager les étiquettes.
- Modifiez l’étiquette pour chaque option disponible ou ajoutez d’autres étiquettes pouvant être mappées dans vos sources.