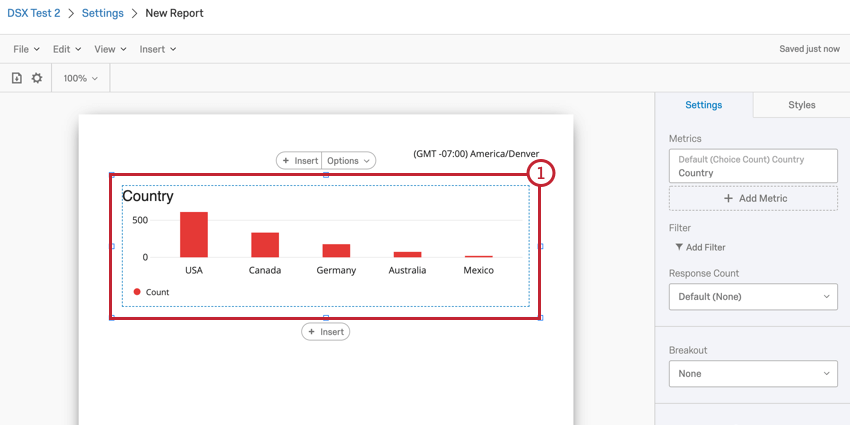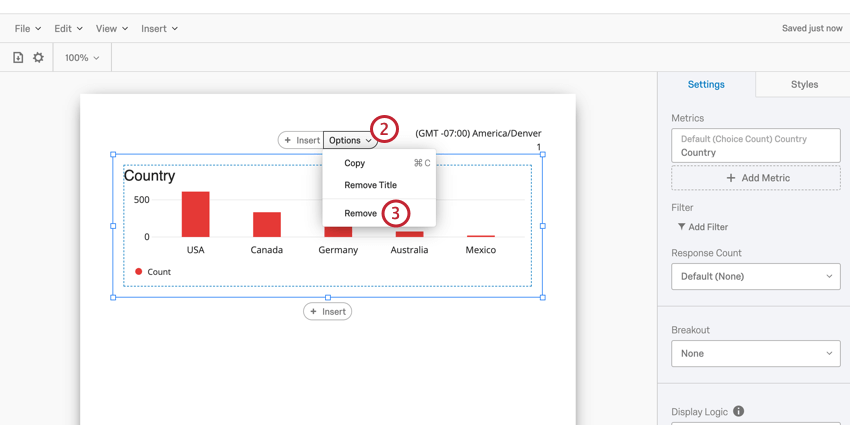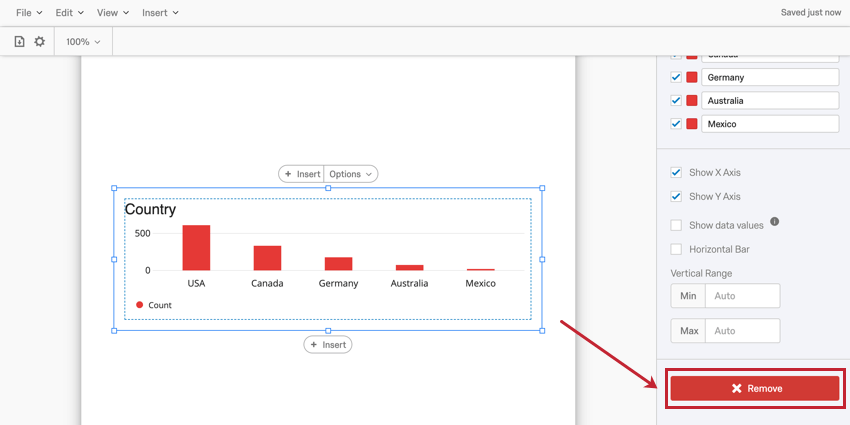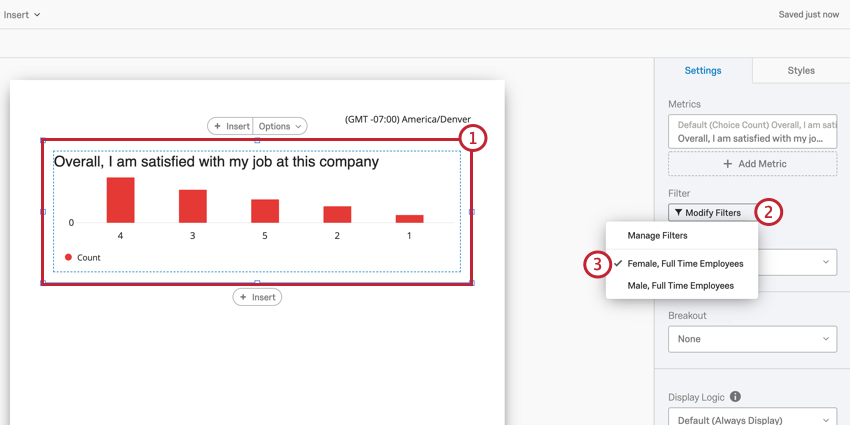Vue d’ensemble des visualisations des modèles de rapports (EX)
A propos des visualisations Vue d’ensemble
Les visualisations constituent l’essentiel de votre modèle de rapport ; elles affichent vos données sous forme de graphiques simples et puissants pour vous aider à analyser vos résultats d’Engage. Bien que chaque visualisation possède ses propres fonctions et options de personnalisation, il est possible d’apporter certaines modifications à presque toutes les visualisations.
Ajout et suppression de visualisations
Ajouter une visualisation
- Cliquez sur Insérer dans la barre d’outils du modèle de rapport ou dans le corps du rapport.
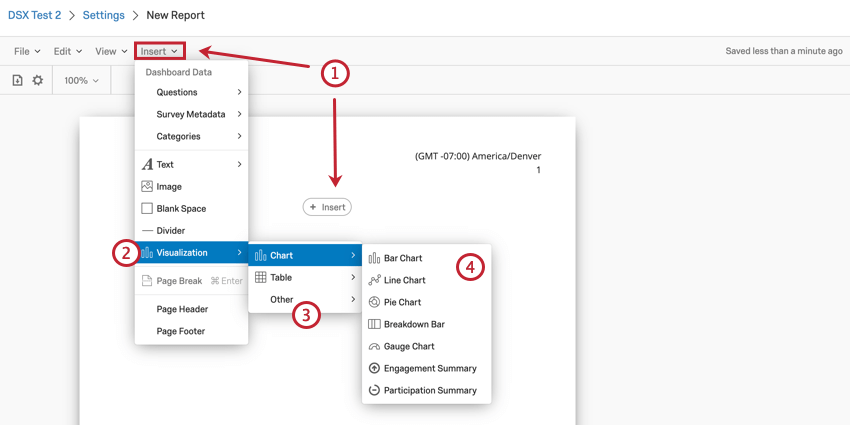
- Passez la souris sur Visualisation.
- Choisissez le type de visualisation que vous souhaitez insérer. Vous pouvez choisir Graphique, Tableau, & ; Autres Visualisations. Pour plus d’informations sur tous les types de visualisation, consultez notre Liste des visualisations des modèles de rapports.
- Sélectionnez la visualisation que vous souhaitez insérer.
Après avoir inséré une visualisation, répétez le processus ci-dessus pour insérer d’autres visualisations. En outre, vous pouvez cliquer sur une visualisation existante pour faire apparaître un bouton Insérer au-dessus et au-dessous de la visualisation. Vous pouvez cliquer sur l’un de ces boutons pour insérer une nouvelle visualisation au-dessus ou au-dessous de la visualisation sélectionnée.
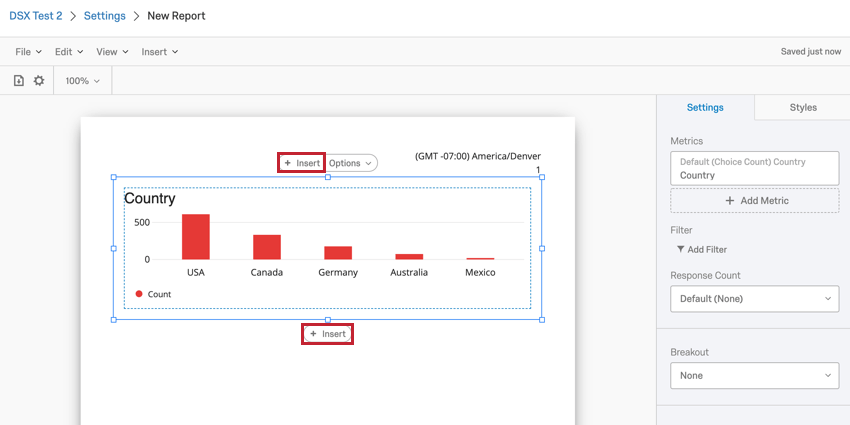
Suppression d’une visualisation
Redimensionnement et réarrangement des visualisations
Redimensionnement des visualisations
Vous pouvez redimensionner les visualisations pour créer des rapports flexibles et intéressants. Pour redimensionner une visualisation, cliquez sur l’une des cases entourant le contour de la visualisation et faites glisser votre souris.
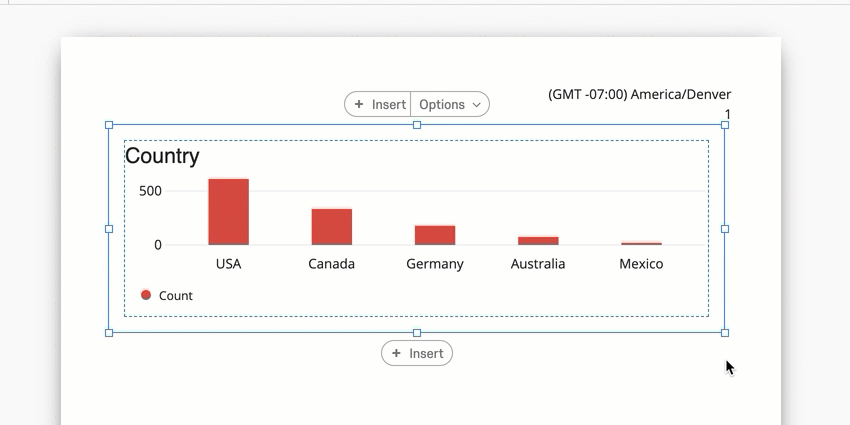
Réarrangement des visualisations
Vous pouvez également réorganiser vos visualisations dans votre rapport. Pour déplacer votre visualisation, il vous suffit de cliquer sur la visualisation et de la faire glisser jusqu’à l’endroit souhaité.
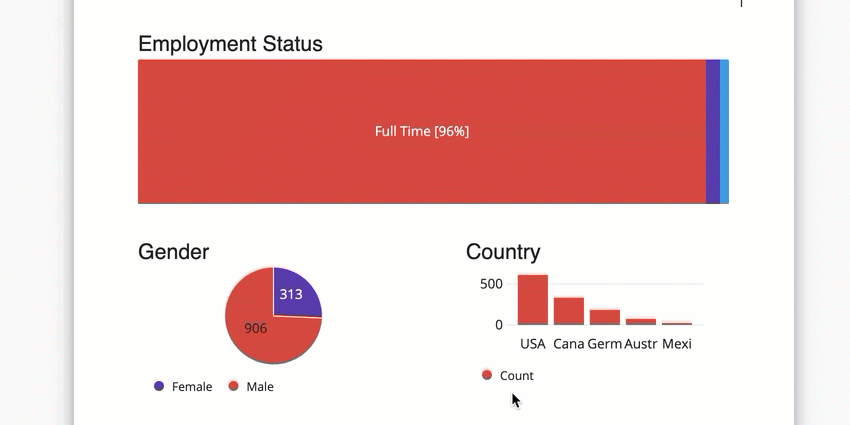
Paramètres généraux de visualisation
La plupart des visualisations partagent des paramètres communs permettant de personnaliser l’aspect des données affichées dans vos visualisations.
Titre de la visualisation
Lorsque vous ajoutez une visualisation dans votre rapport, un titre lui est associé. Par défaut, le titre sera le nom du champ que vous affichez dans la visualisation. Toutefois, ces noms n’ont généralement pas de sens en tant que titres. Vous pouvez donc donner un nouveau titre à vos visualisations.
Pour modifier le titre d’une visualisation, double-cliquez sur le titre existant.
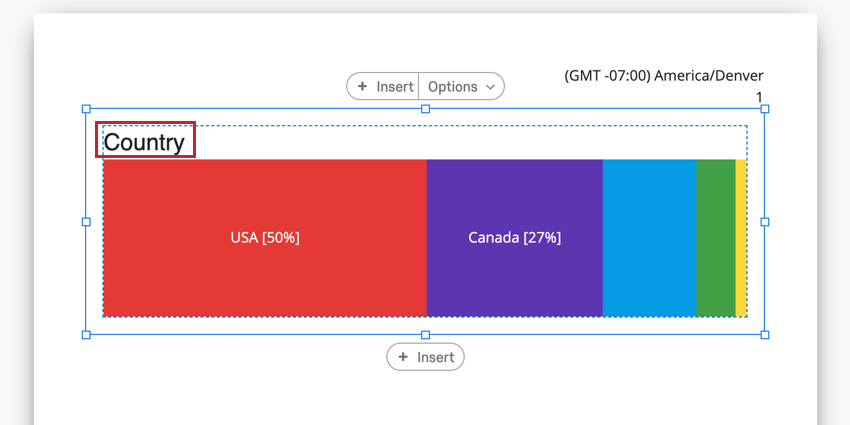
Vous pouvez ensuite utiliser l’Éditeur de contenu riche qui apparaît pour modifier votre texte et appliquer toute mise en forme spéciale que vous souhaitez. Cet Éditeur de contenu riche fonctionne exactement de la même manière que celui qui apparaît pour les zones de texte. Lisez la page liée pour une explication de chaque option disponible.
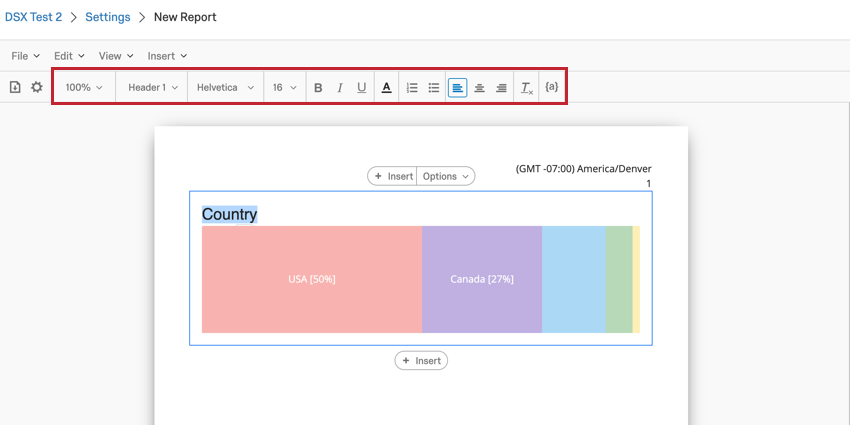
Pour supprimer entièrement un titre, cliquez sur le menu Options de votre visualisation et sélectionnez Supprimer le titre.
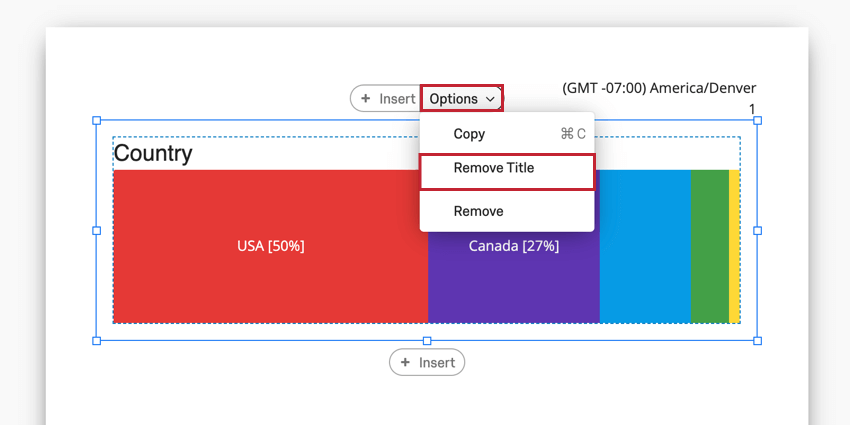
Si votre visualisation n’a pas de titre, vous pouvez l’ajouter en cliquant sur le menu Options de votre visualisation et en sélectionnant Insérer le titre.
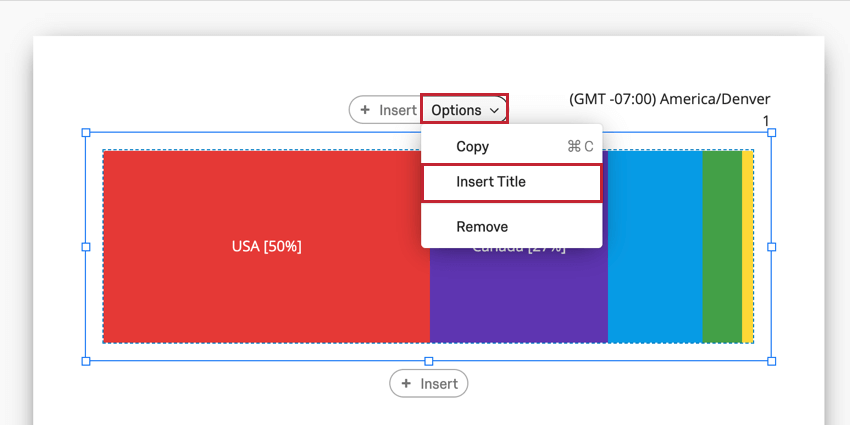
Type de visualisation
De nombreuses visualisations sont suffisamment souples pour que l’on puisse facilement passer à un autre type de visualisation. Pour changer de type de visualisation, choisissez la visualisation dans la liste des options disponibles dans votre panel d’édition de visualisation. Cliquez sur l’icône avec trois points pour voir la liste complète des options disponibles. Le type de visualisation actuellement sélectionné est la première icône surlignée en bleu.
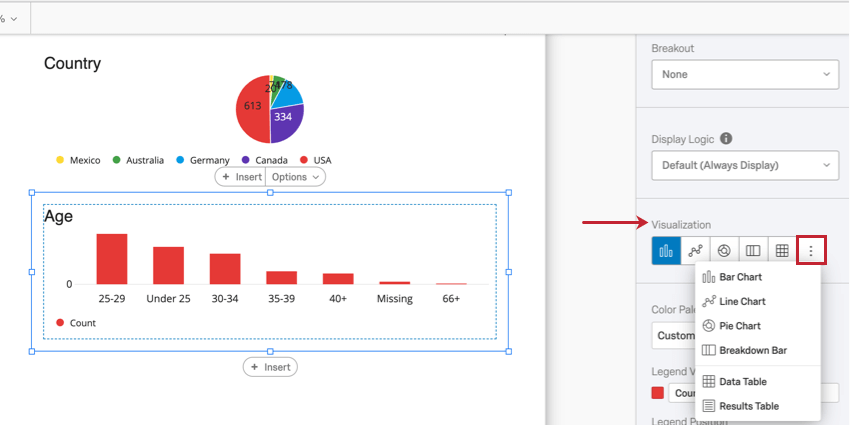
Palette de couleurs
La plupart des visualisations ont une palette de couleurs qui détermine les couleurs utilisées dans la visualisation. Vous pouvez choisir parmi une variété de palettes prêtes à l’emploi ou créer la vôtre ! En cliquant sur la flèche vers le bas située à côté de la palette de couleurs, le menu des palettes de couleurs s’affiche.
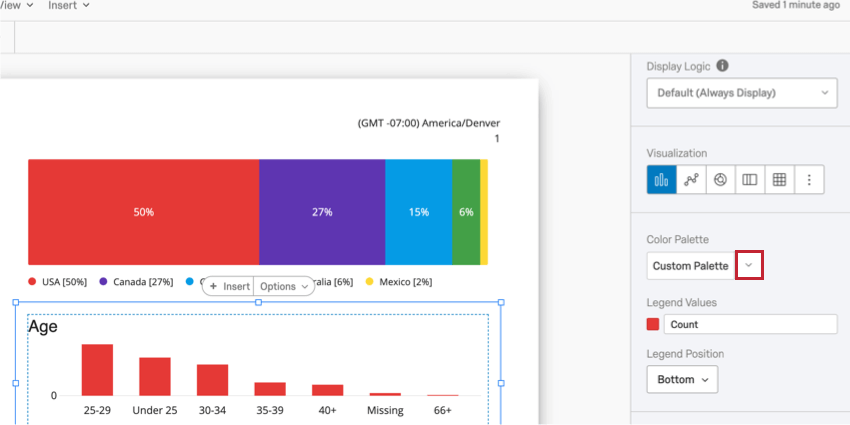
Découpage
Les découpages sont un excellent moyen de segmenter vos données en vue d’une analyse plus approfondie. Par exemple, disons que vous analysez les données d’engagement par département. Vous pouvez ensuite répartir ces départements par ancienneté afin d’identifier les écarts entre les employés débutants et les employés confirmés.
Pour ajouter un découpage, sélectionnez un champ dans le menu Découpage.
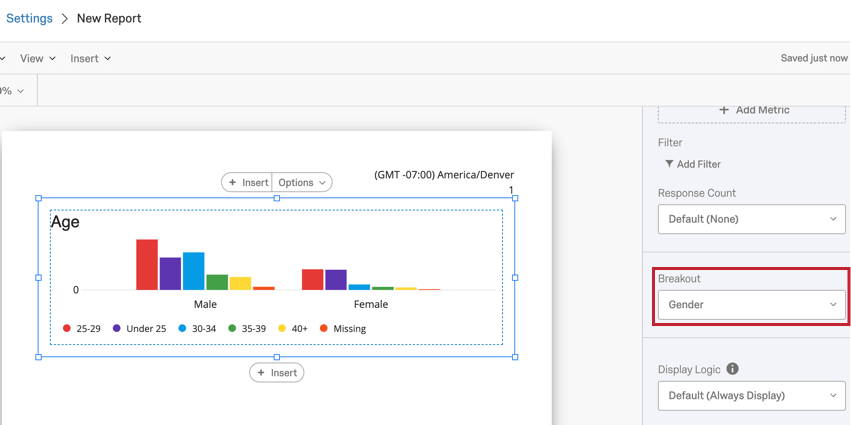
Si vous décidez de supprimer votre découpage, cliquez sur le menu déroulant Découpage et sélectionnez Aucun.
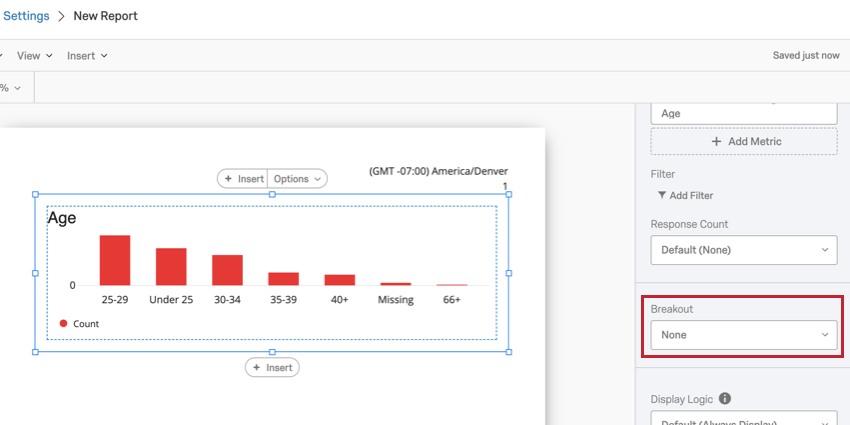
Les découpages sont compatibles avec les types de visualisation suivants :
- Diagramme à barres
- Graphique linéaire
- Tableau de données
- Tableau de statistiques
Légende Valeurs & ; Position
Certaines visualisations sont accompagnées d’une légende qui permet d’identifier les différentes parties de la visualisation. Vous pouvez personnaliser les aspects suivants de votre légende :
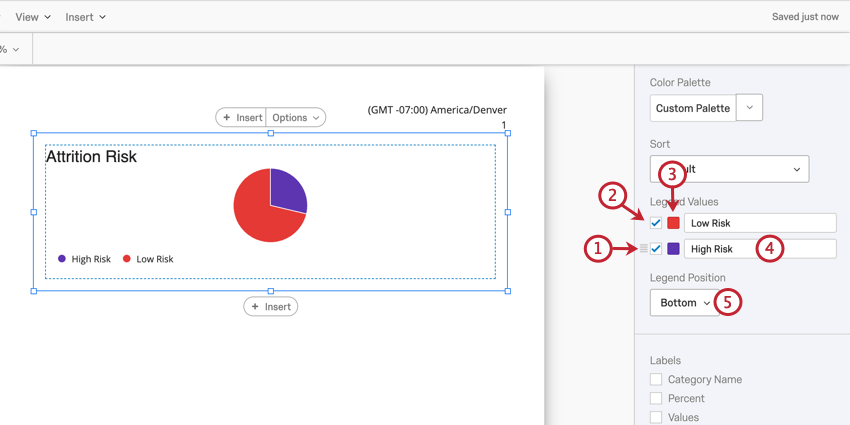
- Cliquez et faites glisser pour modifier l’ordre des valeurs de votre légende
- Désélectionnez la case à cocher pour masquer une valeur dans votre légende. Cochez la case pour l’inclure. Toutes les valeurs sont sélectionnées par défaut.
- Cliquez sur la couleur d’une valeur pour faire apparaître un sélecteur de couleurs vous permettant de sélectionner une nouvelle couleur.
- Type de champ pour modifier l’étiquette dans la visualisation
- Utilisez le menu déroulant Position de la légende pour choisir l’endroit où la légende apparaîtra dans la visualisation. Sélectionnez Aucun dans la liste déroulante pour masquer entièrement la légende.
Mesure
Le menu déroulant Métrique détermine le format des données que vous souhaitez inclure dans votre visualisation. Ces options peuvent varier en fonction du type de visualisation que vous avez choisi et du type de champ que vous affichez.
Métriques numériques et ensembles de nombres
Lorsque vous sélectionnez un champ qui a été mappé en tant que type de champNumérique ou Ensemble de nombres pour votre métrique, vous pouvez choisir d’afficher l’un des éléments suivants :
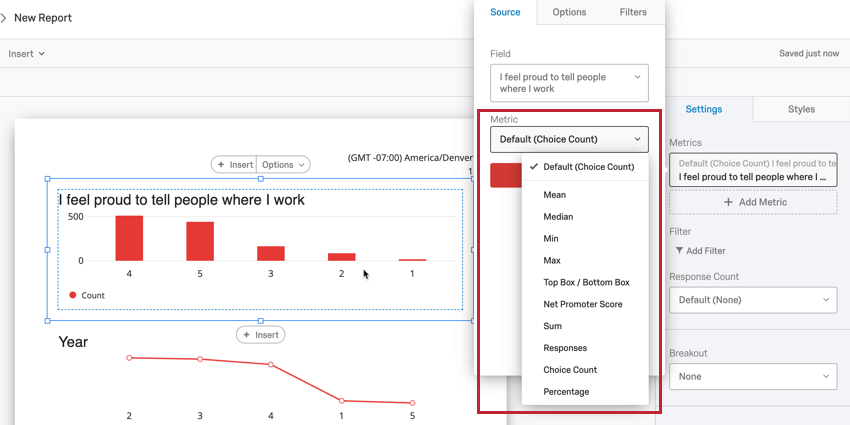
-
- Moyenne : Affiche la moyenne des réponses collectées.
- Médiane : La médiane de votre ensemble de données est le point médian exact. Lorsque toutes les valeurs que vous avez collectées sont organisées de la plus petite à la plus grande, cette valeur se trouve en plein milieu.
Astuce : Qualtrics calcule la médiane à l’aide d’une agrégation non déterministe des percentiles afin d’obtenir une approximation des pourcentages souhaités à l’échelle. La médiane, ou 50e percentile, est précise à environ 99,9 % en moyenne.
- Min : Affiche la valeur minimale des réponses. Ce sera toujours le point le plus bas de votre échelle si vous avez une question à Choix multiple, alors qu’une question où les répondants peuvent entrer des valeurs sera moins prévisible.
- Max: Affichage de la valeur maximale des réponses. Ce sera toujours le point le plus élevé de votre échelle si vous avez une question à Choix multiple, alors qu’une question où les répondants peuvent entrer des valeurs sera moins prévisible.
- Boîte supérieure / Boîte inférieure: Utilisé pour analyser les questions sur une échelle (de 1 à 5). Vous pouvez choisir les repères de l’échelle qui sont inclus dans votre métrique de la boîte supérieure / boîte inférieure.
- Net Promoter Score: Il s’agit d’un calcul du Net Promoter® Score. Bien que vous puissiez techniquement sélectionner cette mesure pour d’autres types de questions, cette mesure est préférable lorsque votre enquête contient une question NPS®.
- Somme: La somme totale de toutes les réponses des répondants aux questions.
- Réponses: Nombre de personnes ayant répondu à une question.
Astuce : si vos questions ne comportent pas de validation obligeant les répondants à répondre, ce nombre peut être inférieur au nombre total de répondants à l’enquête.
- Nombre de choix: Le nombre de fois que chaque choix a été sélectionné par les répondants.
- Pourcentage: Le pourcentage de personnes interrogées qui ont choisi chaque choix.
Métriques des ensembles de textes et des ensembles de textes à réponses multiples
Lorsque vous sélectionnez un champ qui a été mappé en tant que type de champ TextSet ou Multi-Answer Text Set pour votre métrique, vous pouvez choisir d’afficher l’une des options suivantes :
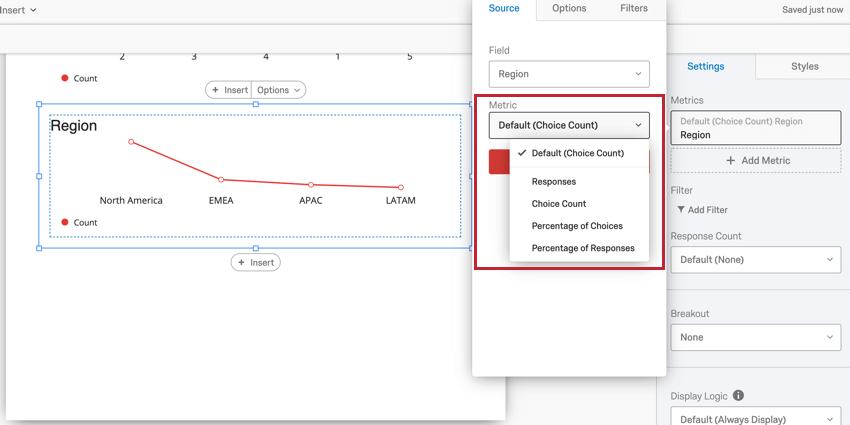
- Réponses: Le nombre de personnes qui ont répondu à la question.
- Nombre de choix: Le nombre de fois que chaque choix a été sélectionné par les répondants.
- Pourcentage de Choix: Le nombre de fois où chaque choix a été sélectionné en pourcentage de toutes les sélections de choix.
- Pourcentage de Réponses: Le pourcentage de réponses qui ont sélectionné chaque choix.
Compatibilité de la visualisation
Les visualisations suivantes sont compatibles avec tous les types de métriques :
Les
graphiques jauge numériques ne sont compatibles qu’avec les métriques numériques et les ensembles de nombres.
Pour les Barre de répartition et les Diagramme circulaire, la mesure affichée est toujours le nombre de Choix.
Filtres de mesure
Vous pouvez filtrer les mesures de la même manière que vous filtrez les visualisations. Pour ajouter un filtre métrique :
- Cliquez sur la visualisation.
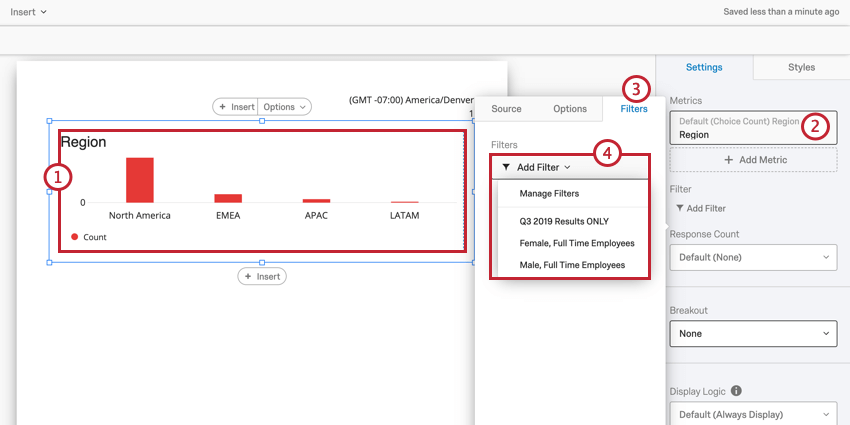
- Cliquez sur votre métrique.
- Allez dans l’onglet Filtres.
- Cliquez sur Ajouter un filtre et sélectionnez le filtre que vous souhaitez ajouter ou créez-en un nouveau. Les instructions relatives à la création de filtres se trouvent dans la section Filtres au niveau de la visualisation.
Filtres au niveau de la visualisation
Les filtres au niveau de la visualisation vous permettent d’appliquer des filtres à une seule visualisation plutôt qu’à l’ensemble de votre rapport.
Les filtres au niveau de la visualisation et des rapports sont toujours de nature additive. Par exemple, si le filtre de votre rapport isole les données relatives aux hommes et que la visualisation est filtrée de manière à n’afficher que les données des répondants ayant indiqué un niveau élevé d’insatisfaction, la visualisation n’affichera que les données relatives aux hommes ayant indiqué un niveau élevé d’insatisfaction.
Voir Filtres au niveau de la visualisation pour un guide sur l’ajout de filtres aux visualisations.
Réutilisation des filtres de visualisation
Une fois que vous avez créé un filtre, vous pouvez rapidement l’appliquer à d’autres visualisations dans votre rapport. Pour charger un filtre précédemment enregistré dans une nouvelle visualisation :
- Cliquez sur la visualisation à laquelle vous souhaitez ajouter le filtre.
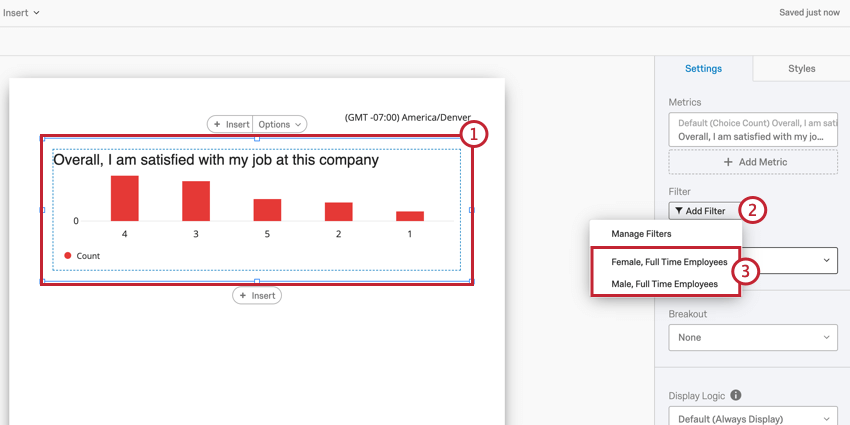
- Cliquez sur Ajouter un filtre.
- Sélectionnez le filtre souhaité dans la liste.
Suppression des filtres de visualisation
Visualisation Logique d’affichage
La Logique d’affichage des visualisations vous permet de définir des seuils d’anonymat sur les visualisations de vos rapports. La fonction détermine le nombre de réponses que doit contenir la visualisation avant qu’elle n’apparaisse dans l’exportation des rapports. Par défaut, toutes les visualisations sont affichées.
Cette fonction est importante pour préserver la confidentialité des employés avec vos résultats d’Engagement. Par exemple, si vous avez une visualisation affichant des données pour un certain département, vous devez vous assurer que la visualisation contient suffisamment de réponses pour qu’aucun employé ne puisse être distingué. La logique de visualisation d’affichage vous aide à y parvenir.
Ajout de la logique d’affichage de la visualisation
- Cliquez sur la visualisation à laquelle vous souhaitez ajouter une logique d’affichage.

- Dans la liste déroulante de la logique d’affichage, sélectionnez Règle personnalisée.
- Saisissez le nombre de réponses dans le Seuil du nombre de réponses.
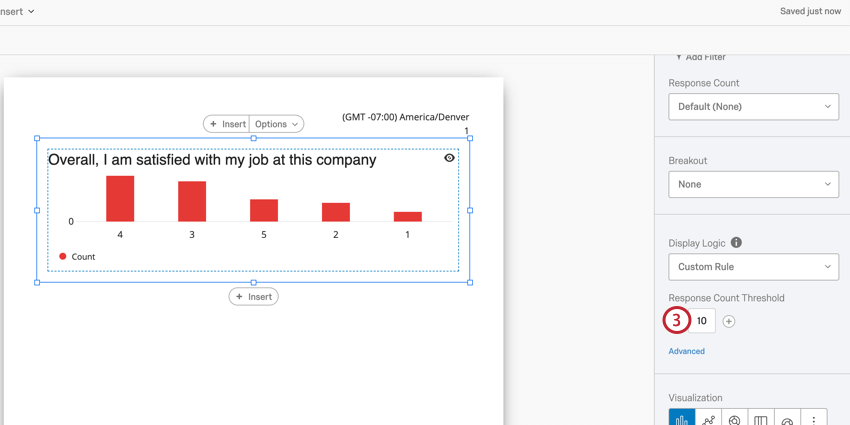
Après avoir ajouté une logique d’affichage à votre visualisation, une icône représentant un globe oculaire apparaît dans le coin supérieur droit. En survolant cette icône, vous saurez si la visualisation apparaîtra dans les rapports exportés.
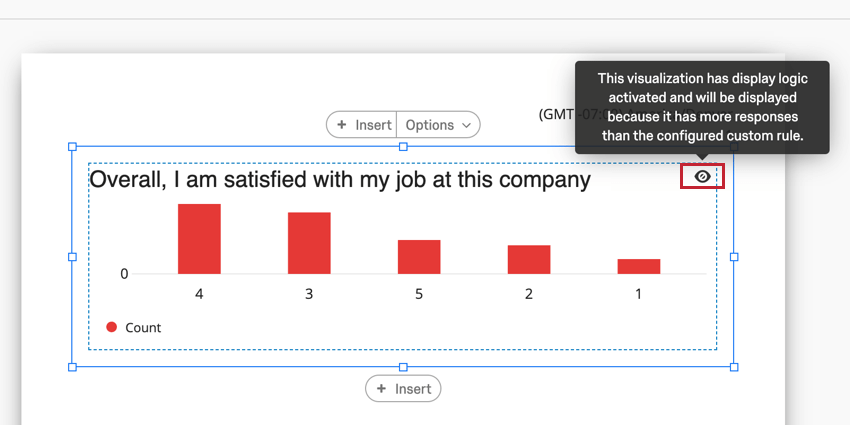
Logique d’affichage avancée
La logique d’affichage avancée vous permet d’ajouter des conditions et de limiter l’affichage de la visualisation en fonction des données d’autres questions.
- Cliquez sur la visualisation à laquelle vous souhaitez ajouter une logique d’affichage avancée.

- Dans la liste déroulante de la logique d’affichage, sélectionnez Règle personnalisée.
- Cliquez sur Avancée.

- Choisissez une mesure. Il peut s’agir de la moyenne, du minimum, du maximum, du nombre de réponses ou de la somme.
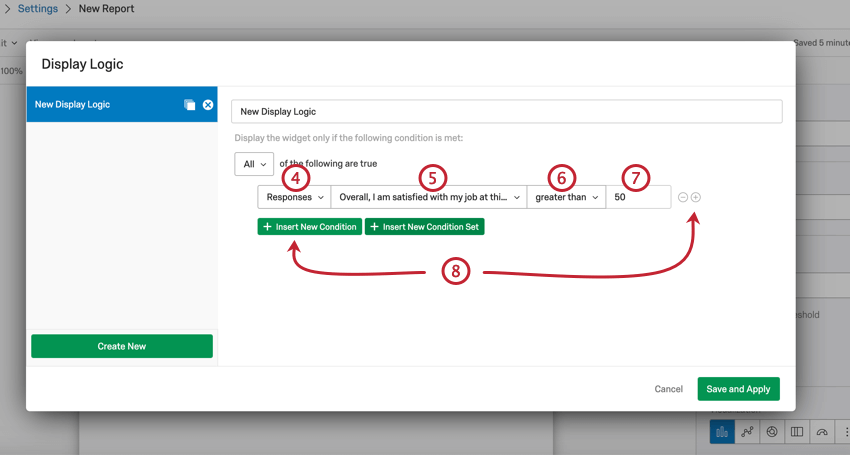
- Choisissez la question sur laquelle fonder la condition.
- Sélectionnez l’opérateur. Il s’agit de la manière dont la mesure doit être liée à la valeur du champ (par exemple, “supérieur à”).
- Saisir l’Opérande. Il s’agit de la valeur souhaitée de la métrique choisie. Attention, il s’agit d’un chiffre.
- Si nécessaire, cliquez sur le symbole + ou sur Insérer une nouvelle condition pour insérer des conditions de filtre supplémentaires.
- Cliquez sur le signe – pour supprimer une condition.
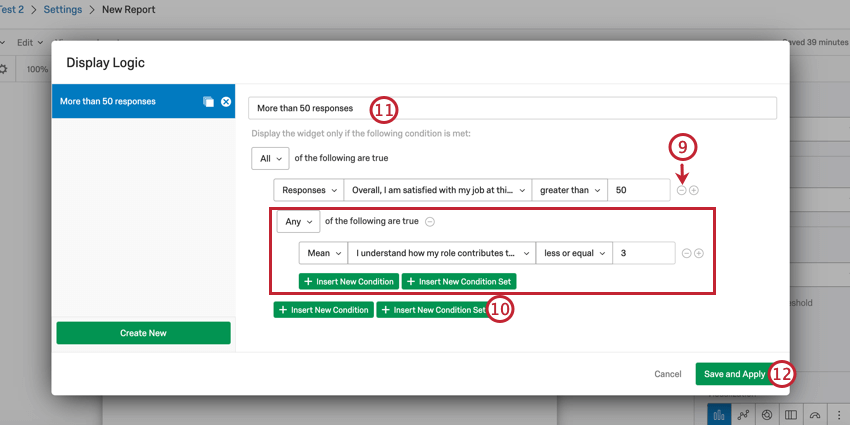
- Cliquez sur Insérer une nouvelle condition pour ajouter un nouvel ensemble de conditions sous le premier. Pour plus d’informations sur la création d’ensembles de conditions, consultez les pages d’aide suivantes : Conditions et ensembles de conditions, All vs. Any, et Nesting Logic. Remarque : les pages suivantes concernent le filtrage des réponses, mais la fonctionnalité est la même.
- Donnez un nom à votre ensemble logique d’affichage.
- Cliquez sur Enregistrer et Appliquer.
Vous pouvez à tout moment revenir modifier la logique d’affichage de votre visualisation.
Réutilisation de la logique d’affichage avancée
Une fois que vous avez créé un ensemble logique d’affichage avancé, vous pouvez facilement appliquer cet ensemble à plusieurs visualisations dans votre rapport.
- Cliquez sur la visualisation à laquelle vous souhaitez ajouter une logique d’affichage.

- Sélectionnez Custom Rule dans le menu déroulant de la logique d’affichage.
- Cliquez sur Avancé.

- Sélectionnez l’ensemble logique d’affichage dans la liste des ensembles logiques d’affichage précédemment configurés.
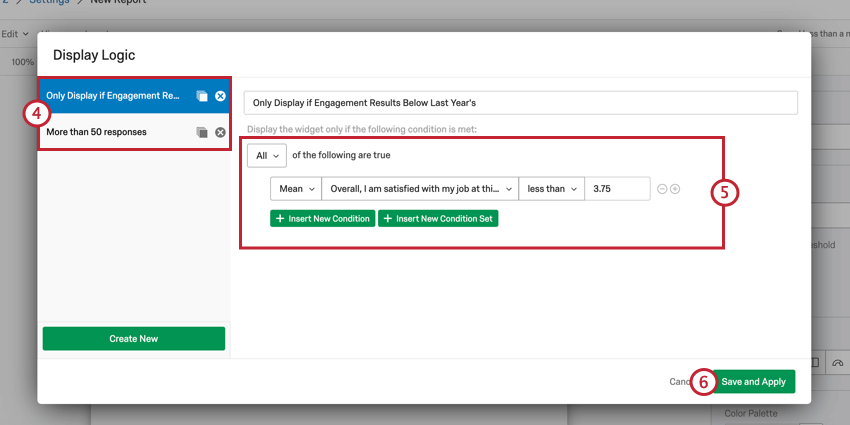
- Évaluateur.
- Cliquez sur Enregistrer et Appliquer.
Sources de données multiples
Si votre tableau de bord comporte plusieurs sources de données, vos données seront regroupées pour la plupart des visualisations. Pour visualiser des données basées sur une source de données unique, vous devrez filtrer vos visualisations par source de données. Ceci s’applique aux visualisations suivantes :
- Diagramme à barres
- Graphique linéaire
- Diagramme circulaire
- Barre de répartition
- Graphique jauge
- Tableau de données
- Tableau de statistiques
- Tableau des résultats
- Nuage de mots
Filtrer les visualisations par source de données
- Cliquez sur la visualisation que vous souhaitez filtrer.
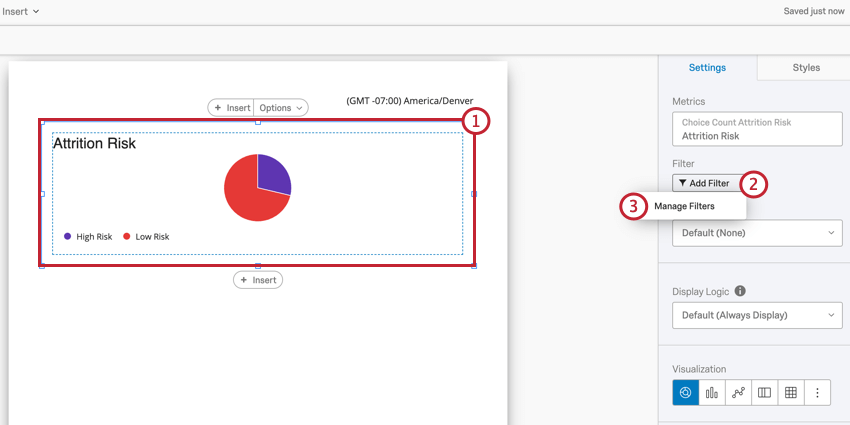
- Cliquez sur Ajouter un filtre.
- Cliquez sur Manage Filters (Gérer les filtres).
- Sélectionnez Créer nouveau.
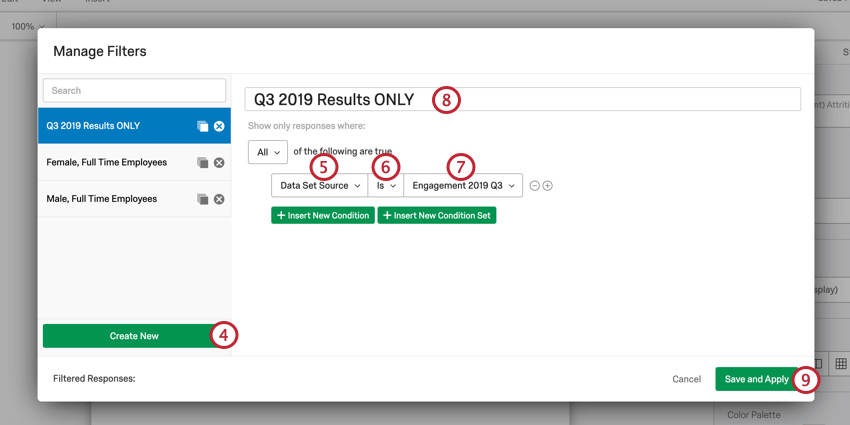
- Pour le champ, sélectionnez Source de données.
- Pour l’Opérateur, choisissez Est pour inclure les sources de données ou N’est pas pour exclure les sources de données.
- Sélectionnez les sources de données que vous souhaitez inclure ou exclure.
Astuce : Vous pouvez sélectionner plusieurs sources de données.
- Donnez un nom à votre filtre.
- Cliquez sur Enregistrer et Appliquer.
Source de données Dropdown
Quelques visualisations vous donnent la possibilité de sélectionner une source de données directement dans le volet d’édition de la visualisation.
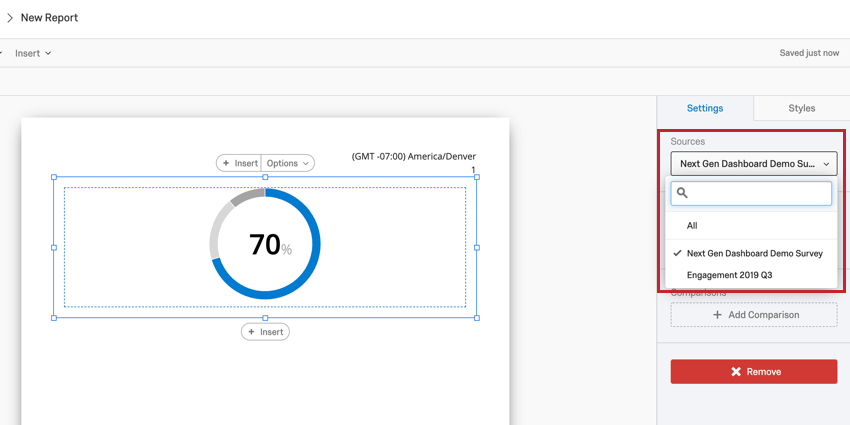
Cette liste déroulante est disponible dans les visualisations suivantes :