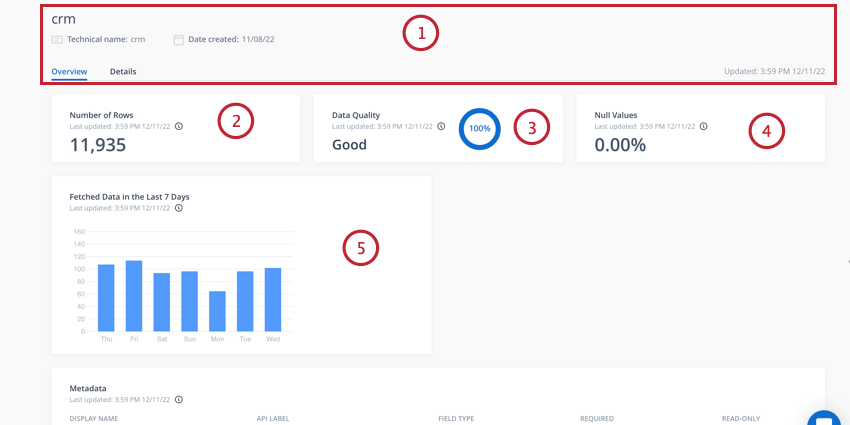Intégration aux connecteurs d’entrée et de sortie
À propos de l’intégration de aux connexions entrantes et sortantes
La première étape pour créer un parcours avec l’optimiseur du parcours client consiste à se connecter aux sources de données et aux systèmes d’activation qui interagissent avec vos clients. Le Customer Journey Optimizer dispose d’intégrations prédéfinies à différents systèmes SaaS et à des systèmes d’infrastructure tels que les webhooks, Amazon S3 et SFTP.
L’optimiseur de parcours client prend en charge trois types de méthodes d’authentification standard : OAuth 2.0, nom d’utilisateur/mot de passe et clé API.
Configuration d’une nouvelle connexion
- Accédez à Intégrations.
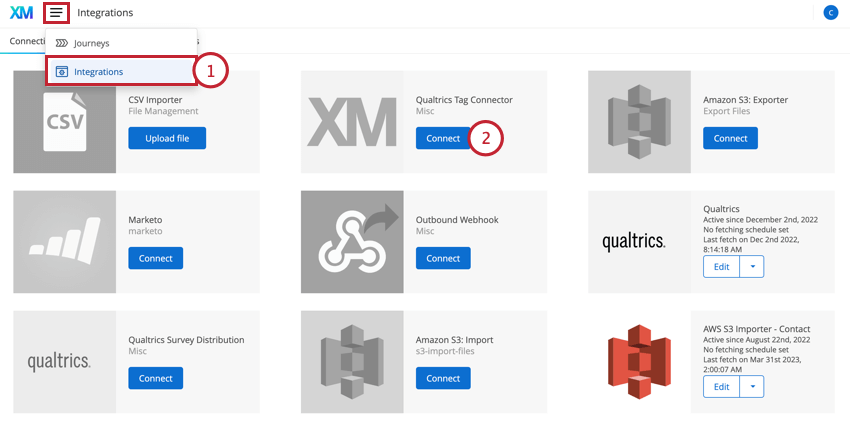
- Recherchez le système tiers qui vous intéresse et cliquez sur Connecter.
- Saisissez les informations demandées pour votre intégration. Les informations demandées ici varient selon l’intégration. Pour plus d’informations sur chaque intégration, voir Liste des intégrations.
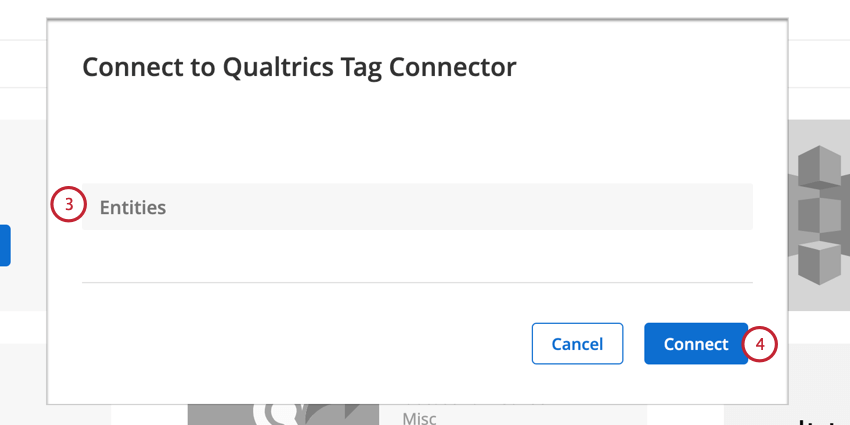
- Lorsque vous avez terminé, cliquez sur Connecter.
- Cliquez sur Modifier en regard de votre intégration nouvellement ajoutée.
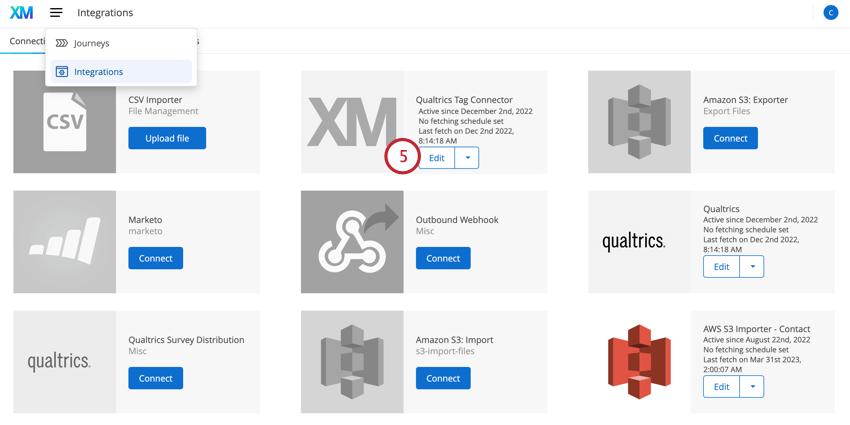 Astuce Qualtrics : cliquez sur le bouton Modifier, et non sur la flèche en regard du bouton. La flèche ouvre les paramètres d’intégration.
Astuce Qualtrics : cliquez sur le bouton Modifier, et non sur la flèche en regard du bouton. La flèche ouvre les paramètres d’intégration. - Sélectionnez la fréquence à laquelle les données doivent être extraites. Vous devez choisir une planification pertinente pour la source de données et la fréquence à laquelle vous attendez la création de nouveaux enregistrements. Par exemple, si l’intégration à un SFTP est mis à jour quotidiennement avec de nouvelles informations client, vous pouvez choisir « toutes les 24 heures » pour votre planification de récupération.
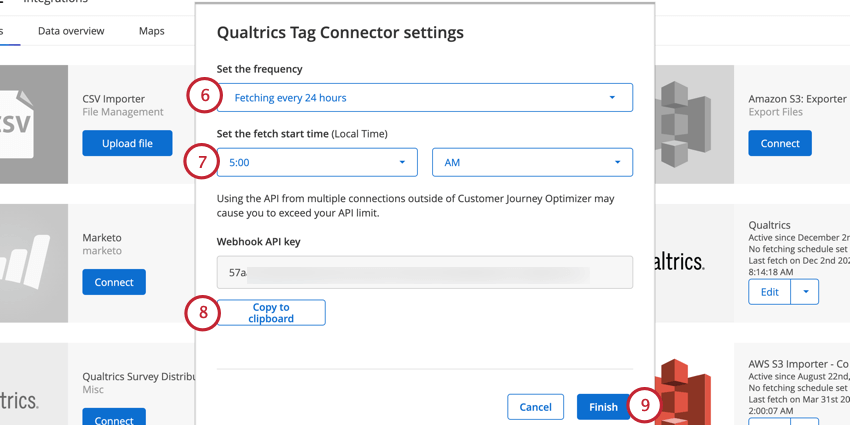
- Si vous accédez aux données toutes les 24 heures, sélectionnez l’heure de début pour laquelle les données doivent être extraites. Le fuseau horaire de l’heure de début est basé sur l’heure locale de votre organisation.
Astuce Qualtrics : votre paramètre d’heure locale est configuré par votre représentant pour l’implémentation Qualtrics lorsqu’il configure votre instance Optimiseur de parcours client. Si vous avez des questions sur les paramètres de fuseau horaire de votre organisation, contactez votre représentant en charge de l’implémentation.Astuce Qualtrics : si vous utilisez une période différente de 24 heures, l’heure de début sera lorsque vous cliquerez sur le bouton Terminer.
- Certains connecteurs peuvent avoir une clé API webhook associée que vous devrez peut-être fournir à d’autres systèmes. Cliquez sur Copier dans le presse-papiers pour copier la clé Webhook.
- Lorsque vous avez terminé, cliquez sur Terminer.
Options d’intégration
Différents paramètres sont à votre disposition pour gérer vos intégrations. Cliquez sur la flèche en regard du bouton Modifier dans une intégration pour afficher vos options :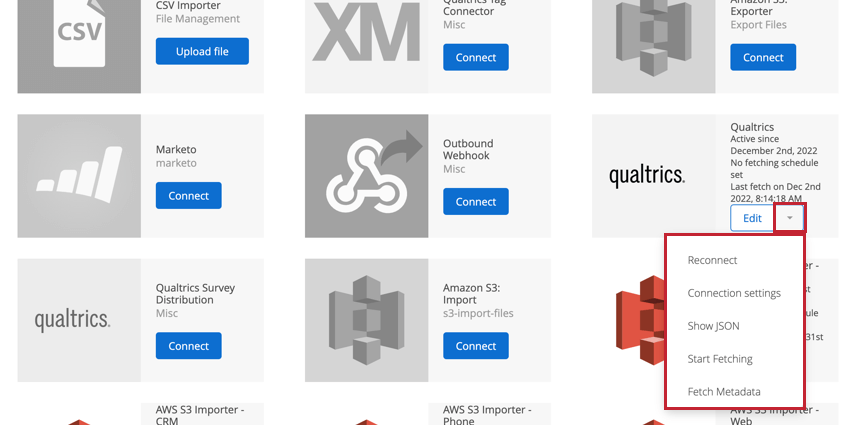
- Reconnecter : vous permet de modifier les identifiants utilisés dans la connexion.
- Paramètres de connexion : vous permet de modifier la planification d’extraction de données et d’afficher la clé webhook de la connexion, si elle existe. Vous pouvez également accéder à ces options en cliquant sur le bouton Modifier.
- Afficher JSON : affiche les données utiles JSON pour l’intégration.
- Lancer l’extraction : début du traitement des données pour cette connexion. Cette option extrait également les métadonnées avant d’extraire les enregistrements de données.
- Extraire les métadonnées : déclenchez manuellement une extraction de données pour ingérer la définition de données pour la connexion sans importer les enregistrements de données réels.
Affichage des connexions
Vous pouvez afficher vos systèmes tiers connectés et leurs données en accédant à la section Présentation des données de l’onglet Intégrations. Cliquez sur la connexion qui vous intéresse.
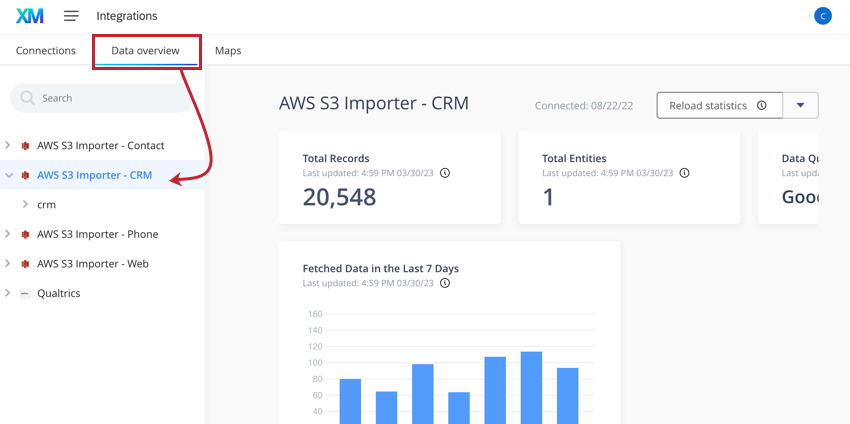
Vous pouvez afficher ici des informations sur vos connexions, notamment :
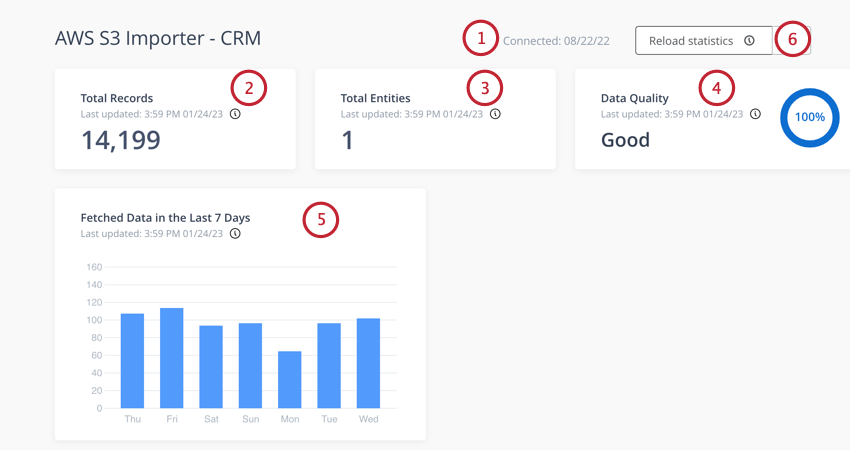
- Connecté : date à laquelle la connexion a été établie.
- Nombre total d’enregistrements : nombre total de lignes de données importées à partir de cette connexion.
- Total des entités : nombre total d’objets ou d’entités de cette connexion. Voir Affichage des entités pour en savoir plus sur l’affichage des entités associées à vos connexions.
Exemple : par exemple, si vous importez des données de contact depuis votre CRM, les données sont souvent stockées dans l’objet « Contact ». Par conséquent, votre connexion aura 1 entité. L’entité peut être associée à plusieurs champs (appelés métadonnées).
- Qualité des données : qualité de vos données, qui mesure à quel point vos données sont complètes et uniques. La qualité des données est calculée en recherchant le pourcentage de valeurs nulles dans votre jeu de données.
- Données extraites au cours des 7 derniers jours : éclatement de la quantité de données extraites au cours des sept derniers jours. Cela inclut à la fois les nouvelles lignes de données et les lignes de données mises à jour.
- Recharger les statistiques : si vous avez récemment ingéré de nouvelles données, vous pouvez actualiser les données affichées sur cette page en cliquant sur Recharger les statistiques. La page s’actualisera une fois le nouveau calcul terminé.
Affichage des entités
Vous pouvez afficher plus d’informations sur les entités que vous avez importées à partir d’une connexion. Cliquez sur la flèche en regard d’une connexion pour la développer. Une fois qu’une connexion est développée, vous pouvez sélectionner une entité dans la liste pour afficher les informations clés sur l’entité. 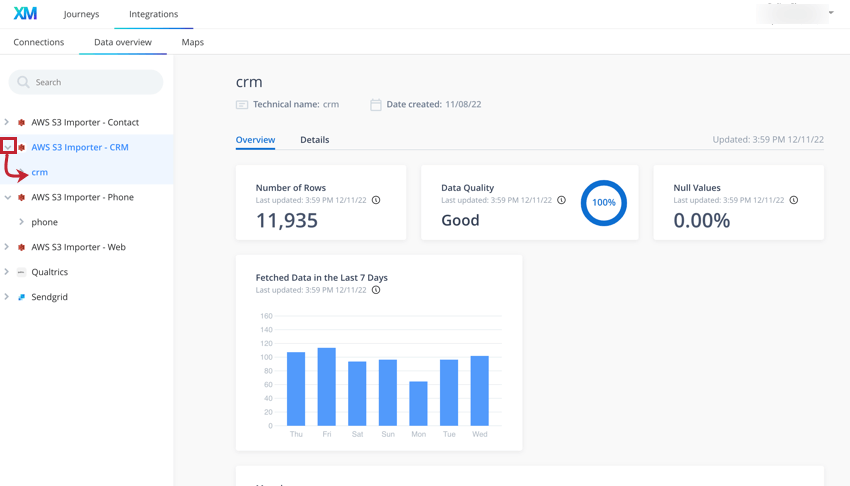
Il existe 2 onglets pour afficher les informations relatives à une entité : l’onglet Aperçu et l’onglet Détails. Cette section couvre les informations que vous trouverez dans chaque onglet.
L’onglet Synthèse contient des informations générales sur les données incluses dans cette entité.
- En haut de la page, vous trouverez le nom de l’entité, sa date de création et la date de la dernière mise à jour des données de l’entité dans l’outil d’optimisation du parcours client.
- Nombre de lignes : nombre total de lignes de données contenues dans cette entité.
- Qualité des données : qualité de vos données, qui mesure à quel point vos données sont complètes et uniques. La qualité des données est calculée en trouvant le pourcentage de valeurs vides et en répétant les valeurs dans votre jeu de données.
- Valeurs nulles : pourcentage de données contenant des valeurs vides.
- Données extraites au cours des 7 derniers jours : éclatement de la quantité de données extraites au cours des sept derniers jours. Cela inclut à la fois les nouvelles lignes de données et les lignes de données mises à jour.
- Métadonnées : la table de métadonnées affiche des informations clés sur les données contenues dans cette entité. Les colonnes de cette table incluent :
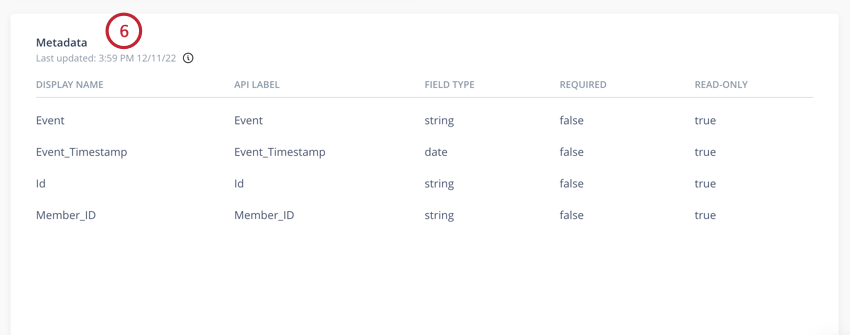
- Nom d’affichage : nom du champ tel qu’il apparaît dans l’outil d’optimisation du parcours client.
- Étiquette d’API : nom du champ tel qu’il apparaît dans sa source de données d’origine.
- Type de champ : type de champ du champ.
- Obligatoire : indique si le champ est obligatoire pour un enregistrement de données. Les valeurs incluent vrai (c’est-à-dire obligatoire) ou faux (ce qui signifie qu’il n’est pas obligatoire).
- Lecture seule : indique si les données du champ peuvent être modifiées dans un enregistrement. Les valeurs incluent Vrai (ce qui signifie que les données de zone ne peuvent pas être modifiées) ou Faux (ce qui signifie qu’elles peuvent être modifiées).
L’onglet Détails contient une table avec les enregistrements les plus récemment importés que vous pouvez afficher.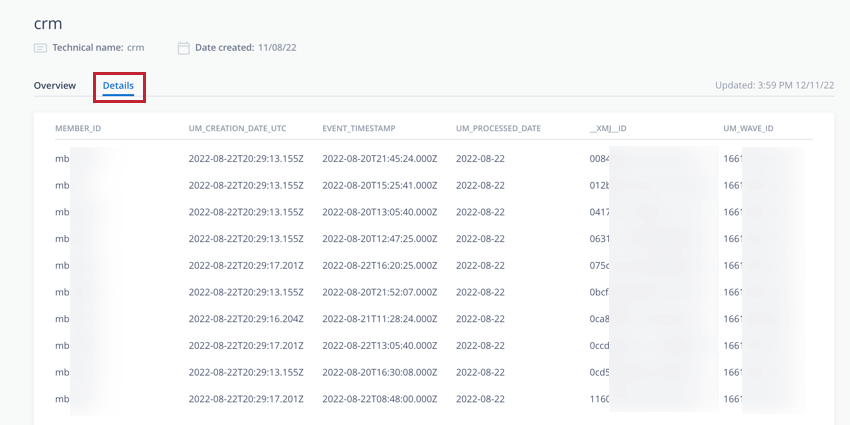
Les zones incluses dans cette table dépendent de l’entité que vous avez sélectionnée. Ce tableau répertorie les champs qui composent cette entité.
Affichage des enregistrements de champs
Vous pouvez également afficher les différents enregistrements et les valeurs possibles pour vos zones importées. Pour afficher les données d’un champ, cliquez sur la flèche en regard de l’entité pour la développer, puis cliquez sur votre champ d’intérêt.
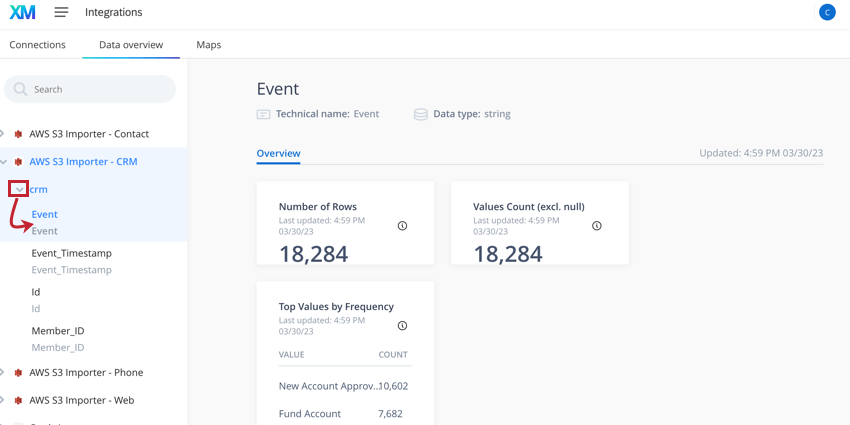
Lors de l’affichage d’un champ, les informations suivantes sont disponibles :
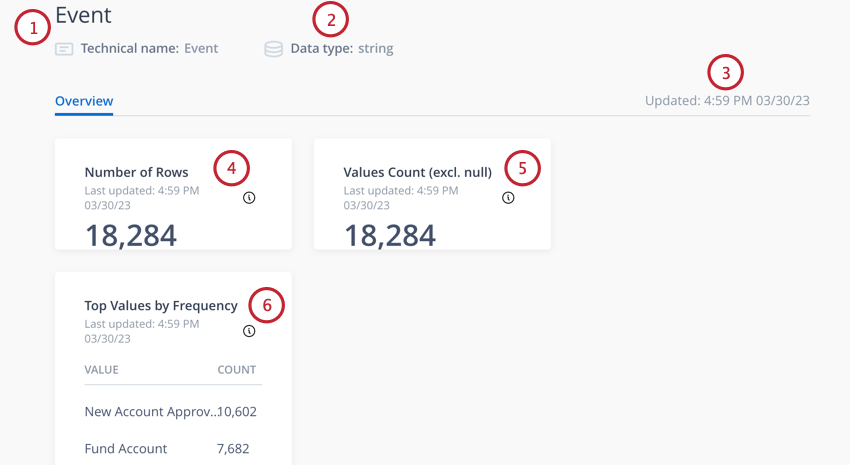
- Nom technique : nom de la zone.
- Type de données : type de champ du champ.
- Mise à jour : date et heure de la dernière mise à jour des données. Vous pouvez le mettre à jour en récupérant les métadonnées.
- Nombre de lignes : nombre total d’enregistrements de données contenant ce champ.
- Nombre de valeurs : nombre total d’enregistrements de données ayant une valeur pour ce champ. Ce nombre exclut les valeurs nulles (vides).
- Meilleures valeurs par fréquence : répertorie les valeurs qui apparaissent le plus fréquemment dans votre jeu de données.
Astuce Qualtrics : vous pouvez utiliser ces informations pour vous aider à définir les jalons et les règles de votre parcours en ciblant les valeurs de données les plus courantes.
Liste des intégrations
Cette section répertorie les intégrations disponibles pour les connexions entrantes et sortantes.
Connexions entrantes
Les connexions de cette section sont des connexions entrantes. Ils sont utilisés pour intégrer les données de profil et d’événement dans l’outil d’optimisation du parcours client. Ces systèmes envoient les données utilisées par les voyageurs pour se déplacer dans un parcours.
- SFTP : importez les données de profil ou d’événement à partir d’un fichier via une connexion SFTP.
- Amazon S3 Importer : importez des données de profil ou d’événement à l’aide d’une connexion Amazon S3.
- Sentiment et sujets : ingérez les données d’enquête Qualtrics CX à afficher en jalons.
- Analyses Web : si vous utilisez un projet de feedback sur le site Web/l’application Qualtrics, utilisez la balise JavaScript DX pour envoyer des données d’événement.
- Webhook entrant : ingérez des données de profil ou d’événement à partir d’un webhook.
- Marketo : Ingérez les données de vos programmes, campagnes et prospects Marketo pour les utiliser dans votre parcours.
- SDK : connectez-vous à une connexion entrante personnalisée à l’aide du SDK de l’optimiseur de parcours client.
Astuce Qualtrics : contactez votre représentant chargé des implémentations pour en savoir plus sur les intégrations personnalisées.
Connexions sortantes
Les connexions de cette section sont des connexions sortantes. Ils sont utilisés pour envoyer des actions et des données de l’outil d’optimisation du parcours client à un système externe. Ces systèmes envoient les actions et les données qui résultent des déplacements des voyageurs tout au long d’un parcours.
- Amazon S3 Exportateur : exportation des données de profil ou d’événement à l’aide d’une connexion Amazon S3.
- Marketo : envoyer des actions à Marketo, telles que Ajouter un intérêt potentiel à la campagne et Ajouter un intérêt potentiel au programme.
- SFTP : exporter les données de profil ou d’événement vers un fichier à l’aide d’une connexion SFTP.
- Distribution d’enquête : déclenchez une enquête en fonction de l’activité du voyageur.
- Webhook sortant : envoyer des données de profil ou d’événement à l’aide d’un webhook.
- SDK : connectez-vous à une connexion sortante personnalisée à l’aide du SDK de l’optimiseur de parcours client.
Astuce Qualtrics : contactez votre représentant chargé des implémentations pour en savoir plus sur les intégrations personnalisées.