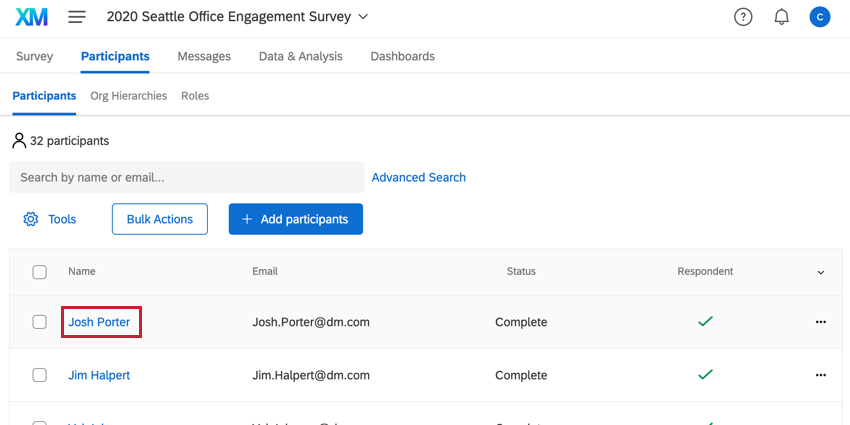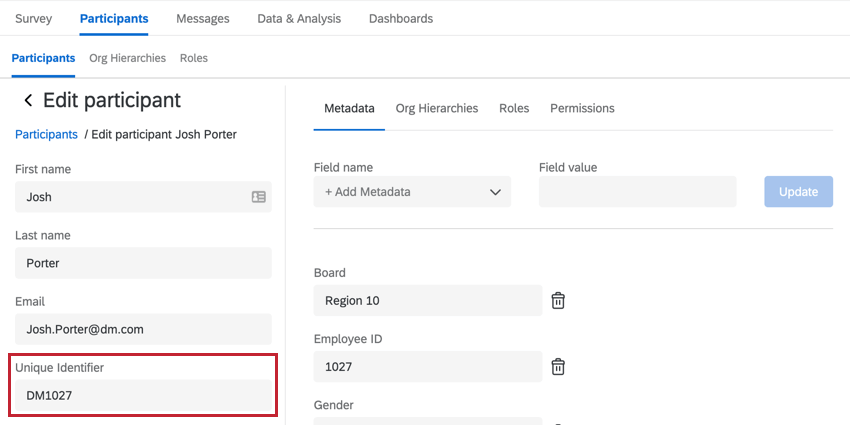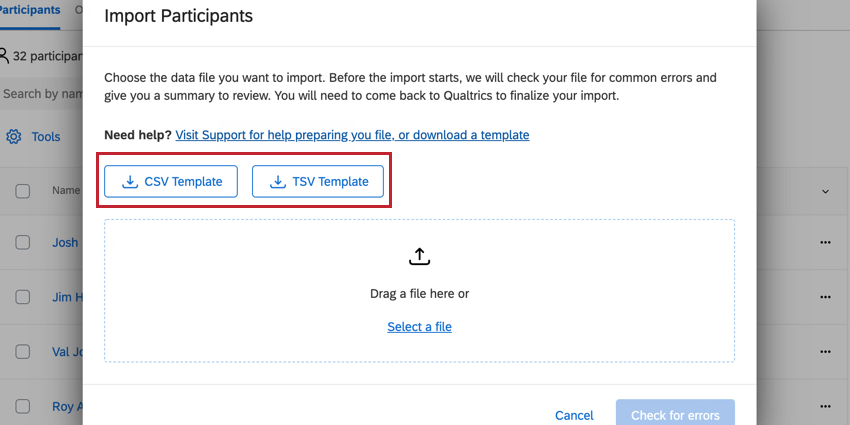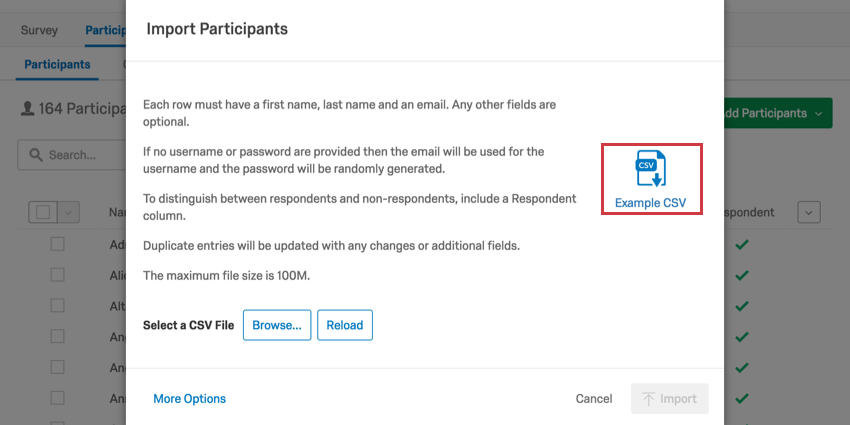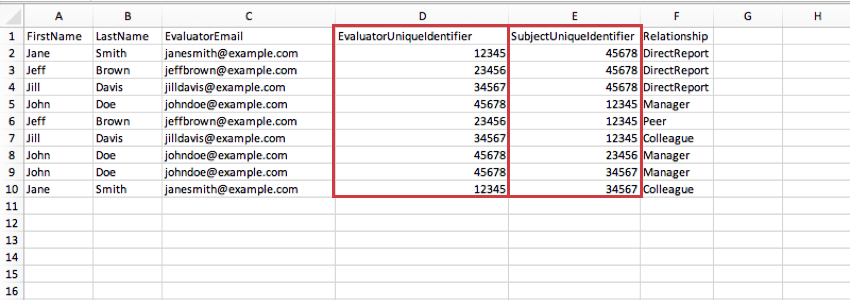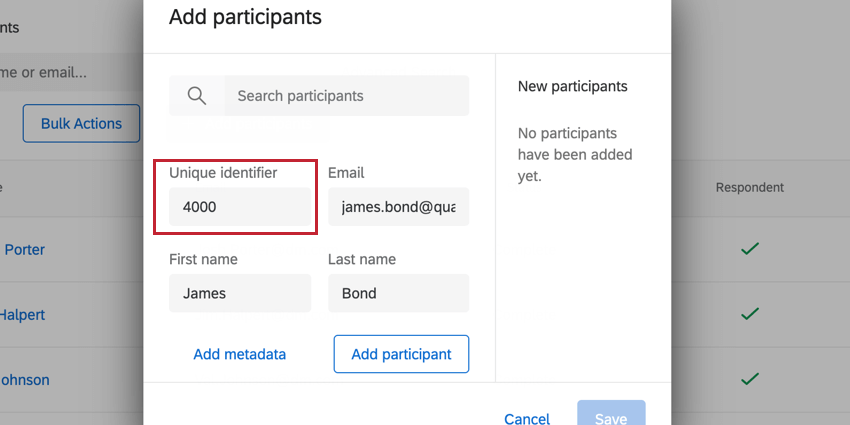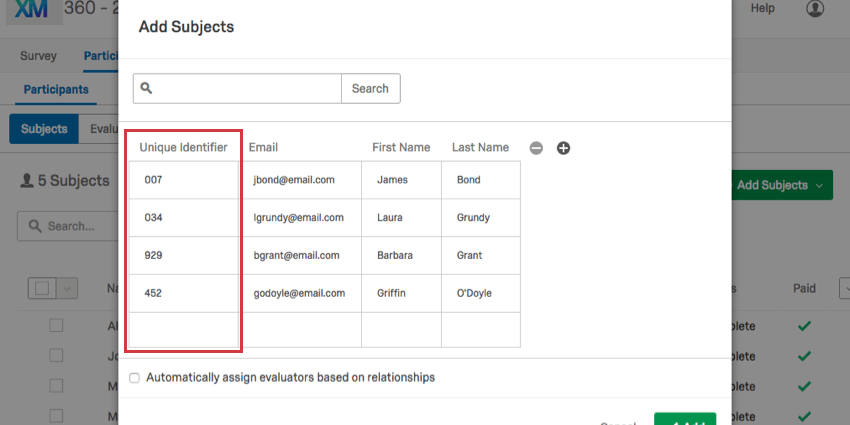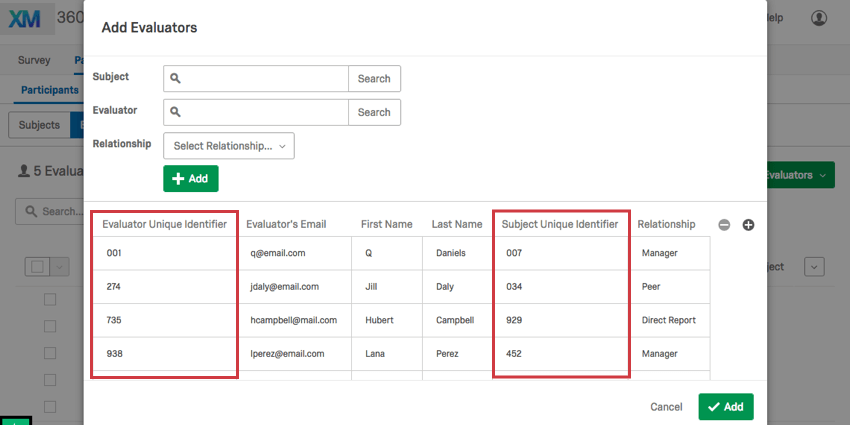Identificateurs uniques (EX & 360)
À propos des identificateurs uniques
Les adresses électroniques peuvent changer pour de nombreuses raisons, elles ne sont donc pas toujours un moyen fiable pour Qualtrics d’identifier les participants. Heureusement, il existe une colonne Identifiant unique lorsque vous ajoutez des participants, ce qui vous permet de spécifier les participants selon l’identifiant préféré par votre entreprise. Vous pouvez utiliser des identifiants numériques ou des noms d’utilisateur. L’évènement qui vous amène à modifier les identifiants uniques des participants est un processus simple.
Mise à jour des identifiants uniques de chaque employé
Vous pouvez mettre à jour l’identifiant unique de chaque employé en sélectionnant un champ de métadonnées à utiliser comme identifiant unique. Cette opération permet de copier la valeur du champ de métadonnées sélectionné et de l’utiliser comme identifiant unique des participants. Nous vous recommandons d’utiliser le champ EmployeeID pour vos identifiants uniques, car ceux-ci sont généralement uniques et statiques pour toute la durée de présence d’un employé dans une entreprise.
- Accédez à votre répertoire des employés.
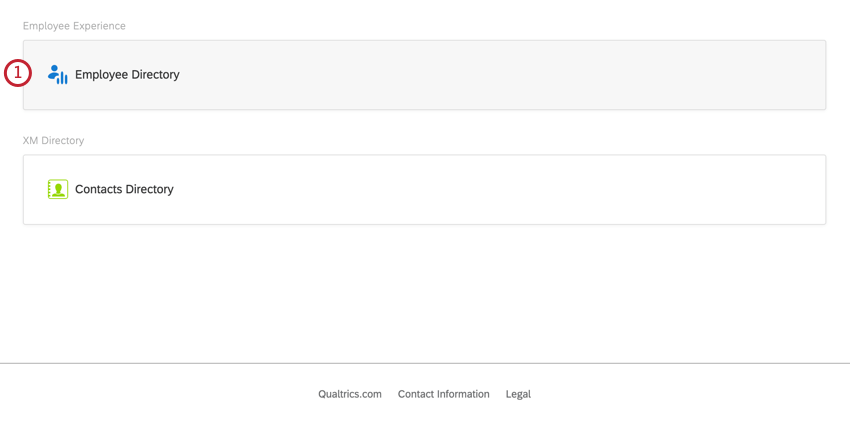
- Cliquez sur Outils.
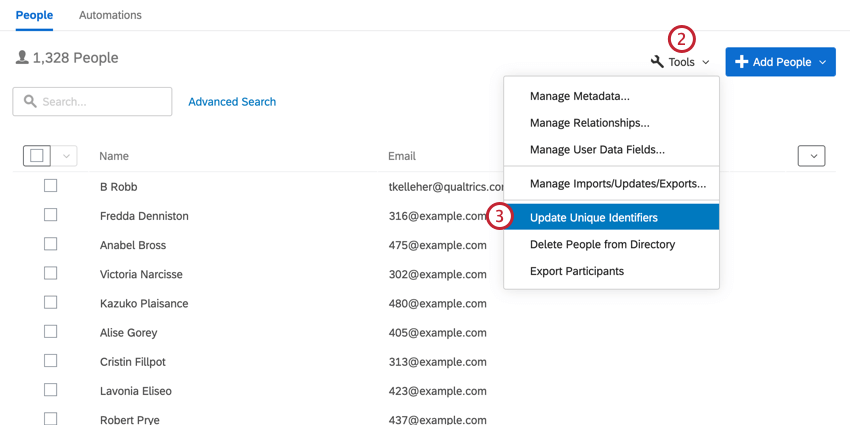
- Sélectionnez Mettre à jour les identifiants uniques.
- Choisir Sélectionner un champ dans le répertoire général.
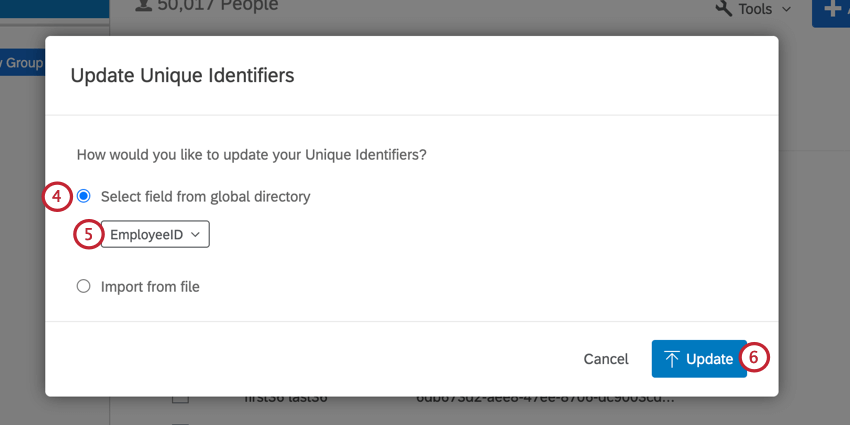
- Sélectionnez un champ de métadonnées à utiliser comme valeur d’identification unique.
- Cliquez sur Mettre à jour.
Les identifiants uniques de vos employés seront mis à jour et auront la même valeur que le champ de métadonnées que vous avez sélectionné. Il s’agit d’une mise à jour unique, ce qui signifie que si vous modifiez ultérieurement la valeur du champ de métadonnées de l’employé, son numéro d’identification unique ne changera pas.
Si le champ sélectionné contient des valeurs dupliquées ou vides, la mise à jour échouera et aucun employé ne sera mis à jour. Voir la section suivante pour le dépannage et la résolution de ces problèmes.
Dépannage des mises à jour de l’UniqueID
Après avoir mis à jour vos identifiants uniques, une fenêtre s’affiche pour vous permettre de suivre la progression de la mise à jour. Si la mise à jour échoue, elle est listée en rouge. Cliquez sur le bouton Voir les résultats de la mise à jour pour en savoir plus sur les raisons de l’échec.
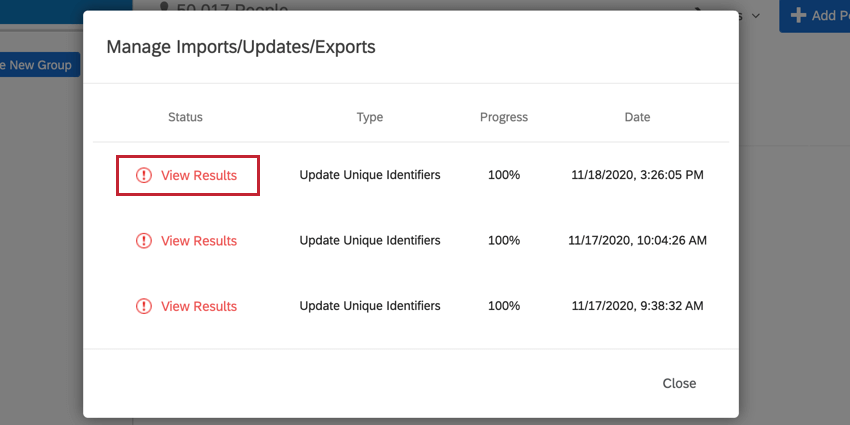
Vous pouvez ensuite télécharger un rapport contenant la liste de tous les participants qui ont échoué en cliquant sur Télécharger le rapport d’erreur. Vous téléchargez ainsi un fichier CSV que vous pouvez ouvrir dans un tableur.
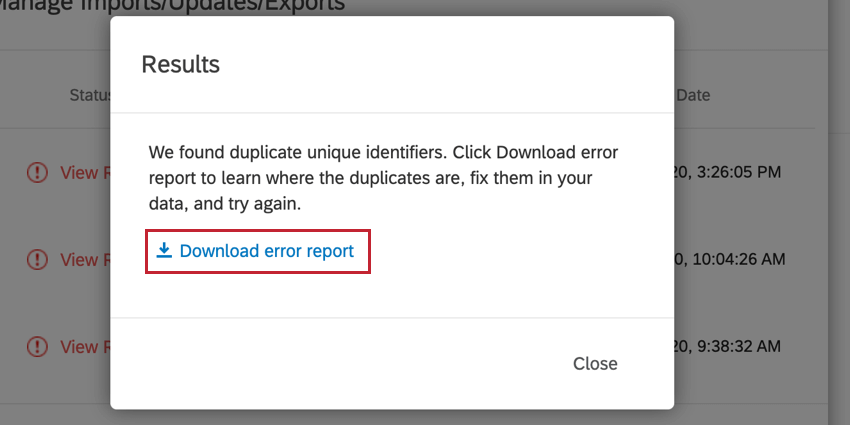
Le rapport d’erreur contient deux colonnes. La première colonne contient le champ de métadonnées que vous avez sélectionné ainsi que la valeur du participant pour ce champ. La deuxième colonne contient l’identifiant unique actuel du participant qui a échoué. Vous pouvez utiliser ce fichier pour identifier les employés dont les métadonnées doivent être modifiées avant que leurs identifiants uniques puissent être mis à jour.
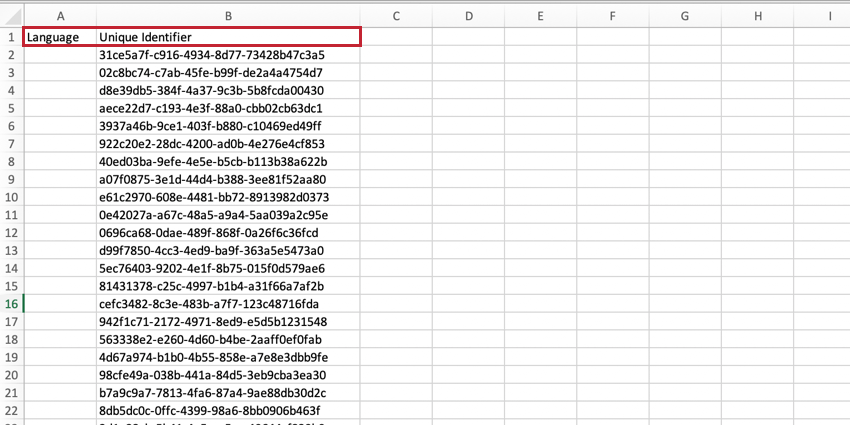
Pour mettre à jour les valeurs des métadonnées, vous avez deux possibilités :
- Mettre à jour les valeurs des métadonnées en masse en important une liste de participants avec des valeurs de métadonnées mises à jour.
Astuce : Le rapport d’erreur que nous fournissons est parfait pour la mise à jour de valeurs en masse, car il contient les identifiants uniques des participants à mettre à jour et le champ de métadonnées à mettre à jour. Il suffit de mettre à jour les valeurs des métadonnées et d’importer le fichier dans votre répertoire.
- Mettre à jour manuellement la valeur des métadonnées pour tous les participants qui ont une erreur.
Mise à jour des identifiants uniques de plusieurs employés
Ce flux de travail vous aidera à modifier vos identifiants uniques pour une grande partie ou la totalité des employés de votre répertoire.
- Accédez au Répertoire des employés.
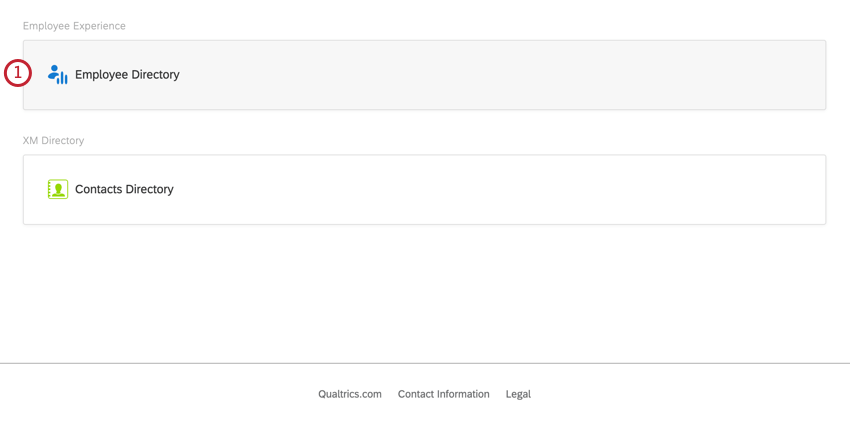
- Cliquez sur Outils.
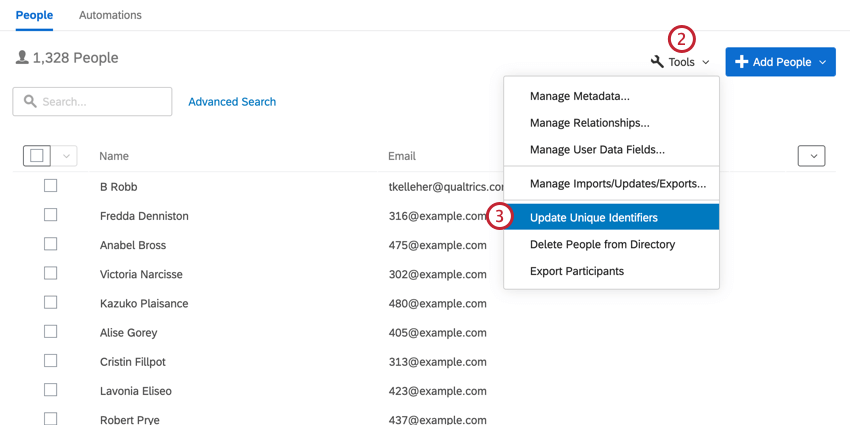
- Sélectionnez Mettre à jour les identifiants uniques.
- Choisissez Importer à partir d’un fichier.
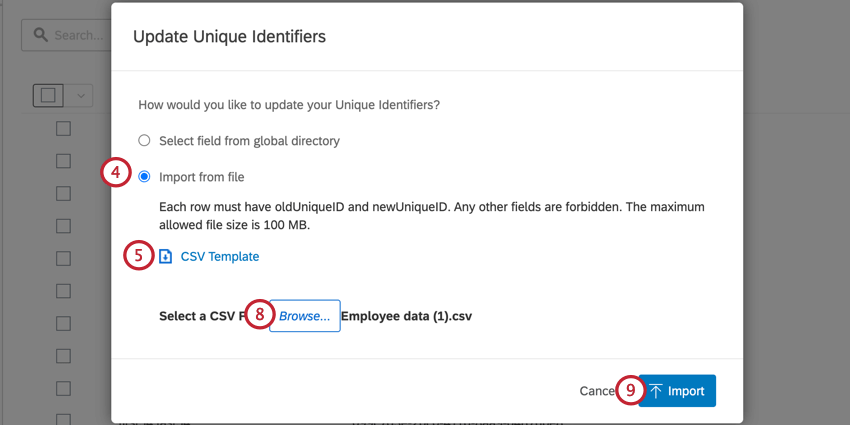
- Téléchargez le modèle CSV et ouvrez la liste exportée dans un tableur sur votre ordinateur (par exemple, Microsoft Excel).
- Pour chaque employé que vous souhaitez mettre à jour, indiquez un oldUniqueID (identifiant unique actuel) et un newUniqueID.
- Enregistrez votre fichier. Veillez à enregistrer votre fichier sous la forme d’un CSV encodé en UTF-8.
- Cliquez sur Parcourir pour télécharger votre CSV.
- Cliquez sur Importer.
Mise à jour des identifiants uniques au sein d’un projet
Vous pouvez mettre à jour des identifiants uniques au sein d’un projet. Tout identifiant unique que vous modifiez dans un projet sera appliqué au participant au niveau du répertoire.
- Accédez à la section Participants de l’onglet Participants.
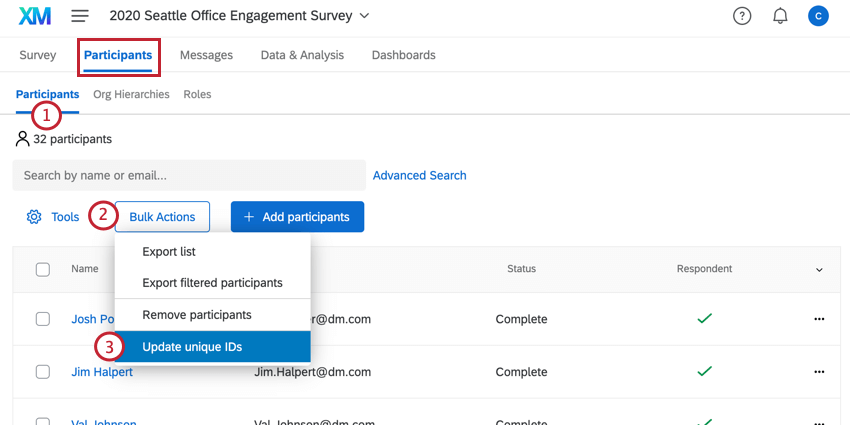
- Cliquez sur Actions en bloc.
Astuce : pour les projets 360, vous cliquerez sur Outils à la place.
- Sélectionnez Mettre à jour les identifiants uniques.
- Téléchargez l’exemple de fichier CSV et ouvrez la liste exportée dans un tableur sur votre ordinateur (par exemple, Microsoft Excel).
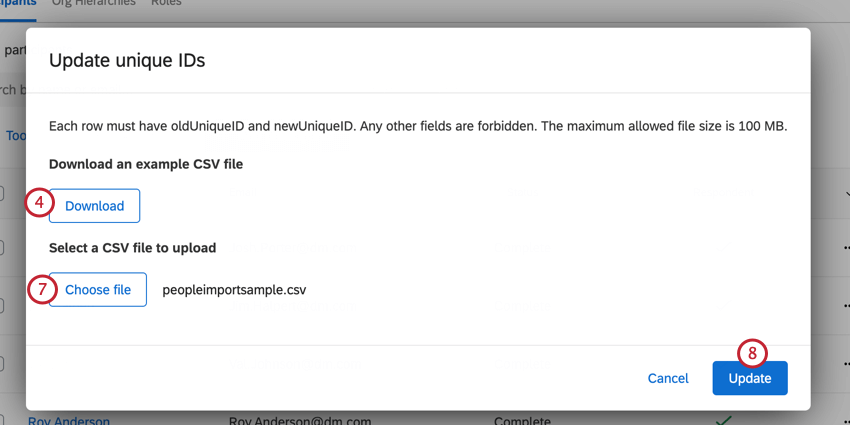
- Pour chaque participant que vous souhaitez mettre à jour, indiquez un oldUniqueID (identifiant unique actuel) et un newUniqueID.
- Enregistrez votre fichier. Veillez à enregistrer votre fichier sous la forme d’un CSV encodé en UTF-8.
Astuce : La taille maximale autorisée pour les fichiers est de 100 Mo. Si votre fichier est supérieur à 100 Mo, divisez-le en lots plus petits.
- Cliquez sur Choisir un fichier pour télécharger votre CSV.
- Cliquez sur Mettre à jour.
Mise à jour de l’identifiant unique d’un participant
Si vous ne devez mettre à jour que l’identifiant unique d’un seul participant, vous pouvez le faire en le trouvant dans la section Participants de l’onglet Participants , puis en cliquant sur son nom.
Sur la gauche, cliquez sur la valeur de l’identifiant unique et modifiez-la comme vous le souhaitez.
Saisissez dans cette colonne l’identifiant que votre entreprise préfère utiliser.
Lignes directrices importantes concernant l’identificateur unique
Les limites et les lignes directrices décrites ici s’appliquent aussi bien à l’importation qu’à l’ajout manuel d’identificateurs uniques. Ces limites et lignes directrices s’appliquent à tous les types de projets pertinents, y compris Engagement, Cycle de vie, Recherche ad hoc sur les employés et 360.
Les identificateurs uniques peuvent être composés de lettres, de chiffres et/ou du symbole at ( @ ), de points ( . ) et de caractères de soulignement ( _ ).
Les identificateurs uniques ne peuvent pas utiliser de crochets ( { et } ).
Le maximum est de 100 caractères pour l’alphabet latin.
Si vous importez un fichier, vous êtes limité à 200 colonnes et 5000 lignes dans votre fichier d’importation.
Importer des participants
Engagement, cycle de vie des employés et participants à des études ad hoc sur les employés
Lors de l’importation de participants (EX), téléchargez le modèle CSV ou TSV. Celui-ci contiendra une colonne UniqueIdentifier. Ne modifiez pas le nom de cette colonne en UniqueID, sinon elle ne sera pas reconnue.
Saisissez dans cette colonne l’identifiant que votre entreprise préfère utiliser.
360 Objet
Lors de l’ajout manuel de personnes évaluées (360), téléchargez le CSV d’exemple. Celui-ci contiendra une colonne UniqueIdentifier. Ne modifiez pas le nom de cette colonne en UniqueID, sinon elle ne sera pas reconnue.
Saisissez dans cette colonne l’identifiant que votre entreprise préfère utiliser.
évaluateurs 360
Lors de l’importation d’Évaluateurs (360), il vous sera demandé d’ajouter l’identifiant unique de l’Évaluateur et de la personne évaluée.
Saisissez l’identifiant unique de l’Évaluateur dans la colonne EvaluatorUniqueIdentifier et l’identifiant unique de la personne Objet dans la colonne SubjectUniqueIdentifier.
Téléchargement manuel des participants
Engagement, cycle de vie des employés et participants à des études ad hoc sur les employés
Lors de l’ajout manuel de participants (EX), vous pouvez ajouter des identifiants uniques dans le champ Identifiant unique.
Saisissez dans ce champ l’identifiant que votre entreprise préfère utiliser.
360 Objet
Lors de l’ajout manuel d’objets (360), vous pouvez ajouter des identifiants uniques dans la colonne Identifiant unique.
Saisissez dans cette colonne l’identifiant que votre entreprise préfère utiliser.
évaluateurs 360
Lors de l’ajout manuel d’évaluateurs (360), il vous sera demandé d’ajouter l’identifiant unique de l’évaluateur et de la personne évaluée.
Saisissez l’identifiant unique de l’Évaluateur dans la colonne Identifiant unique de l’Évaluateur, à gauche, et l’identifiant unique de la personne Objet dans la colonne Identifiant unique de l’Objet, à droite.
Passer du courrier électronique aux identificateurs uniques
Si vous utilisez Employee Experience depuis un certain temps, il y a de fortes chances que vous soyez habitué à ce que l’adresse électronique du participant soit ce qui l’identifie, et que vous n’ayez jamais utilisé une colonne d’identifiant unique. Cette section décrit la procédure simple à suivre pour passer de l’utilisation des courriels à celle d’identifiants uniques.
- En utilisant le menu de navigation en haut à gauche, allez dans Répertoires.
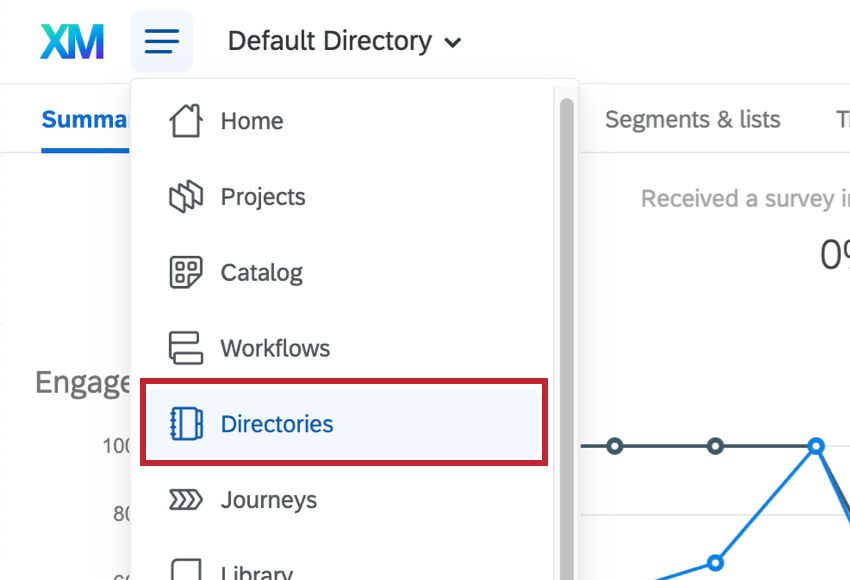
- Sélectionnez le répertoire des employés.
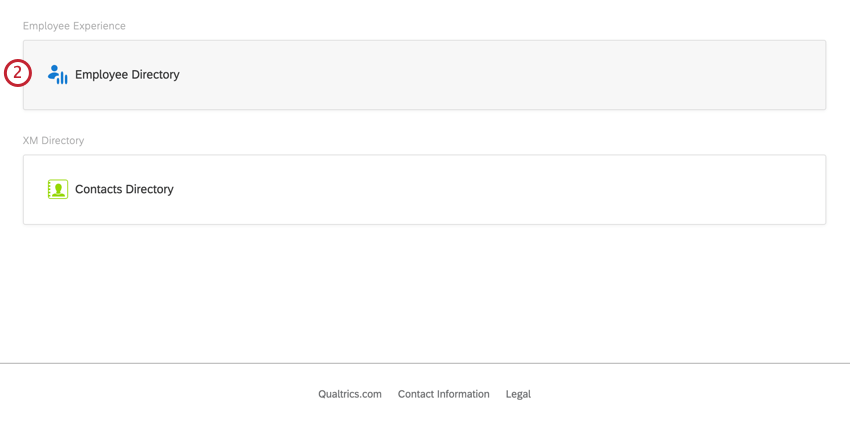
- Cliquez sur Outils.
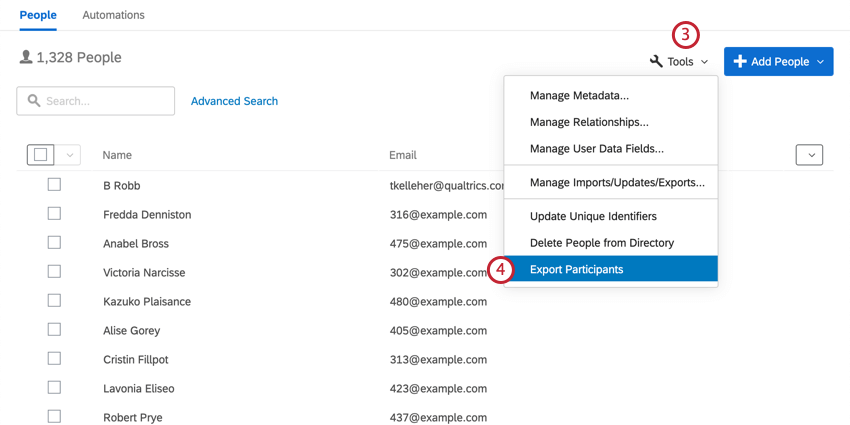
- Sélectionnez Exporter les participants.
- Cliquez sur Télécharger et ouvrez la liste des participants exportée dans un tableur sur votre ordinateur (par exemple, téléchargez en tant que fichier CSV et ouvrez-le dans Microsoft Excel).
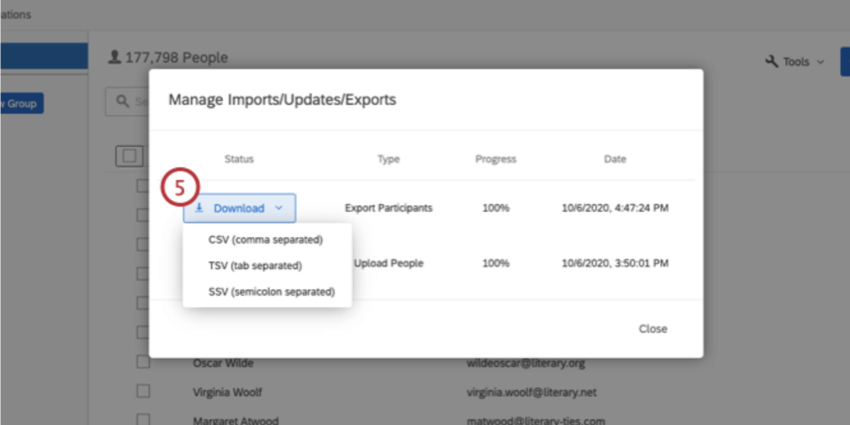
- Vous obtiendrez un CSV avec une colonne Identifiant unique. Copier cette colonne (à l’exception de l’en-tête).
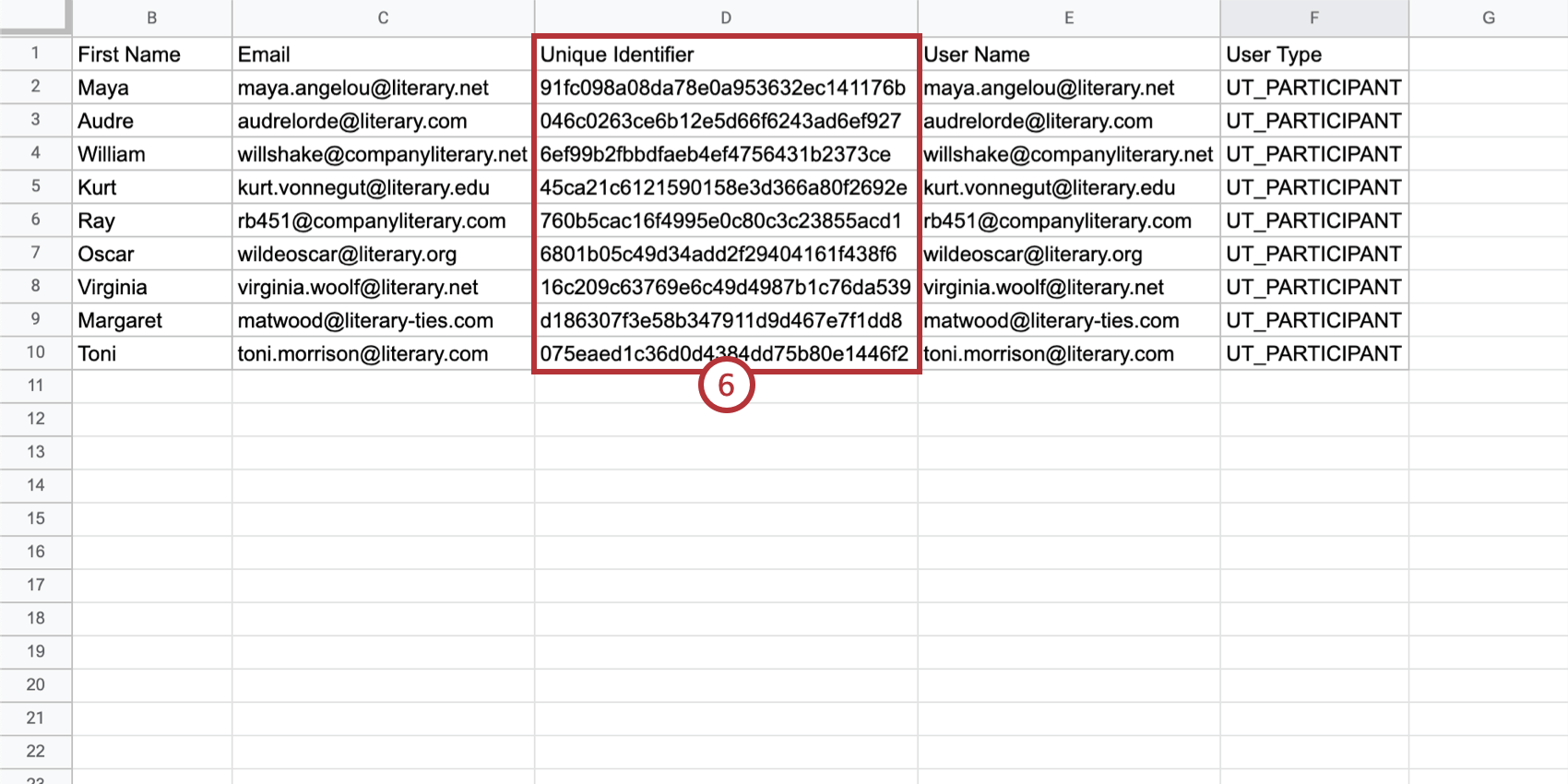
- Sur le répertoire des employés, cliquez sur Outils.
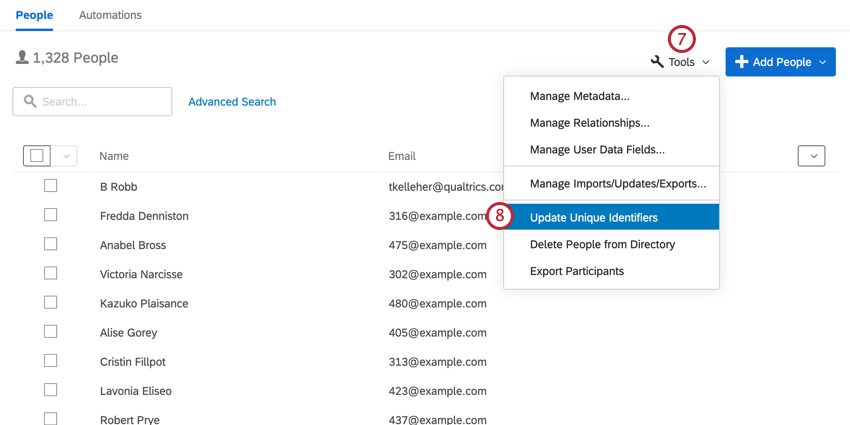
- Sélectionnez Mettre à jour les identifiants uniques.
- Choisissez Importer à partir d’un fichier.
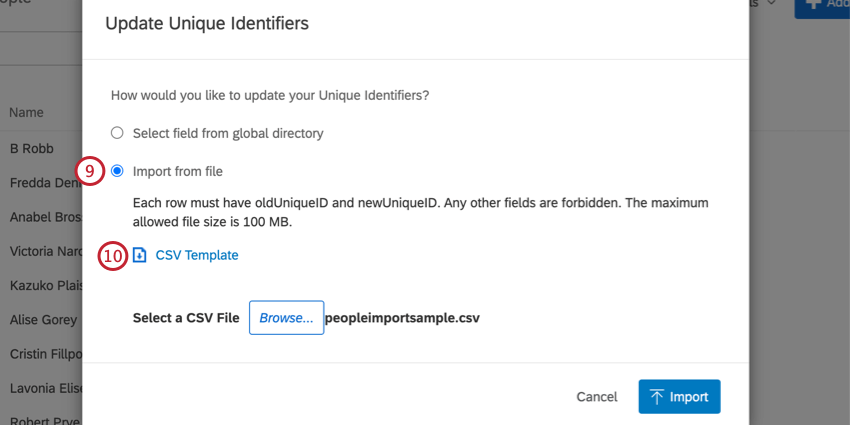
- Télécharger le modèle CSV. Vous devez conserver ce fichier au format CSV. L’encodage UTF-8 est pris en charge pour les CSV, mais n’utilisez pas de TSV ou un autre type de fichier Excel.
- Collez le contenu copié à l’étape 6 dans la colonne oldUniqueID.
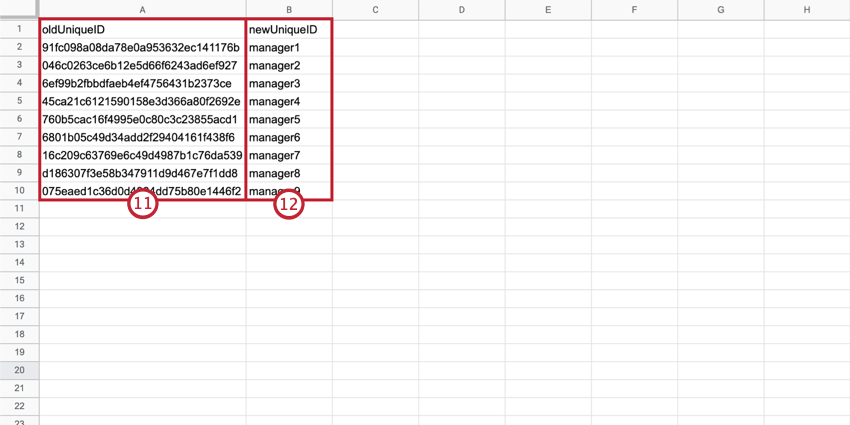
- Saisissez les identifiants de votre choix dans la colonne newUniqueID.
- Enregistrez votre fichier. Ne modifiez pas le format CSV.
- Cliquez sur Parcourir pour télécharger votre CSV.
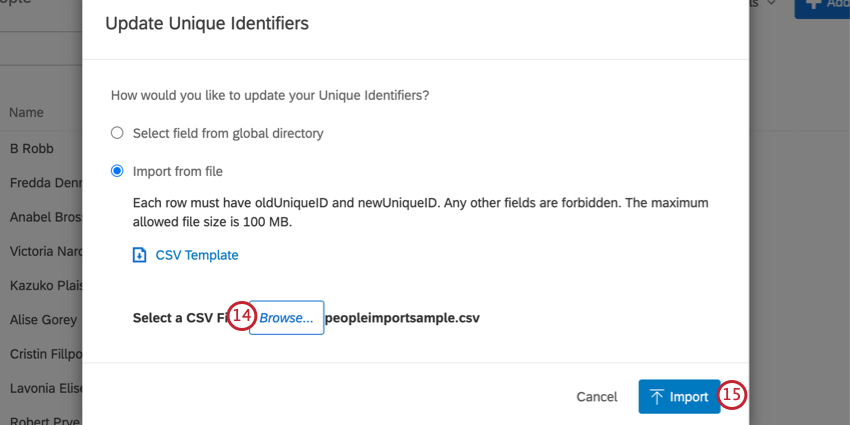
- Cliquez sur Importer.