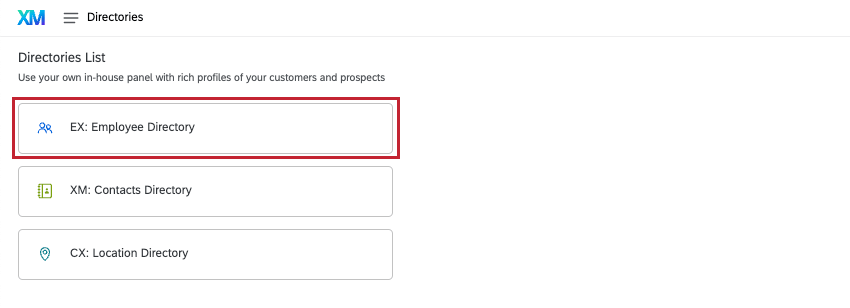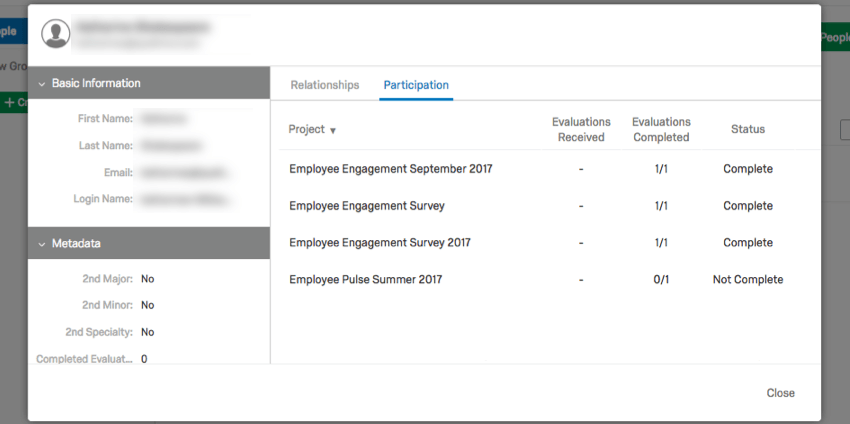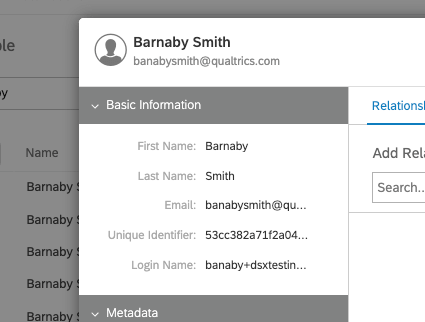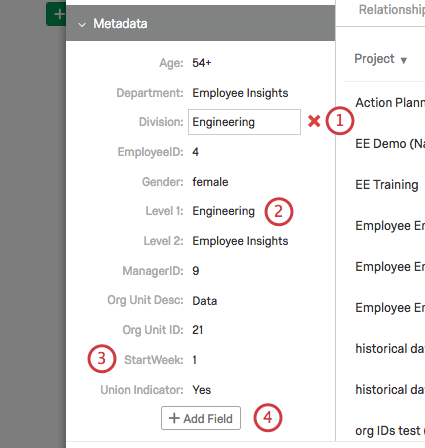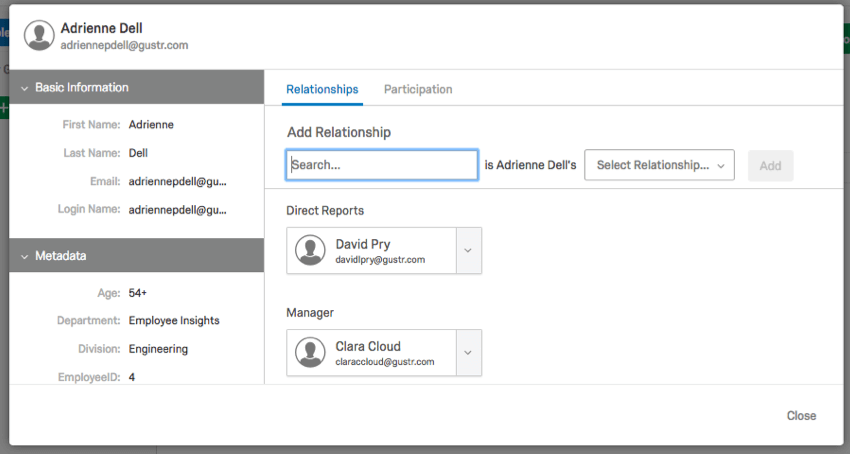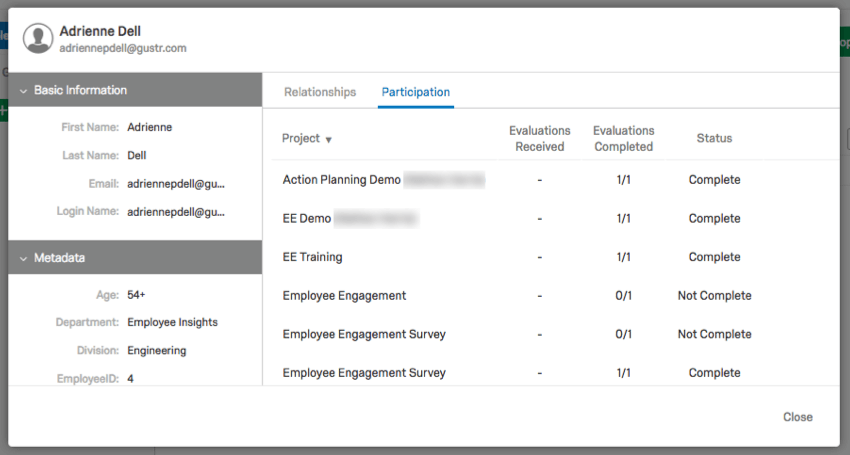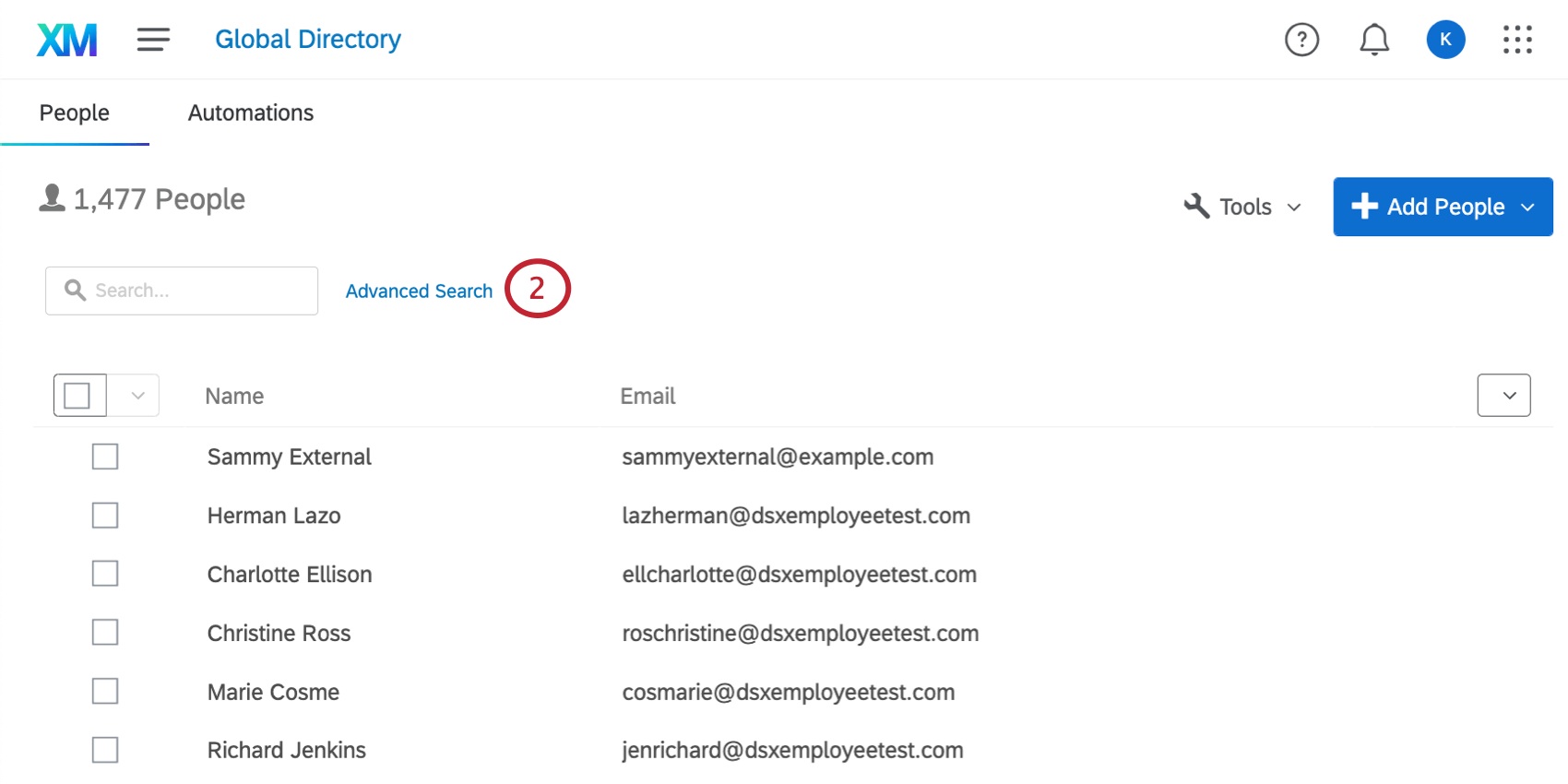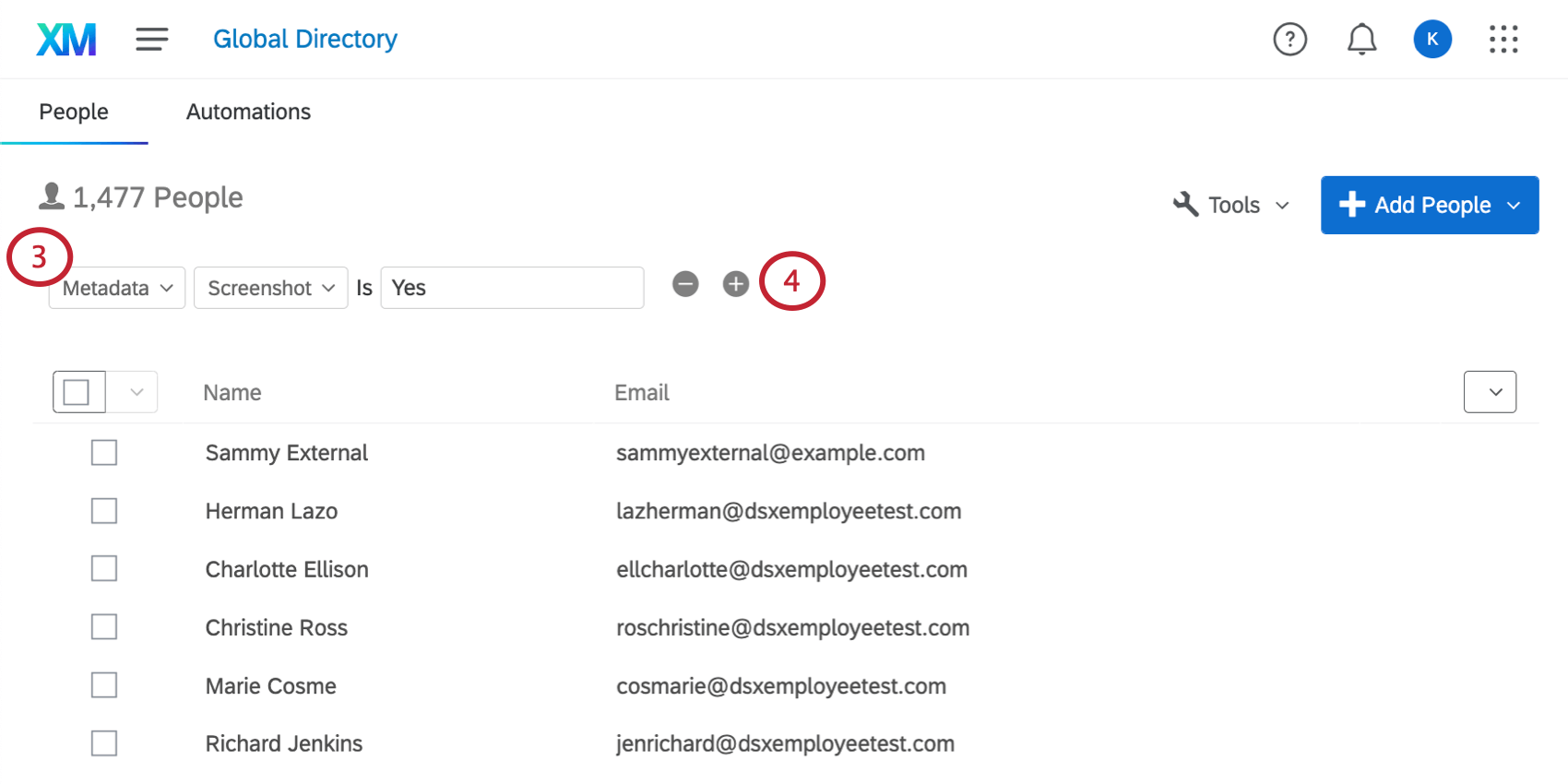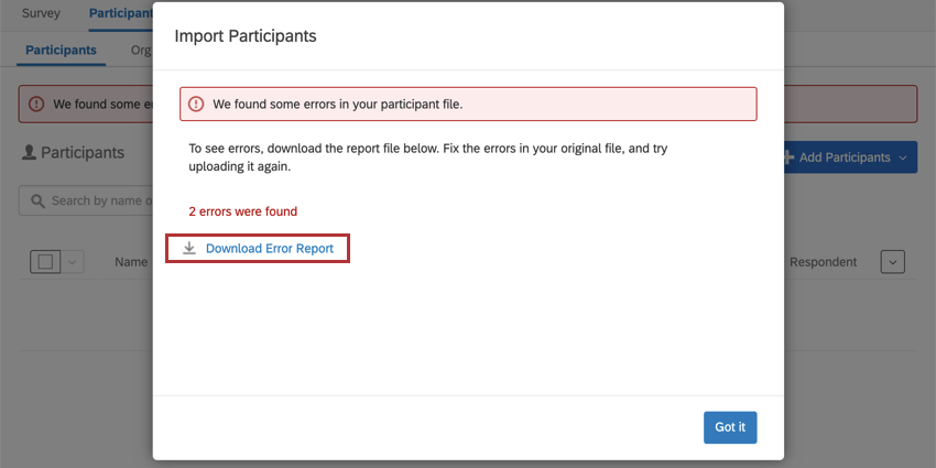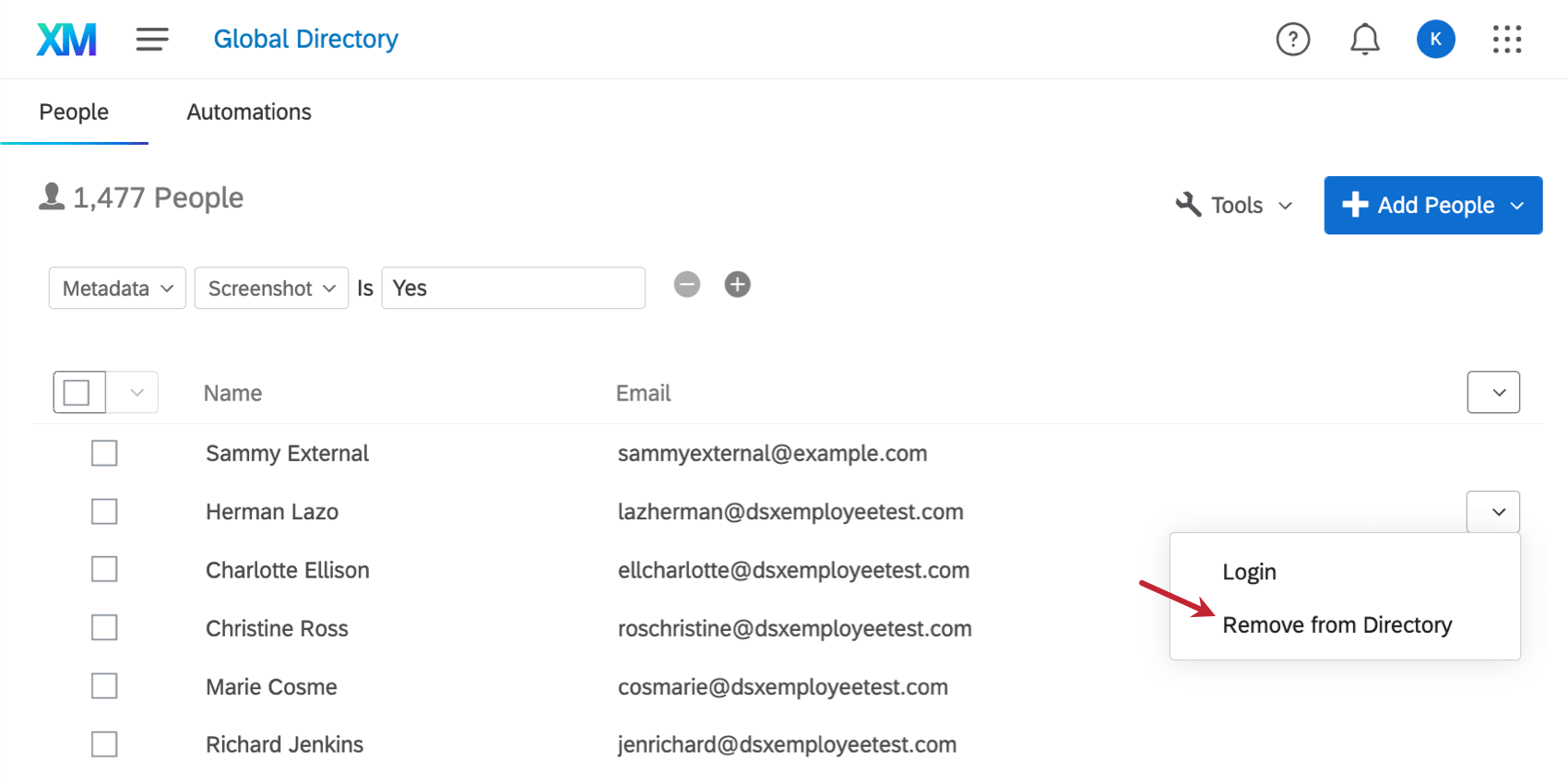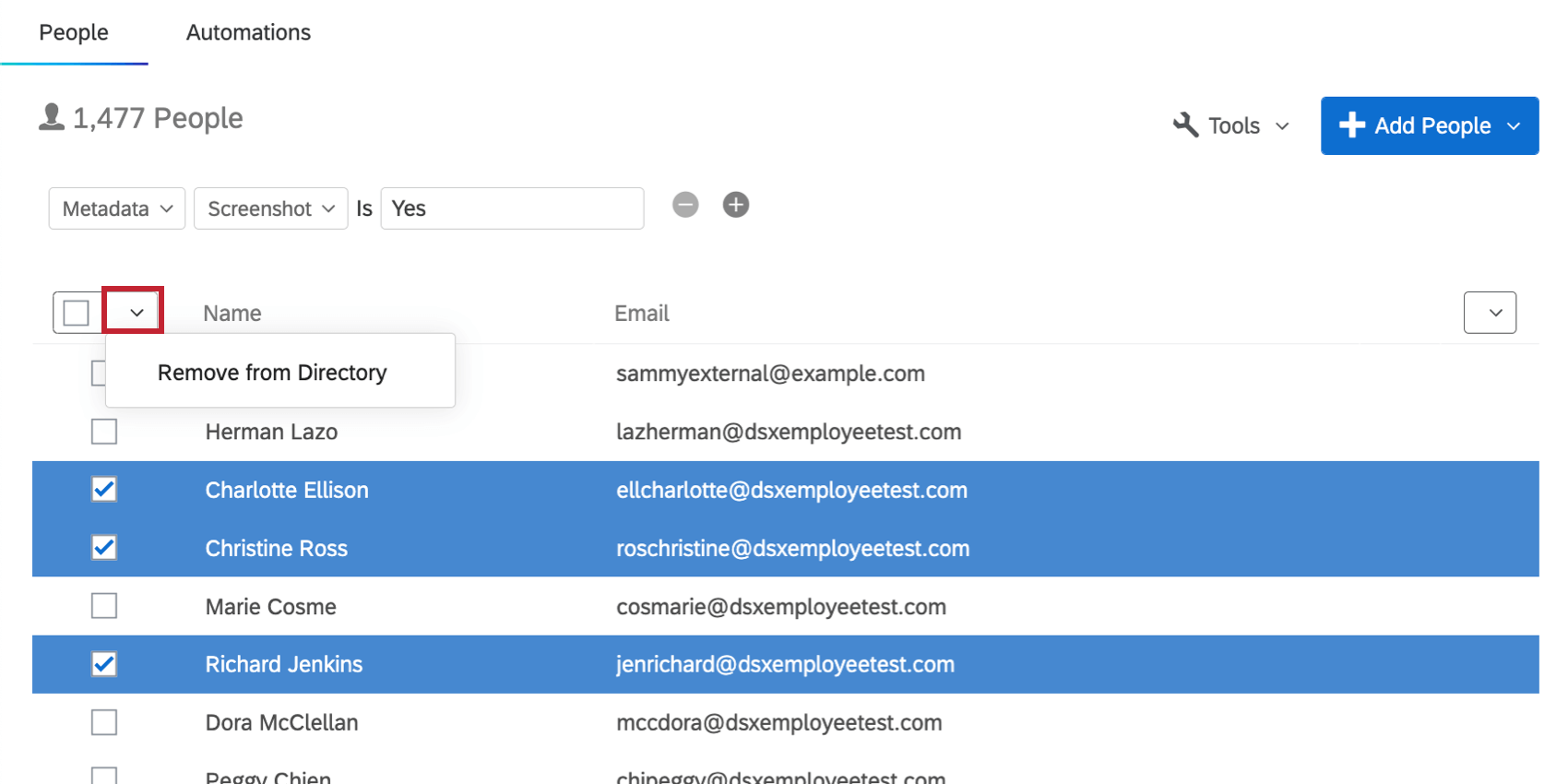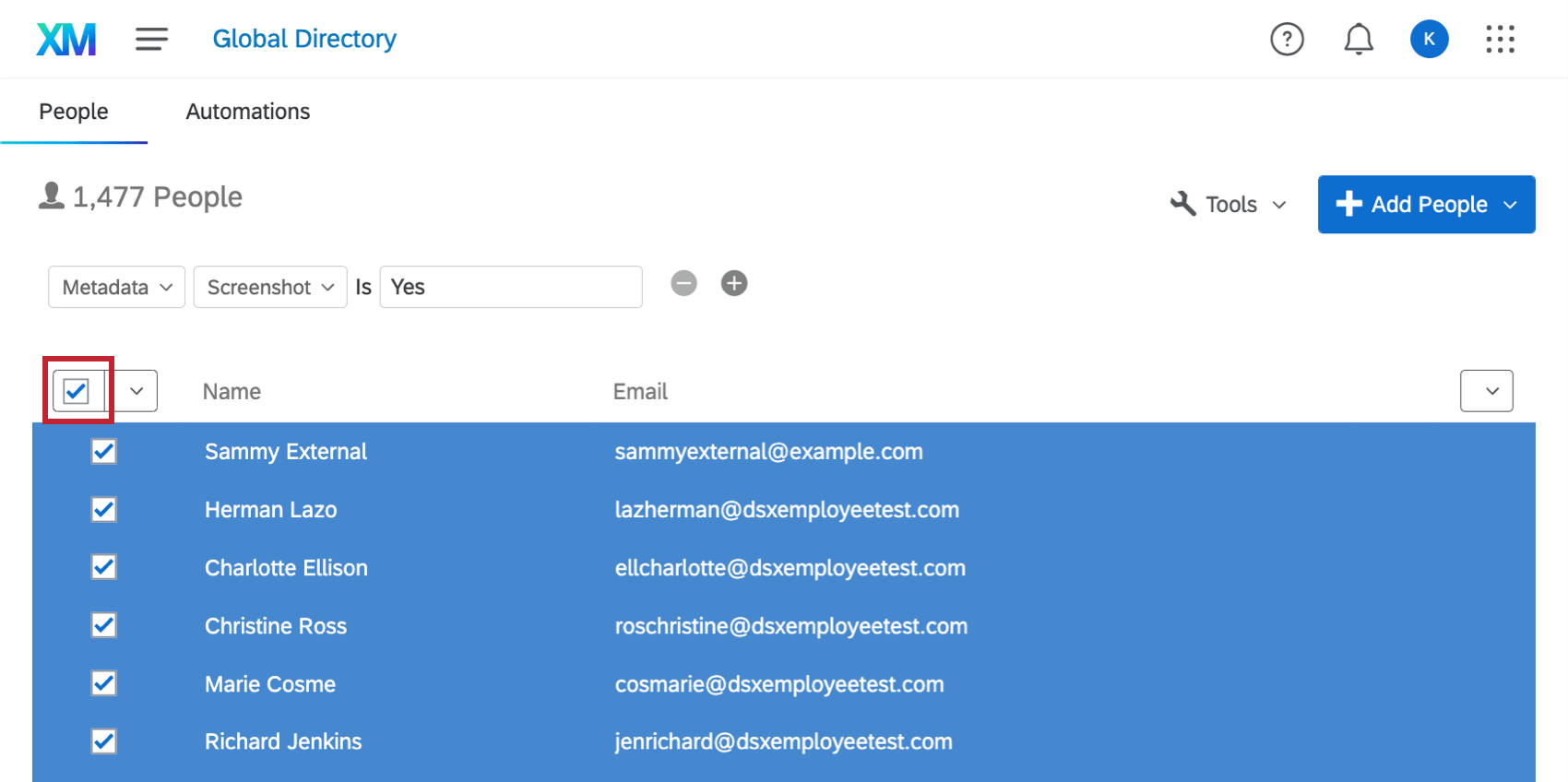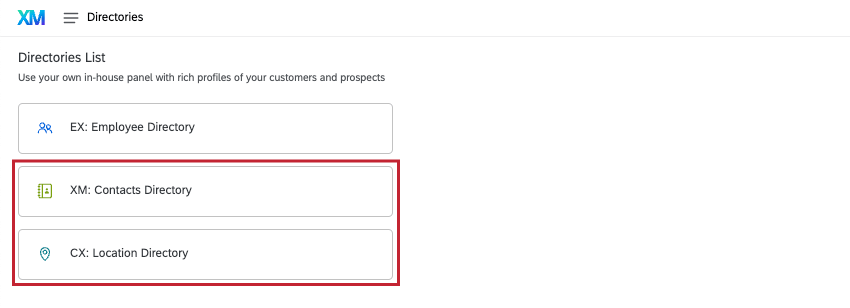Répertoire des employés (EX)
À propos du répertoire des employés
Votre Répertoire des employés contient une liste de toutes les personnes – participants ou administrateurs – téléchargées pour être utilisées dans les projets EX. Chaque personne peut être incluse ou non dans un projet ou une hiérarchie. Le personnel supplémentaire peut être ajouté manuellement ou par importation de masse.
Le répertoire est utile car il permet d’enregistrer de nombreuses informations sur les personnes afin de les réutiliser dans le cadre de plusieurs projets. Par exemple, vous pouvez enregistrer dans le répertoire les métadonnées, les liens entre les managers et les Rapports Subordonnés, ainsi que les adresses électroniques.
Pour accéder au Répertoire des employés, utilisez le menu de navigation en haut à gauche pour sélectionner Répertoires, puis choisissez Répertoire des employés.
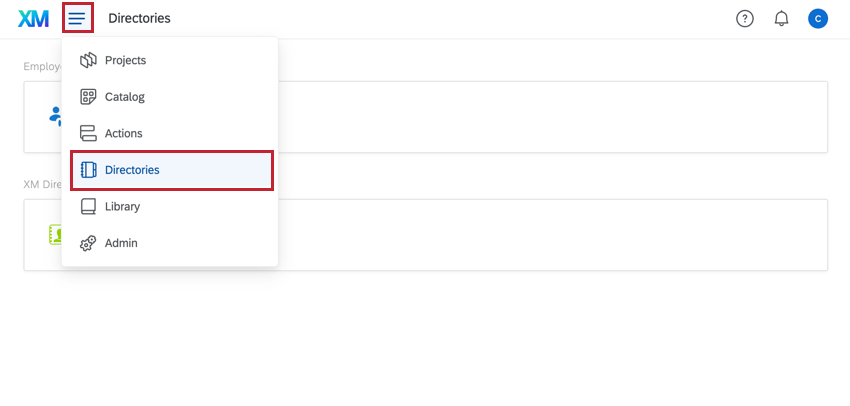
Astuce : La gestion du répertoire des employés est une étape importante de la distribution des projets Employee Experience, car c’est là que sont stockés tous les participants au projet. Une fois que votre répertoire est configuré comme vous le souhaitez et que vos employés ont été téléchargés, vous disposez d’un certain nombre d’options pour la configuration des participants, puis pour la distribution des projets.
Pour l’installation des participants, voir les ressources suivantes :
- Chargement des objets, des évaluateurs et des managers pour les projets 360
- Configuration des participants et des hiérarchies pour l’Engagement
- Téléchargement des participants pour le cycle de vie des employés et les recherches ad hoc sur les employés
- Automatisation des participants pour les projets de cycle de vie
Pour la distribution, voir les ressources suivantes :
Fenêtre d’information globale
Lorsque vous cliquez sur le nom ou l’adresse électronique d’une personne dans le Répertoire général, la fenêtre d’informations générales s’ouvre. Ici, vous pouvez consulter et réviser les informations sur une personne donnée dans votre répertoire.
Informations de base
Cette section contient des informations sur le prénom, le nom, l’adresse électronique, l’identifiant unique et le nom de connexion. Pour modifier un champ, cliquez directement à droite du nom du champ et tapez la nouvelle valeur. Cette modification sera répercutée sur la page d’administration et sur tous les projets auxquels la personne participe.
Métadonnées
Cette section contient des informations sur les différentes métadonnées qui ont été attribuées au participant.
- Pour supprimer un champ de métadonnées pour un participant, survolez la valeur du champ et sélectionnez le X rouge.
- Pour modifier ou attribuer une valeur à un champ de métadonnées, cliquez directement sur la valeur du champ ou cliquez à droite du nom du champ et tapez la nouvelle valeur.
- Pour renommer un champ pour le participant sélectionné uniquement, cliquez sur le nom du champ.
- Pour ajouter un nouveau champ de métadonnées pour un participant, sélectionnez Ajouter un champ.
Onglet Liens
L’onglet Liens permet de manager les liens d’une personne dans les projets 360. Les liens établis ici peuvent être intégrés rapidement et efficacement dans un projet 360 en vue d’une utilisation ultérieure.
Ces liens n’affecteront en rien les projets relatifs à l’Engagement des employés ou au Cycle de vie des employés.
Pour ajouter un lien :
- Recherchez une personne déjà présente dans le répertoire à l’aide de la barre de recherche.
- Cliquez sur Sélectionner un lien et déterminez le type de lien qu’ils entretiennent.
- Cliquez sur Ajouter.
Pour supprimer un lien, cliquez sur la liste déroulante située à côté du lien et sélectionnez Supprimer.
Onglet Participant
L’onglet Participation affiche tous les projets 360, Engagement des employés et Cycle de vie des employés pour lesquels la personne est listée en tant que participant.
- Projets : Nom du projet.
- Évaluateurs reçus : Dans un projet 360, il s’agit de savoir combien d’autres participants ont effectué des évaluations de cette personne évaluée.
- Évaluateurs complétés : Dans le cadre d’un projet 360, il s’agit de mesurer le nombre d’évaluateurs que la personne a réalisés sur elle-même et sur d’autres personnes. Dans le cadre de l’Engagement des employés, ce nombre est de 1, car la personne ne remplit qu’un seul évaluateur par projet.
- Statut: La réponse du participant est complète ou incomplète.
Recherche dans le répertoire
Vous pouvez rechercher un participant en tapant son nom ou son adresse électronique dans la barre de recherche, ou utiliser la fonction de recherche avancée.
Effectuer une recherche avancée
Ajout manuel de personnes
- Naviguez jusqu’au répertoire des employés sous Directories.
- Cliquez sur Ajouter des personnes en haut à droite.
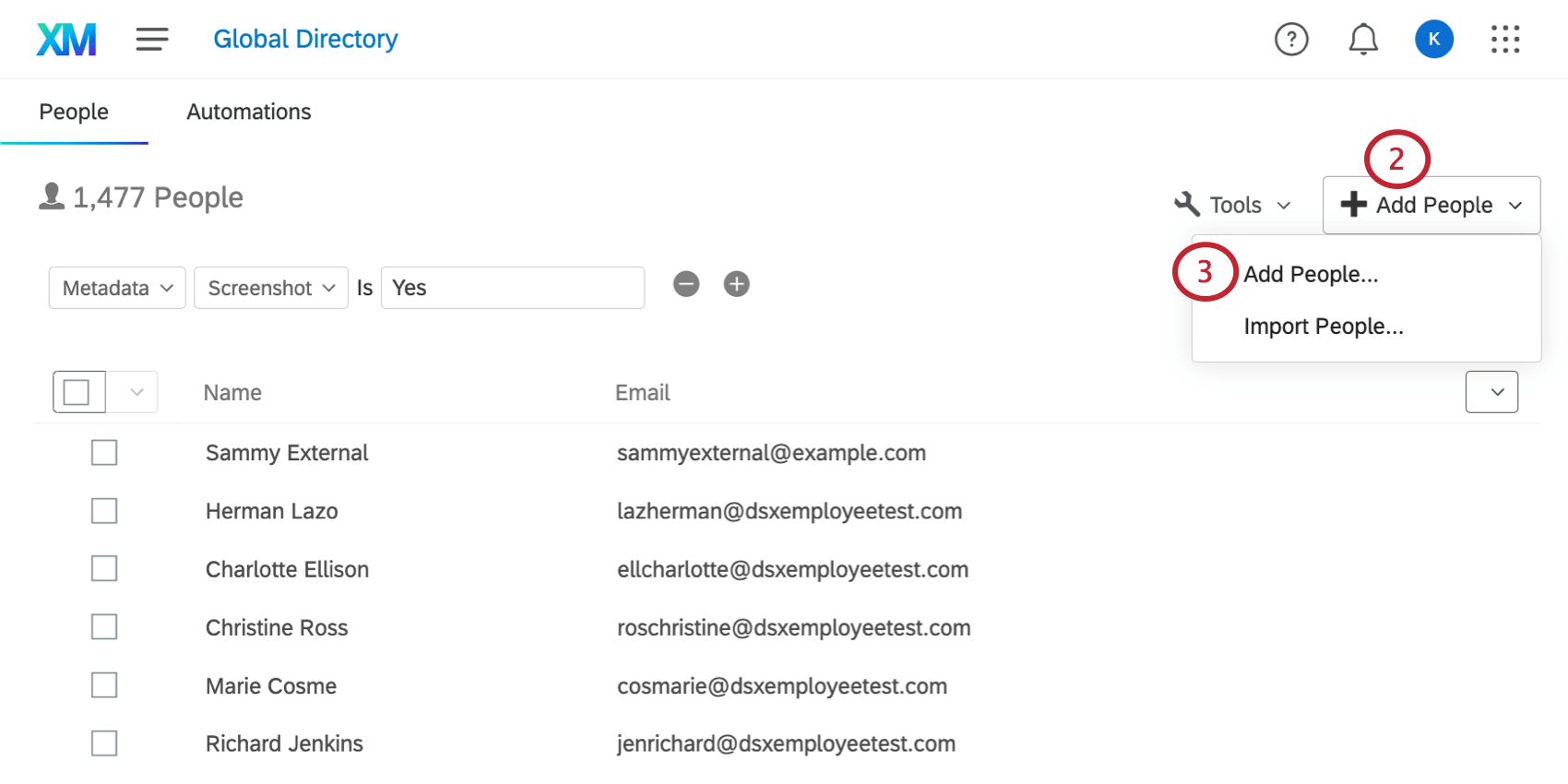
- Sélectionnez Ajouter des personnes.
- Saisissez un identifiant unique, un courriel, un prénom et un nom de famille.
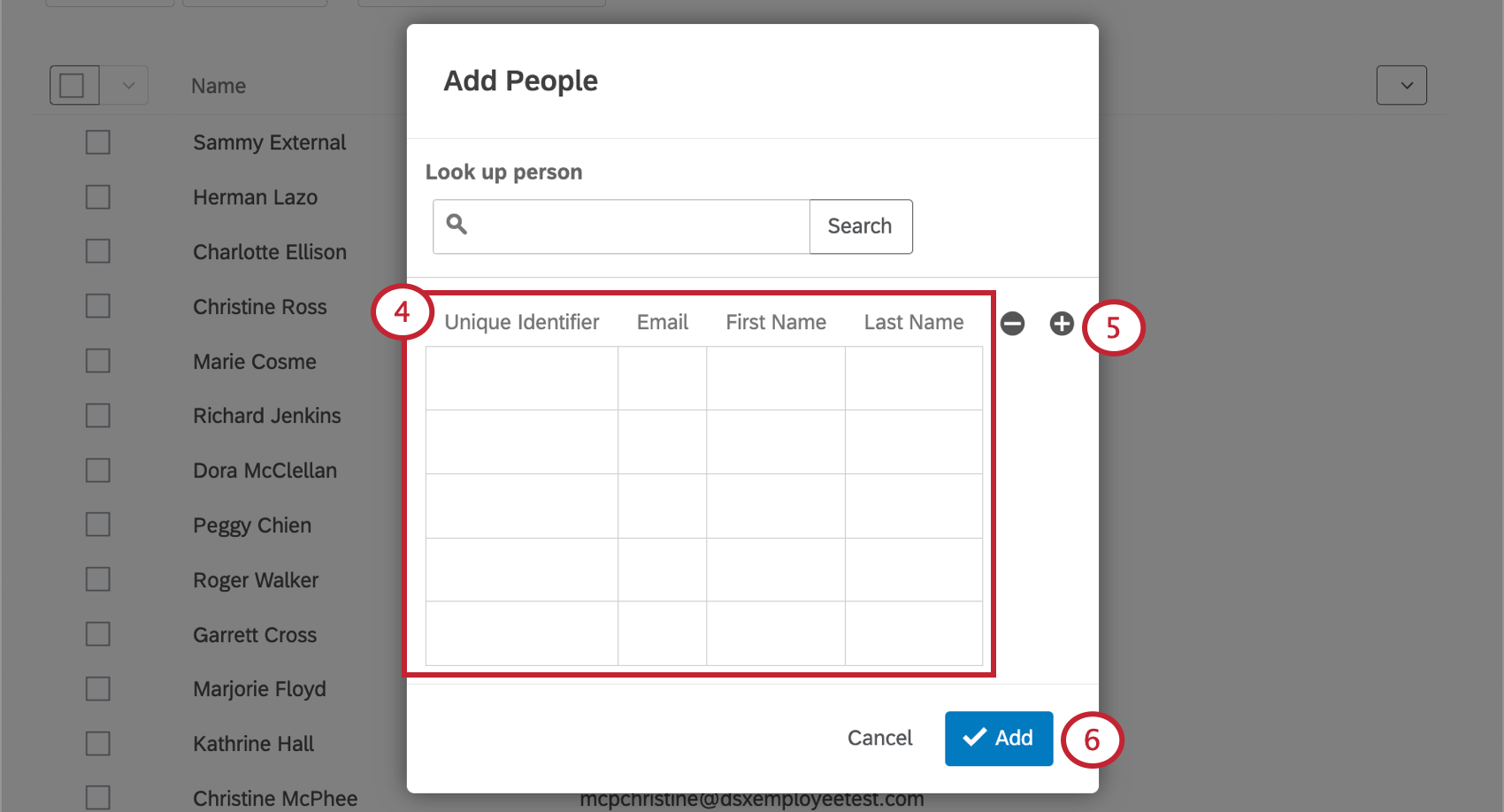 Astuce : Vous êtes à court de lignes pour ajouter manuellement des participants ? Appuyez sur la touche Entrée de votre clavier pour créer une nouvelle ligne.
Astuce : Vous êtes à court de lignes pour ajouter manuellement des participants ? Appuyez sur la touche Entrée de votre clavier pour créer une nouvelle ligne. - Si vous cliquez sur le signe plus(+), vous pouvez ajouter des colonnes pour la langue et autant de champs de métadonnées que vous le souhaitez. Ces champs ne sont pas obligatoires.
Attention : Si votre organisation utilise le SSO, créez une colonne nommée Nom d’utilisateur lors de l’ajout de vos contacts dans le répertoire. Assurez-vous que vous utilisez le nom d’utilisateur correct pour votre organisation. Par exemple, le nom d’utilisateur de Jane Doe à Company, Inc. pourrait être jdoe@companyinc.org.
- Lorsque vous avez terminé, cliquez sur Ajouter.
Importation de personnes
Au lieu d’ajouter des personnes manuellement, vous pouvez également télécharger une feuille de calcul.
Comment importer des personnes
- Créez une feuille de calcul dans Excel ou un autre tableur.
- Inclure une colonne pour l’identifiant unique. C’est ainsi que les personnes figurant dans votre répertoire se distinguent les unes des autres.
- Si votre organisation dispose d’un SSO, incluez une colonne pour le nom d’utilisateur. Assurez-vous que vous utilisez le nom d’utilisateur correct pour votre organisation. Par exemple, le nom d’utilisateur de Jane Doe à Company, Inc. pourrait être jdoe@companyinc.org.
- Ajoutez les colonnes FirstName, LastName et Email.
- Ajoutez des colonnes supplémentaires, telles que la langue, le numéro d’identification du gestionnaire, des champs de métadonnées personnalisés, 360 liens, etc. Notez que l’ordre des colonnes n’a pas d’importance. contrairement à l’orthographe, l’utilisation des majuscules et les espaces.
Astuce : consultez un fichier d’exemple en cliquant sur Modèle CSV ou Modèle TSV. Si vous décidez de ne pas utiliser le document d’exemple pour télécharger des personnes dans votre répertoire, assurez-vous que les champs Identifiant unique, Courriel, FirstName, Lastname, Nom d’utilisateur, Mot de passe et Langue correspondent exactement à ce formatage (y compris les espaces et les majuscules) si vous décidez de les ajouter.
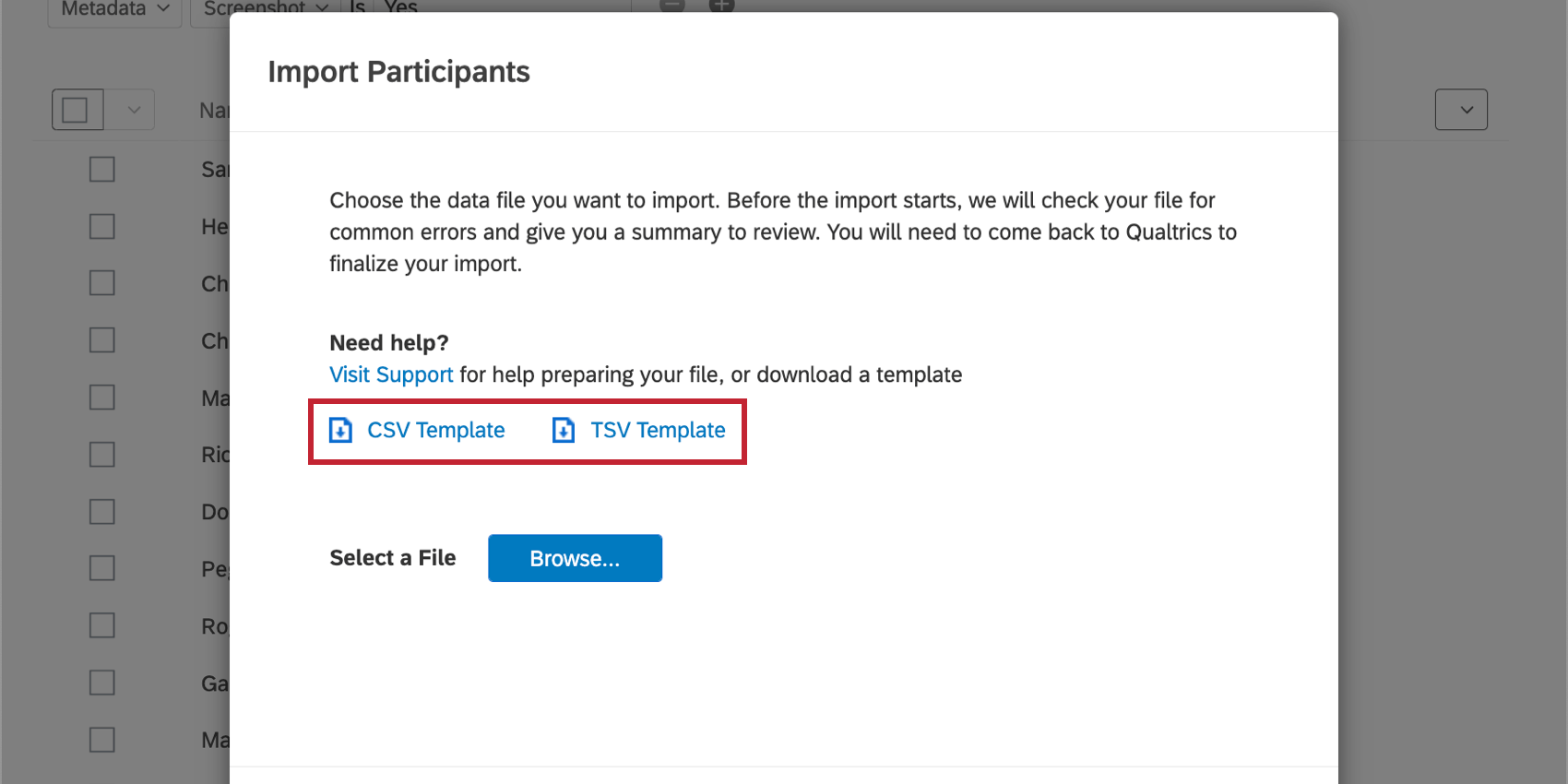
- Ajoutez des personnes à votre feuille de calcul, avec une ligne pour chaque personne.
- Enregistrez le fichier sous forme de fichier CSV (Comma Separated Values) ou TSV (Tab Separated Values). Notez que la taille de fichier maximale pour un téléchargement de liste de contacts est de 100 Mo.
- Accédez au Répertoire des employés sous Répertoires .
- Cliquez sur Ajouter des personnes en haut à droite.
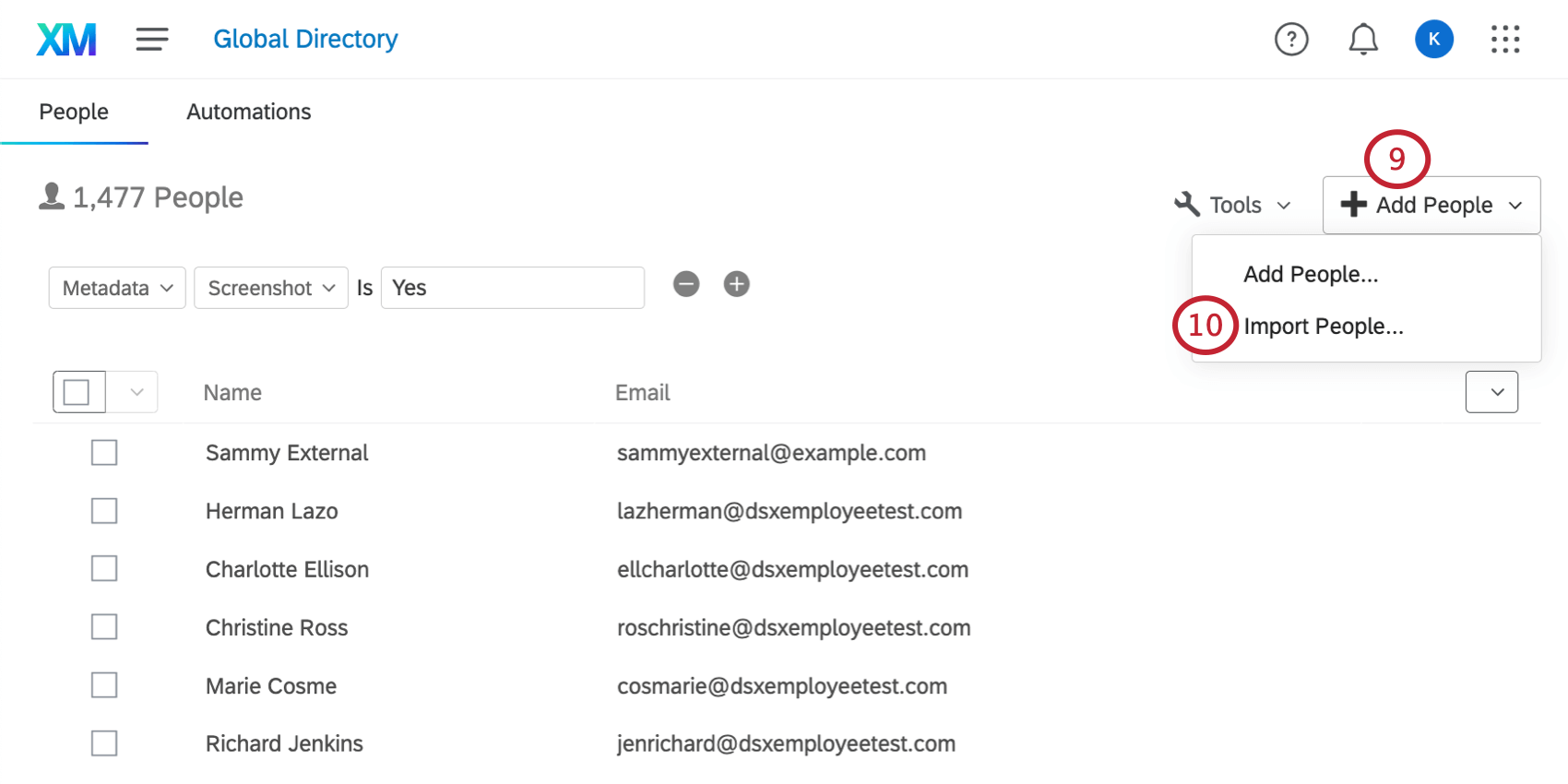
- Sélectionnez Importer des personnes.
- Cliquez sur Parcourir et sélectionnez le fichier du participant sur votre ordinateur.
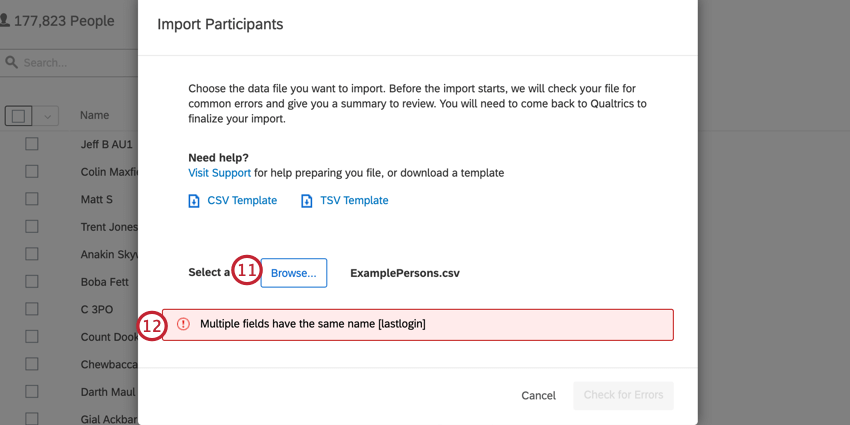
- Si l’importateur détecte des problèmes initiaux, il ne vous laissera pas continuer et répertoriera les problèmes en rouge. Lisez ces descriptions et apportez des corrections à votre fichier. Après avoir enregistré les modifications, cliquez à nouveau sur Parcourir et téléchargez à nouveau le fichier.
- Si aucun problème n’est détecté, cliquez sur Vérifier les erreurs.
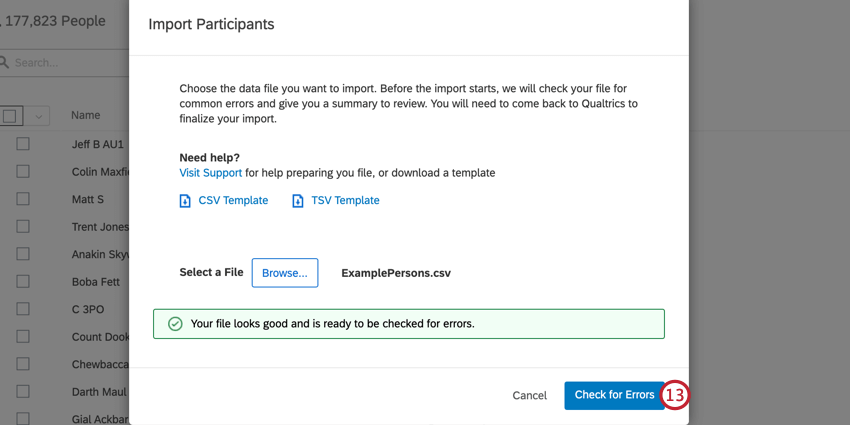
- Pendant le chargement de l’importateur, vous pouvez revenir à votre liste de participants.
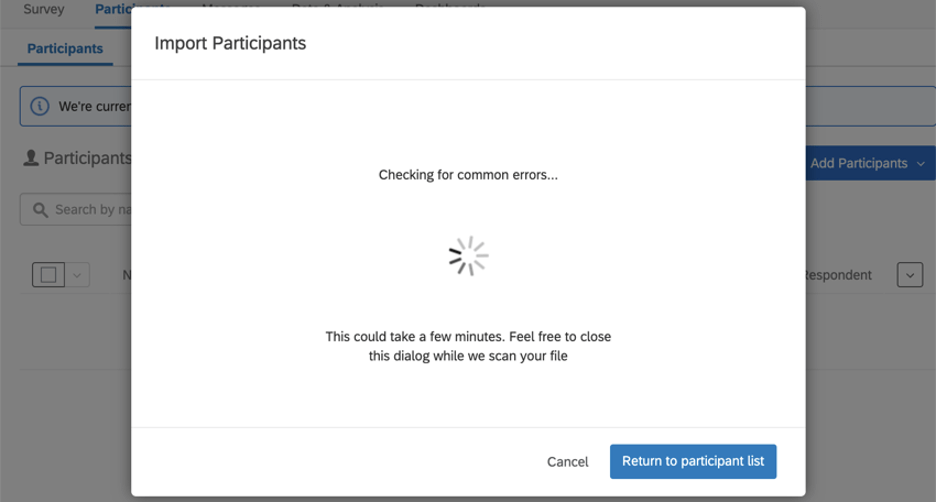
- Lorsqu’il est chargé, l’importateur résume les participants qui seront mis à jour ou ajoutés au répertoire. L’importateur vous avertira aussi s’il y a des erreurs dans vos lignes.
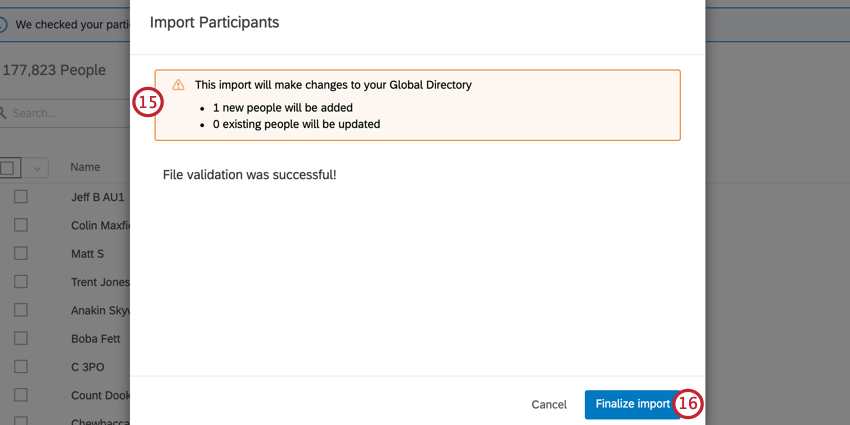
- Si ces modifications vous conviennent, cliquez sur Finaliser l’importation.
Champs d’importation
- Identifiant unique : Le moyen de différencier le participant des autres dans le répertoire. Voir Identificateurs uniques pour plus de détails. Ce champ est obligatoire.
- Courriel : L’adresse électronique de la personne. Ce champ est obligatoire.
- FirstName : Le prénom de la personne. Ce champ est obligatoire.
- LastName : Le nom de famille de la personne. Ce champ est obligatoire.
- Nom d’utilisateur : Le nom d’utilisateur qu’une personne utilise pour se connecter aux tableaux de bord, aux comptes d’administration, etc. Si vous ne fournissez pas de nom d’utilisateur, l’adresse électronique sera utilisée. Pour les organisations disposant d’un SSO, un hashtag(#) suivi de l’identifiant de l’organisation sera ajouté à l’email pour créer un nom d’utilisateur.
- Mot de passe : Le mot de passe qu’une personne utilise pour se connecter aux tableaux de bord, aux comptes d’administration, etc.
- ManagerID : L’adresse électronique ou le nom d’utilisateur du manager de la personne.
- Langue : La langue dans laquelle l’utilisateur doit voir l’enquête. Ce champ comporte un ensemble prédéfini de codes de langue disponibles. Par exemple, EN fait référence à l’anglais, tandis que FR fait référence au français.
Vous pouvez également ajouter autant de colonnes personnalisées que vous le souhaitez. Ces colonnes sont appelées métadonnées et peuvent être utilisées dans le tableau de bord pour créer des filtres et des rapports de données plus dynamiques.
Erreurs détectées
Si l’importateur détecte des erreurs dans votre importation, vous recevrez un rapport d’erreur que vous pourrez télécharger sous la forme d’un fichier CSV. Ce rapport contient des informations sur les rapports de votre colonne qui contiennent des erreurs.
Cliquez sur Télécharger le rapport d’erreur pour le consulter.
Le rapport indiquera la ligne exacte du fichier qui contenait l’erreur, le champ qui présentait le problème et l’identifiant unique du participant qui présentait l’erreur.
Exemple : Nous avons accidentellement téléchargé deux fois notre utilisateur avec l’identifiant unique “bp3835453”. L’identifiant unique et l’adresse électronique sont exactement les mêmes sur chacune des deux lignes. Si nous effaçons une des lignes, le problème sera résolu lorsque nous téléchargerons à nouveau le fichier.
Erreurs courantes à surveiller
Bien que cette liste ne soit pas exhaustive, voici quelques conseils généraux pour créer votre fichier afin d’éviter les problèmes de téléchargement des participants :
- Assurez-vous que la première ligne du fichier contient IdentifiantUnique, Prénom, Nom, et E-mail.
- Vos en-têtes de fichier ne doivent pas contenir de caractères spéciaux, c’est-à-dire des caractères qui ne sont pas des chiffres ou issus de l’alphabet anglais.
Astuce : cette règle ne s’applique qu’aux en-têtes, pas aux valeurs des colonnes.
- Les en-têtes ne peuvent pas dépasser 100 caractères.
- Les en-têtes de vos fichiers ne doivent pas utiliser des termes des champs Qualtrics :
- SID (signification : identifiant de l’enquête)
- RID (signification : éliminer)
- Auditable (signification : vérifiable)
- EndDate (signification : date de fin)
- RecordedDate (signification : date d’enregistrement)
- StartDate (signification : date de début)
- Statut
- Points
- Veillez à ne pas dupliquer la même ligne – aucun participant ne doit avoir le même identifiant unique ou le même courriel.
- Le fichier ne doit pas contenir plus de 200 champs d’en-tête.
- Le fichier ne doit pas avoir plus d’en-têtes que de colonnes.
- Assurez-vous que les valeurs des colonnes ne dépassent pas 1 000 caractères.
Élimination des personnes
Chronomètre un employé à la fois
Pour supprimer un employé du répertoire, cliquez sur la flèche située à côté de lui, puis sélectionnez Supprimer du répertoire.
Chronomètre plusieurs employés à la fois
Si vous cochez la case située à côté de chaque personne que vous souhaitez supprimer, vous pouvez la supprimer en cliquant sur le menu de gauche et en choisissant Supprimer du répertoire.
Attention : Attention : à côté du menu se trouve l’option Sélectionner tout. Si vous cliquez sur ce bouton, toutes les personnes présentes sur cette page de votre répertoire seront sélectionnées.
Supprimer un grand nombre de salariés à la fois
À l’aide d’une feuille de calcul, vous pouvez télécharger une liste d’employés que vous souhaitez supprimer du répertoire. Voir Supprimer des personnes du répertoire.
Chronomètre plusieurs personnes à la fois
Grâce à l’option d’importation, vous pouvez également modifier plusieurs personnes à la fois dans votre répertoire. Chaque fois que vous effectuez une importation dans le répertoire, celui-ci recherche un identifiant unique qui a déjà été attribué à une personne. S’il trouve cette personne, il la met à jour avec les nouvelles informations au lieu d’ajouter un dupliquer.
En outre, vous devez faire attention si votre fichier contient le champ Email. Ce champ Email sera lu comme le nom d’utilisateur du participant si aucun champ UserName n’est spécifié. Cela peut poser des problèmes lors de la mise à jour en masse des participants si ceux-ci partagent la même adresse électronique. Nous vous recommandons de n’inclure que l’identifiant unique lors de la mise à jour des participants, sauf si vous devez mettre à jour leur adresse électronique ou leur nom de connexion. Si vous devez mettre à jour l’un de ces champs, nous vous recommandons d’inclure les deux dans votre importation afin d’éviter les erreurs.
Lors de l’importation de personnes dans le répertoire, vous ne pouvez ajouter que des champs existants. Si vous incluez un champ de métadonnées en tant qu’en-tête sans aucune valeur, cela effacera toutes les valeurs précédemment téléchargées pour les participants dans le fichier. L’exclusion totale d’une colonne ne supprimera pas ces données.
Autre répertoire
Lorsque vous vous rendez sur la page Répertoires, vous disposez de choix multiples. La première est le Répertoire des employés, qui fournit une liste de participants possibles à vos projets d’Employee Experience. Le second est le Répertoire des contacts. Vous pouvez également voir un Répertoire des lieux. Ces répertoires sont totalement distincts du Répertoire des employés.
Le Répertoire des contacts contient des listes de répondants pour la plate-forme d’enquête au lieu de listes de participants pour les projets d’Employee Experience. Ces contacts n’ont aucun moyen d’accéder à des fonctions telles que les tableaux de bord et les portails de participants. Une personne peut être inscrite à la fois dans le répertoire des employés et dans celui des contacts, mais une personne inscrite dans un répertoire n’ est pas automatiquement inscrite dans l’autre, et les modifications apportées à l’un n’ont pas d’incidence sur l’autre.
Les fonctions spécifiques disponibles dans le Répertoire des contacts diffèrent selon le logiciel que vous avez acheté. Voir Répertoire XM Lite ou Répertoire XM.
Le Répertoire des lieux contient des données de localisation qui peuvent être référencées dans différents projets et tableaux de bord.