Aperçu et publication des parcours
À propos de l’aperçu et de la publication des parcours
Après avoir créé votre parcours, vous devez le prévisualiser et le tester avant de le publier en direct. Prévisualiser votre parcours est important, car il garantit que votre parcours traite les données de voyageur correctes et envoie les actions souhaitées lorsque les voyageurs saisissent les différents jalons de votre parcours. Une fois que vous avez affiché l’aperçu de votre parcours, vous pouvez le publier en direct et il commencera à traiter les voyageurs et à envoyer des actions.
Processus de test recommandé
Suivez le flux de travail ci-dessous pour tester et lancer correctement votre parcours :
- Prévisualisez votre parcours à l’aide d’un chargement de données.
- Prévisualisez votre parcours à l’aide des données historiques.
- Testez votre parcours avec le mode ombre.
- Publiez votre parcours en direct.
Aperçu des parcours
Après avoir créé votre parcours, vous pouvez le prévisualiser à l’aide des données du voyageur. La prévisualisation de votre parcours peut vous aider à tester que votre parcours fonctionne correctement en simulant les résultats du parcours avant sa publication en direct. Vous devez avoir un aperçu de votre parcours au moins une fois avant de pouvoir le publier en ligne.
La fonctionnalité d’aperçu fonctionne en utilisant les données historiques des voyageurs déjà disponibles dans votre compte ou un chargement de données pour tester ce qui se passerait si ces voyageurs simulés suivaient votre nouveau parcours.
Les actions du parcours ne sont jamais envoyées aux systèmes tiers, vous pouvez donc exécuter en toute sécurité autant d’aperçus que nécessaire. Une fois votre aperçu traité, vous pouvez voir quels voyageurs ont été traités, quelles règles ont été évaluées et quelles actions ont été générées par le parcours.
Vous pouvez avoir besoin d’afficher un aperçu plusieurs fois avec des données différentes pour vous assurer que le parcours se comporte comme prévu. Nous vous recommandons d’effectuer un aperçu final qui s’étend sur une longue période (au moins un mois) pour vous assurer que votre logique de parcours peut gérer les cas Edge qui peuvent survenir dans un ensemble de données plus important.
- Après avoir créé votre parcours, cliquez sur Aperçu.
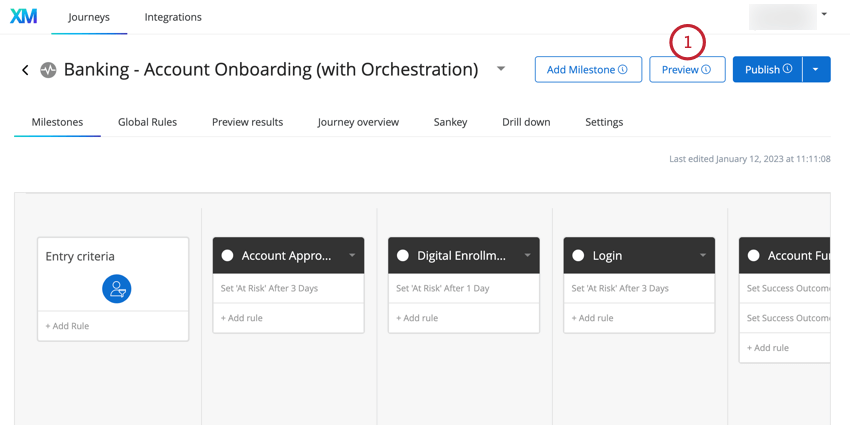
- Sélectionnez les données à utiliser pour l’aperçu. Vous disposez de deux options :
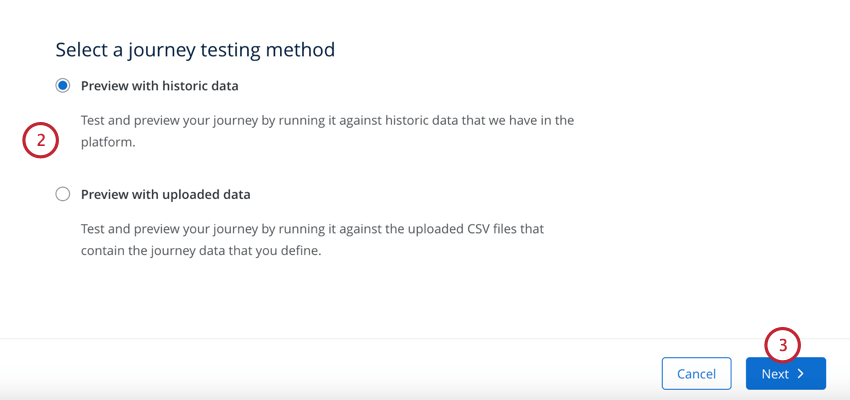
- Aperçu avec les données historiques : testez votre parcours à l’aide des données historiques des voyageurs qui ont déjà été ingérées dans l’outil d’optimisation du parcours client. Cette option est utile si vous disposez de données existantes et souhaitez voir ce qui se serait passé si le trajet avait été mis en production au cours de la semaine, du mois ou du trimestre écoulé. Pour plus d’informations, voir Affichage de l’aperçu avec les données historiques.
- Aperçu avec les données chargées : testez votre parcours en chargeant un fichier CSV avec les données du voyageur. Cette option est utile s’il s’agit de votre premier voyage et que vous n’avez pas encore traité les voyageurs tout au long d’un voyage en direct. Pour plus d’informations, voir Affichage de l’aperçu avec un chargement de données.
- Cliquez sur Suivant.
Les étapes restantes dépendront de la méthode d’aperçu que vous avez sélectionnée. Consultez les sections liées pour obtenir plus d’instructions.
Aperçu avec les données historiques
Suivez ces étapes après avoir sélectionné Aperçu avec les données historiques lors de l’affichage de l’aperçu de votre parcours.
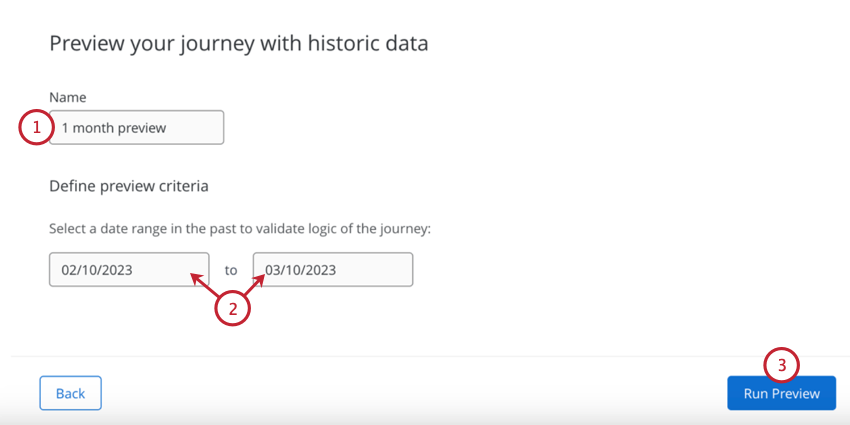
- Donnez un nom à votre aperçu afin de pouvoir identifier les données qui ont été utilisées dans l’aperçu.
- Sélectionnez la plage de dates pour la période contenant les données de la personne en déplacement que vous voulez tester. Cliquez sur l’une des cases pour ouvrir un sélecteur de date du calendrier afin de sélectionner une date.
- Cliquez sur Exécuter l’aperçu.
Votre aperçu commencera à être traité. Une fois que vous avez terminé, accédez à Onglet Aperçu des résultats pour afficher les résultats de votre aperçu.
Aperçu avec un chargement de données
Suivez ces étapes après avoir sélectionné Aperçu avec les données chargées lors de l’affichage de l’aperçu de votre parcours. Les données que vous devez charger pour votre aperçu dépendent des données utilisées dans la carte de votre parcours.
- Donnez un nom à votre aperçu afin de pouvoir identifier les données qui ont été utilisées dans l’aperçu.
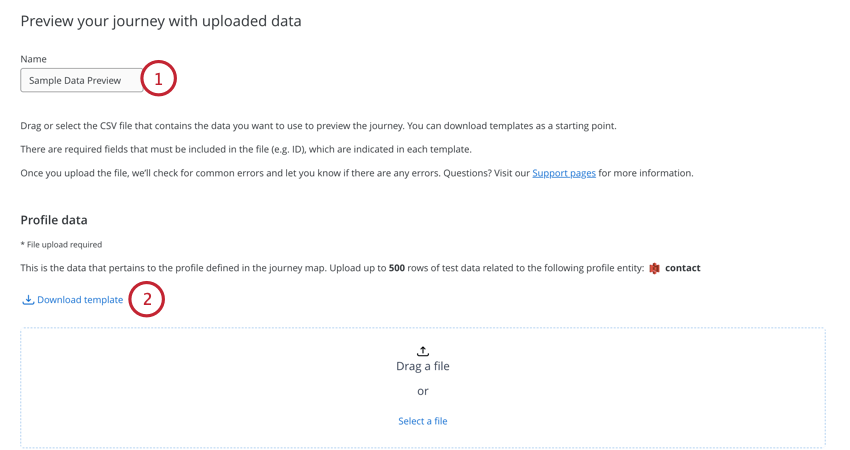
- Le premier chargement de données que vous devrez fournir est les données du profil. Cliquez sur Télécharger le modèle pour télécharger un fichier CSV contenant les champs que vous devrez charger.
- Ouvrez le fichier CSV dans un éditeur de feuille de calcul sur votre ordinateur.
- Ajoutez des données de profil de test. Vous n’avez pas besoin d’inclure des valeurs pour toutes les zones dans toutes les entrées. Vous pouvez inclure jusqu’à 500 lignes de profils de test.
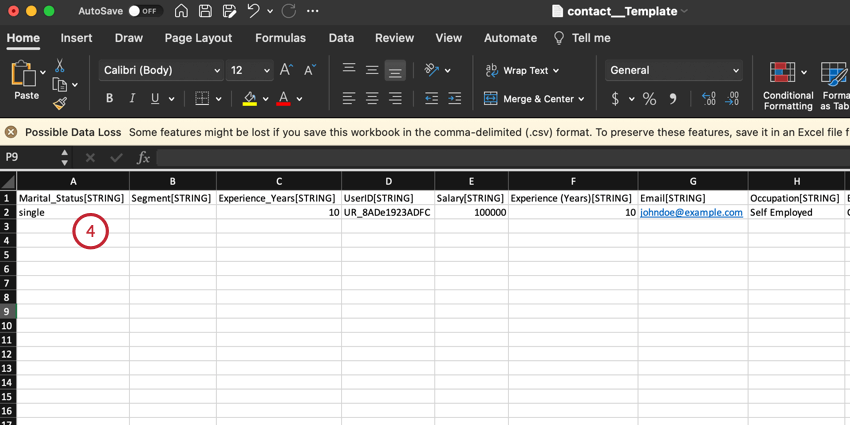
- Sauvegardez votre fichier au format CSV.
- Dans l’optimiseur de parcours client, cliquez sur Sélectionner un fichier, puis sélectionnez le fichier sur votre ordinateur. Vous pouvez également faire glisser le fichier dans la zone Sélectionner un fichier pour le télécharger.
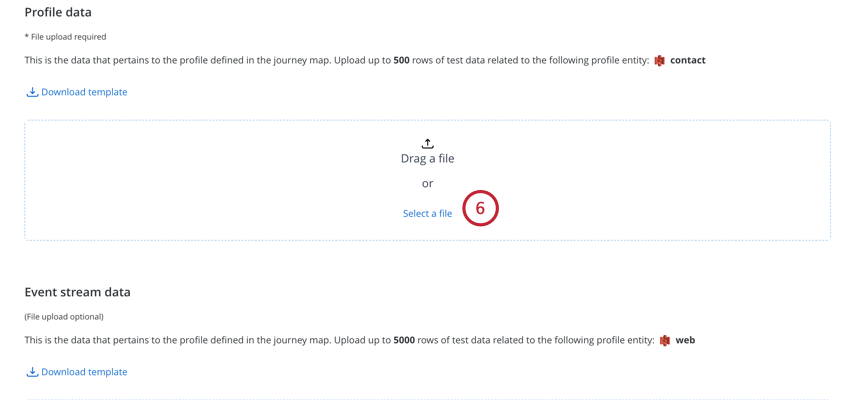
- Vous pouvez éventuellement charger des données de flux d’événements. Les données d’événement que vous chargez ici sont utiles pour tester différents chemins tout au long de votre parcours. Le processus de chargement des données d’événement est le même que pour les données de profil (téléchargement d’un fichier modèle, ajout de données au fichier, puis chargement du fichier). Vous pouvez ajouter jusqu’à 5 000 lignes de données d’événement pour chaque fichier de votre téléchargement sur le serveur.
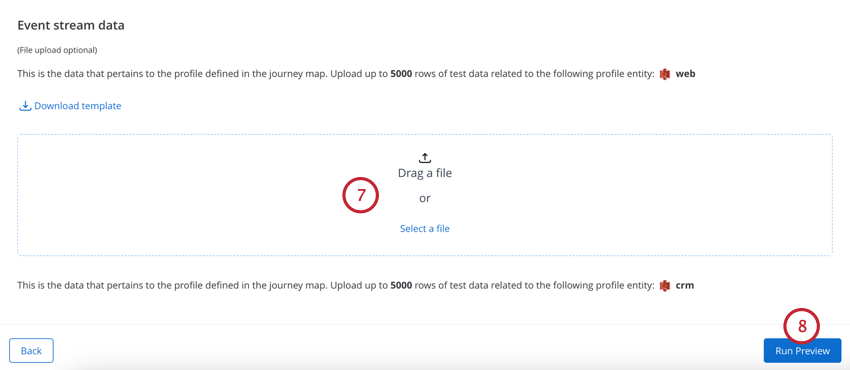
- Cliquez sur Exécuter l’aperçu.
Votre aperçu commencera à être traité. Une fois que vous avez terminé, accédez à Onglet Aperçu des résultats pour afficher les résultats de votre aperçu.
Affichage des résultats de l’aperçu
Pour voir les résultats de votre aperçu, accédez à l’onglet Aperçu des résultats de votre parcours. Cette page affiche un tableau contenant tous les aperçus de votre parcours.
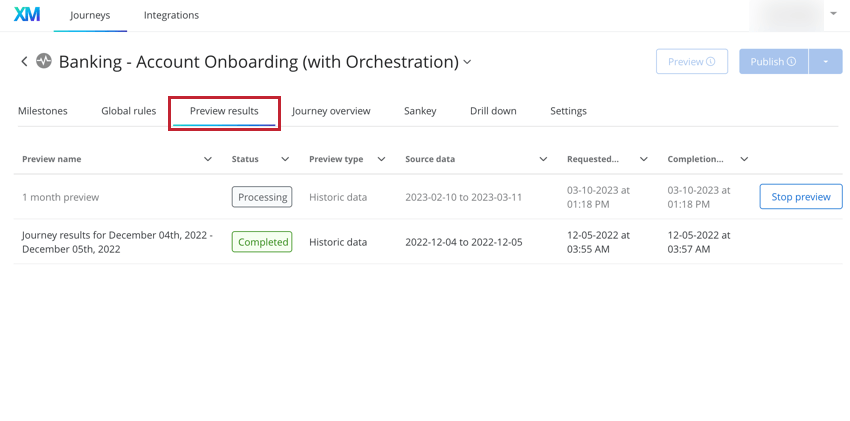
Cette table affiche les informations suivantes sur chaque aperçu :
- Nom de l’aperçu : nom donné à l’aperçu.
- Statut : statut de l’aperçu. Les statuts possibles sont Terminé, Traitement en cours, Arrêté et Échec.
- Type d’aperçu : type d’aperçu, données historiques ou chargement de données.
- Données source : s’il s’agit d’un aperçu des données historiques, il s’agira de la plage de dates utilisée pour l’aperçu. S’il s’agit d’un aperçu du chargement des données, il s’agira des noms des fichiers chargés.
- Date demandée : date et heure de début de l’aperçu.
- Date d’achèvement : date et heure auxquelles l’aperçu a terminé le traitement.
- Arrêter l’aperçu : si le statut de l’aperçu est « Traitement en cours », vous pouvez cliquer sur Arrêter l’aperçu pour annuler l’aperçu.
Cliquez sur un aperçu exécuté dans le tableau pour afficher le diagramme des parcours de votre parcours. L’utilisation de ce diagramme de chemins de parcours est exactement la même que celle qui est générée lorsque vous publiez votre parcours en ligne, à une exception près. L’aperçu des diagrammes de chemins de parcours n’autorise pas le filtrage. Voir Affichage des chemins de parcours pour plus d’informations sur l’utilisation de cette visualisation.
Test avec mode fantôme
Après avoir prévisualisé votre parcours, vous pouvez le tester en utilisant le mode ombre. Le mode fantôme exécute chaque étape d’un parcours en direct, mais il n’envoie pas d’actions aux systèmes tiers. En mode fantôme, l’optimiseur du parcours client traitera toutes les entités et tous les événements, exécutera toutes les règles et calculera les analyses, mais ne retransmettra pas les modifications à vos systèmes connectés. Il s’agit d’un moyen sûr de valider que votre parcours est en train de faire ce que vous attendez avec les données clients en temps réel.
Pour tester votre parcours avec le mode ombre :
- Cliquez sur le bouton Publier.
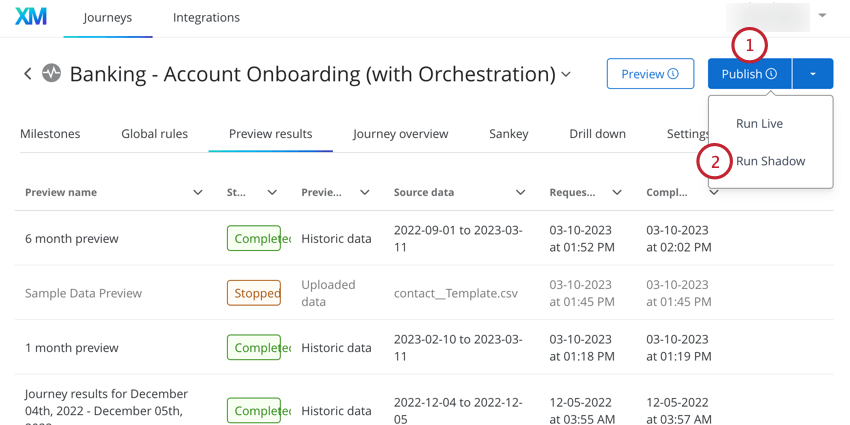
- Sélectionnez Exécuter l’ombre.
- Cliquez sur Oui, exécuter Shadow Journey.
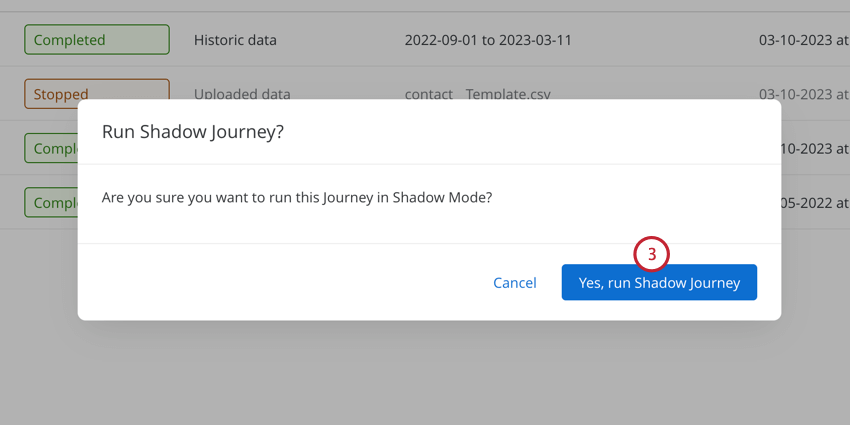
Notez qu’une fois que votre parcours est en mode fantôme, vous ne pouvez plus apporter de modifications aux règles de parcours ou aux jalons.
Au fur et à mesure que les voyageurs commencent à traiter, accédez à Vue d’ensemble du parcours pour afficher les résultats de votre parcours. Vous pouvez également afficher Chemins de parcours diagramme pour votre parcours.
Cliquez sur Arrêter le voyage pour mettre en pause le mode ombre. Cela vous permet d’apporter des modifications à votre parcours et d’effectuer plus d’aperçus avant la publication en ligne.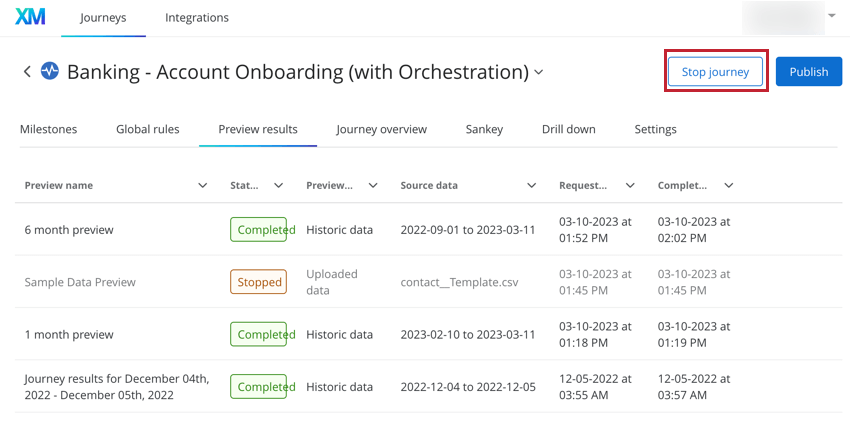
Pour relancer votre voyage de l’ombre arrêté:
- Apportez les modifications nécessaires à votre parcours.
- Exécuter un aperçu du parcours (chargement des données ou historique).
- Activer le mode fantôme.
Publication de parcours
Une fois que vous avez prévisualisé votre parcours et validé qu’il traite les événements correctement, il est temps de le publier en ligne.
Pour publier votre parcours :
- Cliquez sur le bouton Publier.
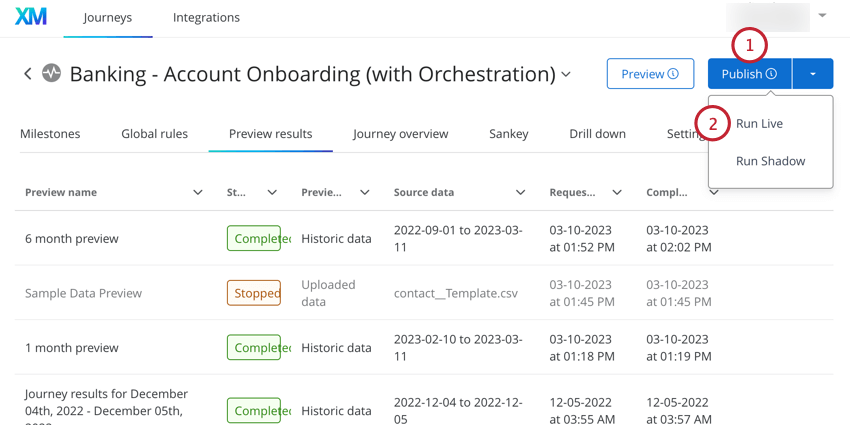
- Sélectionnez Exécuter en temps réel.
- Cliquez sur Oui, exécuter Live Journey.
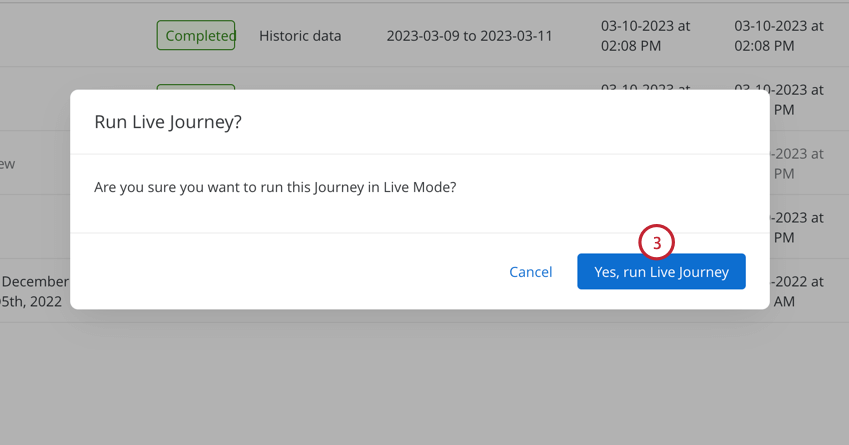
Votre parcours va maintenant commencer à traiter les données réelles des voyageurs et des actions seront lancées vers des applications tierces. Vous pouvez afficher les résultats de votre parcours en accédant à Vue d’ensemble du parcours et Chemins de parcours onglets.
Notez que vous ne pouvez pas apporter de modifications à votre parcours tant qu’il est publié en ligne. Vous devez arrêter votre parcours pour apporter des modifications. Cliquez sur Arrêter le parcours pour arrêter le traitement des événements.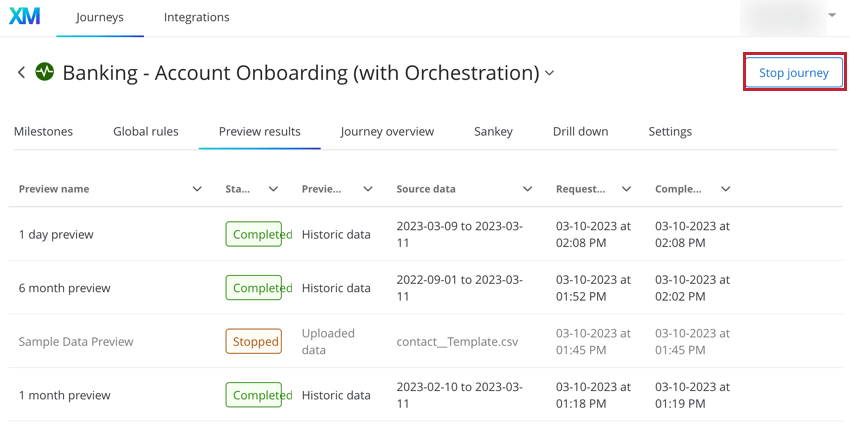
Une fois qu’un parcours est arrêté, aucune nouvelle entité ou aucun nouvel événement ne sera traité tout au long de ce parcours. Vous pouvez désormais apporter des modifications aux jalons et aux règles de votre parcours. Une fois que vous avez terminé vos modifications, vous devez prévisualiser à nouveau le parcours avant de le publier à nouveau en ligne.