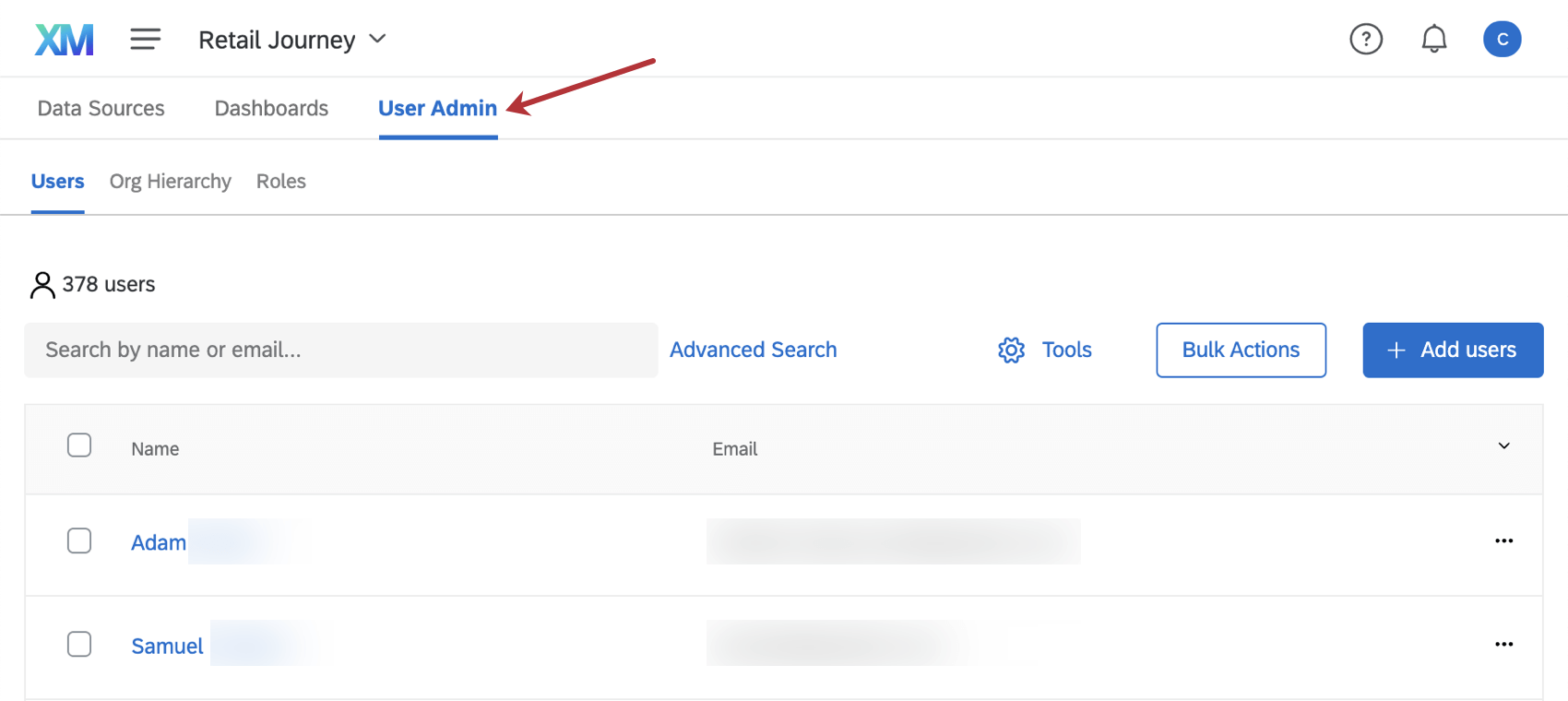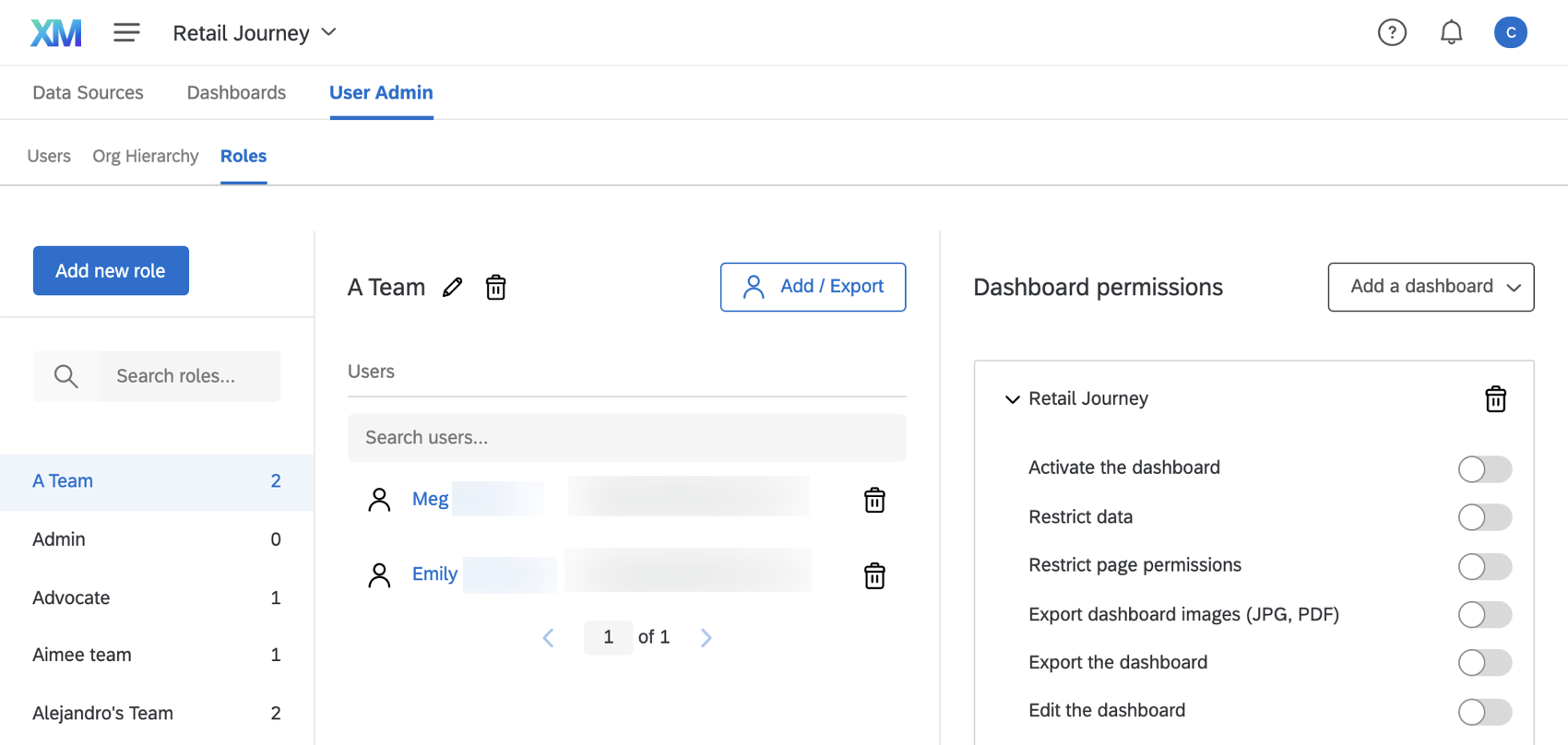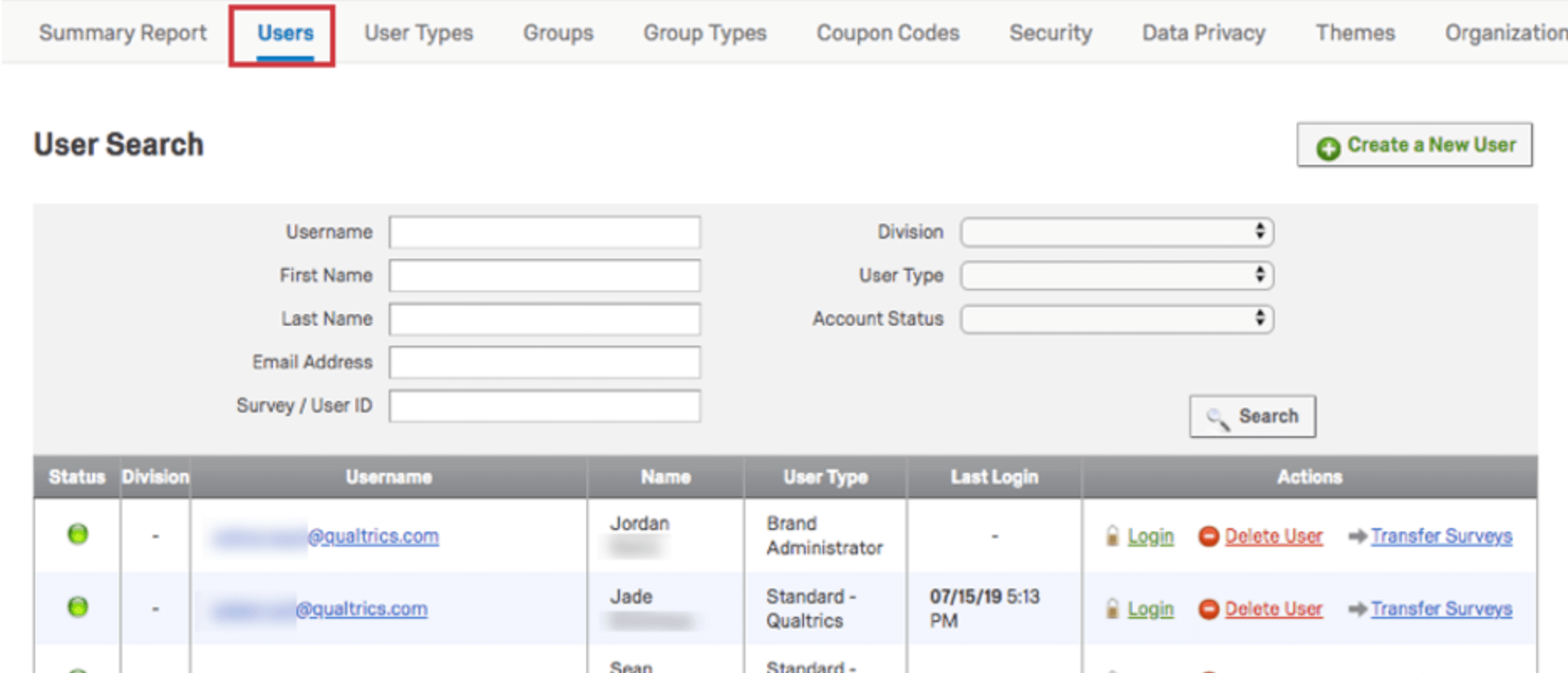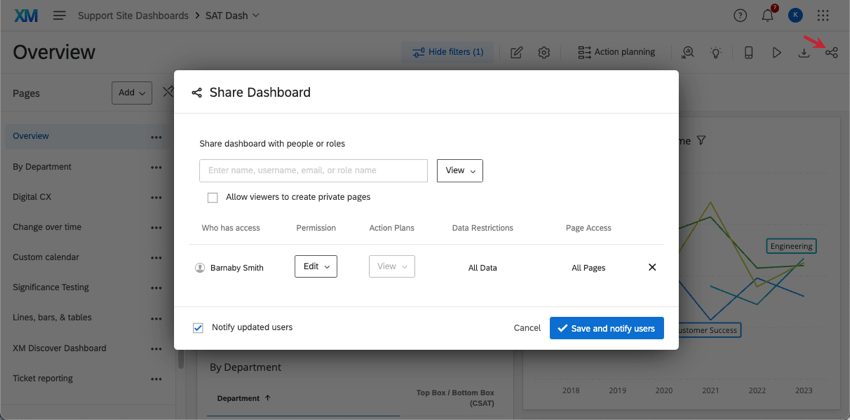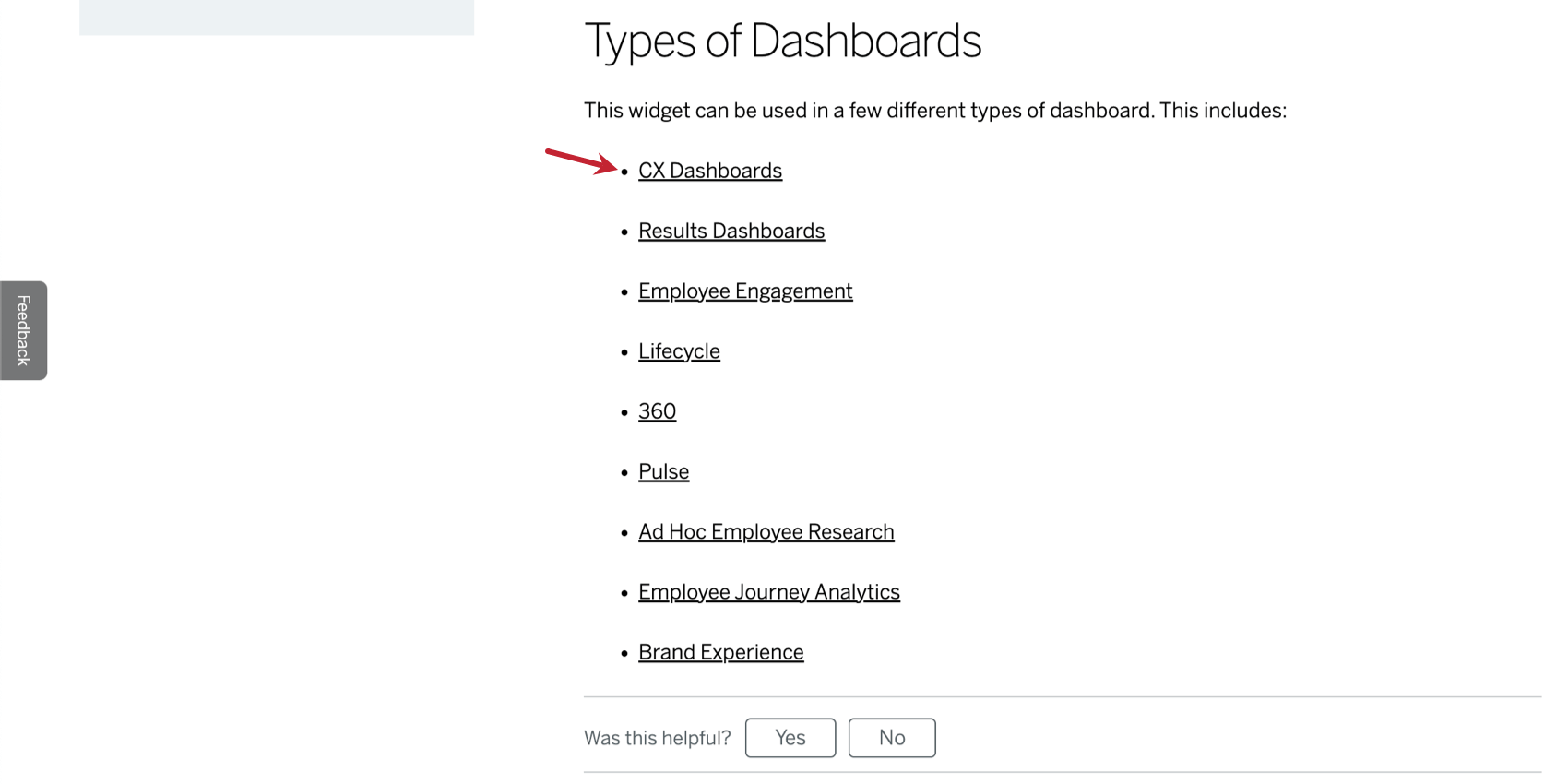Étape 6 : Partage et administration des tableaux de bord CX
Tableau de bord Personas
Maintenant que nous avons personnalisé notre tableau de bord, il est temps de le partager avec les parties prenantes concernées. Vous souvenez-vous du moment où nous avons planifié le tableau de bord et réfléchi aux personnes qui l’utiliseraient? Il est temps de revenir au tableau que nous avons dressé plus tôt.
Cette fois, réfléchissons au type de données auxquelles ces utilisateurs devraient avoir accès, et à la possibilité ou non de modifier le tableau de bord. Pensez aux besoins de leur collecte de données et à leurs rôles.
|
Rôle |
Objectifs du tableau de bord | Doivent-ils voir toutes les données du tableau de bord ? |
Quel type de les autorisations du tableau de bord ont-ils besoin ? |
| CX Manager |
|
Oui, afin de pouvoir partager des données de haut niveau avec les cadres |
|
| Analyste |
|
Uniquement les données de leur département |
|
| Manager des opérations |
|
Seulement certaines pages du tableau de bord, qui sont personnalisées pour eux |
|
| Opérateur en boucle fermée |
|
Création de tickets uniquement |
|
| Cadres |
|
Oui |
|
  ;
Une fois que vous saurez quelles autorisations conviennent le mieux à vos personas, nous pourrons créer des rôles pour chaque persona.
Configuration des utilisateurs du Tableau de bord
Vous devez être à la fois Administrateur de projet (souvent la personne qui a créé le projet de tableau de bord) et Administrateur d’organisation pour effectuer les actions décrites dans cette section. Cela signifie que vous avez accès à l’onglet User Admin.
Ajout d’utilisateurs au Tableau de bord
Il est temps de retourner au projet de tableau de bord pour vérifier l’onglet User Admin. C’est ici que nous pouvons ajouter plusieurs utilisateurs du tableau de bord à la fois.
Vous pouvez ajouter ou téléchargermanuellementun fichier de tous les utilisateurs qui utiliseront votre tableau de bord. Lorsque vous dressez une liste d’utilisateurs, gardez à l’esprit leurs personas respectifs. Certaines informations sont requises pour chaque utilisateur que vous téléchargerez – par exemple, le prénom, le nom, l’adresse électronique et, si vous avez un SSO, le nom d’utilisateur – mais il y a des informations supplémentaires que vous pouvez inclure qui peuvent aider à restreindre leur accès au tableau de bord.
Les attributs de l’utilisateur, également appelés métadonnées, sont des colonnes d’informations supplémentaires que vous incluez dans les utilisateurs de votre tableau de bord. Voici quelques exemples d’attributs de l’utilisateur que vous pourriez vouloir inclure :
- Service
- Équipe
- Responsable
- Chef d’équipe
- Agent

Si vous souhaitez utiliser des attributs pour restreindre les données des utilisateurs, vous devez vous assurer que les réponses à l’enquête (ou le CSV) qui servent de données à votre tableau de bord contiennent également ces colonnes d’informations. Sinon, les données ne seront pas correctement restreintes lorsque ces utilisateurs entreront dans le tableau de bord.
Faites très attention à la manière dont vous écrivez les noms de ces champs dans le fichier de l’utilisateur et dans les données du tableau de bord. Entre les données du tableau de bord et les attributs de l’utilisateur, il ne doit y avoir absolument aucune différence au niveau de l’orthographe, des caractères supplémentaires ou de l’espacement entre les mots. S’il s’agit de “Chef d’équipe” dans le fichier des utilisateurs, vous ne devez jamais le remplacer par “Chef d’équipe” ou “Chef d’équipe” dans les données du tableau de bord.
Rôles
Créez un rôle pour chaque persona d’utilisateur que vous avez défini. N’oubliez pas d’ajouter le tableau de bord et les autorisations appropriés à chaque rôle. En voici quelques surlignes :
- Activer le tableau de bord est l’autorisation minimale dont tout utilisateur a besoin.
- Vous pouvez restreindre l’accès aux pages à l’aide de la fonction Restreindre les autorisations des pages.
- Vous pouvez restreindre les données en fonction des attributs de l’utilisateur si vous sélectionnez Afficher toutes les données, puis Restreindre les données et remplissez les champs.
- Vous pouvez autoriser les utilisateurs à exporter uniquement les widgets ou le tableau de bord dans son ensemble.
- Modifier le tableau de bord permet aux utilisateurs de modifier tous les aspects du tableau de bord, des widgets aux thèmes en passant par les paramètres. Mais ce n’est que le seul tableau de bord.
- Vous devrez ajouter chaque tableau de bord auquel vous souhaitez qu’un utilisateur ait accès.
Types d’utilisateurs
Les types d’utilisateurs sont gérés dans la page Admin globale. Ils peuvent également affecter l’accès des utilisateurs de votre organisation à la création de tickets et aux tableaux de bord CX.
- Utilisateur Vocalize : Les utilisateurs assignés à ce type sont des spectateurs de tableaux de bord qui peuvent utiliser les tableaux de bord CX, mais pas créer des enquêtes. Ces utilisateurs ont également les éléments suivants :
- Peut créer et modifier ses propres projets de tableaux de bord CX, ainsi que les tableaux de bord de ces projets.
- Possibilité d’utiliser la création de tickets.
- Impossible de gérer les utilisateurs et les rôles du tableau de bord.
- Création de tickets impossible.
- Participant : Type d’utilisateur par défaut lorsque vous ajoutez quelqu’un dans l’onglet Admin utilisateur d’un projet de tableaux de bord CX.
- Ils ne peuvent accéder qu’aux tableaux de bord partagés avec eux, et leur rôle détermine s’ils peuvent modifier les données ou en restreindre l’accès.
- Ils ne peuvent pas créer leurs propres projets de tableaux de bord Cx.
- Impossible d’accéder à la création de tickets.
Vous pouvez modifier le type d’un utilisateur individuel dans la section Utilisateurs tabulation.
Partage rapide à partir du Tableau de bord
Si vous n’avez pas accès à l’onglet User Admin d’un projet de tableau de bord, vous pouvez toujours partager votre tableau de bord avec d’autres utilisateurs.
- Cliquer sur l’icône Partager.
- Recherchez l’utilisateur ou le rôle avec lequel vous souhaitez partager le tableau de bord.
Astuce : Un utilisateur qui est à la fois Administrateur de Projets et Administrateur de l’Organisation peut créer des rôles pour le tableau de bord, afin de rendre le partage plus rapide et plus facile.
- Sélectionnez le type d’Accessibilité de l’utilisateur.
- Utilisez les données d’enquête ou les attributs de l’utilisateur pour restreindre le type de données auxquelles cet utilisateur a accès.
Astuce : Un utilisateur qui est à la fois Administrateur de Projets et Administrateur de l’Organisation peut configurer des attributs utilisateur.
- Restreindre les pages du tableau de bord auxquelles l’utilisateur a accès.
Conclusions
Vous avez réussi ! Vous avez réalisé votre premier tableau de bord et l’avez partagé avec vos collègues. N’oubliez pas que ces étapes sont là si vous souhaitez un jour repartir à zéro avec un nouveau tableau de bord. En attendant, le reste du site d’assistance propose des ressources pour vous aider à approfondir des questions et des besoins plus complexes concernant les tableaux de bord CX. Il suffit d’utiliser la barre de recherche ou le menu de gauche pour naviguer dans les pages du Tableau de bord expérience client.