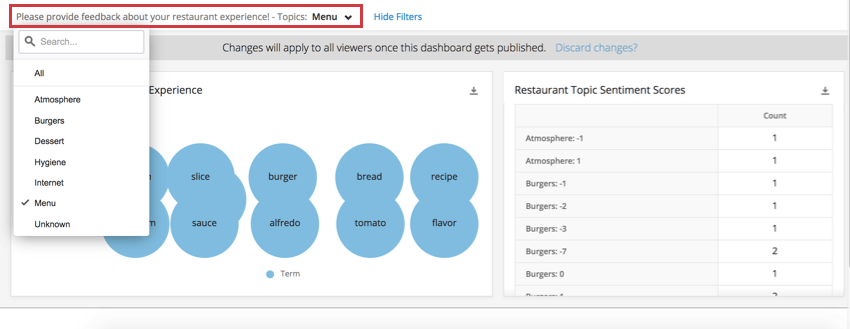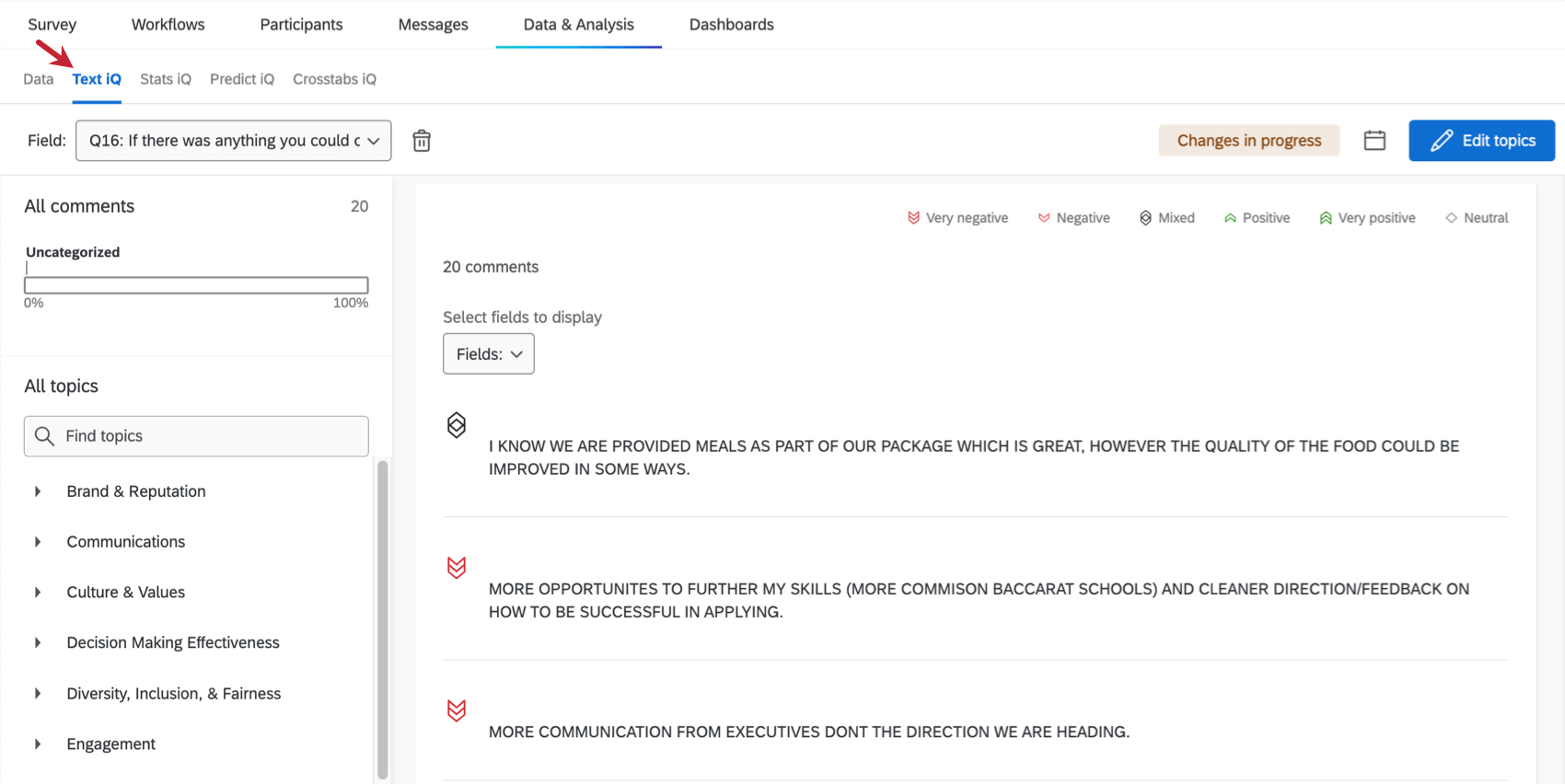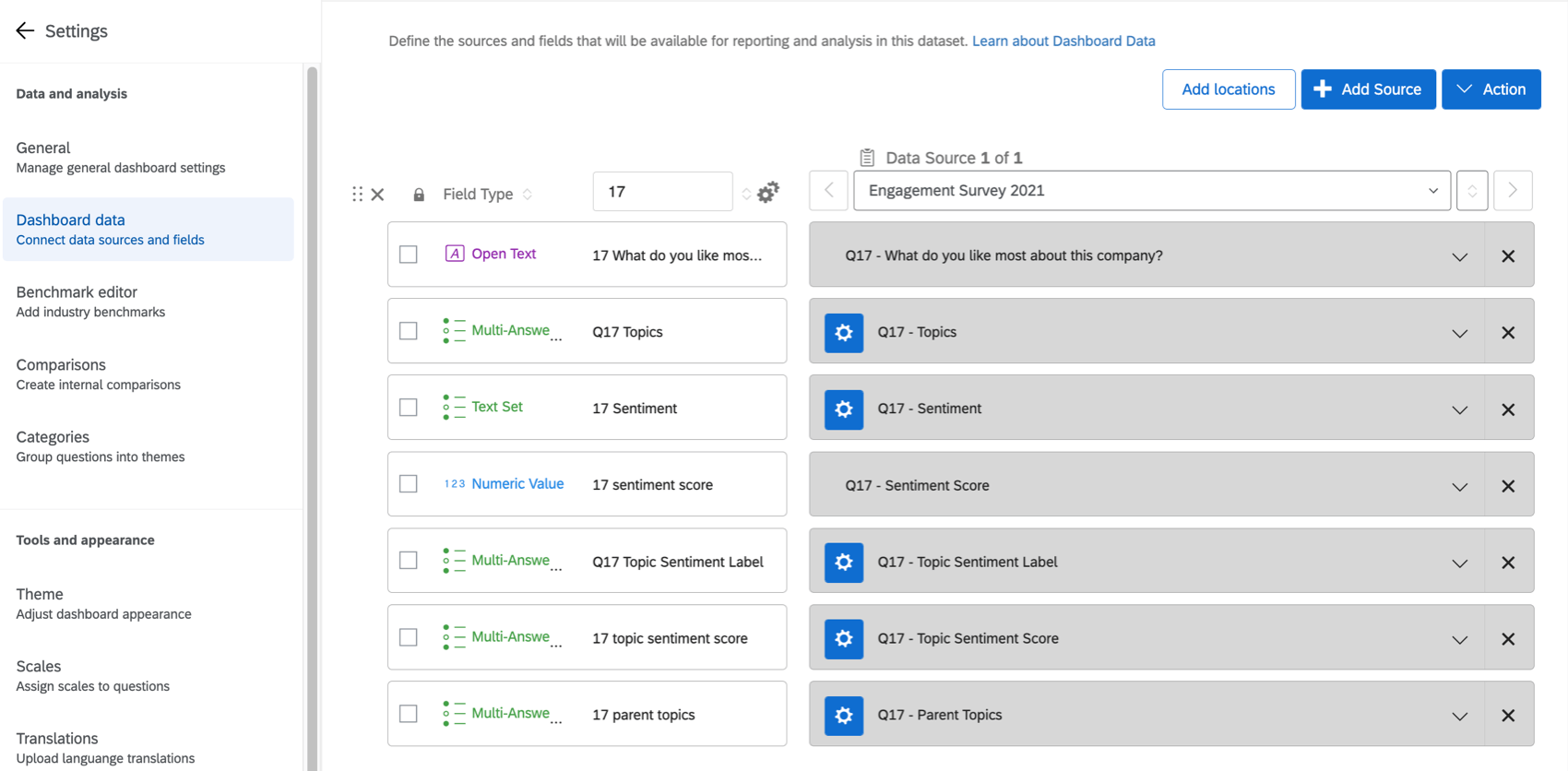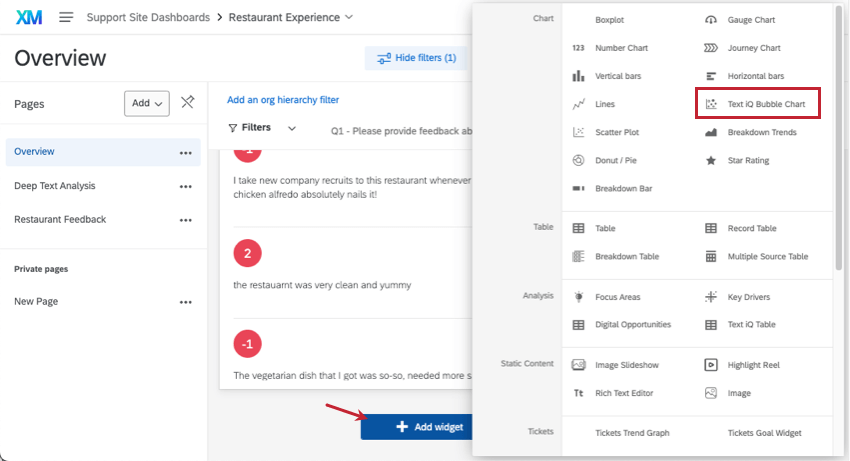Text iQ Graphique à bulles Widget (CX & EX)
À propos du widget de graphique à bulles Text iQ
Les widgets du graphique à bulles de Text iQ permettent de visualiser la répartition des sentiments pour chacun des sujets de texte que vous avez analysés. Dans les tableaux de bord CX, elles proviennent de l’outil Text iQ du tableau de bord; dans les tableaux de bord EX, elles proviennent de l’analyse sémantique effectuée dans l’enquête. Les widgets de graphiques à bulles Text iQ constituent un excellent moyen d’afficher les sujets de commentaires les plus courants et les sentiments des clients sur ces sujets.
Cette page décrit la configuration nécessaire pour créer un graphique à bulles Text iQ dans votre Tableau de bord Cx ou EX. Pour savoir comment lire un graphique à bulles de Text iq, consultez la page Graphique à bulles de la plateforme d’enquête. L’interprétation des données est similaire dans tous les domaines de la plateforme.
Configuration du tableau de bord Text iQ
Avant d’utiliser le graphique à bulles Text iQ, assurez-vous que les données Text iQ appropriées sont configurées dans votre tableau de bord.
Étape 1 : Cartographie du texte ouvert
Lors de l’ajout d’une source de données, qu’il s’agisse de données d’enquête ou d’un fichier CSV importé, veillez à ce que le type de champ des questions de retour d’information soit de type Texte ouvert. Pour plus d’informations sur les types de champ, voir Types de champ et compatibilité avec les Widgets.
Étape 2 : Effectuer le Text iq dans le tableau de bord
Avant de pouvoir générer un graphique à bulles Text iQ dans un tableau de bord CX, il faut disposer des informations Text iQ du tableau de bord.
- Saisissez le tableau de bord de votre TEXT IQ.
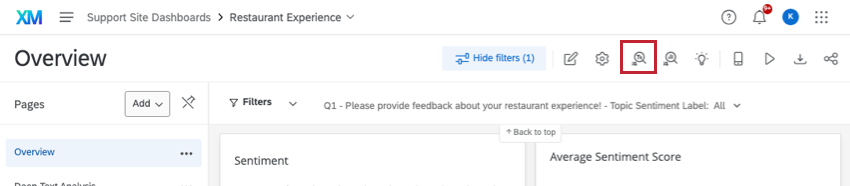
- Créer des thèmes.
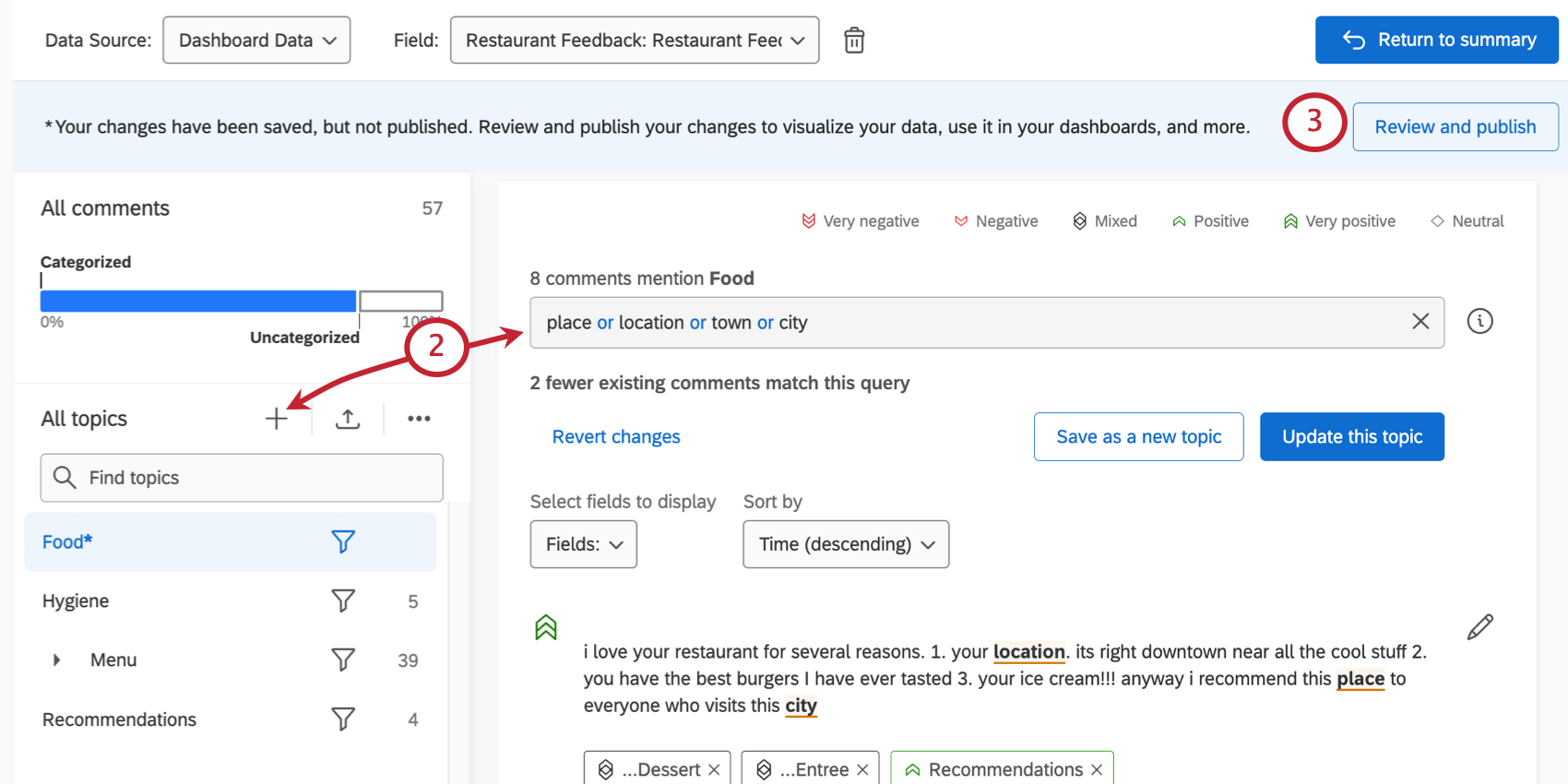
- Appliquer les changements.
Cela créera et mappera automatiquement vos champs Text iQ. Avant de créer un graphique à bulles Text iq, il faut que les sujets, les étiquettes de sentiment et le score de sentiment soient mappés en tant qu’ensembles de textes à valeurs multiples.
Tableau de bord EX Texte iQ Setup
Avant d’utiliser le graphique à bulles Text iQ, assurez-vous que vous disposez des données Text iQ appropriées pour votre projet. Veuillez noter que les graphiques à bulles de Text iQ ne prennent en charge que l ‘anonymat de base, et non l’anonymat renforcé.
Suivez les étapes ci-dessous pour les tableaux de bord des projets Engagement, Cycle desemployés, Recherche ad hoc sur les employés et Analyse du parcours des employés.
Étape 1 : Cartographie du texte ouvert
Lors de l’ajout d’une source de retour d’information, veillez à modifier le type de champ en Texte ouvert. Pour plus d’informations sur les types de champ, voir Types de champ et compatibilité avec les Widgets.
Étape 2 : Réalisation de l’enquête sur l’engagement par le Text iQ
Effectuez une analyse de texte dans la section Text iQ de l’onglet Données et Analyse sémantique de votre enquête.
Etape 3 : Affectation des champs au tableau de bord
Suivant, vous devez faire correspondre tous les champs Text iq possibles aux types de champ corrects dans votre tableau de bord. Pour obtenir la liste des champs et de leurs types, voir Mapper des rubriques de texte sur des tableaux de bord.
Personnalisation d’un widget
Quittez Text iQ et revenez à une page du tableau de bord pour ajouter un widget graphique à bulles Text iQ.
Source
Sélectionnez le sujet que vous souhaitez visualiser dans le widget. Si vous n’avez pas encore ajouté de rubriques à ce champ, aucune donnée n’apparaîtra dans le widget.
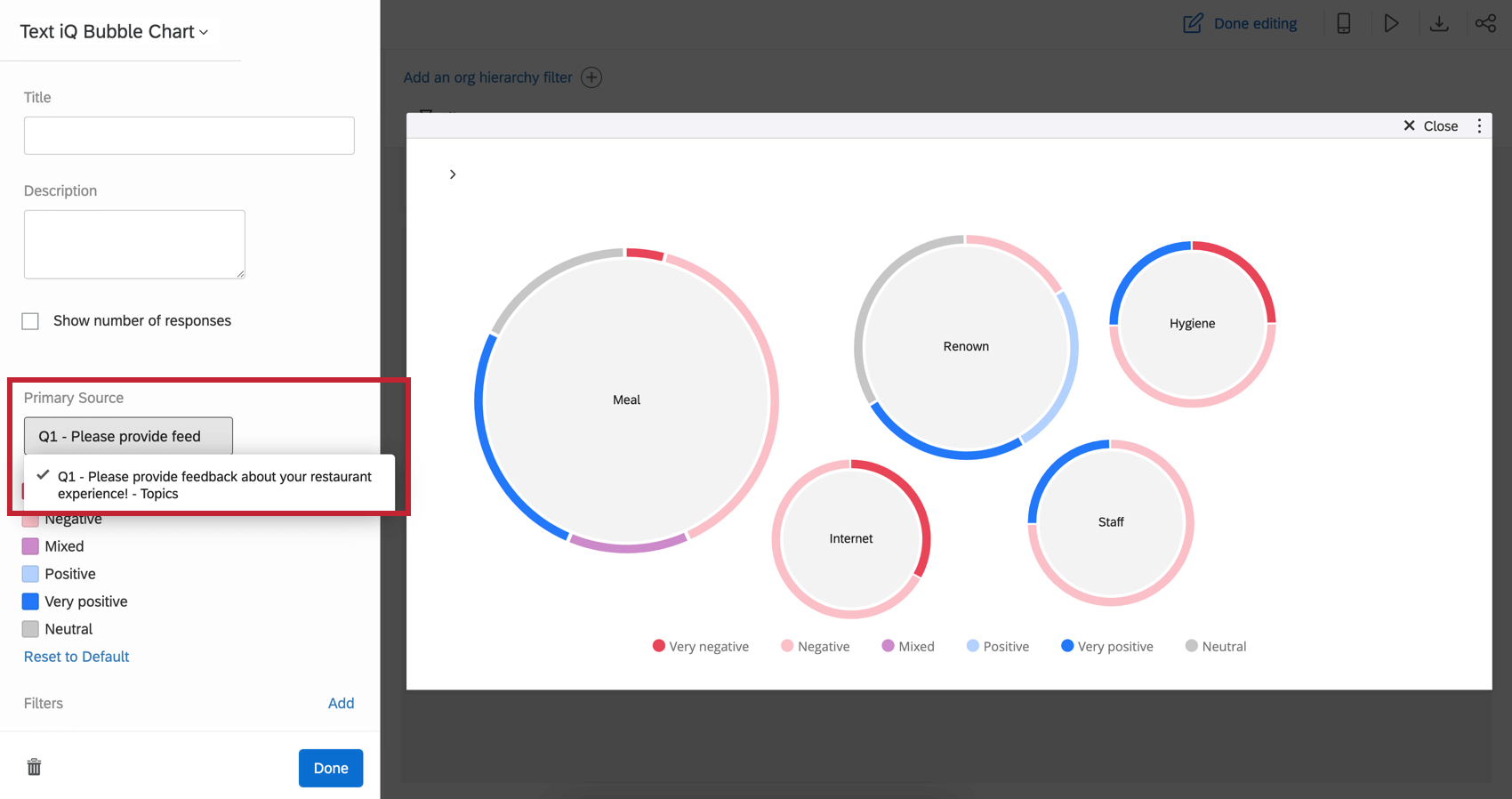
Couleurs de sentiment
Cliquez sur la couleur à côté d’un sentiment pour choisir une nouvelle couleur. Pour supprimer vos modifications, cliquez sur Rétablir les paramètres par défaut.
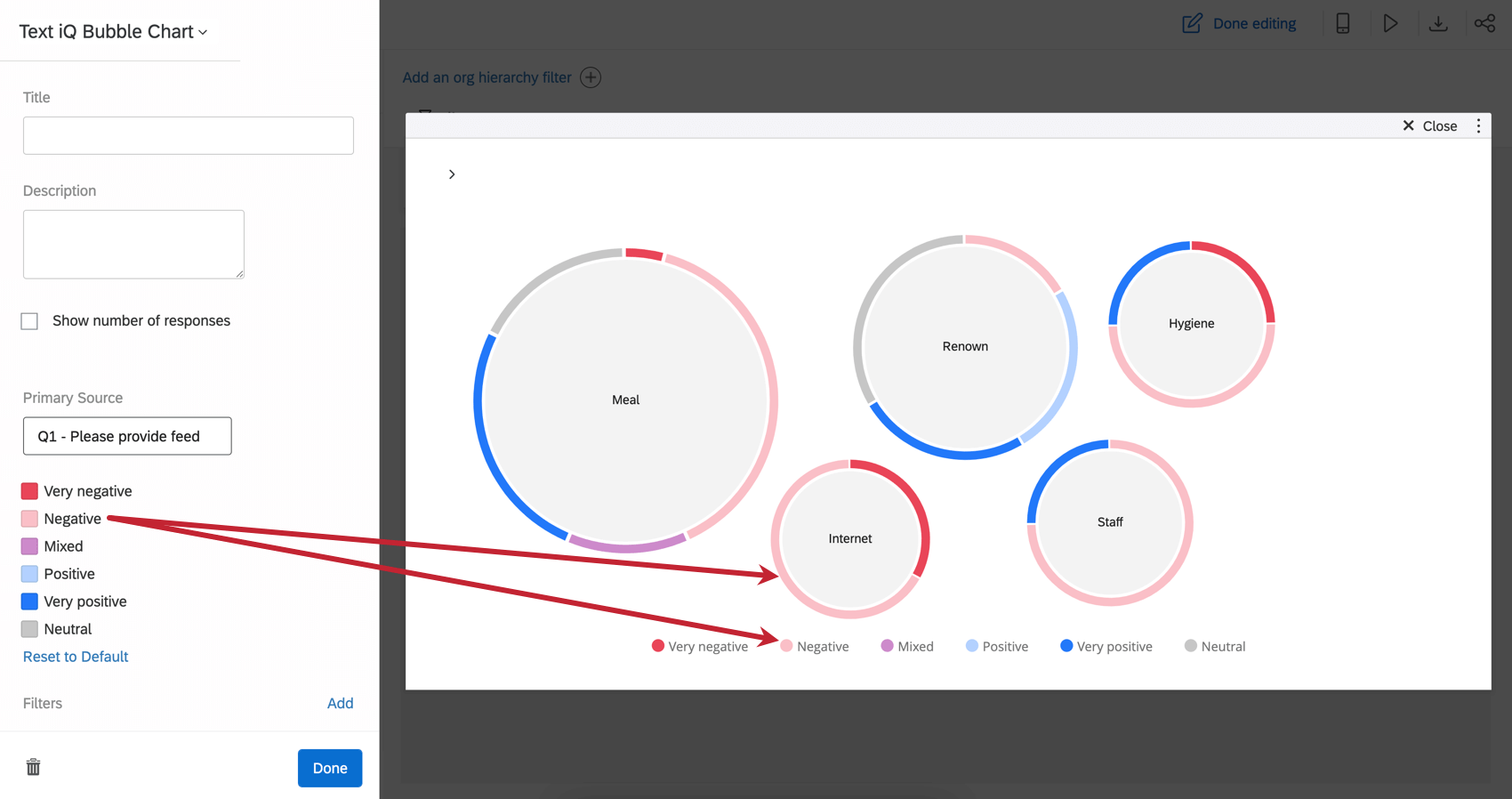
Personnalisation des thèmes affichés
Vous pouvez personnaliser les thèmes qui sont affichés ou masqués dans votre graphique à bulles. Faites défiler l’éditeur vers le bas jusqu’à ce que vous trouviez l’en-tête Topics.
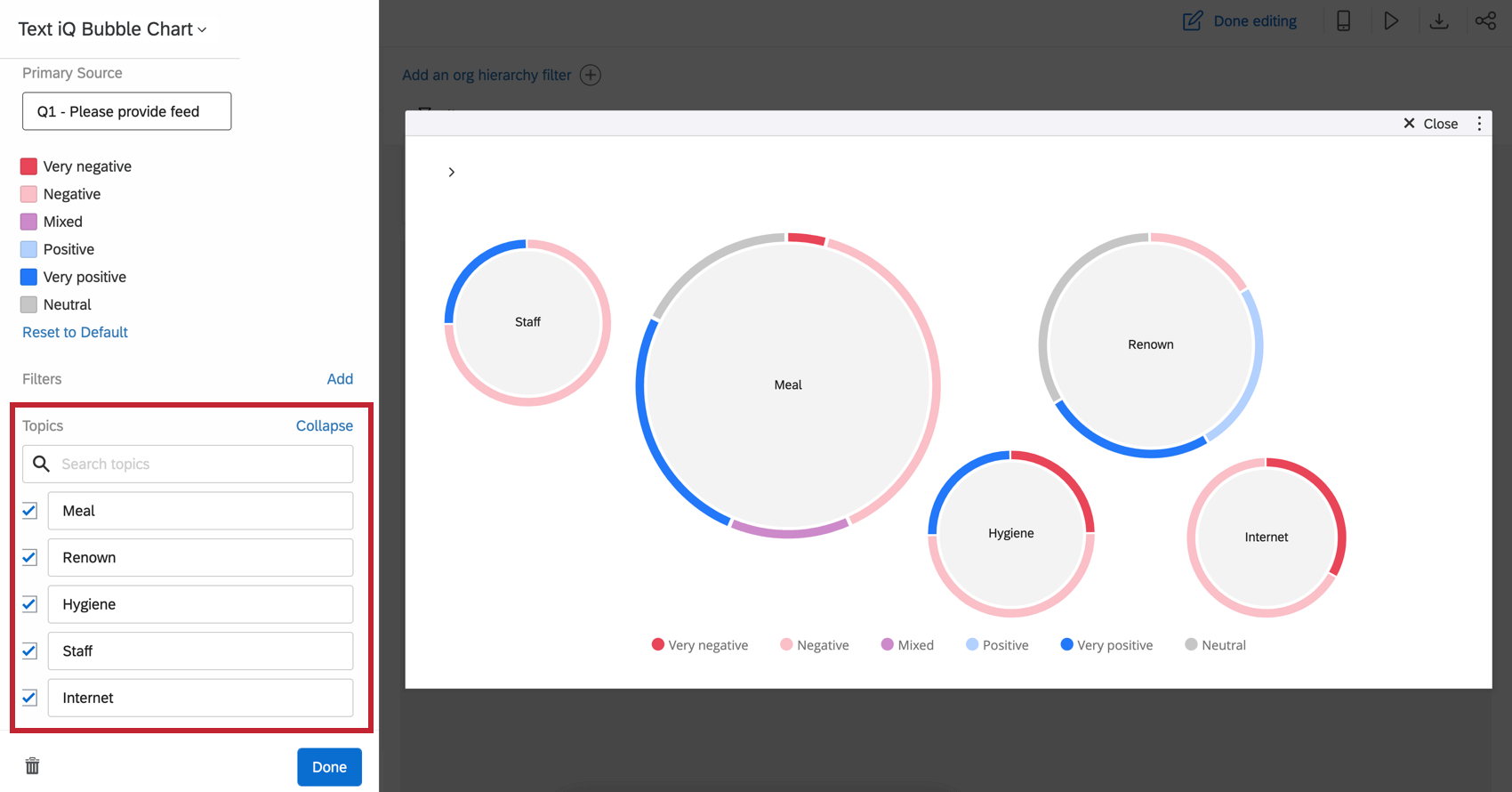
Vous pouvez utiliser la fonction de recherche pour trouver des sujets. Modifiez les noms des sujets si nécessaire. Sélectionnez les sujets que vous souhaitez afficher et désélectionnez ceux que vous ne souhaitez pas afficher.
Filtres
Ajoutez un filtre à votre widget.
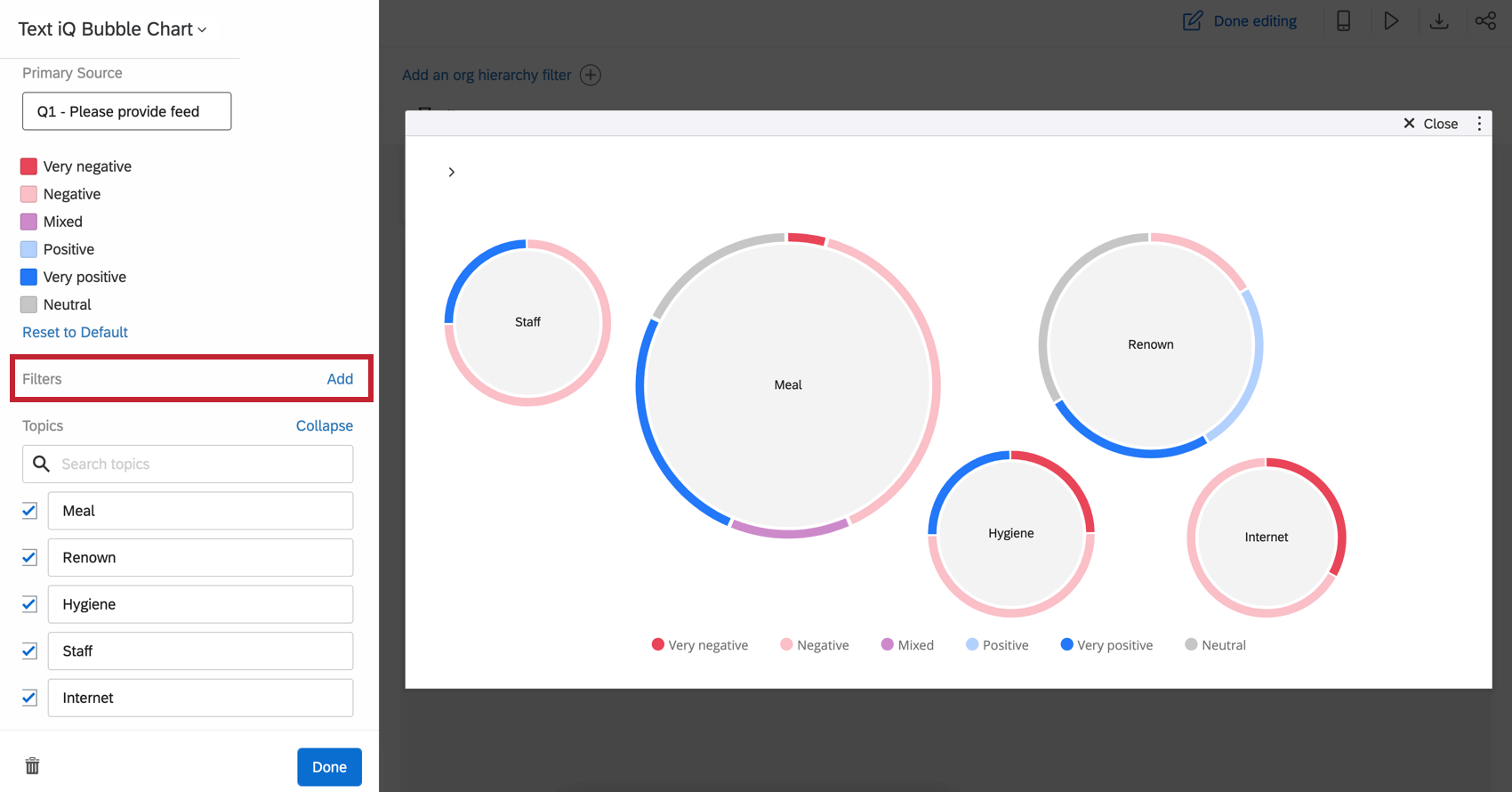
Filtre par texte
Lorsque vous cliquez sur des sujets dans votre widget graphique à bulles Text iQ, vous filtrez le reste de la page du tableau de bord. Par conséquent, il peut être vraiment utile d’associer d’autres informations démographiques ou de notation sur la même page que ce widget. De cette façon, lorsque vous sélectionnez différents sujets, vous pouvez restreindre les données sur les personnes qui ont discuté de ces sujets.
- Sélectionnez une bulle de thème.
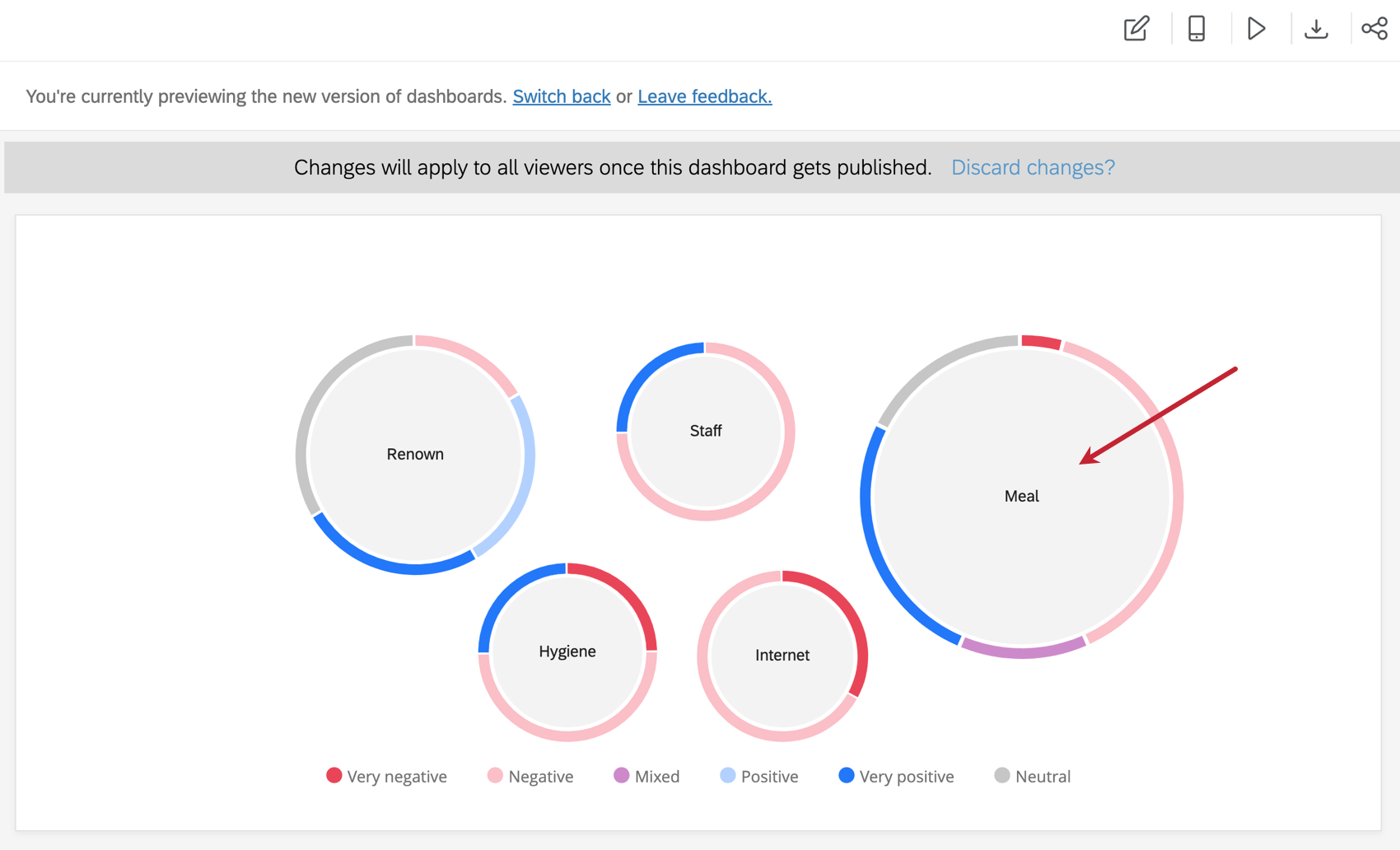
- Découvrez comment le graphique à bulles Text iQ est désormais limité aux termes d’une rubrique et comment le widget de tableau croisé dynamique affichant les scores de sentiment s’est ajusté.
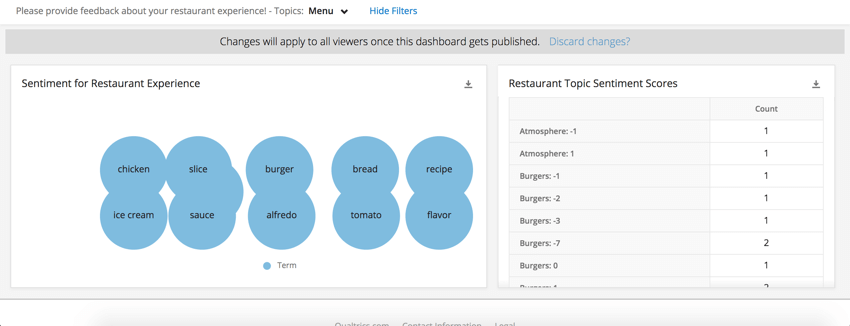
- Utilisez la liste déroulante pour ajuster les filtres de page, ou supprimez complètement le filtre.