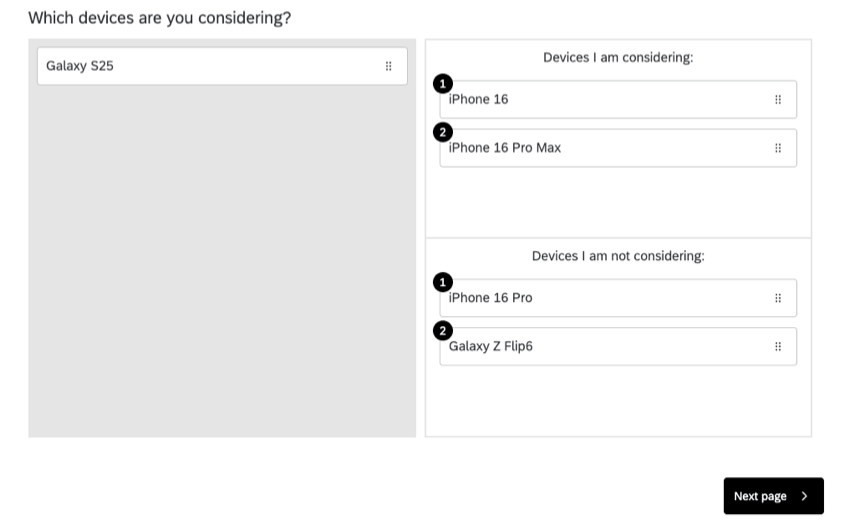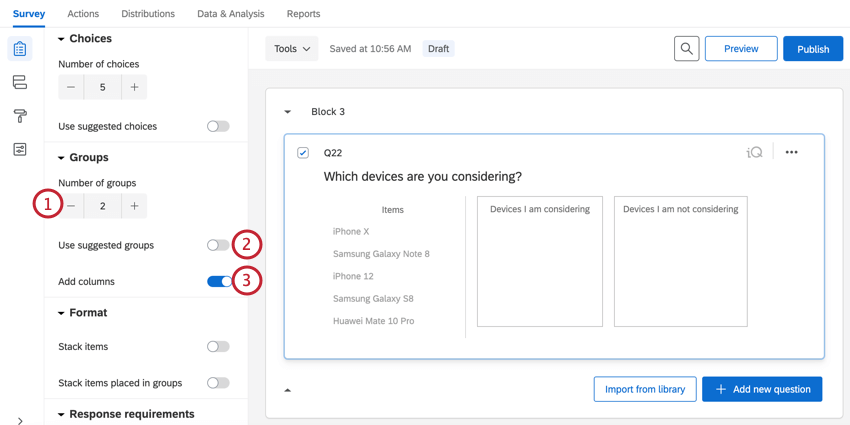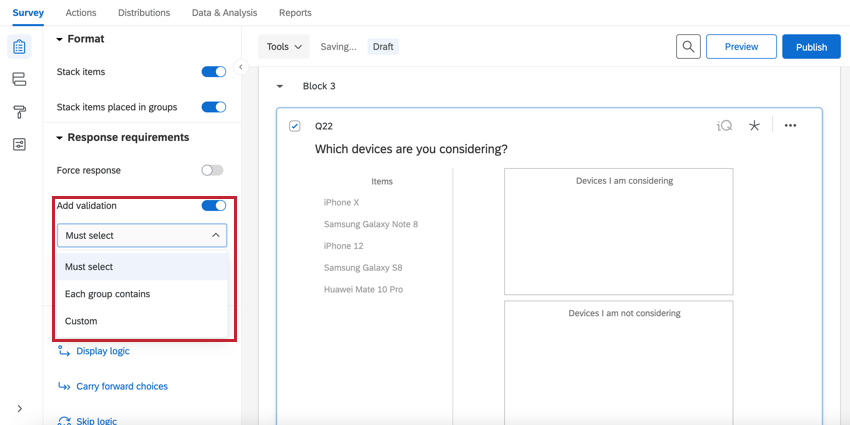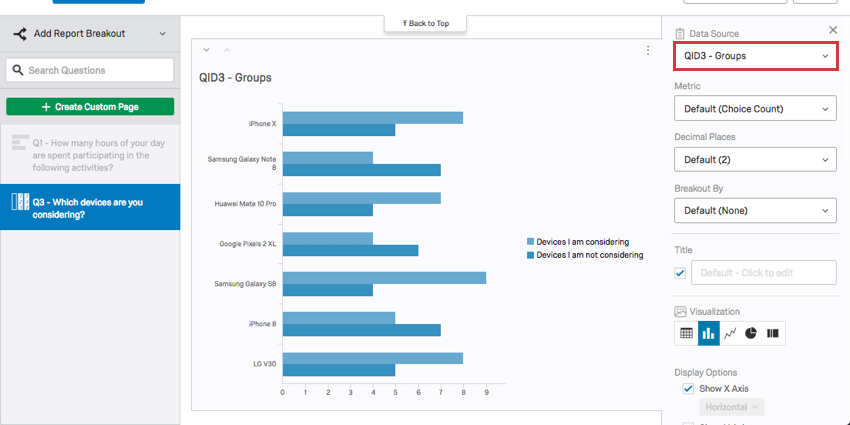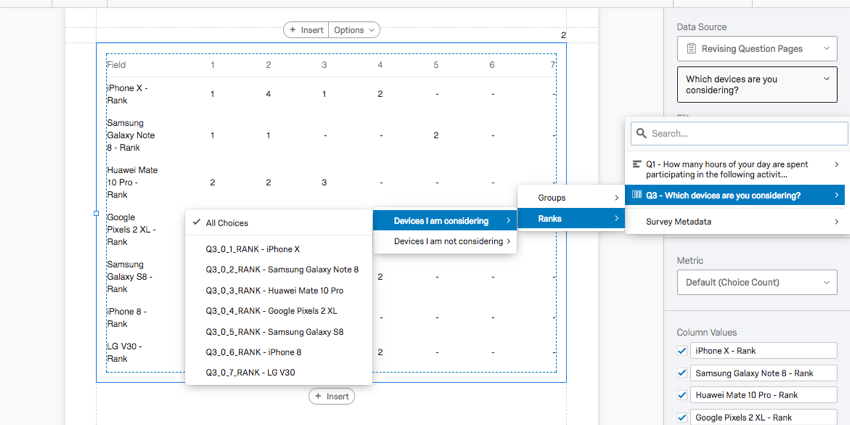Sélectionner, grouper et classifier Question
À propos des questions Sélectionner, grouper et classifier
Les questions Sélectionner, grouper et classifier permettent aux répondants de faire glisser et de déposer des éléments dans des groupes. Au sein de chaque groupe, les répondants peuvent classer les éléments en les faisant glisser et en les déposant (comme ils le feraient avec un Ordre de classement question).
Variations
Il n’existe qu’une seule variante pour le type de question Sélectionner, grouper et classifier, appelée Glisser-Déposer.
Options pour les groupes
Par défaut, les groupes sont affichés verticalement, les uns en dessous des autres. Vous pouvez modifier vos groupes à l’aide des options suivantes :
- Nombre de groupes: Modifier le nombre de groupes dans lesquels les répondants peuvent déposer des éléments.
- Utiliser les groupes suggérés: Si vous utilisez des suggestions de choix, vous pouvez utiliser les groupes suggérés par Qualtrics pour ces choix.
- Ajouter des colonnes: Lorsque cette option est activée, les groupes seront organisés en 2 colonnes côte à côte au lieu d’être organisés verticalement.
Options de format
Par défaut, les éléments sont affichés les uns en dessous des autres. Pour certaines activités de tri, il peut être plus approprié d’empiler ces objets. En empilant les choix plutôt qu’en les exposant les uns à côté des autres, on peut économiser de l’espace.
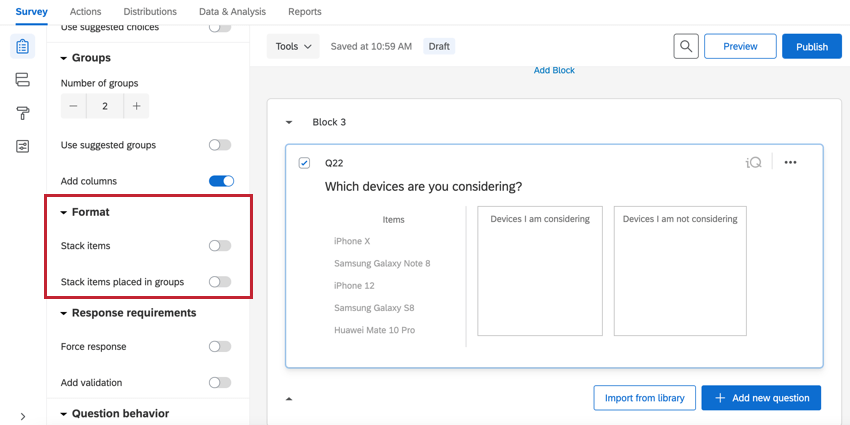
Lorsque l’option Pile d’éléments est activée, vos choix sont présentés sous forme de pile.
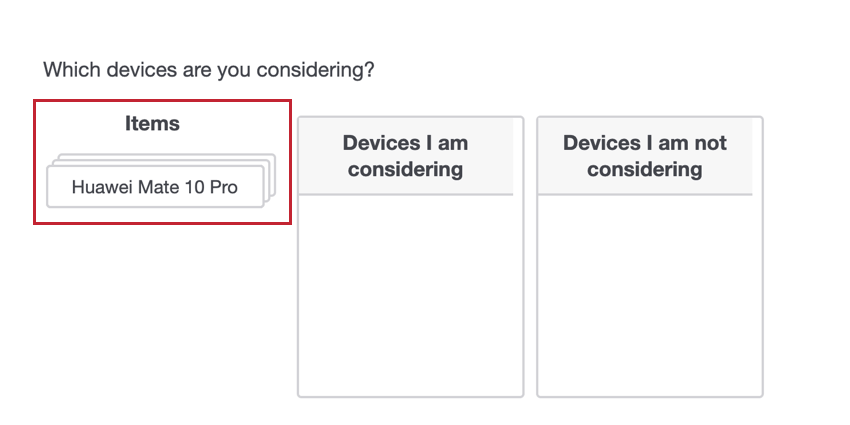
Lorsque l’option Empiler les éléments dans les groupes est activée, les choix groupés seront empilés les uns sur les autres. Notez que le classement n’est pas possible lorsque cette option est sélectionnée.
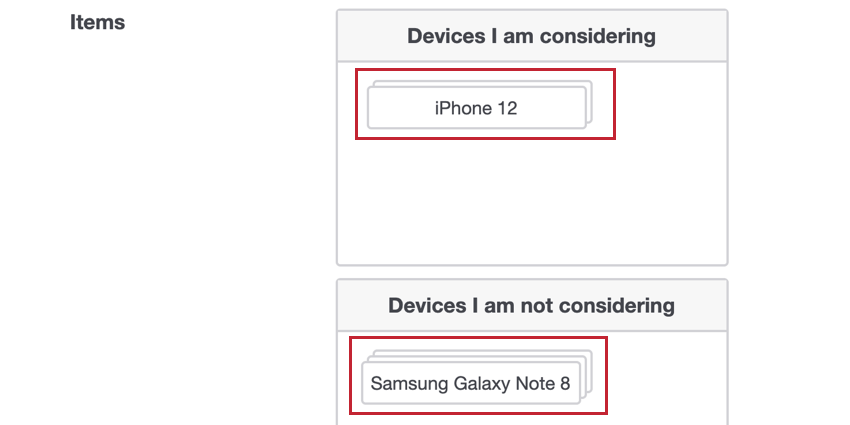
Validation
Dans la section Conditions requises pour les réponses, vous pouvez utiliser l’option Ajouter une validation pour contrôler la façon dont les personnes interrogées répondent à la question. Lors de l’ajout de la validation, plusieurs options s’offrent à vous :
- Doit sélectionner: Le répondant doit sélectionner un certain nombre de choix. Vous définirez une fourchette du nombre total d’éléments que les répondants doivent regrouper. Cela signifie que tous les articles peuvent être placés dans un seul groupe, pour autant qu’ils répondent aux exigences minimales/maximales.
- Chaque groupe contient: Le répondant doit placer un certain nombre de choix dans chaque groupe. Vous devrez définir le nombre d’éléments que les répondants doivent attribuer à chaque groupe.
- Personnalisé: Créez une validation personnalisée pour votre question en fonction de vos propres critères.
Analyse des données
Une fois vos réponses collectées, Qualtrics vous propose différentes méthodes pour analyser vos données de réponse. Dans l’onglet Rapports, vous pouvez consulter des données agrégées dans des rapports prédéfinis et créer vos propres rapports. Dans l’onglet Données et analyse, vous pouvez visualiser et manager les données individuelles des répondants.
Visualisations
Dans la section Résultats de l’onglet Rapports, 5 types de visualisation sont disponibles pour les questions Sélectionner, grouper et classifier : Tableau simple, Diagramme à barres, Graphique linéaire, Diagramme circulaire et la Barre de répartition. Pour plus d’informations sur ces visualisations, consultez les pages d’aide à la visualisation correspondantes.
Dans la section Rapports de l’onglet Rapports, les visualisations compatibles sont le Diagramme à barres, le Graphique linéaire, le Tableau de statistiques et le Tableau de données.
Vous pouvez choisir les Groupes comme source de données, pour afficher le nombre de fois que chaque élément a été trié dans chaque groupe, ou vous pouvez choisir le Chronomètre comme source de données, pour afficher le nombre de fois que chaque rang a été attribué à chaque élément.
Format des données téléchargées
L’ensemble de données téléchargé comprendra une colonne pour chaque groupe et une colonne supplémentaire pour chaque combinaison unique de groupe et d’élément.
La première colonne indique dans quel groupe le participant a placé l’élément (étiqueté numériquement, “0” étant le premier groupe, “1” le deuxième, etc.)
La deuxième colonne indique le rang que l’information a obtenu au sein du groupe dans lequel elle a été placée.
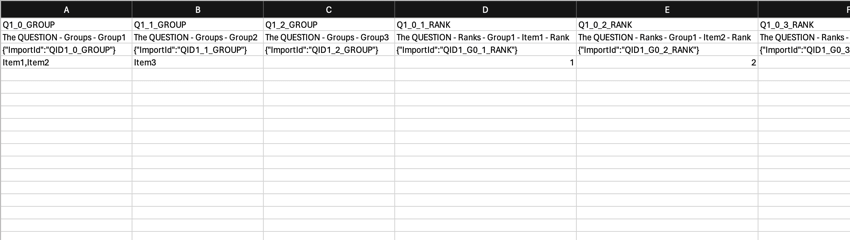
Dans l’exemple ci-dessus, il y a 3 éléments et 3 groupes. Les éléments 1 et 2 ont été placés dans le premier groupe et l’élément 3 a été placé dans le deuxième groupe. Dans le premier groupe, l’élément 1 a été classé au-dessus de l’élément 2.