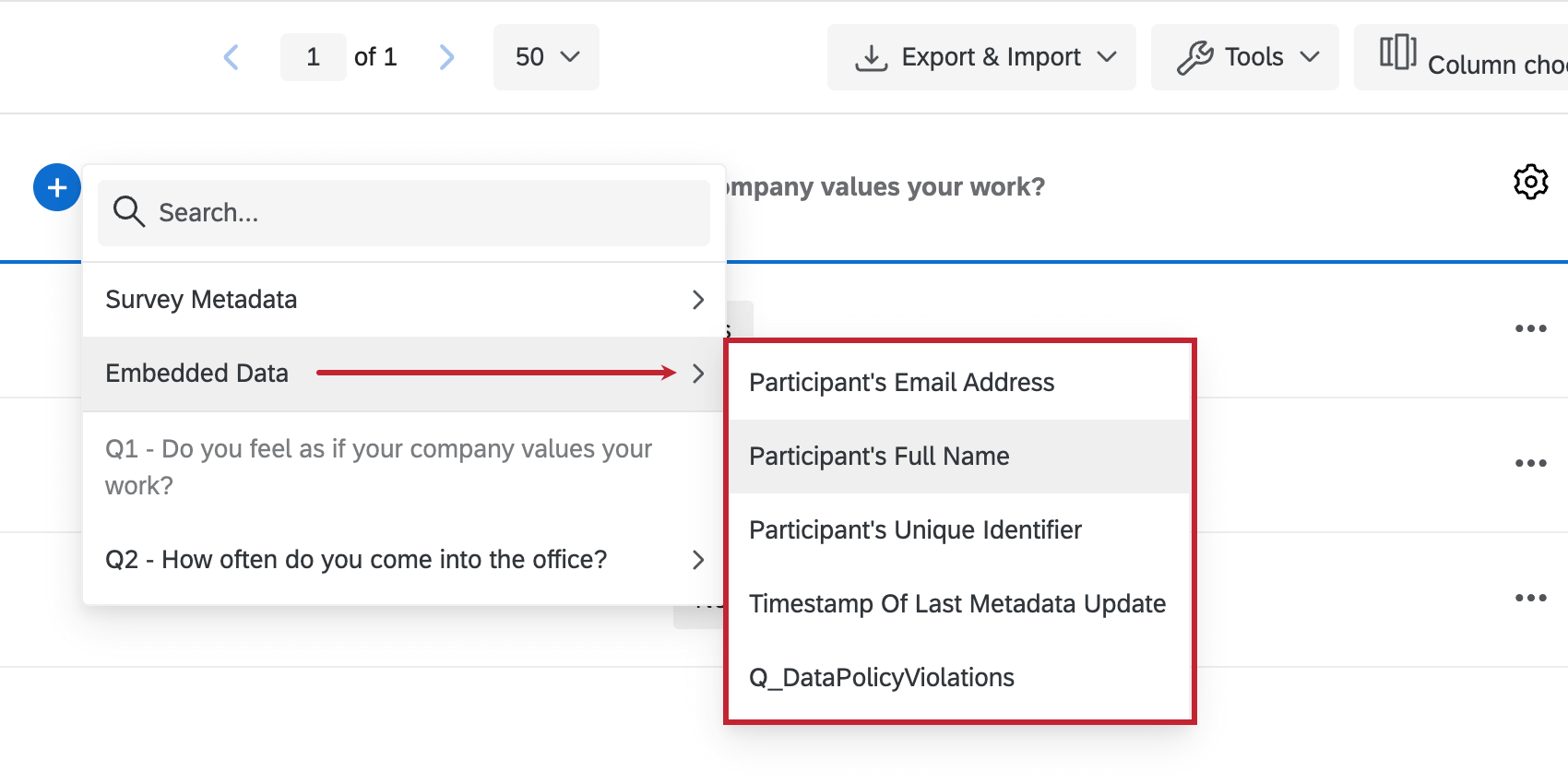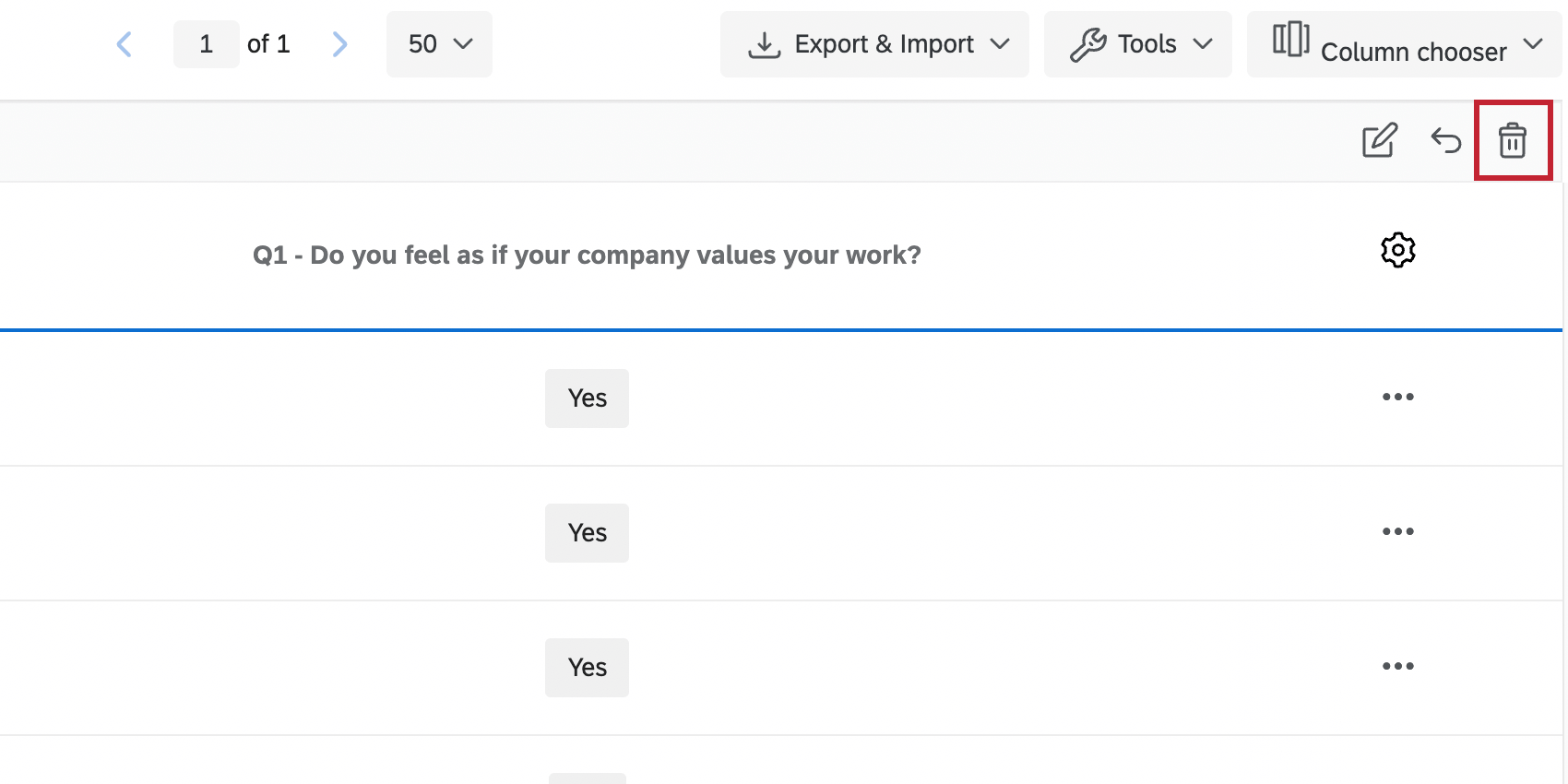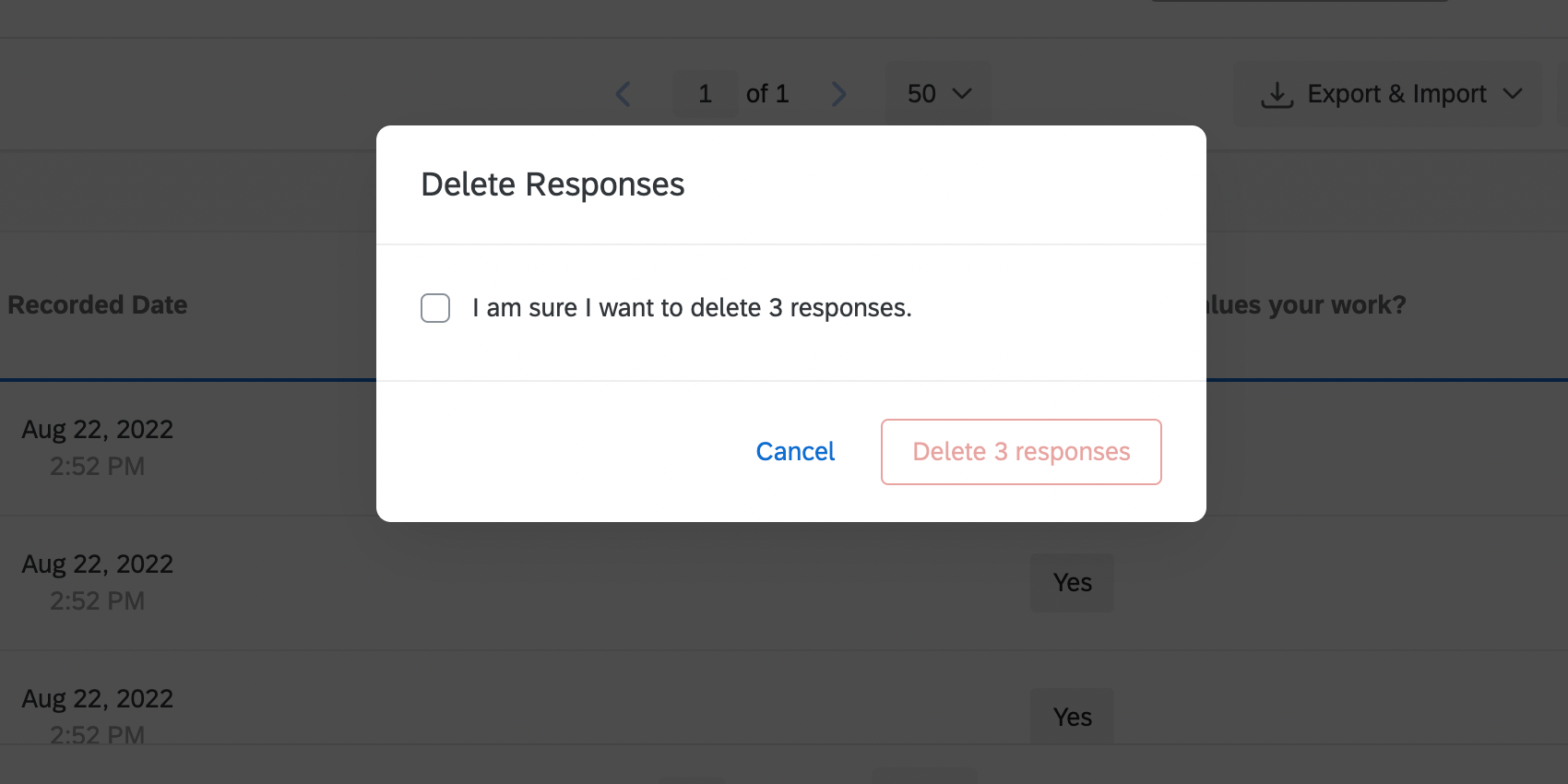Manager les données de réponses (EX)
À propos de la gestion des réponses relatives à l’expérience employé
Une fois les réponses collectées, elles sont stockées dans l’onglet Données et analyse, où vous pouvez les modifier, les analyser, les exporter, etc. Cette page décrit comment gérer les données de réponse pour les projets Engagement, Cycle de vie, Pulse et Recherche ad hoc sur les employés. Pour plus de détails sur chacun de ces types de projets, voir Types de projets d’expérience employé.
Réponses enregistrées
Les Réponses enregistrées comprennent toutes les réponses à l’enquête qui ont été complétées à 100 % par le répondant, ainsi que toutes les réponses incomplètes qui ont été fermées. Ces réponses, contrairement aux Réponses en cours, sont incluses dans les données du tableau de bord.
La page des Réponses enregistrées fonctionne de la même manière dans les projets d’Employee Experience et dans les projets d’enquête, sauf que dans les projets d’Employee Experience, vous n’avez pas à vous soucier du fait que vos données contiennent des réponses de prévisualisation ou de test, et que les tableaux de bord remplacent les autres fonctions de rapport disponibles dans la plate-forme d’enquête.
Les réponses enregistrées peuvent être consultées en accédant à l’onglet Données et analyse et en s’assurant que l’option Réponses enregistrées est sélectionnée sur la droite.
Filtrer les réponses
Accédez à l’onglet Données et analyse et cliquez sur Ajouter un filtre en haut à gauche. Vous pouvez même enregistrer ces filtres pour plus tard si vous le souhaitez.
Le filtrage des réponses dans les projets Employee Experience est très similaire au filtrage des réponses dans la Plateforme d’Enquête, avec seulement deux différences clés dans les champs par lesquels vous pouvez filtrer.
Tout d’abord, vous trouverez les champs de métadonnées listés sous Données intégrées. Il s’agit du nom complet du participant, de son identifiant unique, de son adresse électronique et de l’unité parentale.
Deuxièmement, vous ne verrez pas d’option pour Contact ou Panel info, mais c’est parce que les informations de contact des participants sont stockées sous Données intégrées.
Choisir les colonnes
Vous pouvez personnaliser les données qui apparaissent sur votre page Réponses enregistrées en choisissant des colonnes. Cette technologie fonctionne de la même manière dans les projets d’Employee Experience que dans les projets d’enquête.
Pour ajouter ou supprimer des colonnes de métadonnées ou d’informations sur les participants, consultez la rubrique Données intégrées.
Sauvegarde des modèles
Lorsque vous avez terminé de choisir les colonnes, vous pouvez enregistrer cette mise en page afin de pouvoir la modifier à nouveau sans perdre les configurations que vous souhaitez réutiliser. Cette technologie fonctionne exactement de la même manière dans les projets d’Employee Experience que dans les projets d’enquête. Pour plus d’informations, consultez notre page sur l’enregistrement des mises en page.
Navigation dans les pages des tableaux de données
La
navigation dans les pages du Tableau de données s’effectue de la même manière dans les projets d’Employee Experience que dans les projets d’enquête.
Afficher les réponses individuelles
La
visualisation des réponses individuelles fonctionne de la même manière dans les projets d’Employee Experience que dans les projets d’enquête. Notez que ces réponses ne contiennent pas d’informations permettant d’identifier les participants.
Exporter une réponse individuelle au format PDF
L’
exportation d’une réponse individuelle au format PDF fonctionne de la même manière dans les projets d’Employee Experience que dans les projets d’enquête.
Supprimer les réponses
La
suppression des réponses fonctionne de la même manière dans les projets d’Employee Experience que dans les projets d’enquête, à quelques différences près.
Employee Experience ne dispose pas de fonctions spécialisées d’aperçu ou de test d’enquête qui génèrent des données factices. Ainsi, lorsque vous supprimez des données par type, les seules options sont Données importées et Toutes les réponses.
De plus, comme les projets d’Employe Experience ne disposent pas d’une fonction de quotas, la seule option proposée dans la dernière fenêtre contextuelle de suppression des réponses est de supprimer les données.
Traduire les commentaires
Traduire les réponses facilite l’analyse des commentaires des participants en vous permettant de traduire les réponses textuelles. Il s’agit d’une fonction uniquement disponible pour ceux qui disposent d’un Text iQ avancé, et elle fonctionne de la même manière dans les enquêtes Qualtrics standard que dans les projets d’Employee Experience.
Édition des réponses
L’
édition des réponses est une fonction qui vous permet de modifier vos données directement dans l’onglet Données. Le fonctionnement est très similaire dans les projets d’Employee Experience et dans les projets d’enquête, tous les changements étant reflétés dans les données de votre tableau de bord (à la fois les sources primaires et toutes les sources secondaires).
Notez toutefois que vous ne pouvez pas modifier directement les champs de métadonnées dans vos données d’Employee Experience. La seule exception à cette règle concerne les projets liés au cycle de vie, qui autorisent la modification directe des métadonnées dans les réponses enregistrées.
Créer de nouveaux champs
Dans Qualtrics, vous pouvez créer de nouveaux champs qui ajoutent des informations aux réponses après qu’elles ont été enregistrées. Ces champs peuvent être associés à des tableaux de bord et apparaître dans les données du tableau de bord en tant que données dérivées.
Vous pouvez créer trois types de variables différents : manuelle, groupement et formule. Ces variables fonctionnent de la même manière dans les projets d’Employee Experience que dans les projets d’enquête. Voir les pages liées pour plus d’informations sur chaque type de variable. Consultez également la page Modifier les variables personnalisées pour savoir comment modifier les variables personnalisées.
Stats iQ pour EX
Stats iQ peut être utilisé pour effectuer des analyses statistiques puissantes sur les résultats de vos employés. Pour commencer à utiliser Stats iQ, cliquez sur Stats iQ dans l’onglet Données et analyse. Veuillez noter que les analyses effectuées dans Stats iQ ne peuvent pas être transposées dans des tableaux de bord.
Vous trouverez ci-dessous une liste de pages vous permettant de commencer à utiliser Stats iQ. Bien que certains cas d’utilisation et exemples puissent ne pas s’appliquer aux projets d’Engage, la fonctionnalité de base est la même.