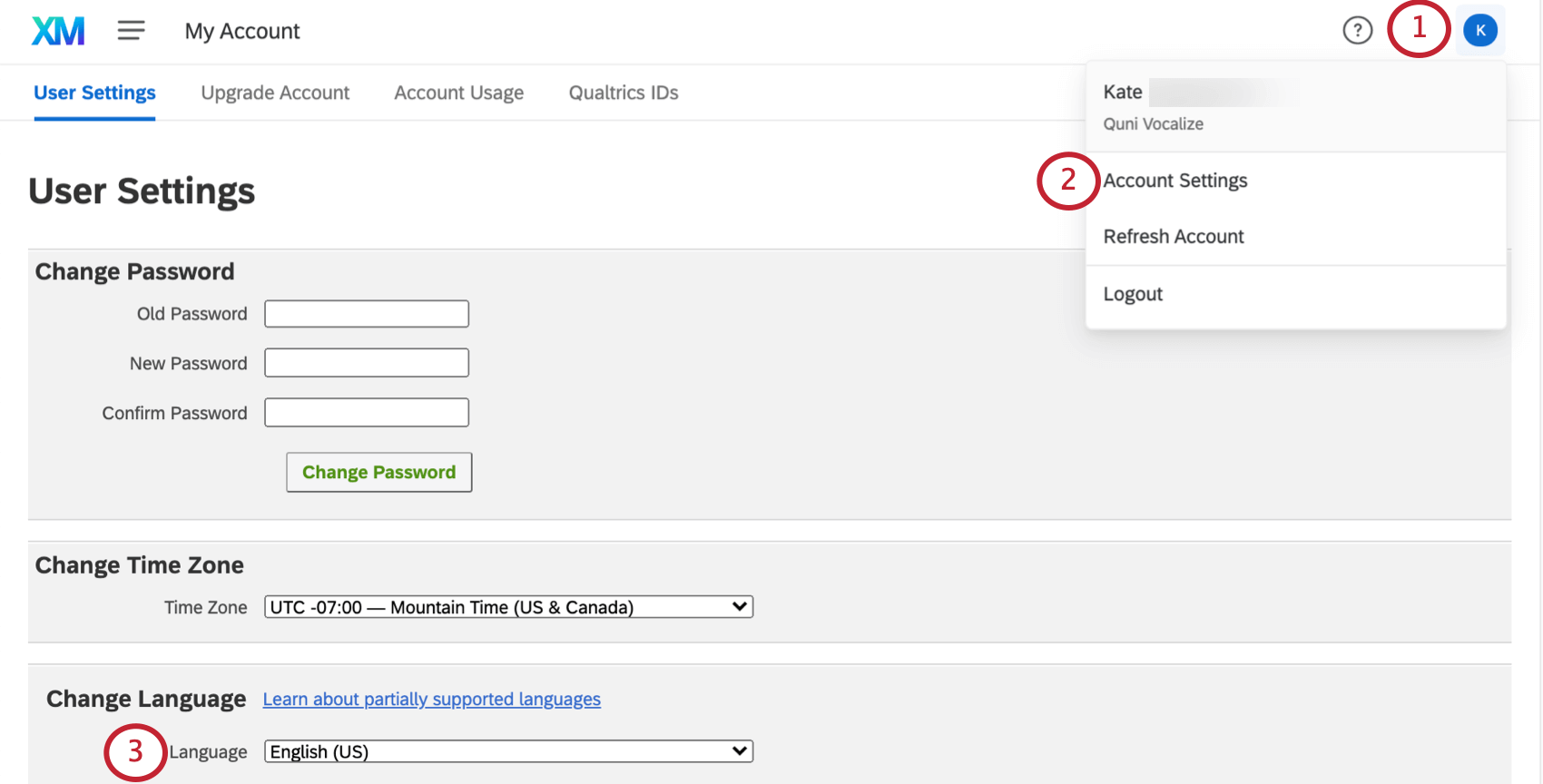Traduction du tableau de bord (EX & CX)
À propos de la traduction des tableaux de bord
Si votre public parle plusieurs langues, il peut être intéressant de mettre à sa disposition les résultats de son tableau de bord dans la langue de son choix. L’onglet Traduction vous permet de traduire les parties de votre tableau de bord qui ne le sont pas automatiquement.
Types de traduction disponibles dans chaque tableau de bord
Le Tableau de bord et la Traduction de libellés sont disponibles dans tous les types de tableaux de bord Qualtrics. Cela comprend les projets de tableau de bord CX, les tableaux de bord EX, les tableaux de bord résultats, les tableaux de bord de suivi de la marque et les tableaux de bord de gestion de la réputation.
Il y a quelques éléments différents que vous pouvez traduire dans un tableau de bord, et ceux-ci sont séparés dans différents fichiers à télécharger.
Traduction de libellés
Il s’agit de la majorité du texte figurant dans les widgets de votre tableau de bord, comme les titres et les descriptions des widgets, le nom du tableau de bord, les catégories, les noms des filtres (mais pas les valeurs), et bien d’autres choses encore.
Outre l’ajout manuel de traductions de libellés, vous pouvez générer automatiquement un fichier de traduction à l’aide de Google Translate.
Pour plus de détails, voir Traduction de tableaux de bord libellés.
Traductions de données (ou “traductions de filtres” dans les tableaux de bord CX)
Les champs de données que vous avez mis en correspondance avec votre tableau de bord (noms et valeurs recodées). Dans les tableaux de bord EX, il s’agit des noms des catégories que vous avez créées. Les champs de données sont traduits séparément du reste du texte du tableau de bord, mais les champs de données ne doivent être traduits qu’une seule fois, plutôt que de répéter le processus pour chaque filtre de page.
Voici quelques exemples :
- Nom de champ
- Valeurs des champs
- Noms de catégories
- Nom de l’énoncé de la question
Pour connaître les étapes détaillées, veuillez consulter la section Traduire les données du tableau de bord.
Traductions des orientations du plan d’action
Si vous avez ajouté le plan d’action guidé à votre tableau de bord, vous pouvez télécharger des traductions pour tous vos conseils.
Pour connaître les étapes détaillées, veuillez consulter Traduire le plan d’action guidé.
Tableau de bord statique
le “texte statique” désigne le texte du tableau de bord que vous ne pouvez pas personnaliser et qui est inclus par défaut dans le tableau de bord. La plupart des textes statiques sont exclus du fichier, de sorte que vous n’avez pas à vous soucier de leur traduction. Au lieu de cela, ce texte comporte des traductions préchargées qui apparaîtront lorsque vous changerez la langue dans laquelle le tableau de bord est affiché. La page Langues de Qualtrics contient une liste des langues dans lesquelles le texte statique est disponible (c’est-à-dire toutes les langues dans lesquelles les tableaux de bord Cx et EX peuvent être traduits).
Le texte statique comprend par exemple les dates, le texte du menu global et du pied de page, ainsi que tout texte de widget que vous ne pouvez pas personnaliser. (Par exemple, le texte “Montrer l’évolution depuis” dans un graphique numérique)
Ouverture des fichiers de traduction
Une fois que vous avez téléchargé le fichier de traduction depuis votre tableau de bord, suivez ces étapes pour ouvrir le fichier et ajouter vos traductions. Pour plus d’informations, voir la documentation de Microsoft.
Excel
- Ouvrez un fichier dans Excel.
- Sélectionner les données.
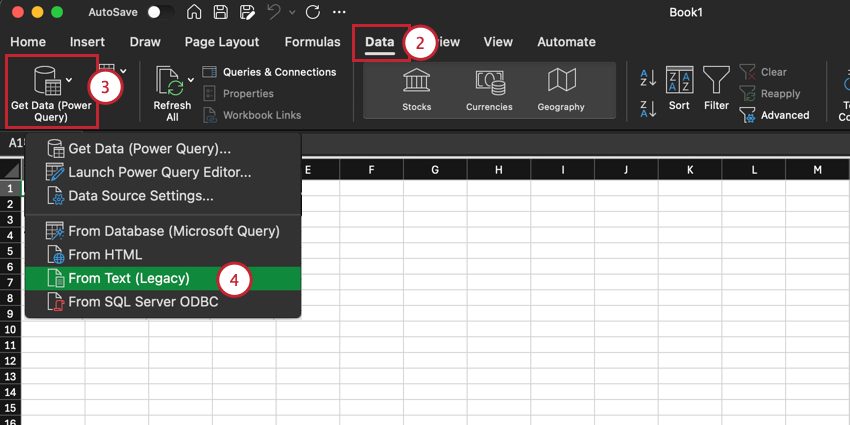
- Cliquez sur le menu déroulant suivant Get Data (Power Query).
- Sélectionner à partir du texte (héritage).
- Choisissez votre fichier de traduction et cliquez sur Obtenir les données.
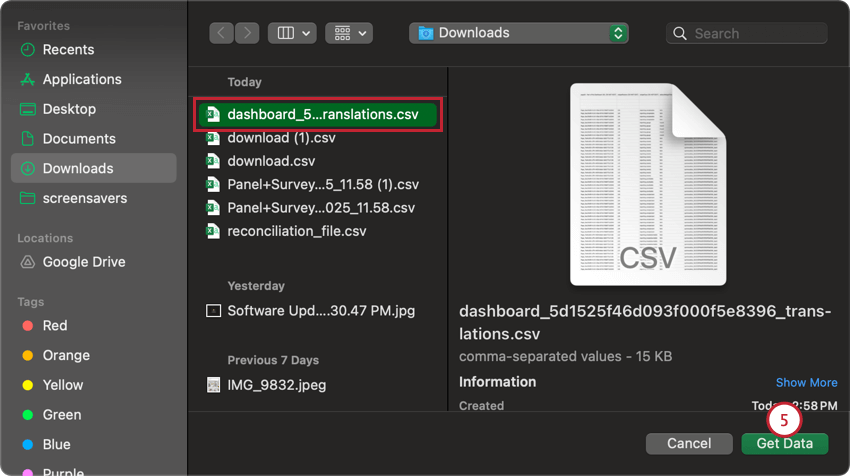
- Assurez-vous que l’option Délimité est cochée.
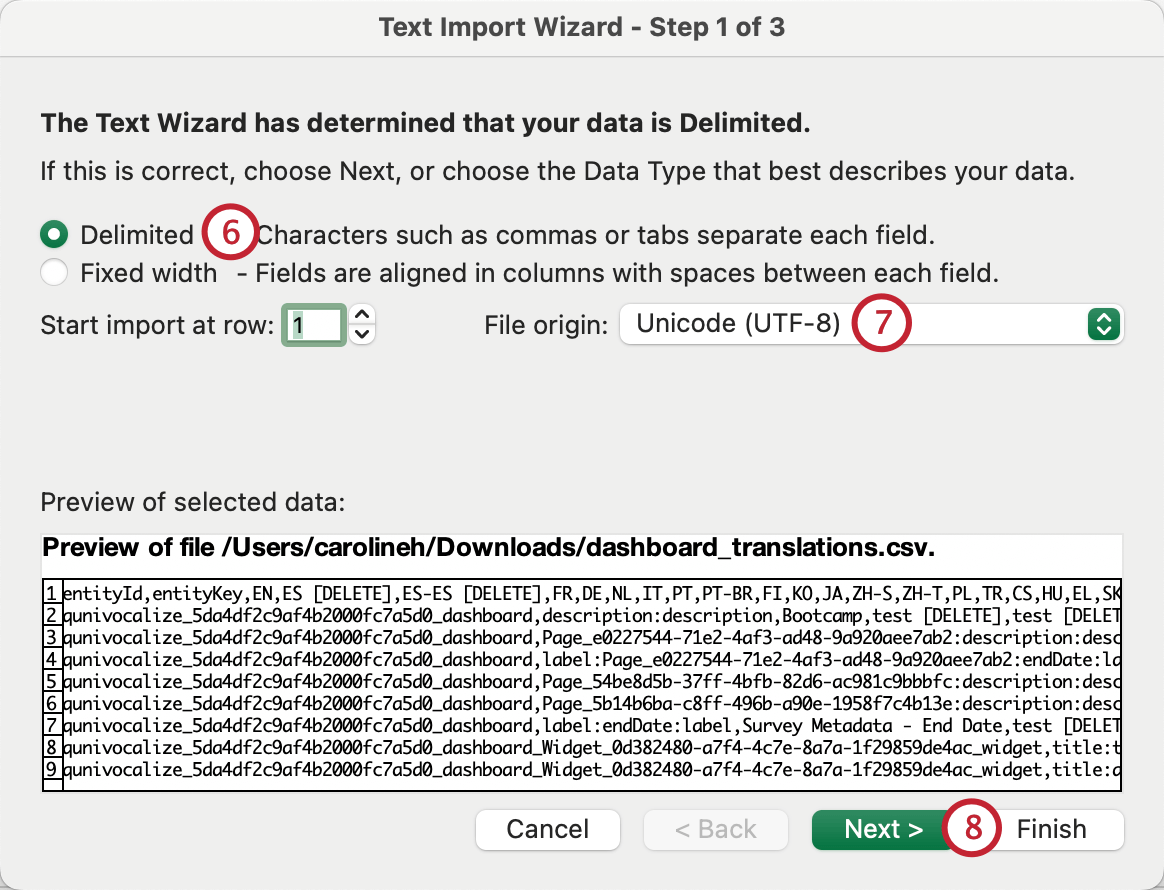
- Définir l’origine du fichier sur Unicode (UTF-8).
Attention : Si vous utilisez Windows, veillez à sélectionner Mes données ont des en-têtes.
- Cliquez sur Suivant.
- Sélectionnez la tabulation comme délimiteur pour le TSV ou la virgule pour le CSV.
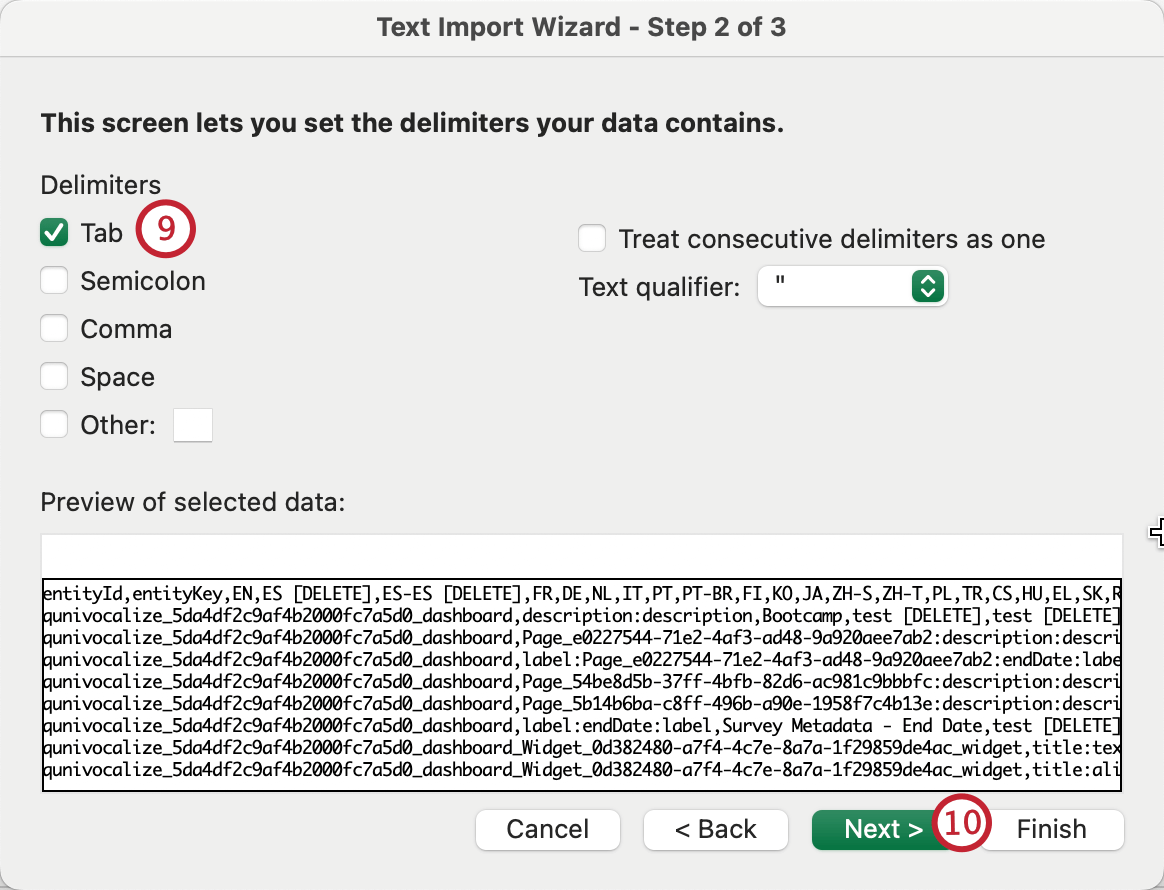
- Cliquez sur Suivant.
- Sélectionner le texte.
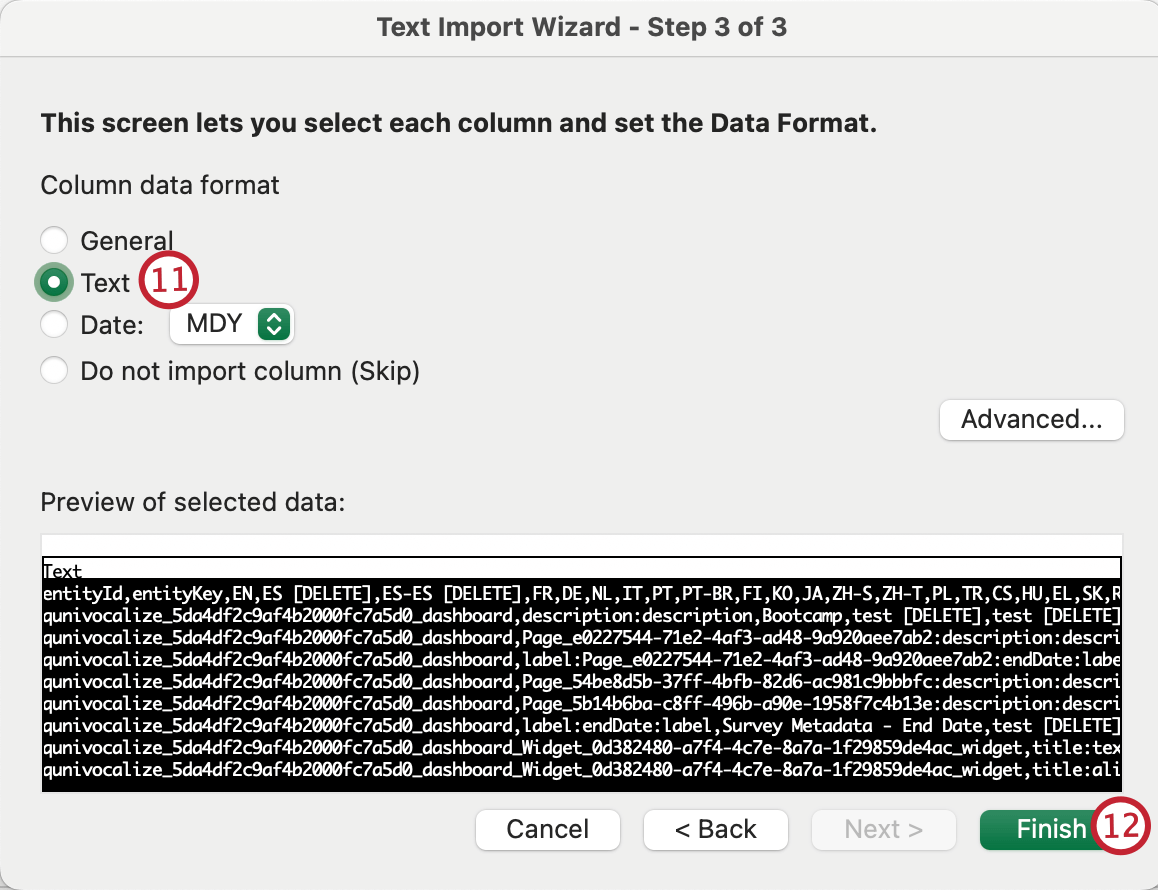
- Cliquez sur Terminer.
- Votre fichier peut maintenant être ouvert et modifié dans Excel.
Google Sheets
Pour ouvrir votre fichier de traduction dans Google Sheets, connectez-vous à Google Sheets et suivez les étapes ci-dessous. Voir la documentation de Google pour plus d’informations.
- Dans une feuille Google, sélectionnez Fichier.
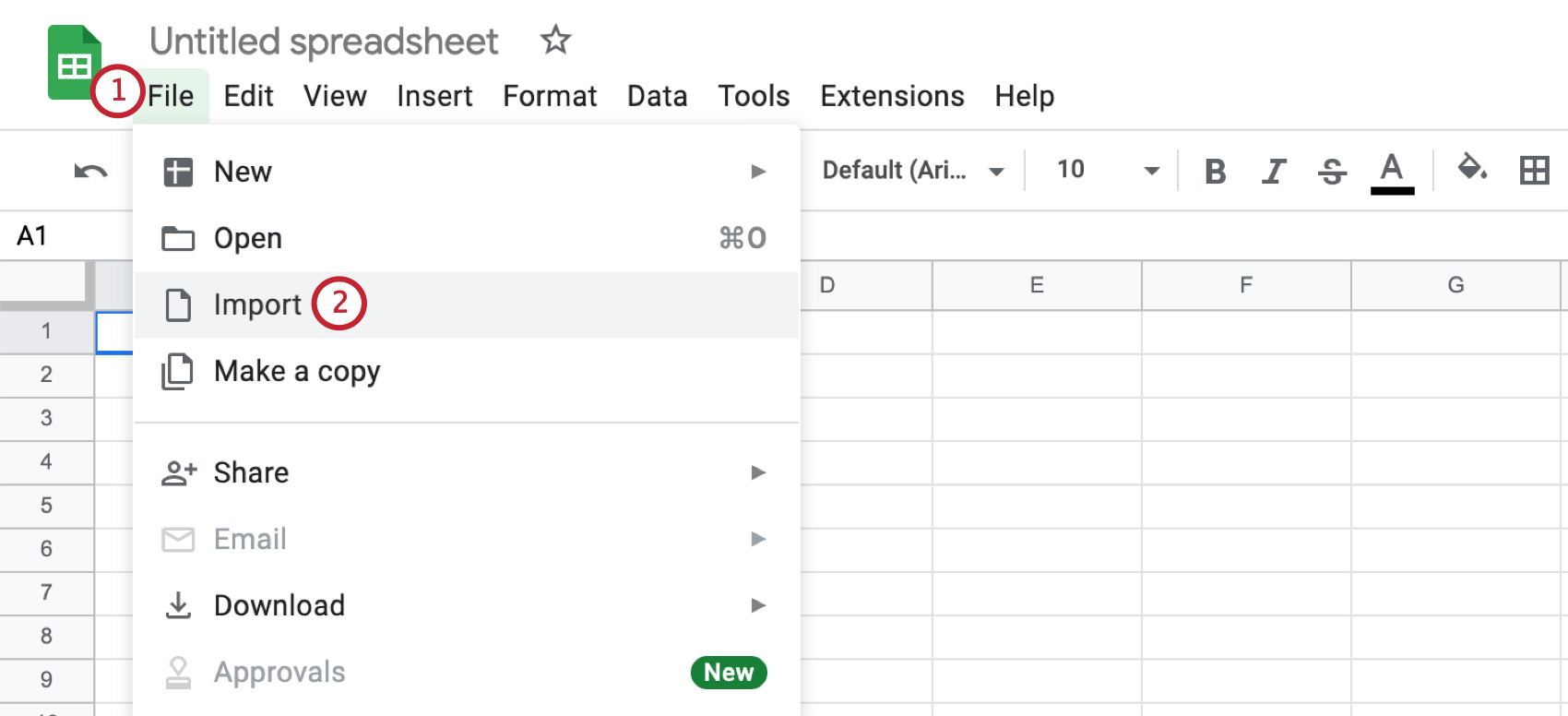
- Sélectionnez Importer.
- Sélectionnez Upload.
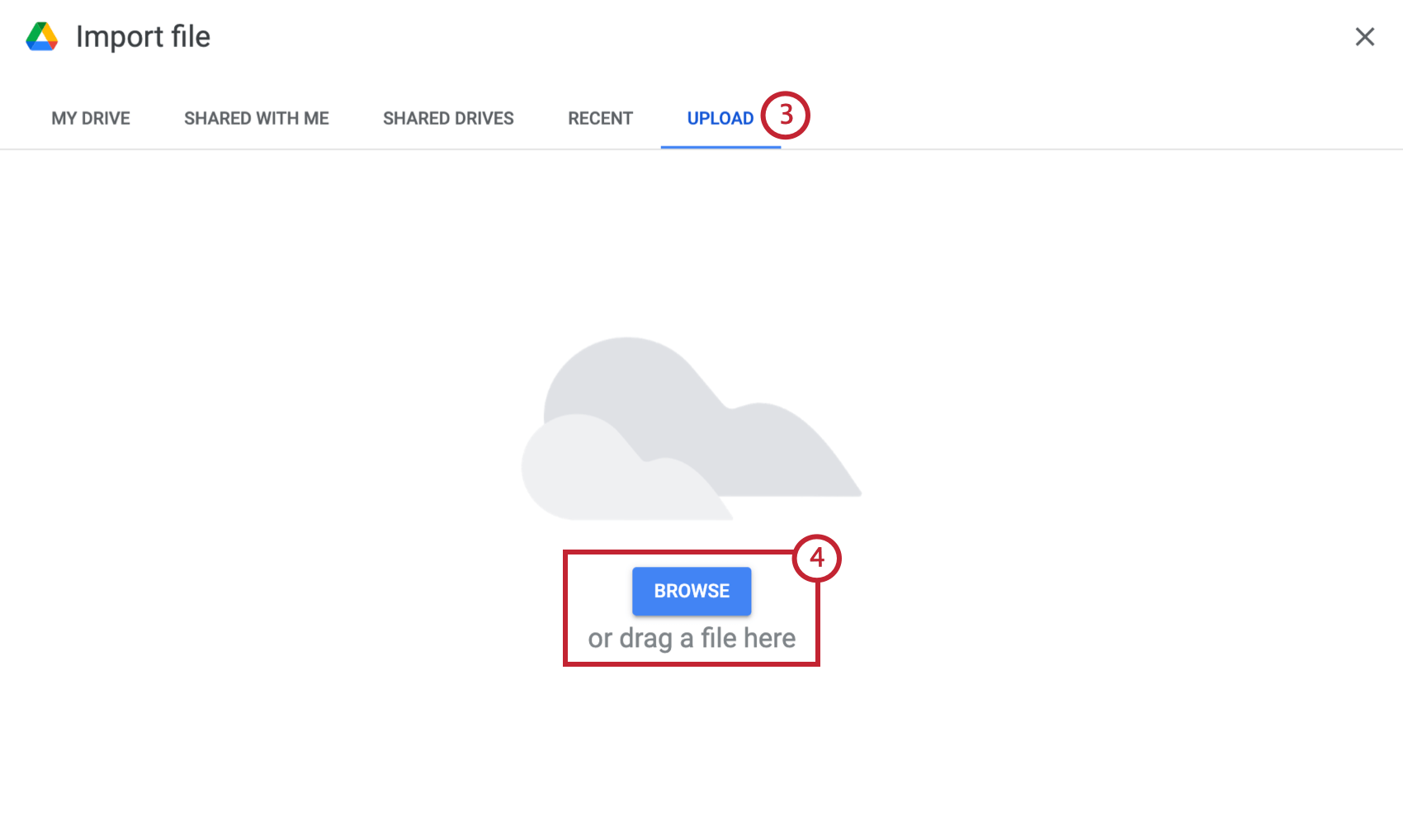
- Parcourez les fichiers sur votre ordinateur ou glissez-déposez le fichier.
- Pour l’emplacement d’importation, sélectionnez Créer une nouvelle feuille de calcul.
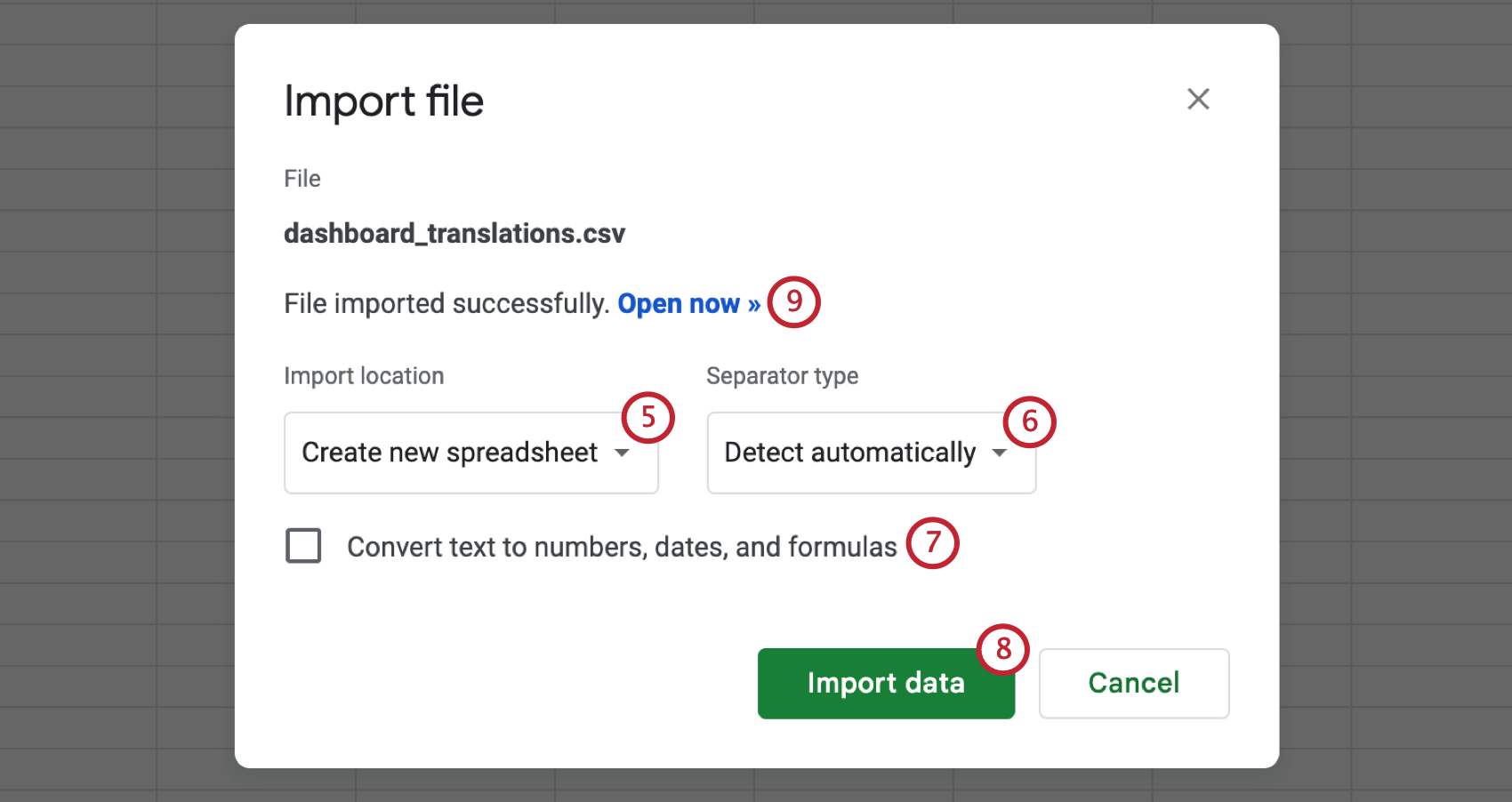
- Pour le type de séparateur, sélectionnez Détecter automatiquement.
- Désélectionner Convertir du texte en nombres, dates et formules.
- Sélectionnez Importer des données.
- Une fois votre fichier importé, sélectionnez Ouvrir maintenant.
Dépannage des traductions du tableau de bord
- Assurez-vous que le type de traduction correspond au contenu du fichier et inclut tous les en-têtes du fichier exporté.
- Si vous consultez un tableau de bord dans une autre langue et que vous y apportez des modifications, mais que ce tableau de bord n’a pas encore été traduit par fichier, la modification affectera la langue par défaut du tableau de bord.
Attention : Si vous effectuez des modifications alors que vous consultez un tableau de bord traduit, vos changements ne seront appliqués qu’à cette langue. Nous ne recommandons pas d’utiliser cette méthode pour modifier les langues séparément.
- Si vous avez des difficultés à télécharger le fichier de traduction, essayez d’inclure chaque colonne de langue dans le fichier, même si vous n’utilisez pas cette langue comme traduction. (Le fait de laisser des colonnes vides n’efface pas les traductions)
- Si vos caractères spéciaux ne sont pas téléchargés correctement, assurez-vous que le fichier est soit un fichier CSV avec un encodage UTF-8, soit un fichier TSV.
- Si vous avez les mêmes widgets dupliqués sur plusieurs pages, vous verrez les étiquettes de ces widgets se répéter. Vous devez fournir une traduction de libellés chaque fois que le même label apparaît.
Astuce : La seule exception est que les champs du tableau de bord mappés ne doivent être traduits qu’une seule fois. D’autres éléments répétitifs, comme le texte du titre ou les descriptions des widgets, devront être traduits à nouveau.
- Si vous modifiez le tableau de bord après avoir téléchargé le fichier de traduction mais avant d’avoir téléchargé les traductions, vos champs ne correspondront pas. Veillez à ne pas modifier le tableau de bord entre deux traductions.
- Si vous ne trouvez pas une traduction dans le fichier des libellés, vérifiez-la dans le fichier des données. Si vous ne trouvez toujours pas la traduction, il se peut qu’elle ne soit pas traduisible à l’heure actuelle.
- Assurez-vous que les formules Excel ont été converties en texte brut. Pour ce faire, vous pouvez surligner toutes les valeurs de votre feuille, les copier, puis les coller sans formatage / coller les valeurs uniquement.
Réduction de la taille des fichiers d’exportation
Si vous souhaitez réduire la taille de votre fichier d’étiquettes exporté, voici quelques recommandations :
- Évitez d’utiliser des widgets obsolètes. Ces anciens widgets ont tendance à avoir plus de champs qui ne sont pas combinés dans l’exportation ou inclus dans les traductions statiques.
- Les traductions de libellés ne seront pas incluses dans votre fichier d’étiquettes exporté si vous activez l’option Activer les libellés d’axes automatiques. Cette option est activée par défaut pour les graphiques linéaires et les diagrammes à barres qui sont ventilés par date.
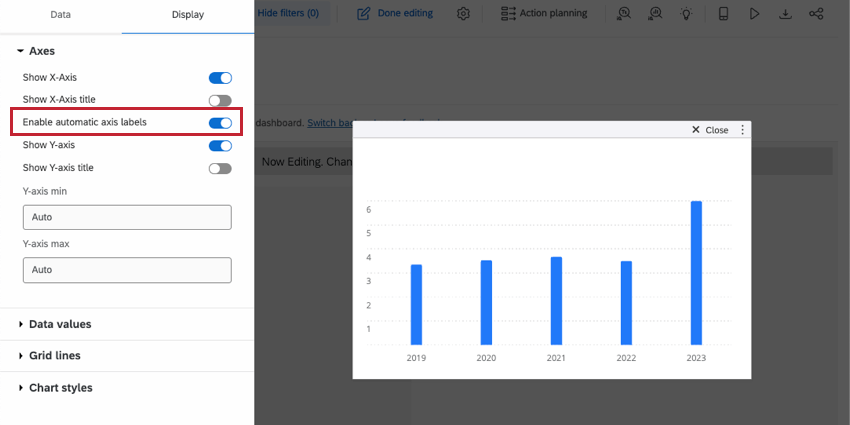
Afficher des tableaux de bord traduits
Les personnes avec lesquelles vous partagez le tableau de bord doivent s’assurer qu’elles définissent leur compte dans la bonne langue avant de pouvoir voir le tableau de bord traduit.
Voici comment définir la langue de votre compte :
- Cliquez sur l’icône de paramètres du compte.
- Cliquez sur Paramètres du compte.
- Ajustez la liste déroulante Change Language.
Qualtrics n’essaiera pas de modifier la langue du tableau de bord en fonction de la langue du navigateur de l’utilisateur ; toutefois, certains navigateurs peuvent offrir l’option de traduction ou tenter de traduire en fonction de la langue définie dans le navigateur de l’utilisateur.