Extraire les données de recrutement de SuccessFactors Tâche
À propos de l’extraction des données de recrutement de SuccessFactors
La tâche Extraire les données de recrutement de SuccessFactors automatise l’exportation des données de recrutement de SuccessFactors. Vous pouvez importer des données de base sur les candidats (telles que le nom, l’adresse électronique, l’identifiant unique) ou des métadonnées sur les candidatures (telles que le rôle, le département, le Manager) selon un calendrier récurrent que vous définissez. Une fois que vos données sont extraites de SuccessFactors, elles doivent être sauvegardées ailleurs (par exemple, dans un répertoire Qualtrics) à l’aide d’une tâche de chargement de données.
Configuration d’une tâche d’extraction de données de recrutement à partir de SuccessFactors
- Créer un flux de travail ETL.
- Sélectionnez Source de données (extracteur ETL).

- Sélectionnez Extraire les données de recrutement de SuccessFactors.
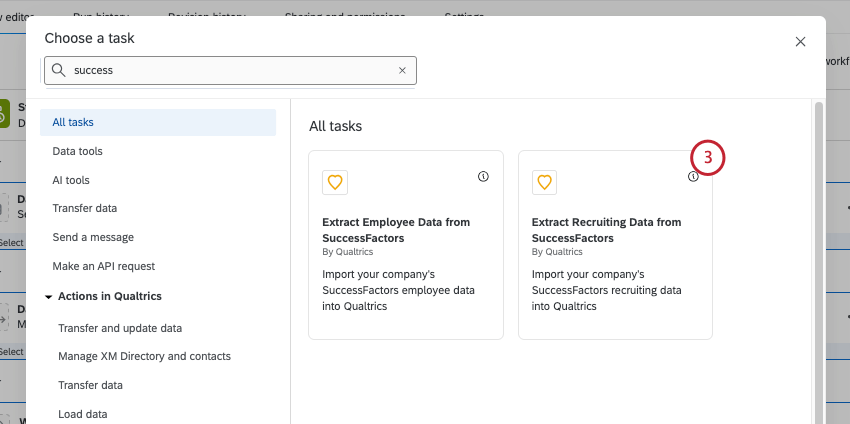
- Choisissez un compte SuccessFactors à utiliser.
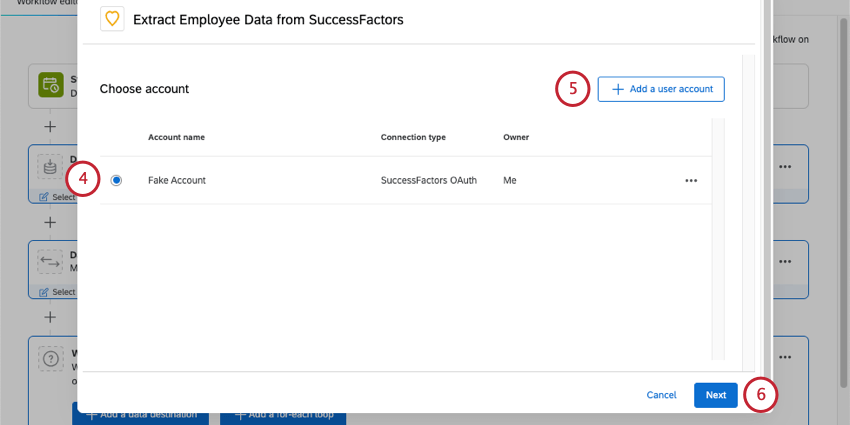
- Si vous souhaitez ajouter un nouveau compte SuccessFactors à utiliser, cliquez sur Ajouter un nouveau compte utilisateur.
Astuce : Après avoir cliqué sur Ajouter un nouveau compte d’utilisateur, vous serez invité à saisir les informations de votre compte SuccessFactors. Reportez-vous à la rubrique “Trouver les informations de votre compte SuccessFactors ” pour obtenir de l’aide dans la recherche des champs obligatoires.
- Cliquez sur Suivant.
- Quatre champs seront automatiquement mappés pour vous. Ces champs correspondent aux champs de données de base des candidats et sont généralement importés dans Qualtrics. Ces champs sont le nom, le prénom, l’adresse électronique et l’identifiant unique de votre candidat. Si nécessaire, vous pouvez supprimer ces champs de votre cartographie.
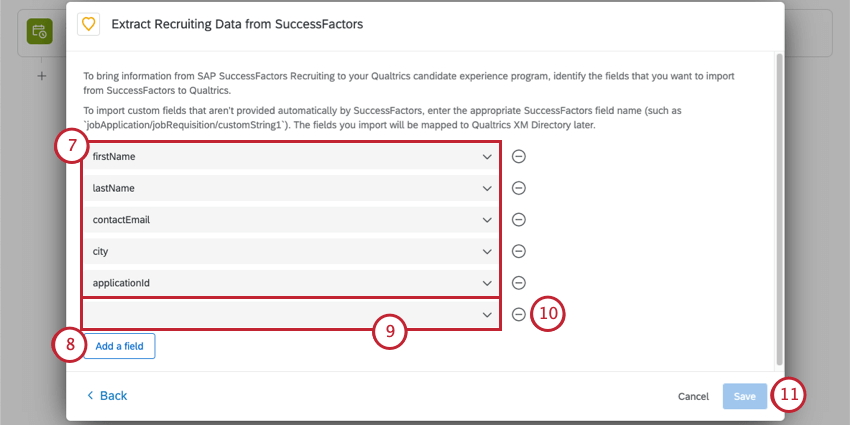
- Pour ajouter des champs supplémentaires à importer, cliquez sur Ajouter un champ.
- Sélectionnez un champ SuccessFactors en cliquant sur la case du champ et en choisissant dans la liste. Vous pouvez également taper le nom du champ pour le retrouver plus rapidement. Vous pouvez effectuer une recherche par le nom du champ (s’il est disponible, par exemple “Sexe”) ou par le chemin d’accès au champ dans SuccessFactors (par exemple jobApplication/birth_name).
Astuce : les champs personnalisés peuvent être importés en saisissant le nom de champ SuccessFactors approprié (par exemple, jobApplication/nom_du_champ_personnalisé). Les champs personnalisés n’apparaîtront pas dans les résultats de la recherche au fur et à mesure de la saisie.
- Pour supprimer un champ, cliquez sur le signe moins ( – ) à droite du champ.
- Une fois l’affectation des champs terminée, cliquez sur Enregistrer.
Après avoir configuré votre tâche SuccessFactors, vous devez indiquer à Qualtrics où enregistrer vos données à l’aide d’une tâche de chargement de données.
Trouver les informations de votre compte SuccessFactors
Voir la section du même nom sur la page d’assistance Extraire les données des employés de SuccessFactors Tâche.
Dépannage des tâches SuccessFactors
Voir Dépannage des tâches SuccessFactors pour le dépannage général, et Configuration des tâches SuccessFactors avec des informations d’identification OAuth pour les problèmes d’authentification.