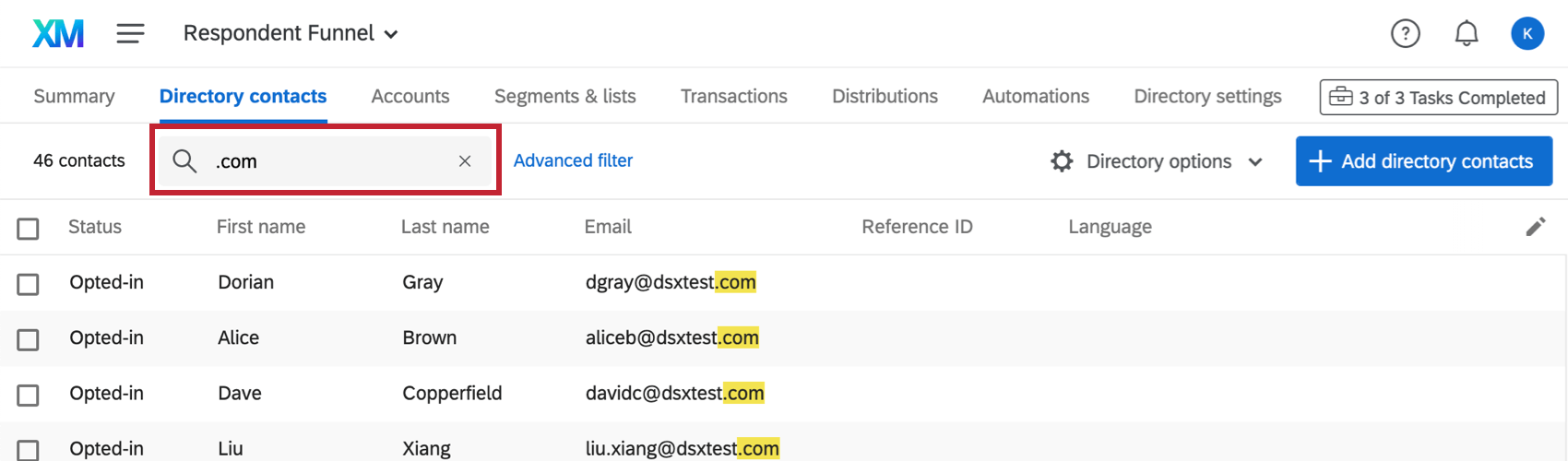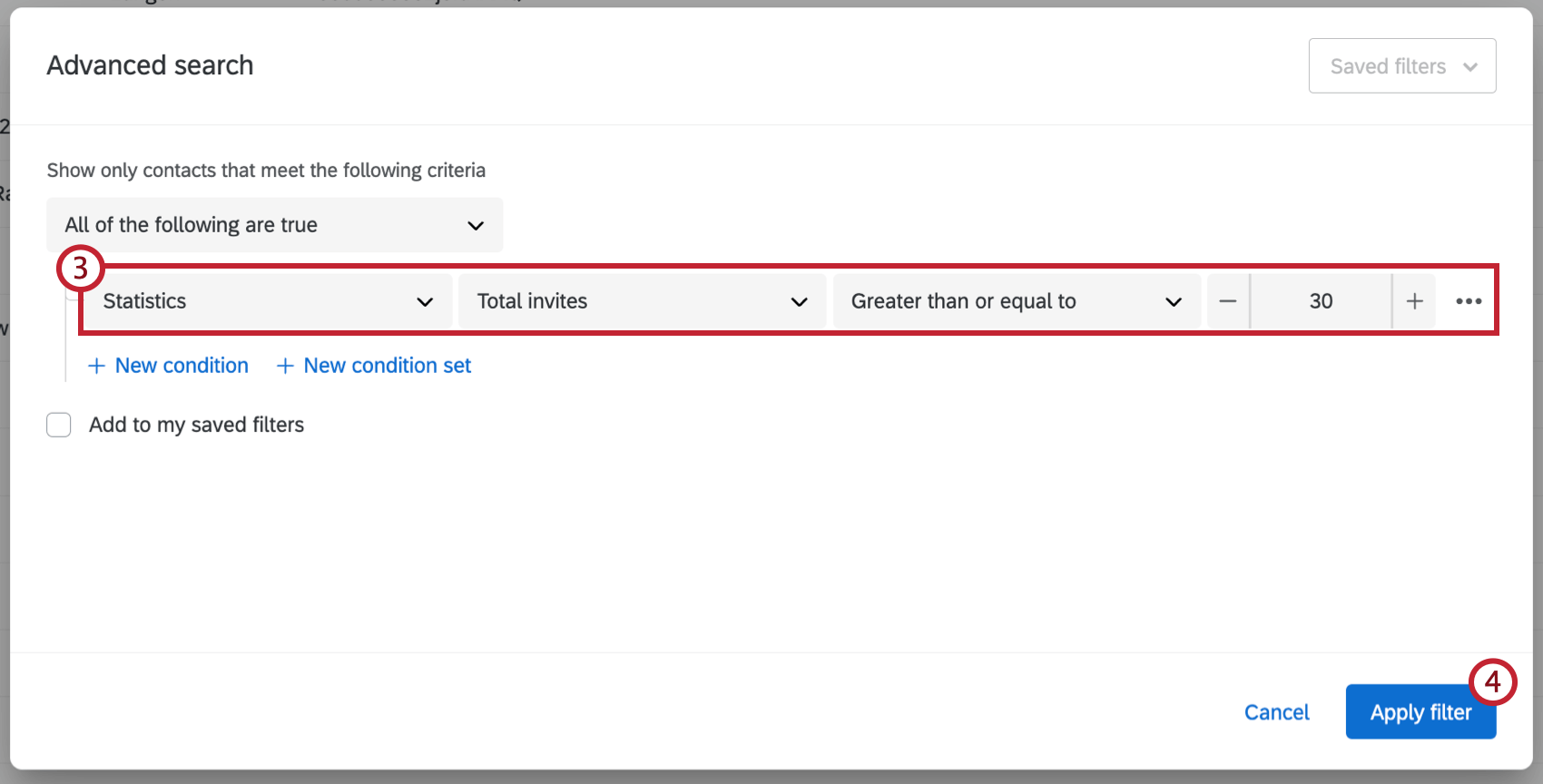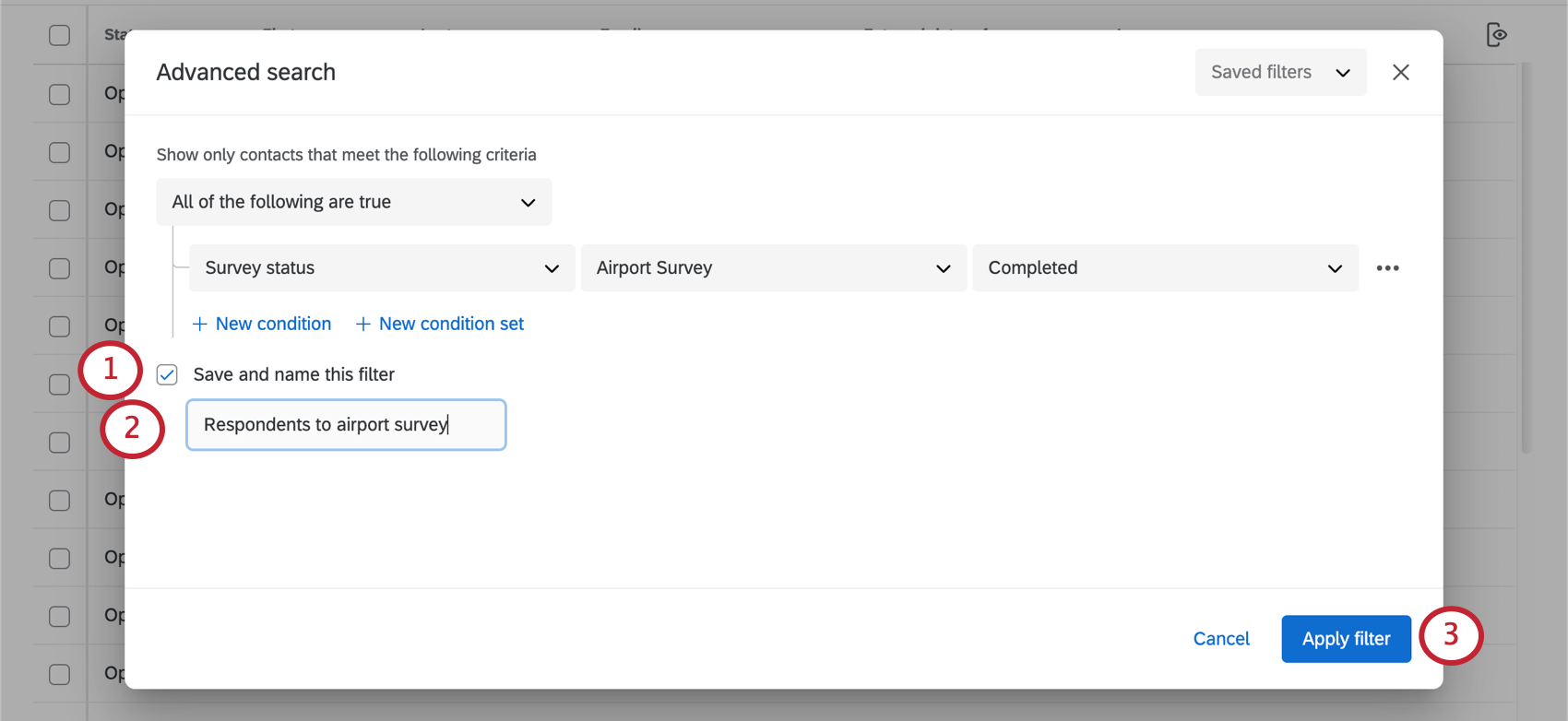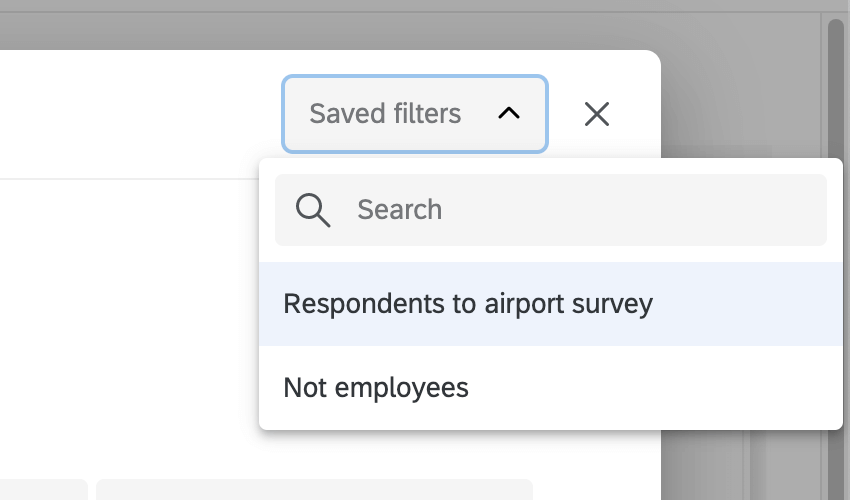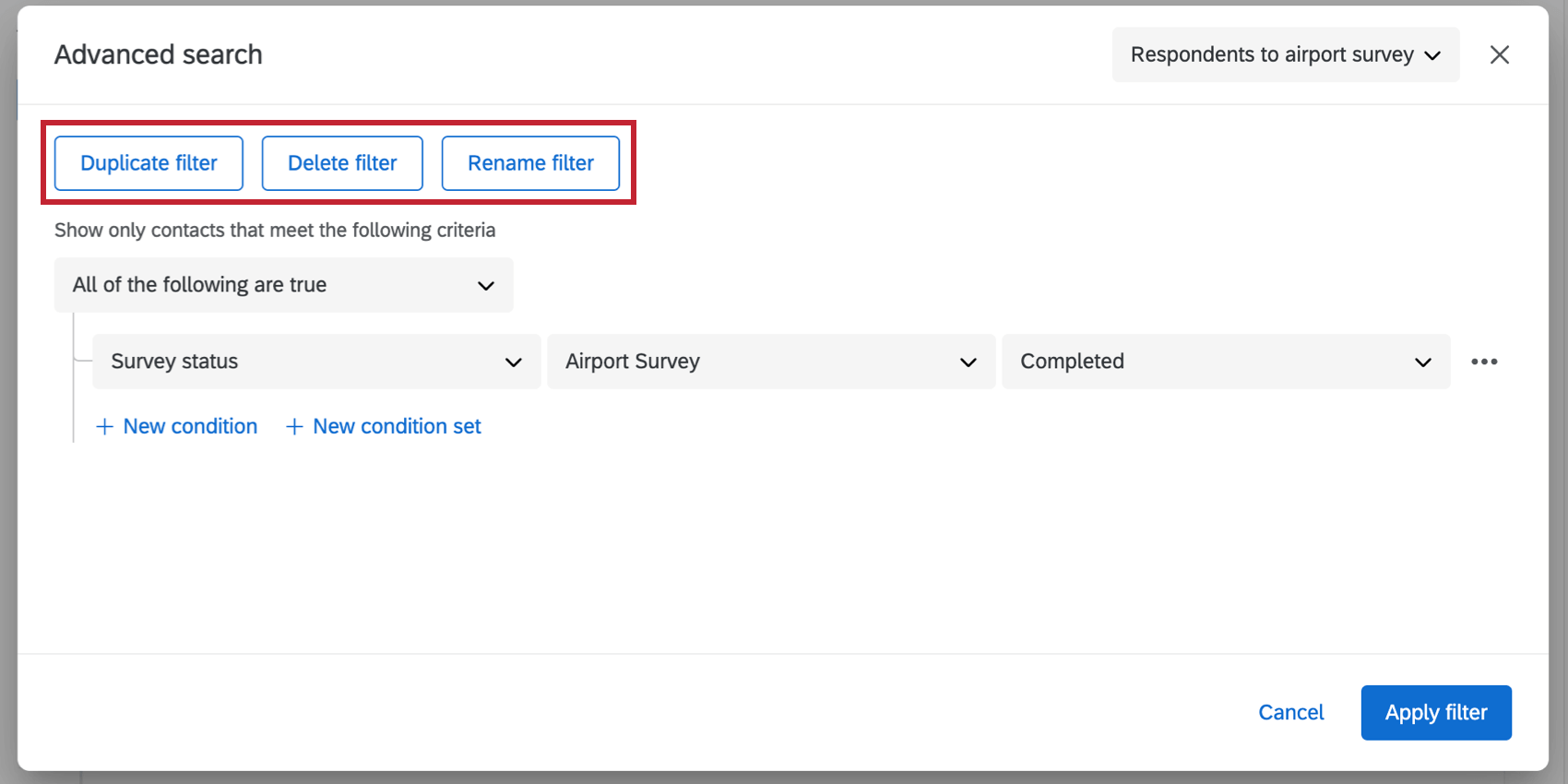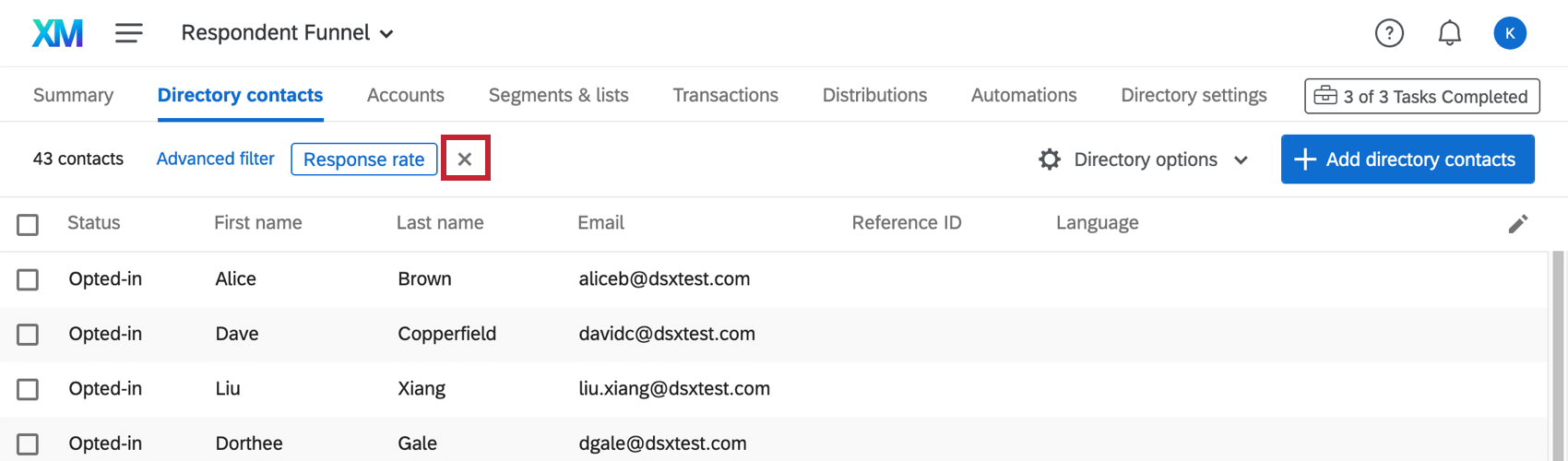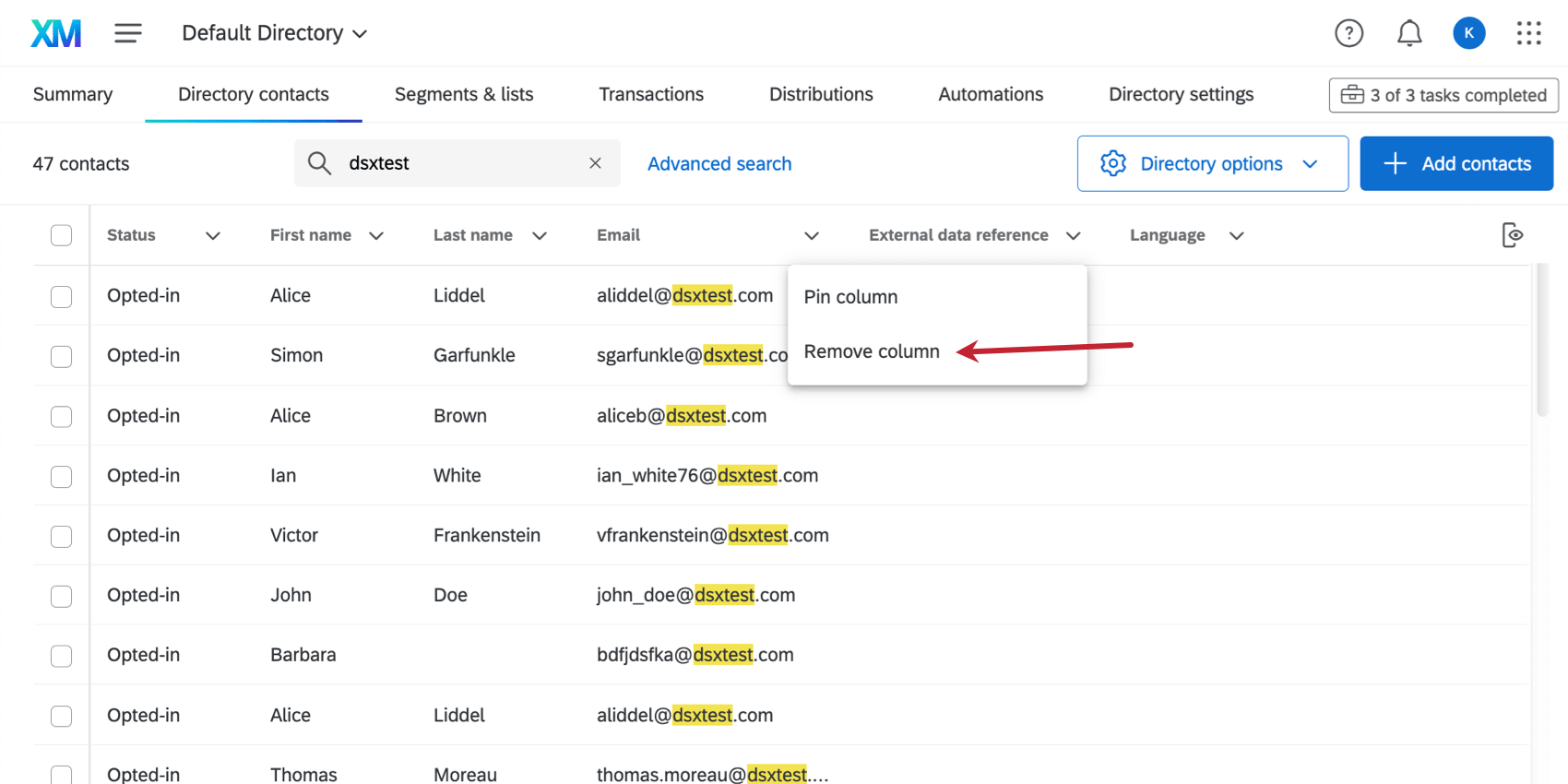Recherche et filtrage des contacts du répertoire
À propos de la recherche et du filtrage des contacts du répertoire
La recherche et le filtrage facilitent la recherche et le filtrage des contacts dans le répertoire. Vous pouvez utiliser une recherche simple pour trouver la personne souhaitée, ou vous pouvez créer des recherches extrêmement complexes à enregistrer et réutiliser pour plus tard.
Recherche de contacts
Vous pouvez rechercher des contacts à l’aide de la barre de recherche située en haut à gauche. Saisissez un critère de recherche et appuyez sur la touche Entrée de votre clavier pour effectuer la recherche. Cliquez sur le X en regard d’un critère de recherche pour l’effacer de la barre de recherche.
Lorsque vous filtrez votre répertoire, vous pouvez choisir parmi de nombreux champs pour affiner votre recherche.
Vous pouvez effectuer une recherche par ces zones par défaut :
- Prénom
- Nom
- Référence externe de données
- Numéro de téléphone
Si vous avez modifié l’une de ces colonnes par défaut, la barre de recherche continuera à parcourir ces champs et ajoutera temporairement une colonne pour le terme applicable lorsqu’une correspondance est trouvée.

Ajout d’un filtre
- Cliquez sur Recherche avancée en regard de la barre de recherche.

- Dans la première zone, choisissez le type d’informations que vous souhaitez filtrer.
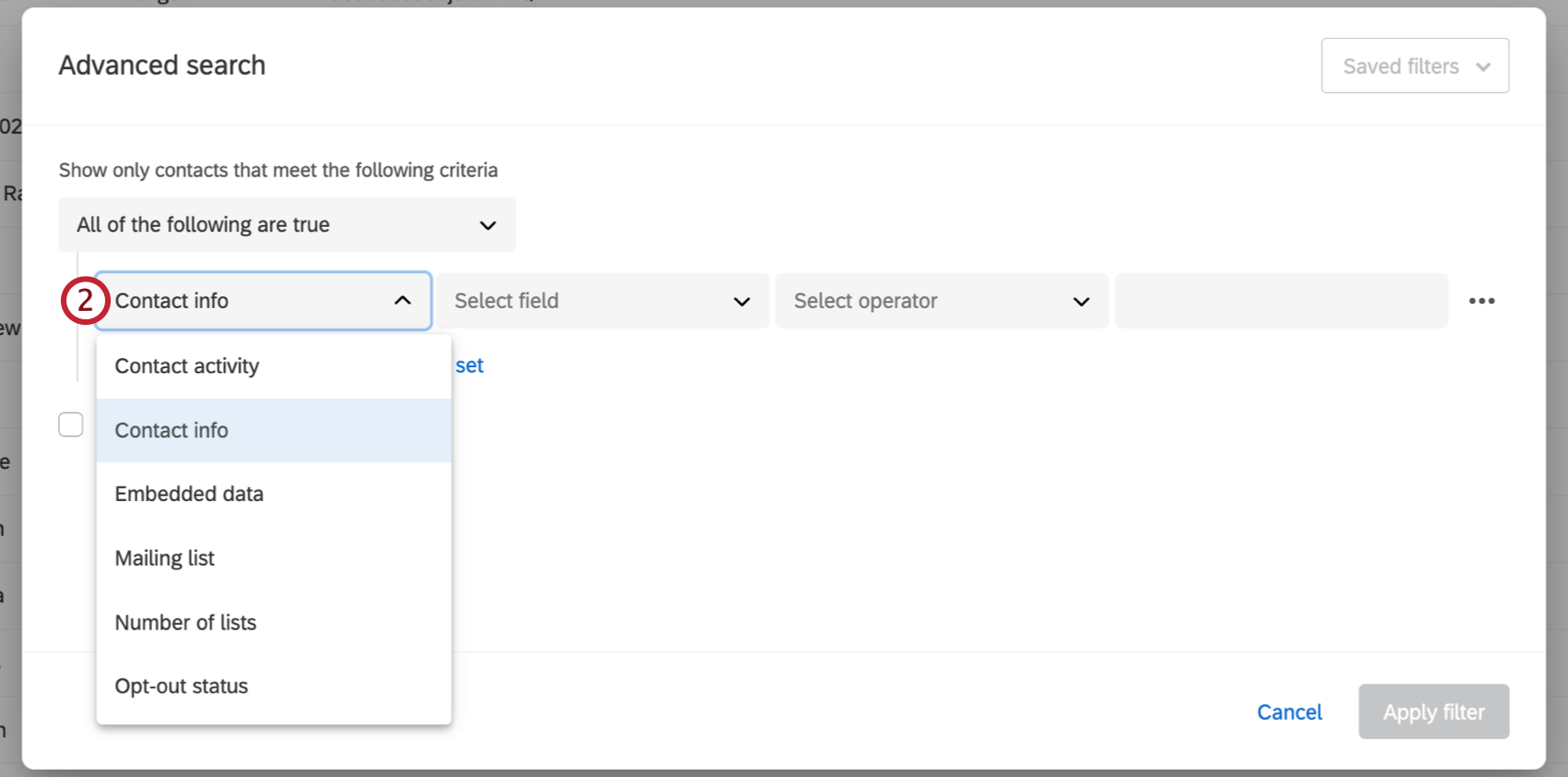
- Remplissez les champs suivants en fonction du filtre souhaité.
Exemple : ici, je veux uniquement les contacts qui ont reçu au moins 30 invitations à une enquête. Ainsi, mes champs suivants indiquent « Total des invitations supérieures ou égales à 30 ».
Astuce Qualtrics : si votre nombre de filtres supérieur ou inférieur à ne s’affiche pas correctement, assurez-vous de vérifier le type de valeur. Seuls les nombres et les décimales peuvent être utilisés comme valeurs supérieures ou inférieures aux filtres. - Lorsque vous avez terminé, cliquez sur Appliquer le filtre.
Tout et n’importe quel ensemble
Vous ajoutez des instructions à votre condition en cliquant sur Nouvelle condition ou en mettant en surbrillance la condition précédente et en cliquant sur le signe plus (+).
Chaque fois que vous avez plus d’une condition, vous devrez décider comment les conditions sont liées les unes aux autres. Les deux conditions doivent-elles être remplies (p. ex., une réponse doit provenir d’un mois particulier ET pour qu’un responsable spécifique soit inclus) ? Ou une seule des conditions doit-elle être vraie (p. ex., les données peuvent être incluses dans le rapport si elles ont été recueillies soit dans le Nord-Est SOIT dans le Sud-Est) ?
Les conditions liées par une conjonction ET sont appelées TOUS les ensembles de condition (c.-à-d. « afficher uniquement les données lorsque TOUTES ces conditions sont vraies »). Les conditions liées par une conjonction OU sont appelées N’IMPORTE QUEL ensemble de ces conditions (c.-à-d. « afficher uniquement les données lorsque N’IMPORTE QUELLE de ces conditions est vraie »).

Ensembles de conditions
Les conditions du même ensemble de conditions sont toutes mises en retrait du même montant et se trouvent sous le même en-tête ALL/ANY.
Vous pouvez créer de nouveaux groupes de conditions en cliquant sur Nouvel ensemble de conditions. Cela permettra d’imbriquer un nouvel ensemble de conditions sous l’ensemble de conditions sur lequel vous travaillez actuellement.
À tout moment, vous pouvez supprimer l’intégralité d’un ensemble de conditions en passant la souris sur l’en-tête ANY/ALL et en cliquant sur le signe moins (–). Notez que cela supprime toutes les conditions imbriquées en dessous, y compris les ensembles de conditions supplémentaires !
Logique d’imbrication
L’imbrication d’ensembles de conditions vous permet de créer des critères plus avancés pour filtrer vos données.
Ce rapport inclura uniquement les réponses de personnes originaires des États-Unis et ayant une adresse e-mail qualtrics.com OU qui viennent du Royaume-Uni et qui ont une adresse e-mail qualtrics.co.uk.
Dans l’exemple ci-dessus, le groupe le plus externe est un groupe N’IMPORTE QUEL. Les gens sont soit une chose SOIT une autre. Imbriqués dans ce groupe N’IMPORTE QUEL sont deux groupes TOUT :
- Personnes qui viennent des États-Unis et qui ont une adresse e-mail qualtrics.com
- Personnes qui viennent du Royaume-Uni et qui ont une adresse e-mail qualtrics.co.uk
Essentiellement, vous définirez une nouvelle condition chaque fois que vous souhaiterez passer de N’IMPORTE QUEL à TOUT (et vice versa).
Avec cette structure, il est donc très important de considérer quel type de groupe (ALL ou ANY) est votre groupe le plus externe avant de commencer à ajouter des conditions et à imbriquer. La question à poser est de savoir si, au plus haut niveau, vous recherchez des réponses qui répondent à toutes les conditions nécessaires (TOUS les groupes) ou si vous recherchez des réponses qui répondent à une ou plusieurs conditions possibles (N’IMPORTE QUEL groupe).
Bases de l’imbrication
- Cliquez sur Nouvelle condition pour ajouter un nouvel énoncé dans le même ensemble de conditions.
- Cliquez sur Nouvel ensemble de conditions pour imbriquer un nouvel ensemble de conditions sous celui sur lequel vous travaillez.
- Cliquez sur le signe moins (–) à côté d’une instruction pour le supprimer.
- Cliquer sur le signe moins (–) à droite de l’en-tête d’un ensemble de conditions supprimera tout le groupe et tout ce qu’il contient, alors faites attention !
- Pour imbriquer les en-têtes TOUS les uns au-dessus des autres, comme dans les exemples ci-dessus, supprimez la condition située juste en dessous de l’en-tête.


- Vous ne pouvez effectuer que deux niveaux d’imbrication.
Enregistrement des filtres
Lors de la création d’un filtre, vous pouvez l’enregistrer pour le réutiliser ultérieurement.
- Sélectionnez Enregistrer et nommez ce filtre.
- Nommez le filtre.
- Cliquez sur Appliquer un filtre.
Une fois vos filtres enregistrés, vous pouvez y accéder à partir de la liste déroulante Filtres enregistrés dans le coin supérieur droit.
Lorsque vous appliquez un filtre enregistré, vous pouvez également choisir de le dupliquer, de le supprimer ou de le renommer.
Suppression de filtres
Une fois que vous avez appliqué un filtre, vous pouvez le supprimer en cliquant sur le X situé à côté. Ou, si vous préférez, vous pouvez cliquer sur le nom du filtre pour modifier les critères.
Sélection des colonnes d’informations de contact à afficher
Vous pouvez modifier les colonnes par défaut des informations de contact qui sont incluses dans toutes les listes de distribution, les segments, les exemples et le répertoire.
- Une fois dans le répertoire ou dans une liste de distribution, cliquez sur l’icône de modification.
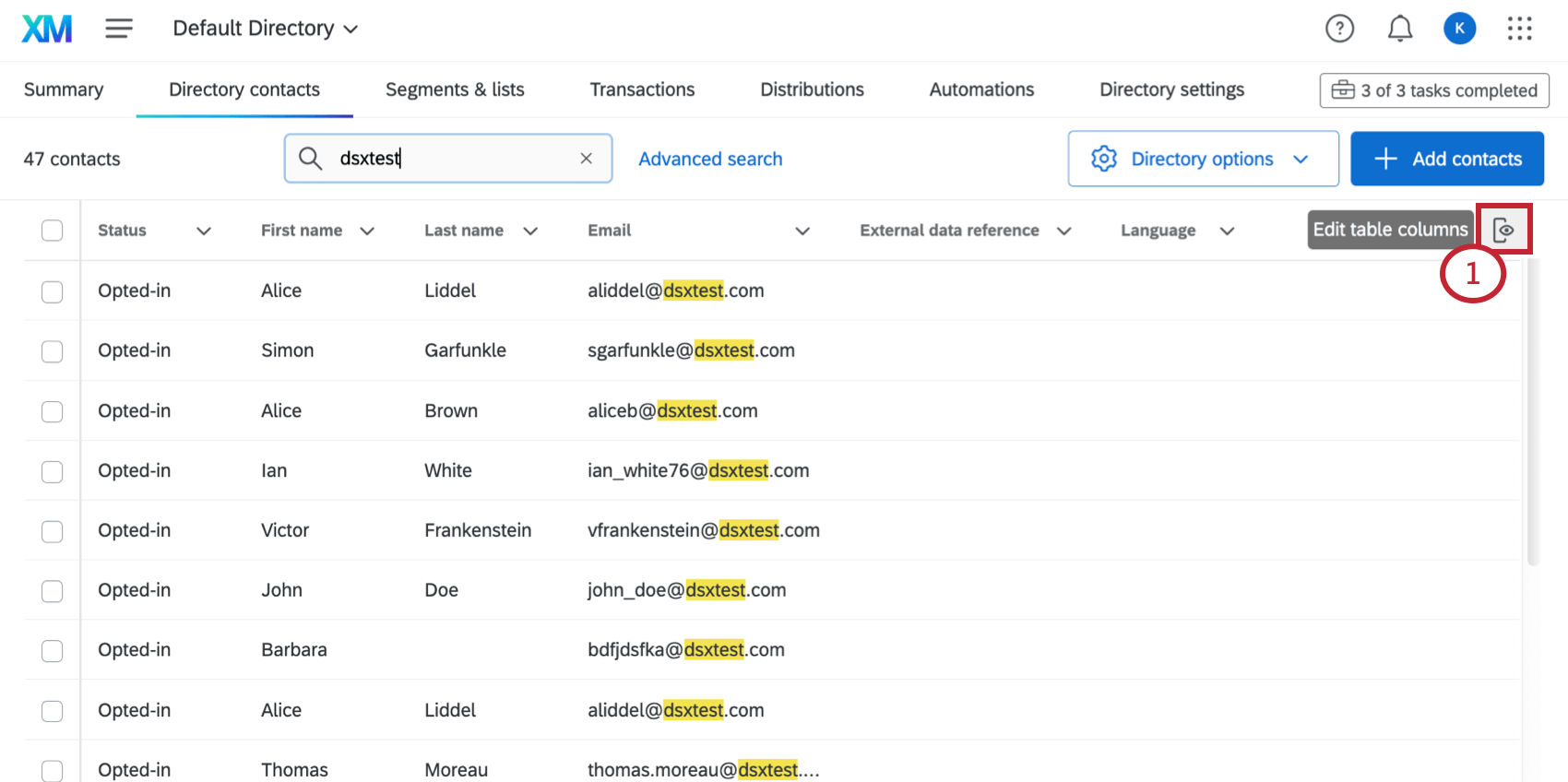
- Recherchez et cliquez sur les champs à gauche pour les ajouter à la liste des colonnes que vous souhaitez inclure.
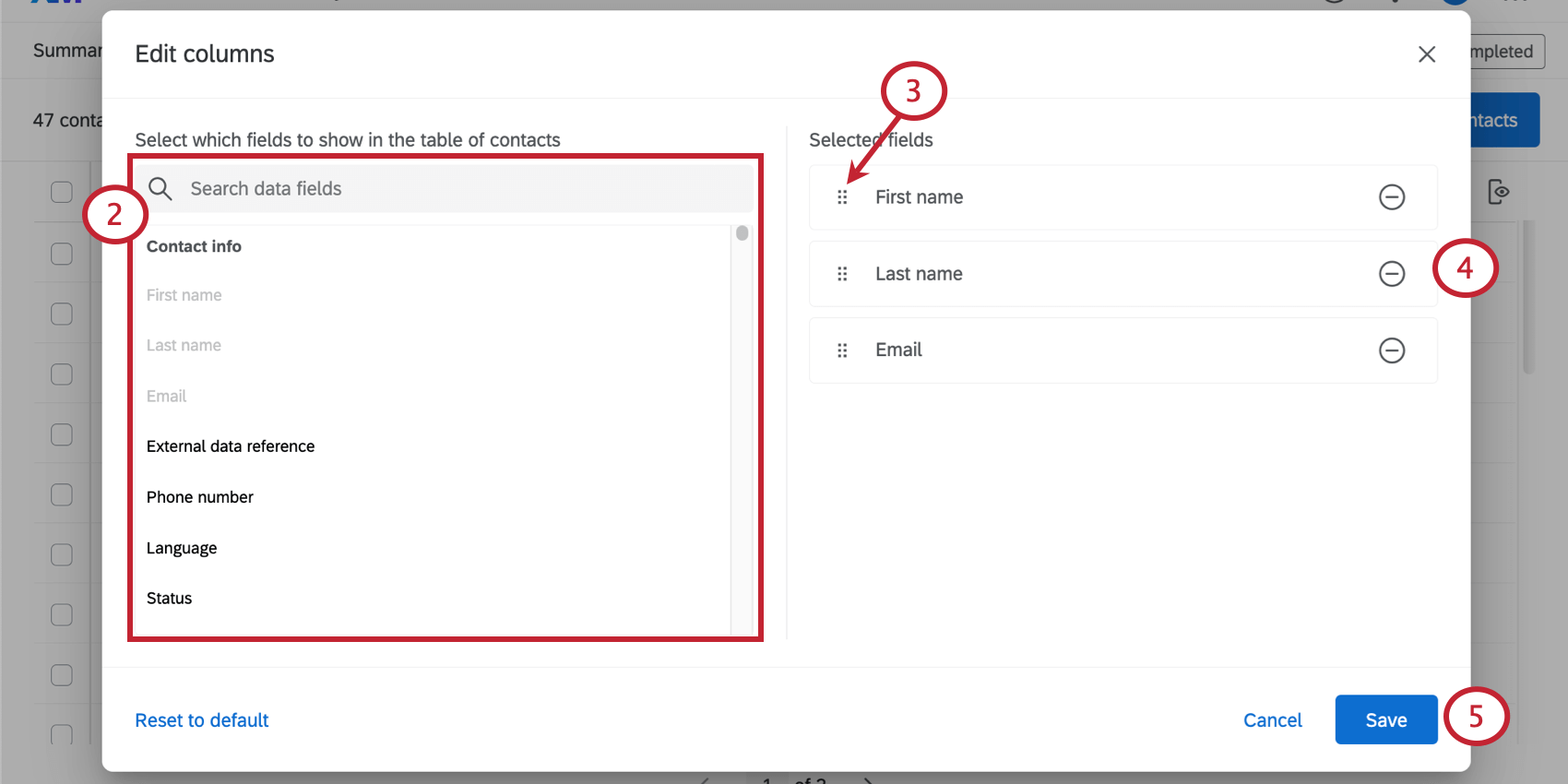
- Cliquez sur l’icône en forme de point pour glisser-déplacer les éléments dans l’ordre.
- Cliquez sur le signe moins ( – ) en regard d’un champ pour le supprimer de la liste des colonnes.
- Cliquez sur Enregistrer lorsque vous avez terminé.
Image illustrant les colonnes pouvant être incluses
- Statut : Indique si le contact est inscrit ou non dans la liste de distribution/le répertoire.
- Prénom et nom : prénom et nom du contact.
- E-mail : Adresse e-mail du contact.
- ID de référence : colonne Référence externe de données que vous avez renseignée lors du chargement d’une liste de distribution.
- Langue : code de langue à deux lettres qui spécifie la langue que le répondant doit recevoir, dans le cas où vous téléchargez des traductions pour vos e-mails.
- Créé : date à laquelle le contact a été chargé pour la première fois dans le répertoire.
- Dernière modification : date de la dernière modification du contact. Cela inclut les mises à jour des données de contact et des données intégrées pour le contact.
- Numéro de téléphone : numéro de téléphone du contact.
- Temps de réponse moyen : temps moyen nécessaire au répondant pour répondre à chaque invitation à l’enquête qu’il a envoyée, en minutes. Cela inclut toutes les réponses qu’ils ont remplies à partir d’enquêtes envoyées à partir de listes de distribution dans le répertoire.
- Dernier e-mail : dernier e-mail envoyé à cette adresse. Cela inclut les e-mails envoyés au contact à partir de différentes listes de distribution. Les e-mails ayant été envoyés mais renvoyés à l’expéditeur sont comptabilisés, mais les e-mails non envoyés ne sont pas comptabilisés. Il s’agit du dernier e-mail envoyé à partir d’une liste de distribution du répertoire.
- Dernière invitation reçue : dernière invitation à une enquête (pas de rappel, de remerciement ou d’e-mail hors enquête) qui a été envoyée à cette adresse. Cela inclut les e-mails envoyés au contact à partir de différentes listes de distribution. Les e-mails ayant été envoyés mais renvoyés à l’expéditeur sont comptabilisés, mais les e-mails non envoyés ne sont pas comptabilisés. Il s’agit de la dernière invitation envoyée à partir d’une liste de distribution du répertoire.
- Dernière réponse : la dernière réponse à l’enquête à laquelle ce contact a répondu. Seules les réponses complètes, non incomplètes ou en cours, sont incluses. Il s’agit de la dernière réponse envoyée à partir d’une liste de distribution du répertoire.
- Taux de réponse : le pourcentage d’invitations envoyées au contact qu’il a réellement effectuées. Le pourcentage est indiqué sous forme de taux, 50 % deviennent donc 0,5. Seules les réponses complètes, non incomplètes ou en cours, sont incluses. Il s’agit d’un taux de réponse à l’échelle du répertoire, pas seulement pour les réponses à l’enquête envoyées à partir de la liste de distribution sélectionnée.
- Nombre total d’e-mails : nombre total d’e-mails qui ont été envoyés au contact à partir de n’importe quelle liste de distribution du répertoire. Cela inclut les e-mails d’invitation, de rappel, de remerciement et sans lien vers une enquête.
- Nombre total d’invitations : nombre total d’invitations (pas d’e-mails de rappel ou de remerciement) qui ont été envoyées à ce contact à partir de n’importe quelle liste de diffusion du répertoire.
- Nombre total de réponses : nombre total de réponses à l’enquête que le contact a complétées, quelle que soit la liste de distribution dans le répertoire à laquelle l’invitation à l’enquête a été envoyée.
- Toutes les données intégrées énumérées dans l’organisation.
Épingler des colonnes
Vous pouvez épingler une colonne pour la déplacer automatiquement au début de la liste.
- Cliquez sur la flèche en regard de la colonne que vous souhaitez épingler.
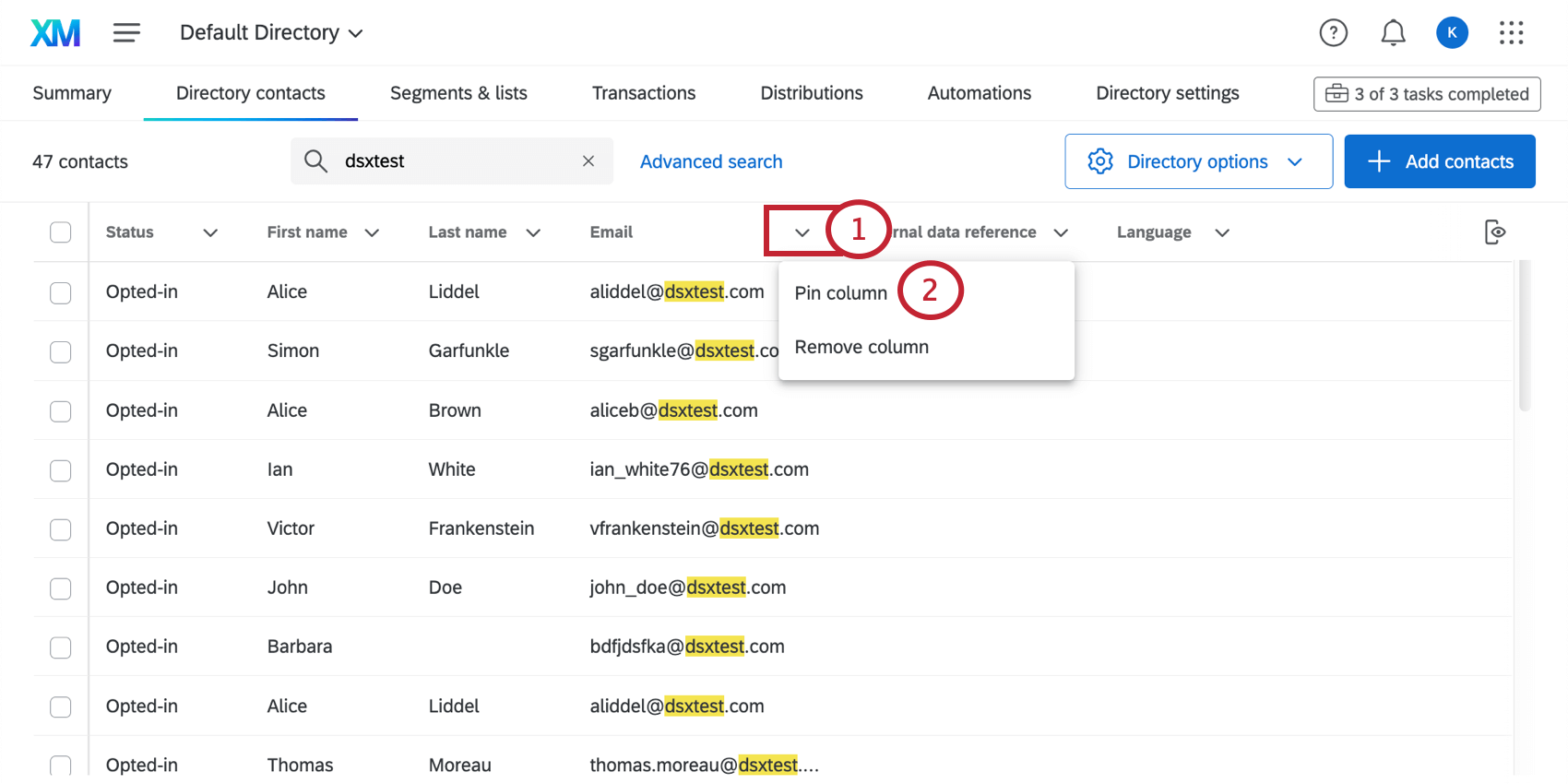
- Cliquez sur Épingler la colonne.
- Remarquez comment la colonne est déplacée et séparée des colonnes précédentes.
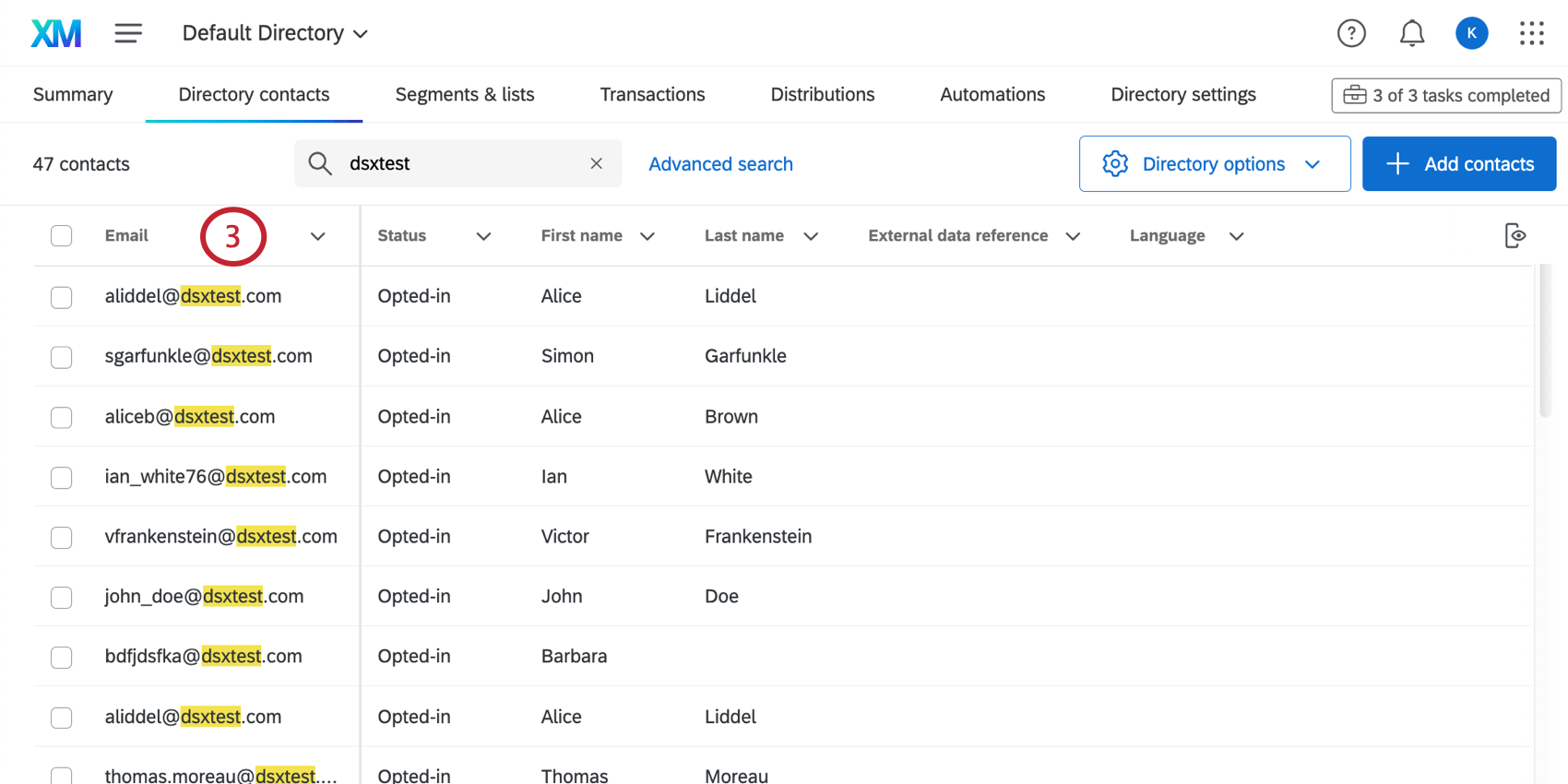
Retirer des colonnes
Vous pouvez supprimer une colonne dans l’éditeur, mais vous pouvez également supprimer une colonne en cliquant sur la flèche en regard de l’en-tête et en sélectionnant Supprimer la colonne.