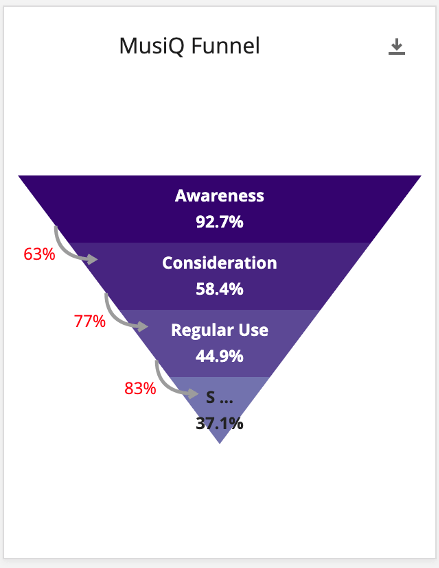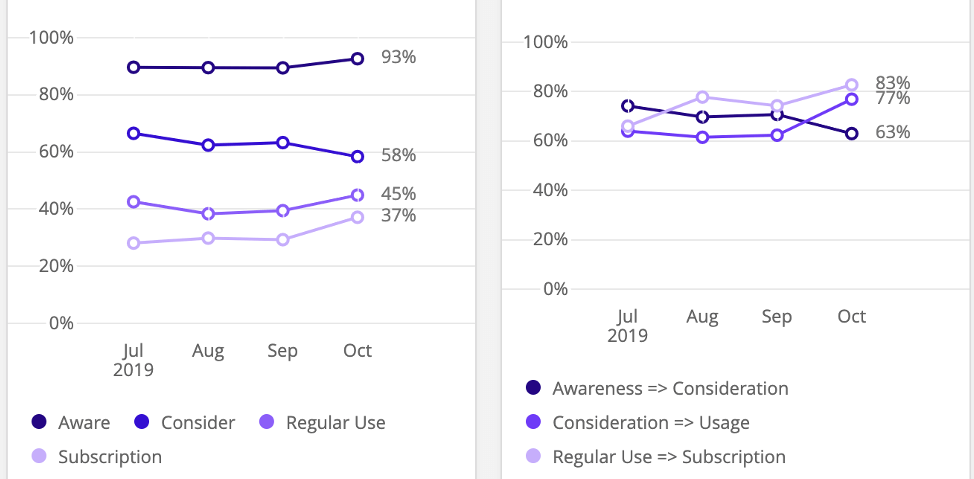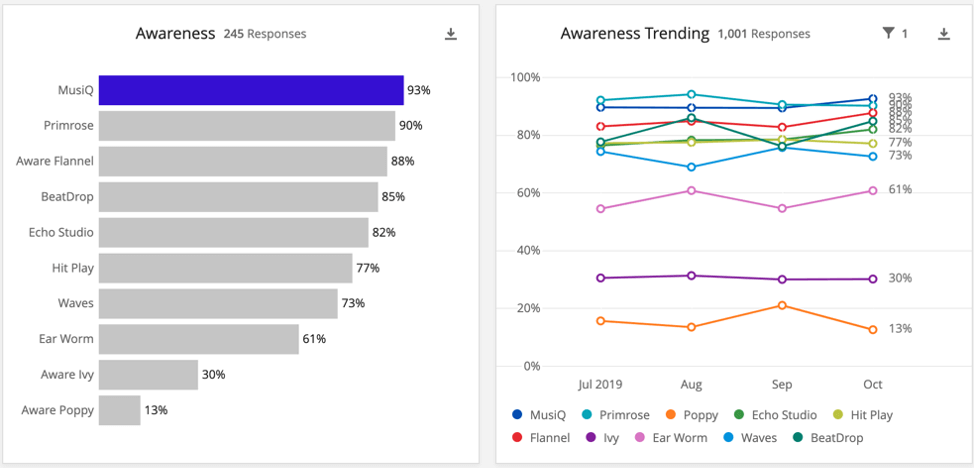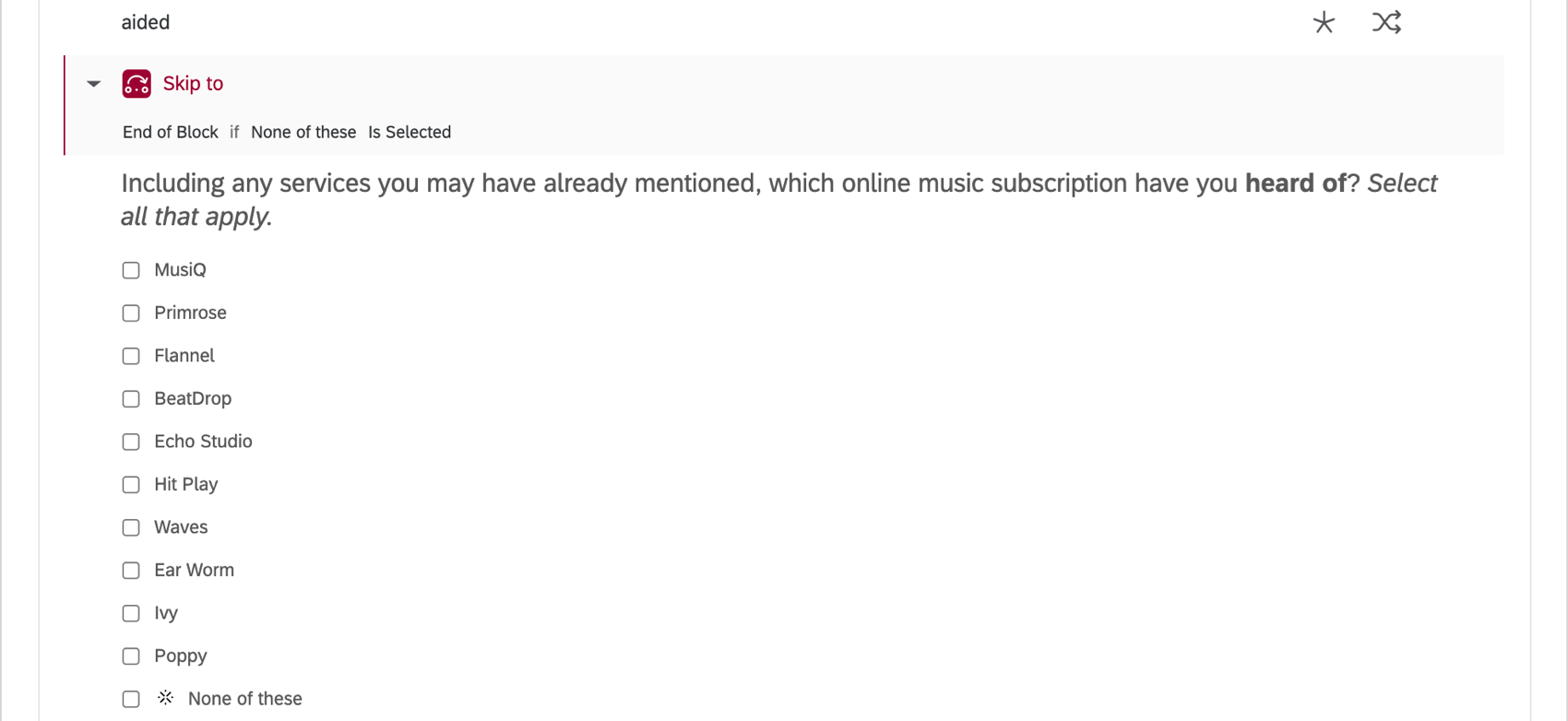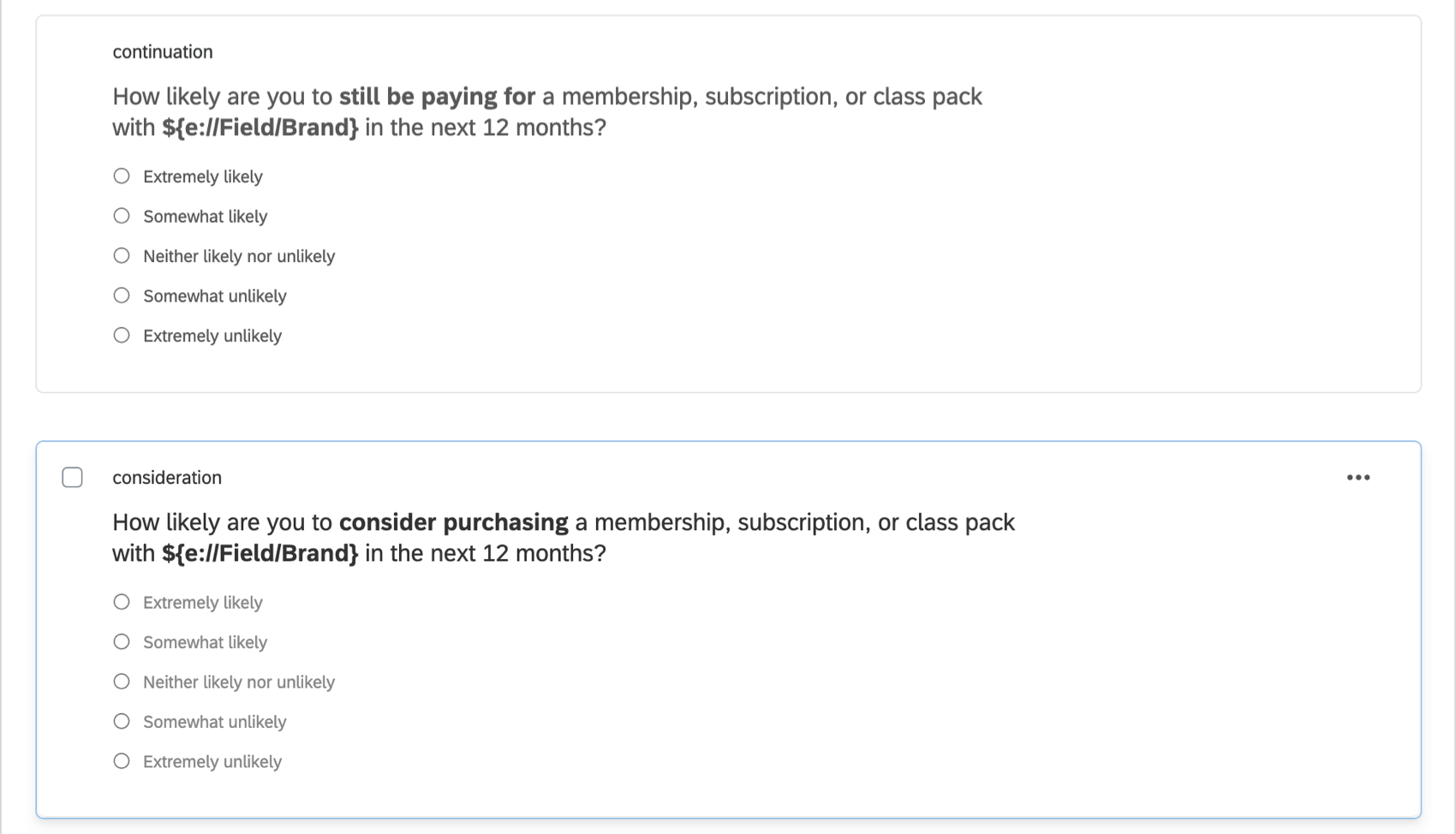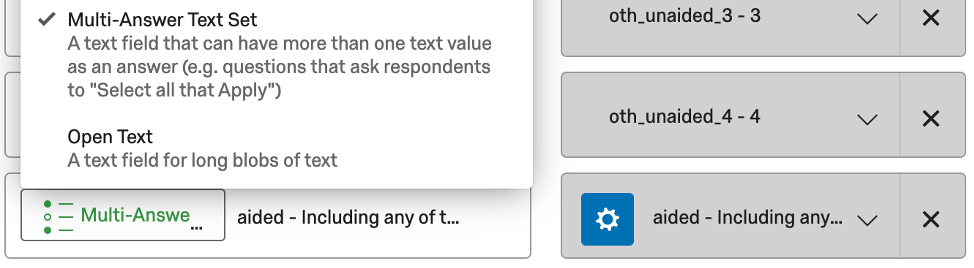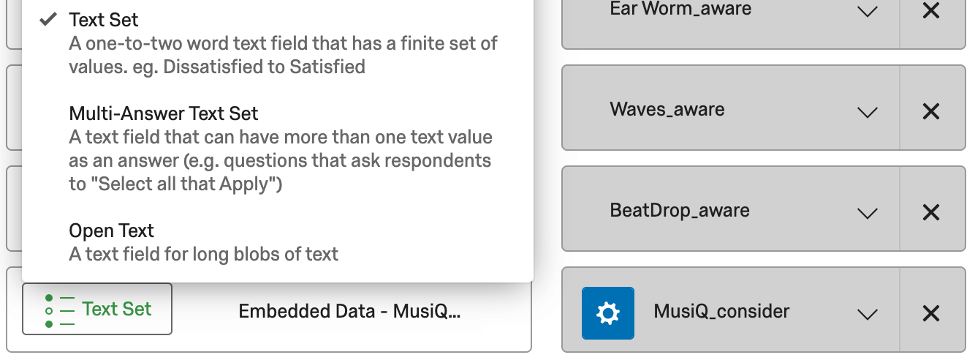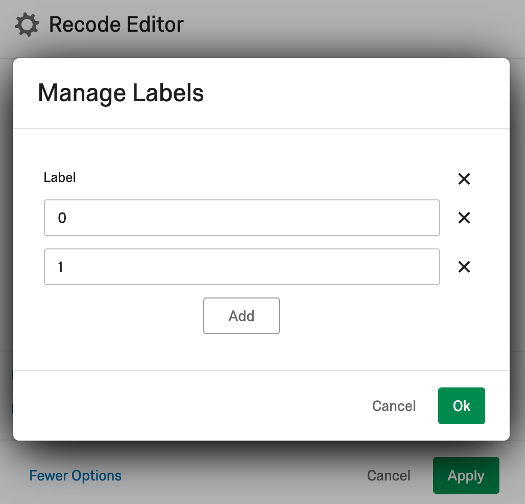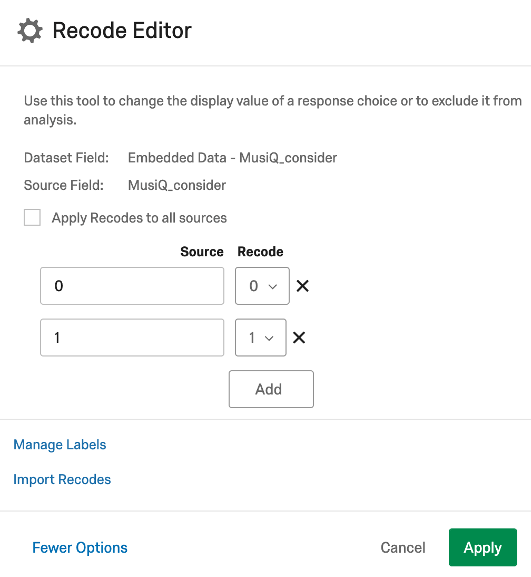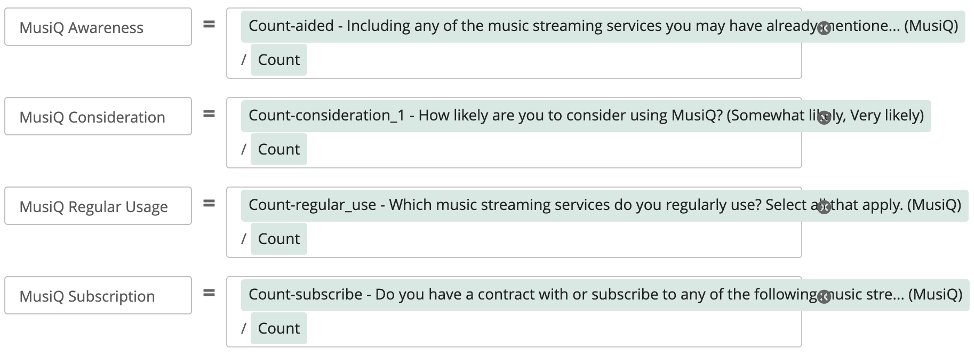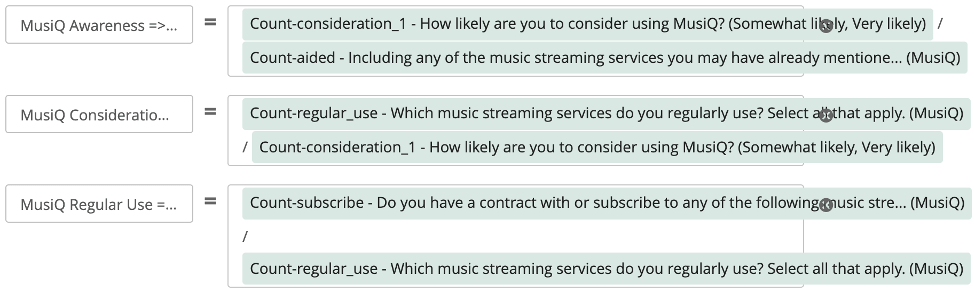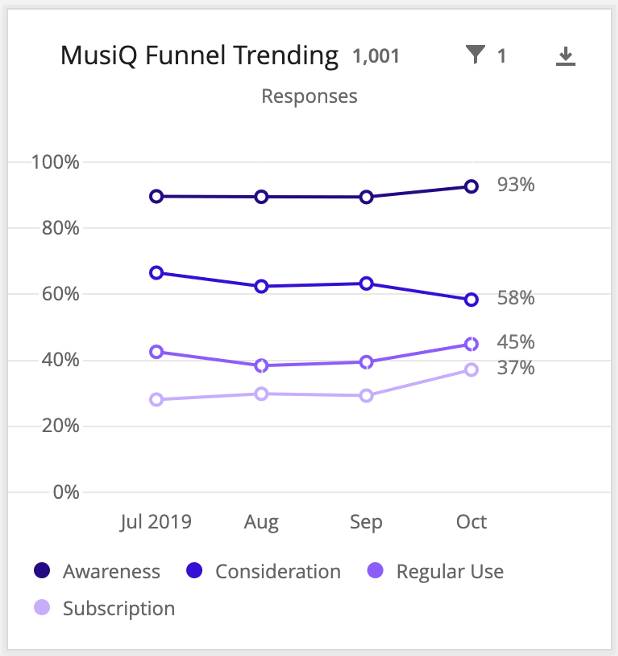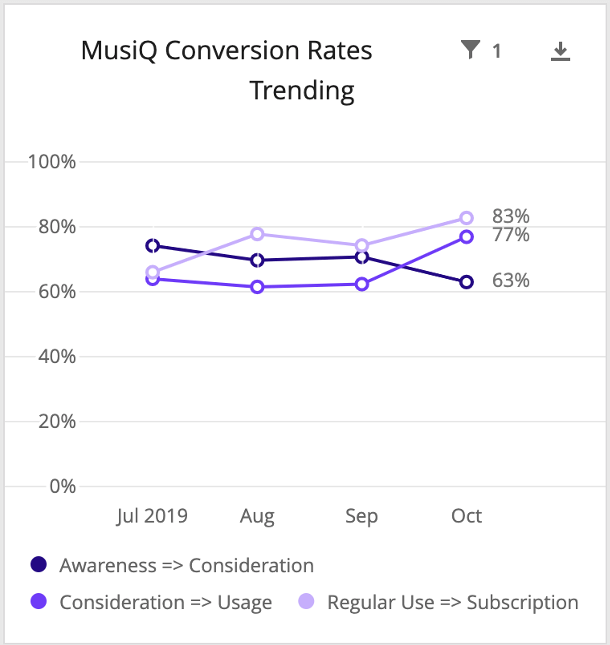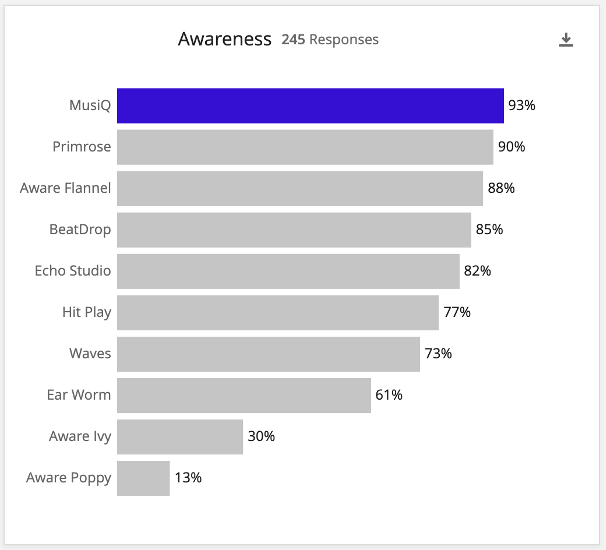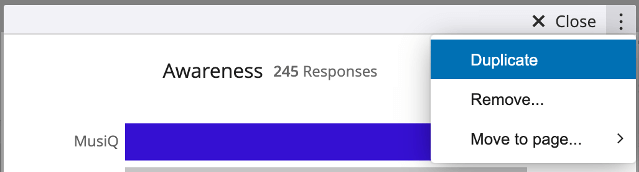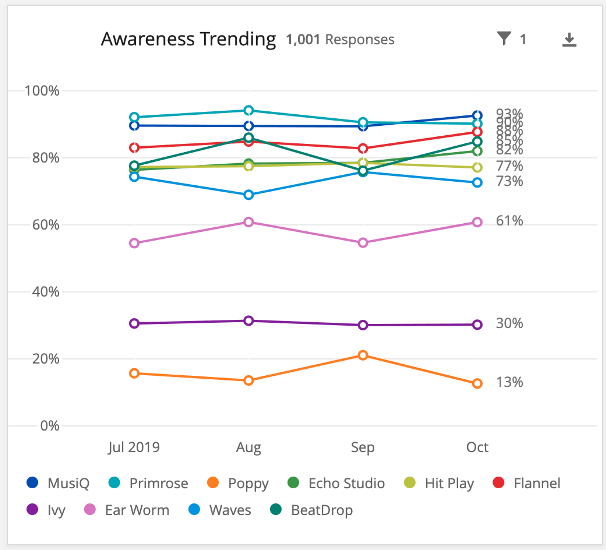Rapports sur l’entonnoir de conversion (BX)
Rapports sur l’entonnoir commun
Les entonnoirs de conversion, également appelés entonnoirs de marque, affichent la proportion de personnes qui ont différents niveaux d’interaction avec une marque. Ces niveaux de l’entonnoir sont basés sur les questions de l’enquête auxquelles la personne interrogée a répondu à propos de chaque organisation. Les questions les plus courantes concernant l’entonnoir sont les suivantes
- Sensibilisation assistée/promue : Quelles sont les organisations dont vous avez entendu parler ?
- Considération : Quelle est la probabilité que vous considériez cette organisation lors de votre prochain achat ?
- Utilisation régulière : Laquelle de ces organisations utilisez-vous régulièrement ?
- Abonnement : Avez-vous un contrat ou un abonnement avec l’une des organisations suivantes ?
- Intention d’achat futur : Quelle est la probabilité que vous achetiez [l’organisation] lors de votre prochain achat ?
- Préférence : Parmi les organisations suivantes, laquelle êtes-vous le plus susceptible d’acheter ?
Les entonnoirs ne doivent comporter que 3 à 5 niveaux et doivent être ordonnés logiquement, du groupe le plus large au plus étroit. Par exemple, Sensibilisation => ; Considération => ; Utilisation régulière => ; Abonnement. Chaque niveau passe logiquement au suivant, la sensibilisation étant le groupe le plus nombreux et l’abonnement le plus petit.
Contenu généré automatiquement par type d’organisation
L’assistant de configuration du projet Organisation Tracker crée les niveaux d’entonnoir par défaut suivants :
- Questions
- Champs de données intégrées
- Correspondance des données
- Mesures personnalisées
- Widgets
Il s’agit des niveaux d’entonnoirs spécifiques inclus par défaut, par type de projet Organisation Tracker :
- Services d’abonnement en ligne : Sensibilisation => ; Considération => ; Utilisation régulière => ; Abonnement
- Suivi de l’organisation des marques de biens de consommation emballés : Notoriété => ; Considération => ; Utilisation régulière
Widgets recommandés pour les Rapports sur les entonnoirs
Dans cette section, nous allons passer en revue les widgets recommandés pour les rapports sur les entonnoirs, et la façon dont ces widgets ajoutent de la valeur à un tableau de bord. Nous verrons étape par étape comment les mettre en place plus loin dans la page, après avoir perfectionné les exigences relatives aux données de l’enquête et du tableau de bord.
Pour les niveaux de l’entonnoir
Le widget de l’ent onnoir montre les niveaux de l’entonnoir pour une seule organisation. Nous voyons le nombre de répondants qui sélectionnent l’organisation pour chaque niveau, divisé par le nombre total de réponses. Par exemple, 92,7 % des personnes interrogées ont répondu qu’elles connaissaient l’organisation représentée dans l’image ci-dessus. Cette mesure peut vous aider à comprendre comment votre organisation se situe sur son marché global.
En outre, le graphique indique le “taux de conversion”, c’est-à-dire le pourcentage de personnes qui passent d’un niveau à l’autre.
Pour les graphiques de tendances
Des
graphiques simples (formatés comme des graphiques linéaires) peuvent être utilisés pour montrer les tendances des pourcentages de l’entonnoir et des taux de conversion réels. À partir de là, vous pouvez suivre l’évolution des niveaux de votre entonnoir et de vos taux de conversion au fil du temps.
Pour les tableaux concurrentiels
Enfin, vous pouvez utiliser deux autres graphiques simples pour créer des diagrammes de concurrence. Ceux-ci vous permettent de voir facilement comment votre organisation se comporte par rapport à vos concurrents à n’importe quel niveau. Les graphiques de la concurrence se composent généralement d’un diagramme à barres indiquant les pourcentages de toutes les organisations pour ce niveau de l’entonnoir, et d’un graphique linéaire montrant les mêmes données au fil du temps.
Mise en place de l’enquête
Dans cette section, nous verrons les types de questions que vous pouvez utiliser dans votre enquête Organisation Tracker afin d’intégrer ultérieurement les données dans les widgets dont nous avons parlé. Il existe trois configurations différentes, qui peuvent être modifiées en fonction de vos besoins :
- Configuration de base : Utilisation d’une seule question à choix multiple pour laquelle vous pouvez fournir des réponses multiples.
- Configuration de l’échelle : Création d’une question à choix multiple et à sélection unique pour chaque organisation.
- Fractionnement des questions de l’entonnoir : Créer plusieurs versions d’une même question.
Configuration de base
Le widget entonnoir a été conçu pour être compatible avec les questions à choix multiple. Les formats à réponses multiples et à réponse unique sont tous deux compatibles.
Par exemple, les questions peuvent demander aux répondants de choisir les organisations qu’ils connaissent, qu’ils ont utilisées récemment ou qu’ils envisageraient d’acheter. Vos organisations sont les réponses, et elles sont toutes listées dans une seule question. Le format des réponses multiples permet aux personnes interrogées de choisir toutes les organisations qui remplissent les conditions requises.
Pour les autres questions, nous demandons aux répondants de choisir un favori ou une préférence. Chaque organisation est une option de réponse, mais les répondants ne peuvent en sélectionner qu’une seule.
Personnalisez votre enquête à l’aide de barèmes
Un autre format courant consiste à effectuer l’une des opérations suivantes :
- Faire des questions à choix multiples séparées dans un format de réponse unique par organisation, avec des choix de réponses échelonnés.
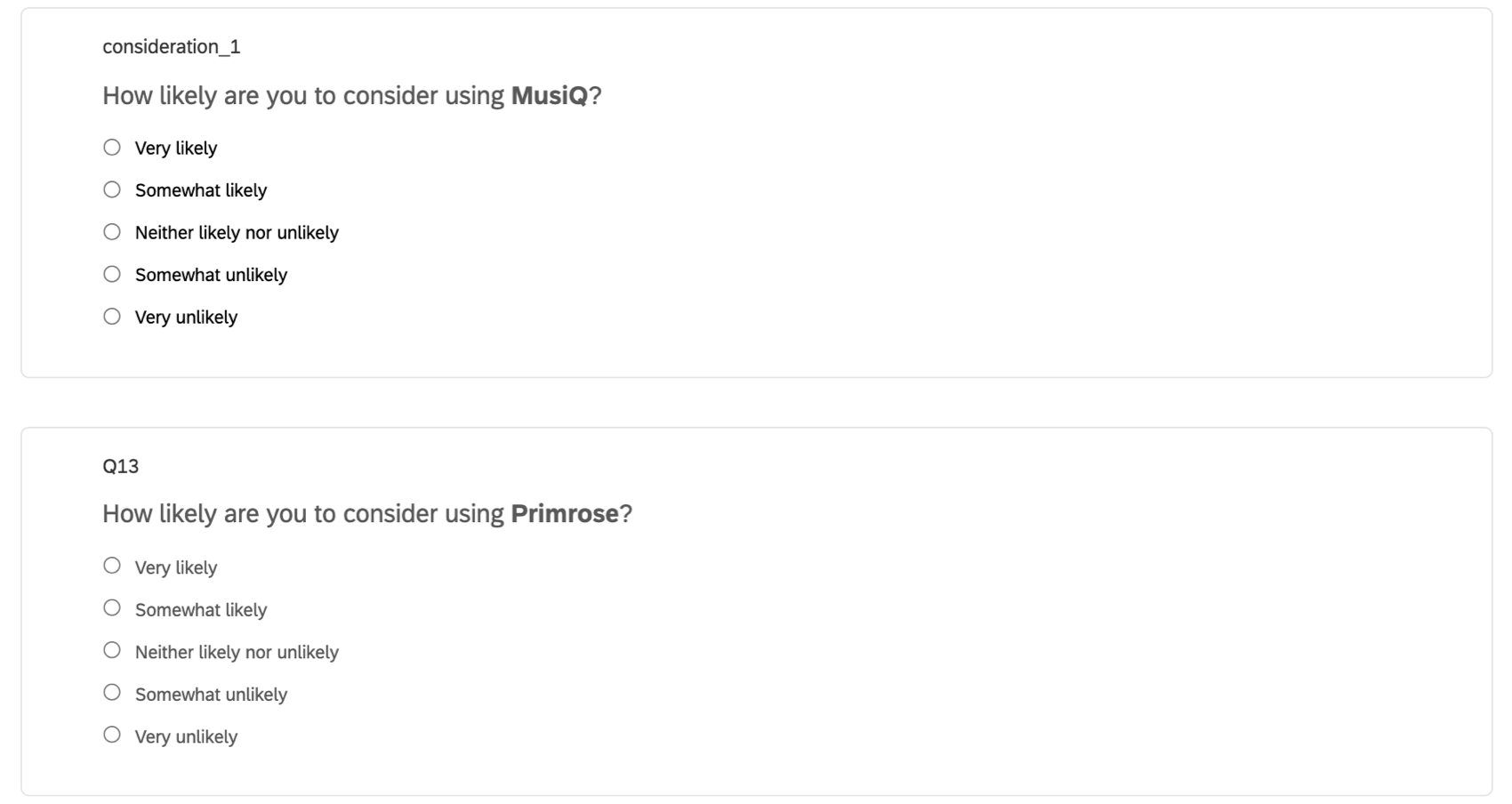
- Créer une matrice au format Likert, en posant une question distincte par organisation et en proposant aux personnes interrogées une échelle de réponses.
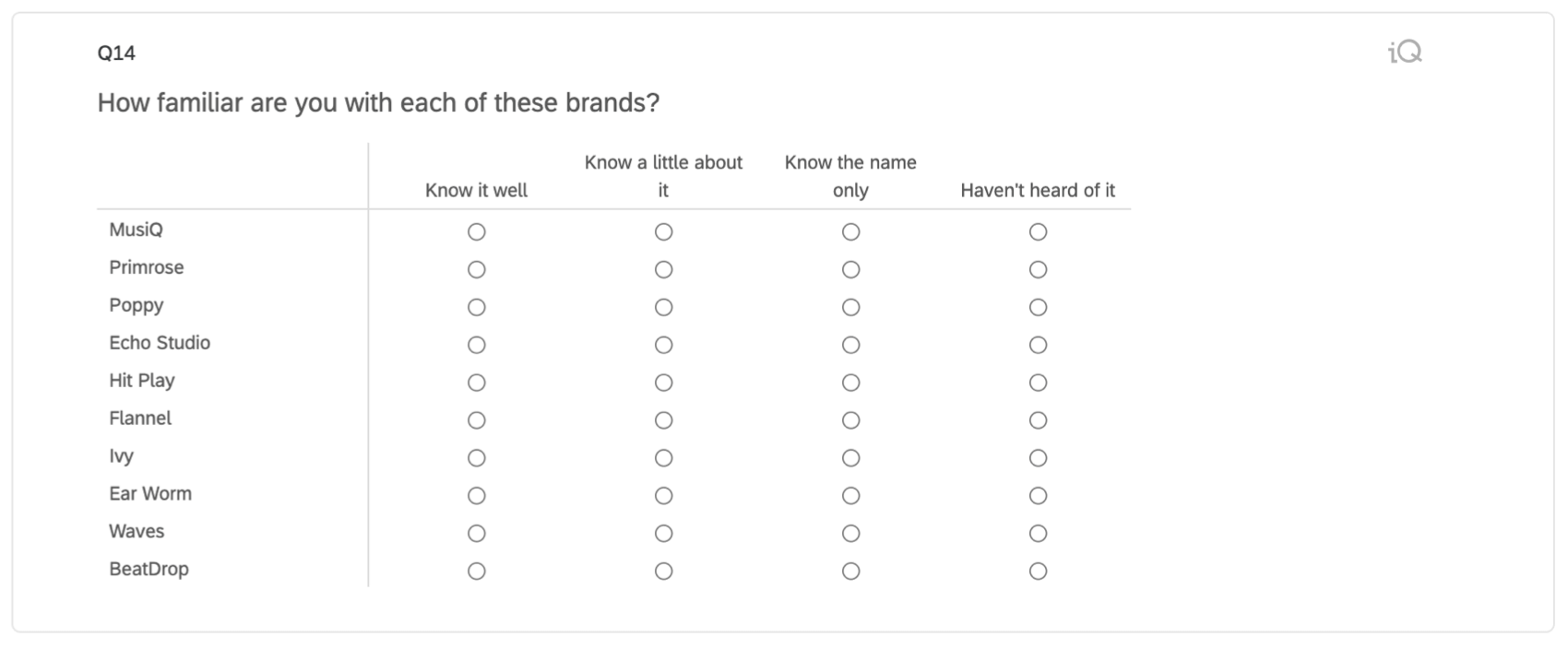
Cela permet une plus grande granularité lors de l’analyse (plutôt que la réponse binaire “prendra en compte/ne prendra pas en compte” d’une question à réponses multiples). L’option de l’échelle donne plus de nuances).
Cependant, ce type de questions ne peut pas être directement ajouté à un widget d’entonnoir. Par exemple, si nous essayons d’ajouter l’une de ces questions à l’entonnoir, nous serons obligés de choisir une seule option de réponse. Si nous voulions pouvoir utiliser à la fois “Très probable” et “Assez probable”, nous ne pourrions pas le faire. Nous ne pouvions en choisir qu’un seul. Dans la plupart des cas, avec une échelle, nous voudrions pouvoir inclure la boîte du haut 2, la boîte du haut 3, etc., car cela est plus significatif que n’importe quelle valeur de l’échelle.
Pour que ce type de questions fonctionne avec nos widgets :
- Accédez au flux d’enquête.
- Ajoutez une branche et faites-la glisser jusqu’au sommet du flux.
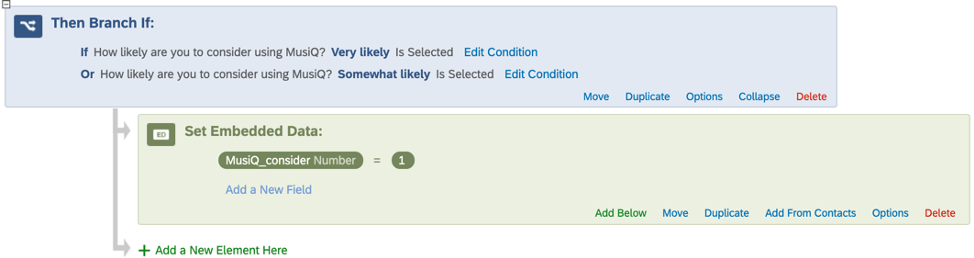
- Ajouter la condition que “Très probable” ou “Assez probable” doit être sélectionné.
- Sous la branche, créez un champ de données intégré et donnez-lui le nom de la marque (par exemple, Brandname_consider) et définissez une valeur égale à 1.
- Répétez ces étapes pour chaque organisation mise à l’échelle.
- Au-dessus de toutes les branches, ajoutez une nouvelle donnée intégrée.
- Ajoutez le champ “consider” de chaque organisation et définissez une valeur égale à 0. De cette façon, nous avons des valeurs articulées à la fois pour ceux qui se qualifient pour le niveau de l’entonnoir (“1”) et ceux qui ne se qualifient pas (“0”). Cela peut s’avérer utile ultérieurement lors de la mise en place de filtres, du nettoyage des données, etc.
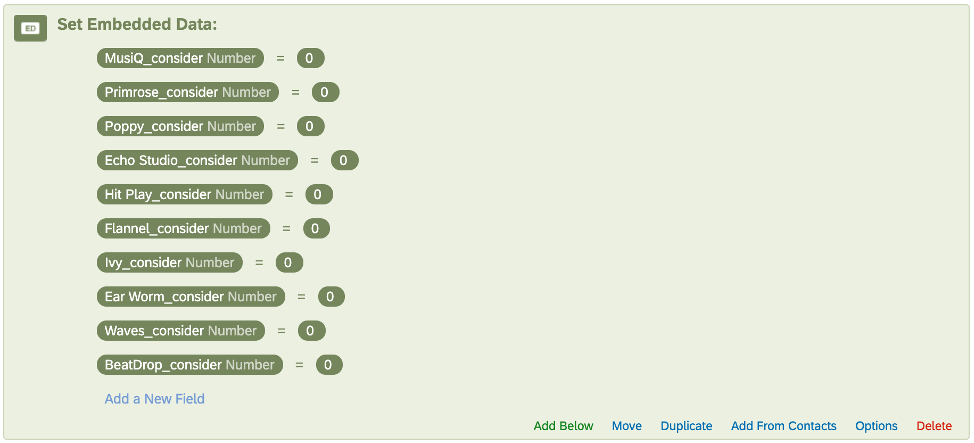
Dans le widget de l’entonnoir, nous choisissons “MusiQ_consider” comme champ et “1” comme valeur.
Nous aurions des branches distinctes avec des données intégrées pour chaque organisation afin de pouvoir créer des widgets d’entonnoir distincts pour chacune d’entre elles.
Personnalisez votre enquête en divisant les questions de l’entonnoir
Idéalement, les données relatives à un seul niveau de l’entonnoir sont collectées dans une seule question de l’enquête. Toutefois, il se peut que vous ayez besoin de répartir les données entre deux questions.
Exemple : Dans les images ci-dessous, nous voulions que notre question de considération soit formulée différemment si le répondant était un abonné actuel de l’organisation ou non. Nous aimerions cependant que ces deux questions contribuent au même niveau de l’entonnoir “Considération” dans le tableau de bord.
Dans les cas où le niveau de notre entonnoir est réparti sur plusieurs questions, nous devons créer un champ de données intégré pour chaque organisation et définir une valeur si la personne interrogée sélectionne une option de réponse multiple. De cette manière, nous combinons efficacement les données des questions pertinentes en un seul endroit.
Pour que ce type de questions fonctionne avec nos widgets :
- Accédez au flux d’enquête.
- Ajoutez une branche et faites-la glisser jusqu’au sommet du flux.
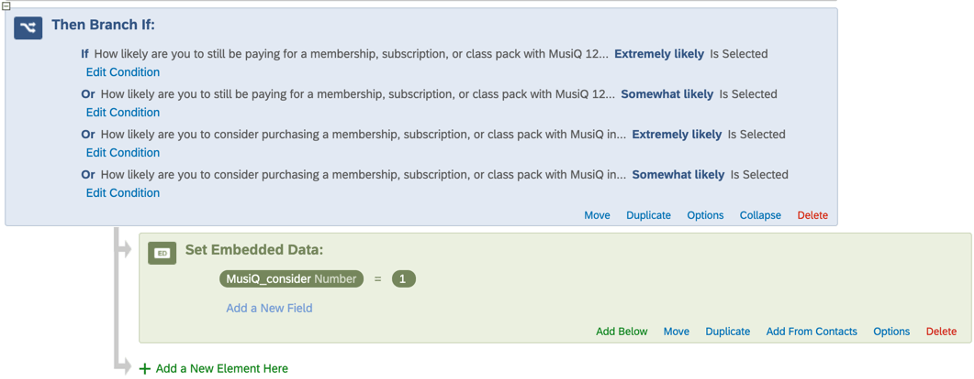
- Ajoutez la condition que “Très probable” ou “Assez probable” doit être sélectionné dans l’une ou l’autre version de la question. Assurez-vous que ces deux questions se rapportent à la même organisation !
- Sous la branche, créez un champ de données intégré et donnez-lui le nom de la marque (par exemple, Brandname_consider) et définissez une valeur égale à 1.
- Répétez ces étapes pour chaque organisation mise à l’échelle.
- Au-dessus de toutes les branches, ajoutez une nouvelle donnée intégrée.
- Ajoutez le champ “consider” de chaque organisation et définissez une valeur égale à 0. De cette façon, nous avons des valeurs articulées à la fois pour ceux qui se qualifient pour le niveau de l’entonnoir (“1”) et ceux qui ne se qualifient pas (“0”). Cela peut s’avérer utile ultérieurement lors de la mise en place de filtres, du nettoyage des données, etc.
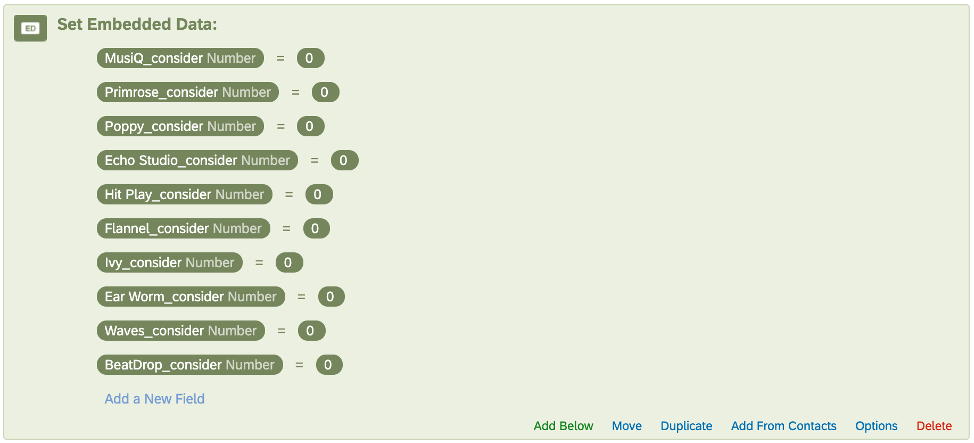
Dans le widget de l’entonnoir, nous choisissons “MusiQ_consider” comme champ et “1” comme valeur.
Nous aurions des branches séparées avec des données intégrées pour chaque organisation afin de pouvoir créer des widgets d’entonnoir distincts pour chacune d’entre elles.
Préparation des données du tableau de bord
Une fois notre enquête mise en place, nous pouvons nous tourner vers la côte à bord. Dans la section Données du tableau de bord des paramètres du tableau de bord, nous devons procéder à plusieurs vérifications et ajustements pour nous assurer que les données sont correctement formatées.
Pour les questions à Choix multiple – Réponses multiples, nous devons nous assurer qu’elles sont mappées en tant qu’ensembles de textes à réponses multiples.
Pour les champs Données intégrées 0/1 que nous avons décrits précédemment, nous devons nous assurer qu’ils sont mappés en tant qu’ensembles de textes.
Pour ces champs Données intégrées, nous devons également cliquer sur l’engrenage bleu (l’éditeur de recodage), sélectionner Plus d’options, puis Gérer les étiquettes. Dans ce menu, nous devons ajouter des étiquettes pour les valeurs de nos Données intégrées (souvent simplement “0” et “1”, bien que vous puissiez les personnaliser si nécessaire).
Une fois les étiquettes ajoutées, nous devons leur attribuer des valeurs Source (souvent le même nom/valeur que les étiquettes que nous venons de créer).
Nous devons répéter ce processus pour chaque champ Données intégrées de l’entonnoir pour chaque organisation.
Une fois tous les ajustements de cartographie effectués et sauvegardés, les données sont prêtes à être utilisées dans les widgets de l’entonnoir.
Toutefois, pour préparer les données en vue de leur utilisation dans les graphiques de tendances et les diagrammes de compétitivité, nous devons maintenant créer des mesures personnalisées.
Graphiques de tendances et de tendances concurrentielles personnalisés
Dans la section Métriques personn alisées du tableau de bord, nous aurons besoin d’une métrique personnalisée pour chaque niveau de l’entonnoir et d’un ratio de conversion pour chaque organisation. Nous pouvons ainsi créer nos graphiques de tendances linéaires et nos graphiques de compétitivité.
Disons que nous avons quatre niveaux d’entonnoir : Sensibilisation => ; Considération => ; Utilisation régulière => ; Abonnement. Nous devrons créer sept indicateurs personnalisés par organisation :
Niveau de l’entonnoir indicateurs personnalisés dont nous avons besoin :
- Sensibilisation
- Considération
- Utilisation régulière
- Abonnement
Le taux de conversion est un indicateur personnalisé dont nous avons besoin :
- Prise de conscience => ; Considération
- Considération => ; Usage régulier
- Usage régulier => ; Abonnement
Si nous avons 10 organisations, cela signifie que pour cet exemple, nous avons besoin de 70 mesures personnalisées.
Contenu généré automatiquement
Par défaut, chaque projet Organisation Tracker génère des mesures personnalisées pour vous, ce qui signifie qu’aucune autre personnalisation n’est nécessaire, à moins que vous n’ayez personnalisé les niveaux d’entonnoir inclus dans votre enquête.
- Suivi général de l’organisation :
- Sensibilisation
- Considération
- Intention future
- Préférence
- Prise de conscience => ; Considération
- Considération => ; Intention future
- Intention future => ; Préférence
- Services d’abonnement en ligne :
- Sensibilisation
- Considération
- Utilisation régulière
- Abonnement
- Prise de conscience => ; Considération
- Considération => ; Utilisation régulière
- Utilisation régulière => ; Abonnement
- Suivi des marques d’organisations de biens de consommation emballés :
- Sensibilisation
- Considération
- Utilisation régulière
- Prise de conscience => ; Considération
- Considération => ; Utilisation régulière
Les instructions suivantes ont pour but de vous aider à créer des mesures personnalisées supplémentaires si vous réalisez une enquête de suivi de l’organisation dans laquelle vous avez ajouté d ‘autres questions relatives à l’entonnoir.
Mesures au niveau de l’entonnoir
Nous voulons créer une mesure personnalisée qui prend le nombre de personnes qui se qualifient pour ce niveau pour cette organisation et le divise par le nombre total de répondants. Pour ce faire, il suffit d’ajouter ce qui suit à une métrique personnalisée :
- Ajouter une mesure de comptage.

- Séparateur par une autre technologie de comptage.
- Cliquez sur le comte du numérateur (en haut).
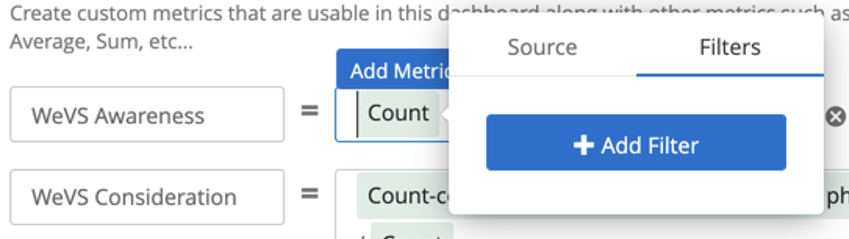
- Allez dans l’onglet Filtre.
- Choisissez le niveau de l’entonnoir (par exemple, la sensibilisation, qui peut être étiquetée “aidée” ou “sensibilisation aidée”).
- Sélectionnez l’organisation dans la liste des options.
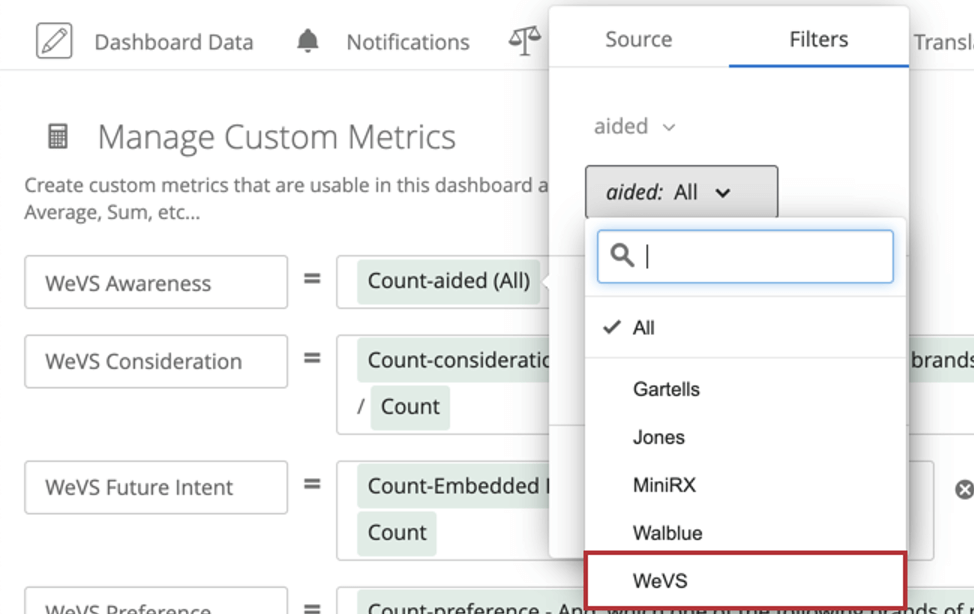
Voici un exemple de ce à quoi peuvent ressembler certaines de ces mesures personnalisées :
Mesures du taux de conversion
Nous devons prendre le nombre de personnes qui se qualifient pour un niveau donné pour une organisation donnée, et le diviser par le niveau qui le précède immédiatement.
Mise en place du Widget
Cette section présente les étapes détaillées de la mise en place de chaque widget. N’oubliez pas que si vous avez utilisé la configuration assistée de l’Organisation Tracker, tous ces widgets ont été créés pour vous. Cette configuration n’est nécessaire que si vous avez personnalisé les niveaux de l’entonnoir de votre enquête.
Widget de l’entonnoir de l’organisation
Voir la page d’assistance du Widget de l’entonnoir (BX).
Niveau de l’entonnoir Tendance
Pour chaque organisation :
- Créez un widget Graphique simple.
- Cliquez sur Add Metric (Ajouter une mesure).
- Nombre de clics.
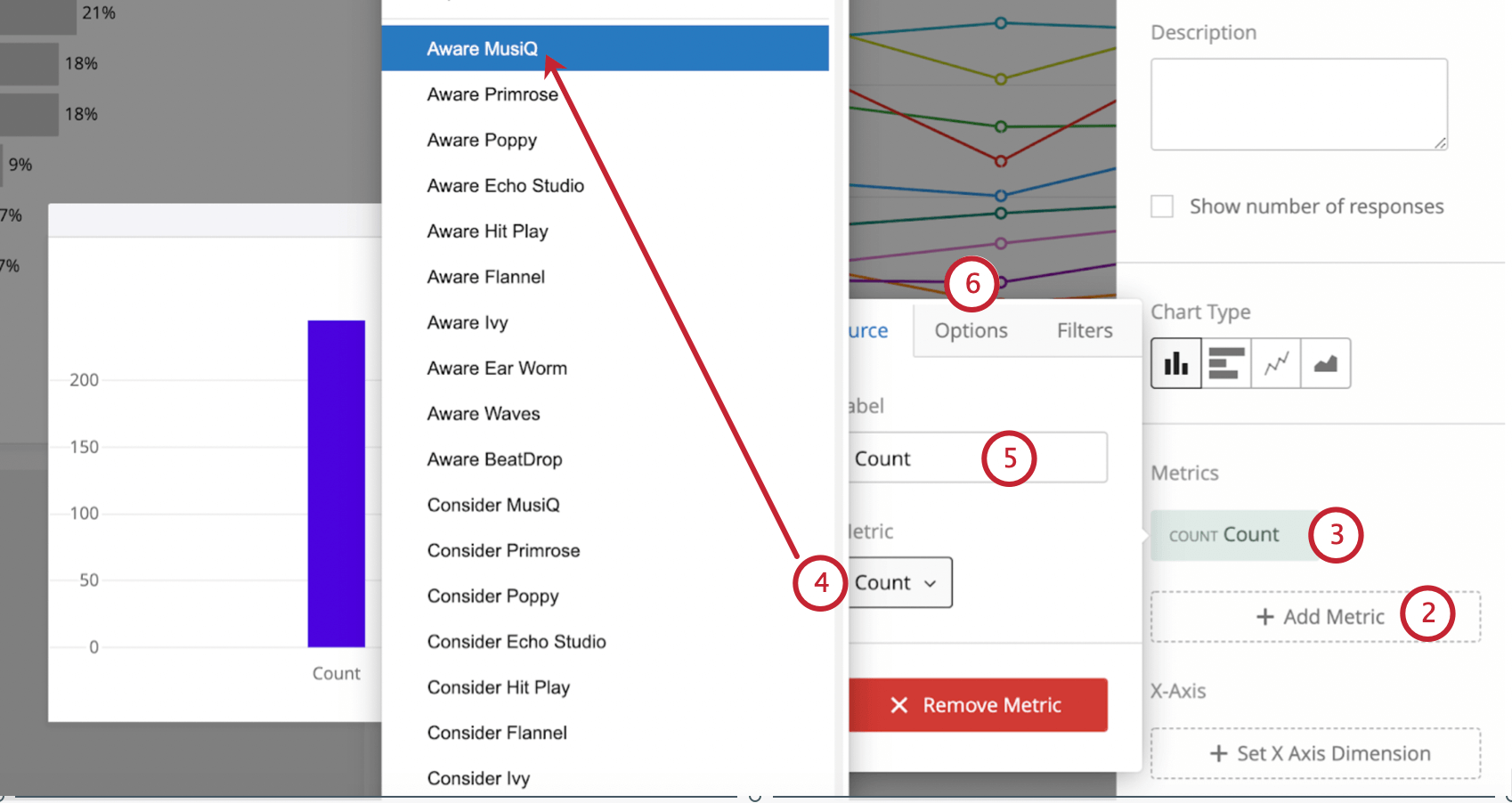
- Remplacer le critère de comptage par notre critère personnalisé.
Exemple : Nous voulons nous concentrer sur l’organisation MusiQ. Le premier niveau que nous ajoutons est celui de la sensibilisation. Nous ajoutons la métrique personnalisée MusiQ Awareness.
- Ajoutez une étiquette simple, comme Sensibilisation.
- Suivant, nous passerons aux options.
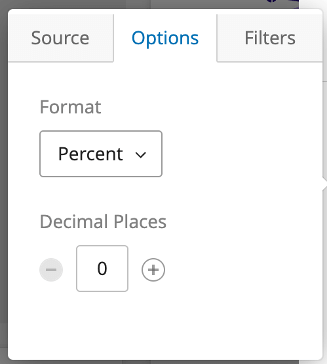
- Réglez le format sur Pourcentage.
- Régler les décimales.
Astuce : cette valeur est généralement fixée à 1, mais elle peut être fixée à 0 si vous le souhaitez. Les décimales doivent être cohérentes dans l’ensemble du tableau de bord.
- Répétez les étapes 1 à 7 pour tous les niveaux de notre entonnoir. N’oubliez pas que vous pouvez faire glisser et déposer ces mesures si nécessaire pour les réorganiser de manière logique !
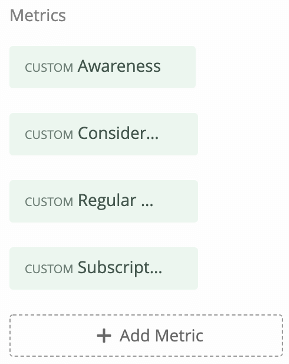 Astuce : Voir les rapports sur l’entonnoir commun pour la liste logique des niveaux de l’entonnoir.
Astuce : Voir les rapports sur l’entonnoir commun pour la liste logique des niveaux de l’entonnoir. - Cliquez sur Définir la dimension de l’axe X et choisissez un champ de date. Il s’agit souvent de la date de fin, mais il peut également s’agir d’un champ personnalisé de date de vague.
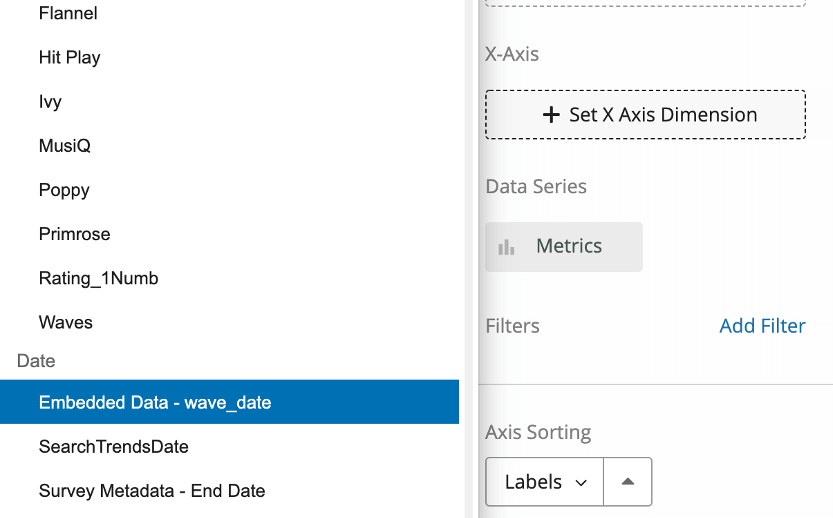
- Regroupez les dates selon la période que vous préférez.
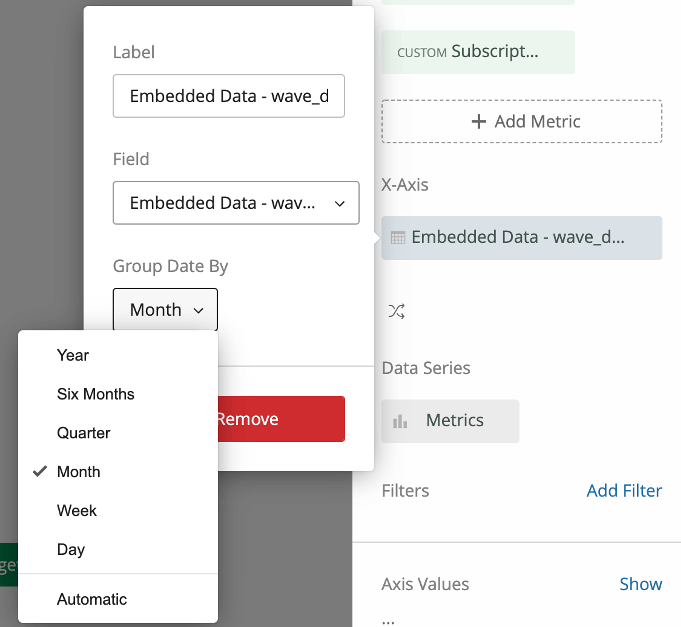 Astuce : Les champs personnalisés de date de vague sont courants pour s’assurer que les répondants sont affectés au groupe de vague approprié, plutôt que d’être affectés à un mois sur la base de la date d’achèvement des données brutes.
Astuce : Les champs personnalisés de date de vague sont courants pour s’assurer que les répondants sont affectés au groupe de vague approprié, plutôt que d’être affectés à un mois sur la base de la date d’achèvement des données brutes. - Cliquez sur le bouton de permutation des axes. Cette opération permet de faire pivoter nos champs personnalisés et le champ de date afin d’afficher les tendances de nos mesures au fil du temps. Nous devrions voir notre champ de données comme l’axe X et nos mesures comme la série de données.
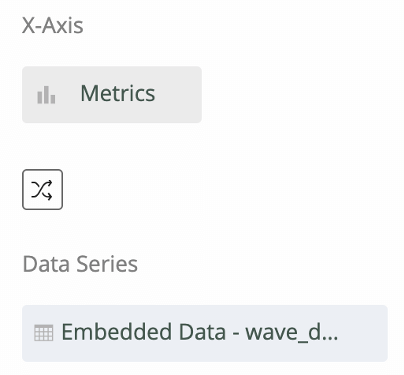
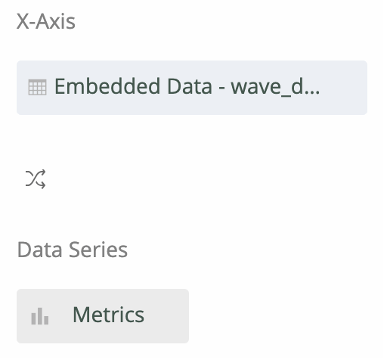
- Ajouter un filtre au widget.
- Définissez ce filtre sur le même champ de date et laissez-le réglé sur Toutes les heures (valeur par défaut).
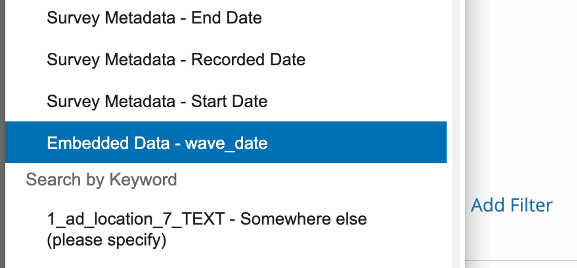 Astuce : Si vous ajoutez un filtre temporel en haut de cette page (par exemple, “Ce mois-ci”), le graphique de tendances sera mis à jour pour n’afficher que ce point dans le temps, ce qui rend le format du linéaire difficile à interpréter.Astuce : Il est également possible de définir ce filtre sur une période glissante (par exemple, les 90 derniers jours, les 180 derniers jours).
Astuce : Si vous ajoutez un filtre temporel en haut de cette page (par exemple, “Ce mois-ci”), le graphique de tendances sera mis à jour pour n’afficher que ce point dans le temps, ce qui rend le format du linéaire difficile à interpréter.Astuce : Il est également possible de définir ce filtre sur une période glissante (par exemple, les 90 derniers jours, les 180 derniers jours). - Réglez la plage verticale sur Min : 0 et Max : 1, ce qui permet de conserver une échelle cohérente d’un graphique à l’autre, en affichant toujours de 0 à 100 %.
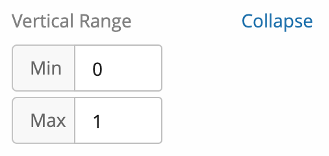
- Définissez les couleurs des valeurs de la légende en fonction des couleurs similaires dans votre widget d’entonnoir.
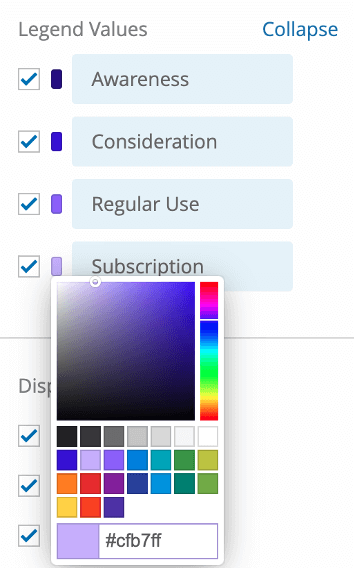
- Pour nos options d’affichage, nous recommandons les paramètres suivants :
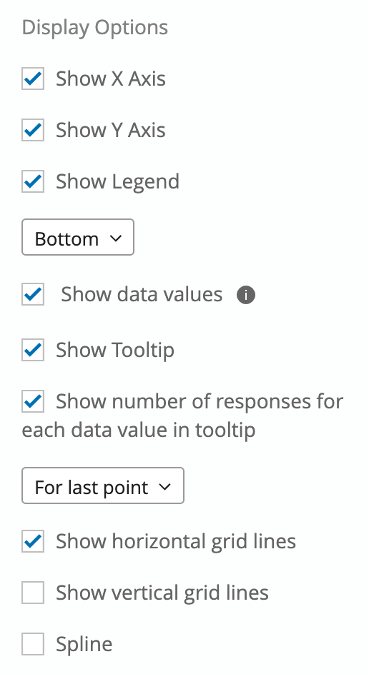
- Afficher l’axe des abscisses
- Afficher l’axe des ordonnées
- Légende de l’affichage (en bas)
- Afficher les valeurs des données
- Afficher l’infobulle
- Afficher le nombre de réponses pour chaque valeur de données dans l’infobulle (pour le dernier point)
- Afficher les lignes de quadrillage horizontales
- Ne pas afficher les lignes verticales de la grille
- Ne pas canneler
- Nommez le graphique de tendances “[marque] Funnel Trending”, comme “MusiQ Funnel Trending”
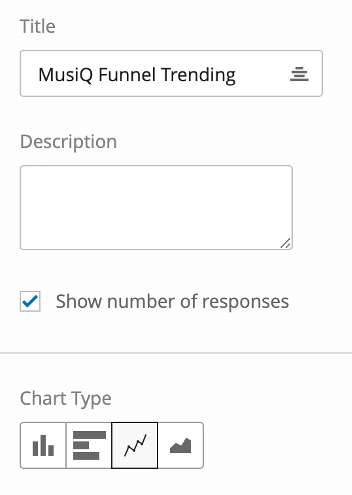
- Si vous le souhaitez, vous pouvez activer l’option Afficher le nombre de réponses afin de voir la taille de la base.
- Réglez le Graphique de tendances sur Ligne pour que vous puissiez voir les lignes de tendance.
- Modifier Lorsque je clique sur un point de données par Ne rien faire. Cela permet d’éviter qu’un filtre soit ajouté à la page lorsque vous cliquez sur le widget.
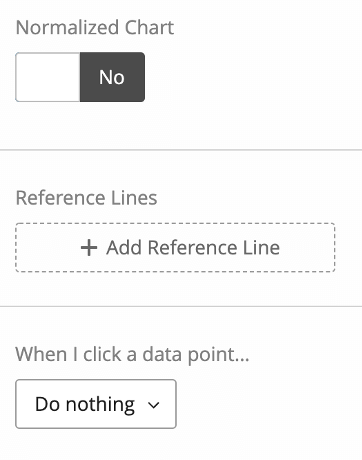
Tendance des taux de conversion
Notre Graphique de tendances des taux de conversion sera configuré de la même manière que le widget de tendances précédent, au niveau de l’entonnoir. Nous ajouterons nos indicateurs personnalisés de taux de conversion (par exemple, MusiQ Awareness => ; Consideration) au lieu des indicateurs de niveau de l’entonnoir, mais à part cela, la quasi-totalité de la configuration et des paramètres seront les mêmes.
Astuce : La seule différence est que nous n’activerons pas la fonction Afficher le nombre de réponses car, en réalité, la taille de base pour chaque taux de conversion est le niveau qui le précède, et varie donc d’un taux à l’autre. Afficher le nombre de réponses ne montrera que la plus grande base, ce qui peut être déroutant, c’est pourquoi nous le désactivons ici.
Graphiques concurrentiels
Pour nos graphiques concurrentiels, nous créerons deux graphiques pour chaque niveau de notre entonnoir : un diagramme à barres ponctuel et un graphique de tendances.
Commençons par le diagramme à barres ponctuel.
- Créer un graphique simple.
- Définissez le type de diagramme à barres horizontales.
- Ajouter des mesures personnalisées pour chaque organisation pour le niveau. Si nous créons notre tableau concurrentiel de notoriété, nous ajouterons l’indicateur personnalisé de notoriété de chaque organisation.
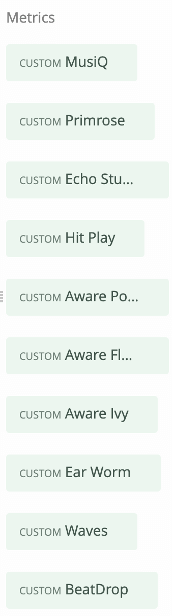
- Cliquez sur chaque mesure personnalisée et accédez aux options.
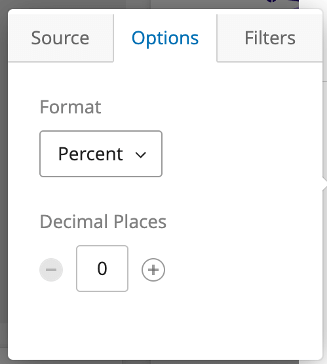
- Réglez le format sur Pourcentage.
- Régler les décimales. Cette valeur est généralement fixée à une décimale, mais elle peut également être nulle si vous le souhaitez. Dans la mesure du possible, la technologie doit être cohérente dans l’ensemble du tableau de bord.
- Réglez le tri de l’axe sur Valeur pour que les organisations soient classées du pourcentage le plus élevé au pourcentage le plus bas.
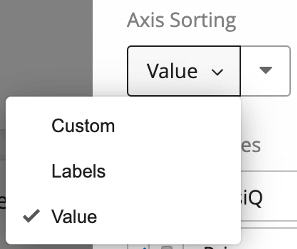
- En ce qui concerne les couleurs, choisissez pour vos concurrents un gris ou une autre couleur neutre. Ensuite, définissez votre organisation en fonction de la couleur principale de l’entreprise, de manière à ce qu’elle se démarque.
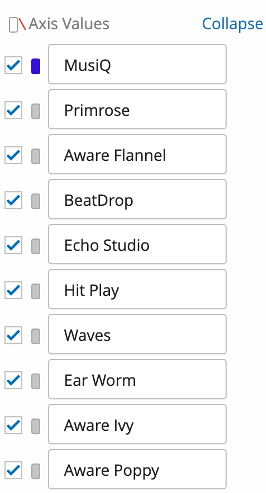
- Nommez le graphique d’après le niveau de l’entonnoir, par exemple “Sensibilisation”
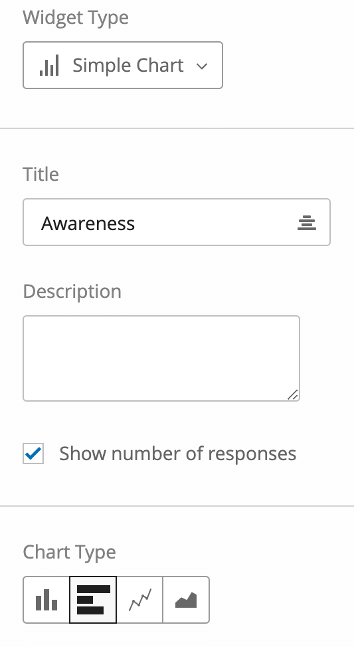
- Activez l’option Afficher le nombre de réponses pour que vous puissiez voir la taille de la base.
- Réglez la plage verticale sur Min : 0 et Max : 1.
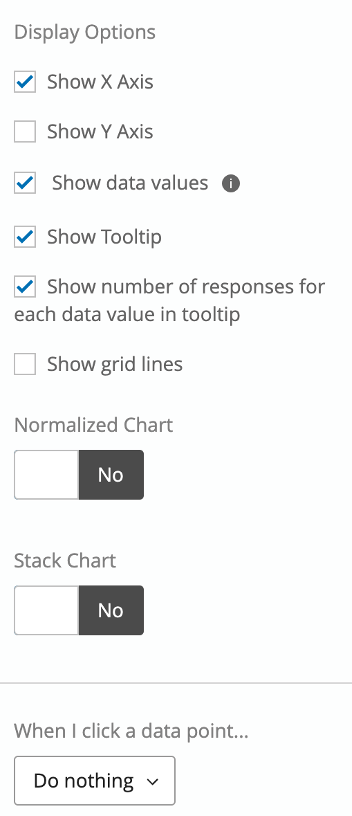
- Activer toutes les options d’affichage à l’exception de Afficher l’axe Y et Afficher les lignes de la grille.
- Modifier Lorsque je clique sur un point de données par Ne rien faire. Cela permet d’éviter qu’un filtre soit ajouté à la page lorsque l’on clique sur le widget.
Pour la version tendances de ce graphique, nous dupliquons le Widget que nous venons de créer et procédons à quelques ajustements.
Voici nos changements :
- Ajouter “Graphique de tendances” au titre du graphique.
- Modifier le type de graphique en
- Ajoutez notre champ de données en tant que série de données et regroupez les dates comme vous le souhaitez.
- Intervertissez les axes de manière à ce que notre champ de date soit l’axe X et que nos mesures soient la série de données (pour que nous puissions voir les tendances de nos mesures personnalisées dans le temps).
- Cliquez sur le champ de la date, ajoutez un filtre et définissez-le sur Tout le temps (ou sur la période glissante choisie). Cela permet de conserver la structure du graphique linéaire – si quelqu’un filtre la page par date, le graphique linéaire peut se transformer en un seul point, ce qui n’a pas beaucoup de sens.
- Activer les options Afficher l’axe Y et Afficher les lignes horizontales de la grille dans les options d’affichage
Notre graphique final devrait ressembler à ceci :
Nous répétons ensuite ce processus pour les autres niveaux de l’entonnoir.