Widget des titres sur l’engagement
À propos d’Engage Headlines Widgets
Le widget des titres d’engagement vous aide à présenter les indicateurs clés aux managers d’une manière simple et engageante qui incite les managers à se concentrer sur la prise de mesures basées sur les insights.
Pour présenter des idées aux managers, Qualtrics effectue une analyse de vos données et présente 3 domaines de célébration et 3 domaines d’opportunité. Cette analyse adopte une approche globale qui prend en compte les notations de favorabilité, les notations de comparaison, l’impact sur les indicateurs clés et la capacité d’action. Après avoir identifié les domaines d’action, les managers peuvent créer des plans d’action et des tableaux d’idées à partir du Widget lui-même pour conduire un changement efficace.
Personnalisation d’un widget
Pour obtenir des instructions de base sur les widgets et leur personnalisation, consultez la page d’assistance “Vue d’ensemble des widgets “. La section suivante décrit la personnalisation spécifique aux widgets.
Mesures clés
Vous pouvez choisir jusqu’à 5 indicateurs clés à afficher dans votre widget. Vous pouvez sélectionner n’importe quelle catégorie de votre tableau de bord comme indicateur clé.
- Dans la section Paramètres clés , cliquez sur Ajouter.
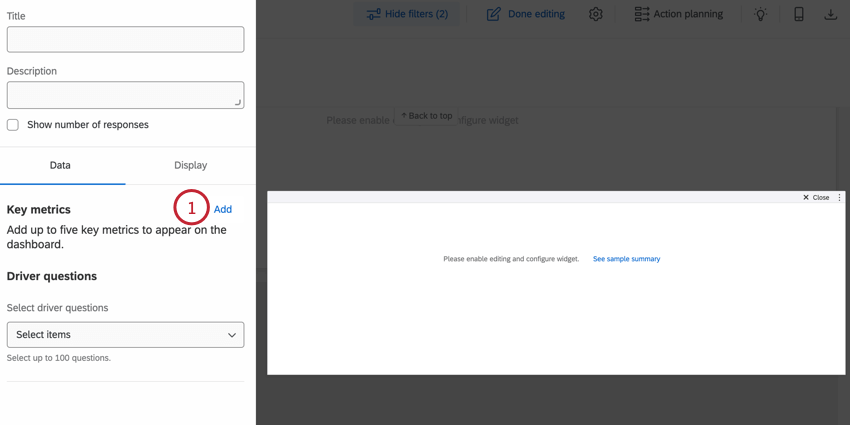
- Utilisez la touche de sélection du menu déroulant métrique pour choisir la catégorie à afficher.
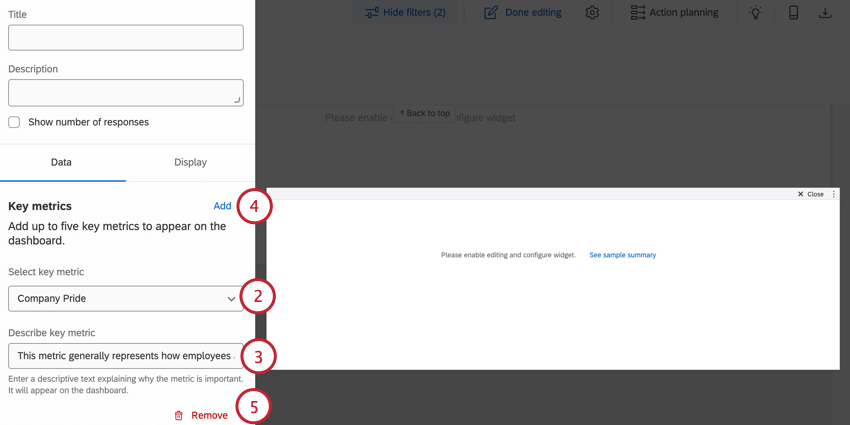
- Dans le champ Décrire l’indicateur clé, saisissez une brève description (jusqu’à 150 caractères) expliquant pourquoi cet indicateur est important. Cette description s’affichera pour tous les utilisateurs du tableau de bord lorsqu’ils cliqueront pour en savoir plus sur l’indicateur clé.
- Vous pouvez ajouter d’autres mesures clés en cliquant sur Ajouter. Vous pouvez ajouter jusqu’à 5 indicateurs clés à votre widget.
Astuce : L’ordre dans lequel vous ajoutez les indicateurs à votre widget détermine l’ordre dans lequel ils apparaissent dans votre tableau de bord.
- Si vous souhaitez supprimer un indicateur clé de votre widget, cliquez sur Supprimer.
Questions sur les points
Vous pouvez choisir jusqu’à 100 questions sur les conducteurs à afficher dans votre widget. Ces questions seront analysées afin de déterminer les points forts et les opportunités.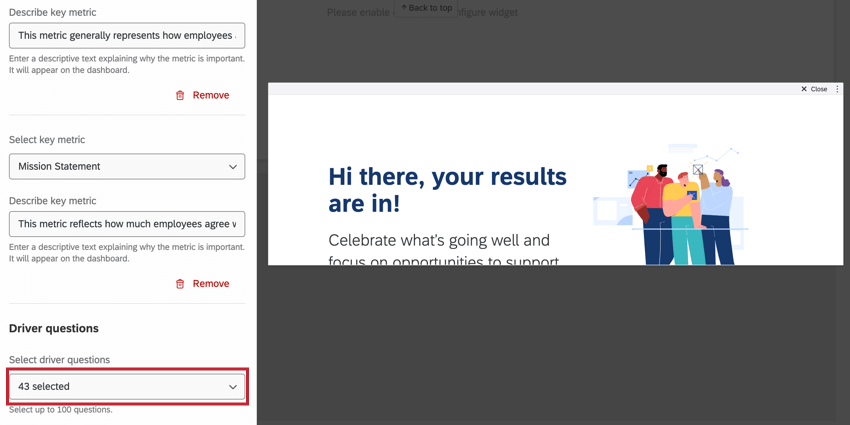
Comparaisons
Vous pouvez ajouter jusqu’à 3 comparaisons ou points de référence à afficher dans votre widget, ce qui vous permet de comparer les performances de votre équipe à celles d’autres unités commerciales et à des objectifs de référence.
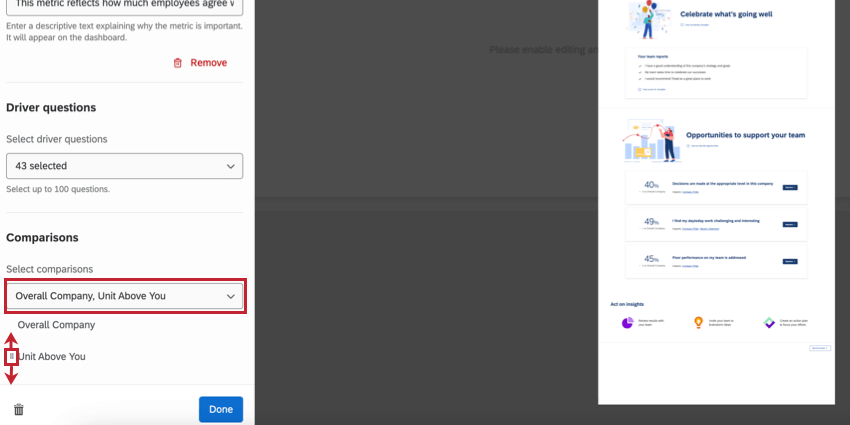
Après avoir ajouté des comparaisons, vous pouvez réorganiser l’ordre dans lequel elles apparaissent dans votre widget en faisant glisser l’icône située à gauche du nom de la comparaison.
Filtres
Par défaut, ce widget inclut toutes les données associées à votre tableau de bord. Vous pouvez filtrer le widget pour limiter les données qui y apparaissent (par exemple, pour afficher les données d’une seule source de données ou pour filtrer le widget afin d’afficher les données d’un certain sous-ensemble d’employés).
Pour ajouter un filtre de widget, cliquez sur Ajouter dans la section Filtres, puis créez votre filtre. Consultez la section Ajout de filtres au niveau du widget pour obtenir des instructions détaillées.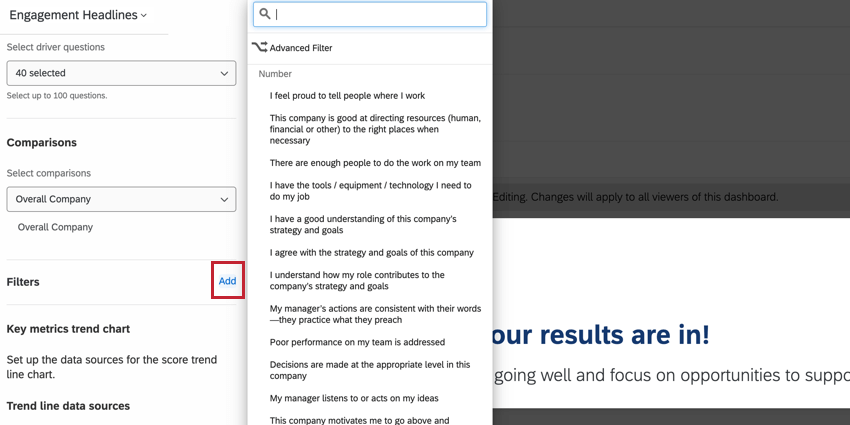
Lignes de tendance
Si plusieurs sources de données sont connectées à votre tableau de bord, vous pouvez visualiser l’évolution des performances de votre entreprise au fil du temps. Suivez les étapes ci-dessous pour ajouter l’analyse des tendances à votre widget des titres d’engagement :
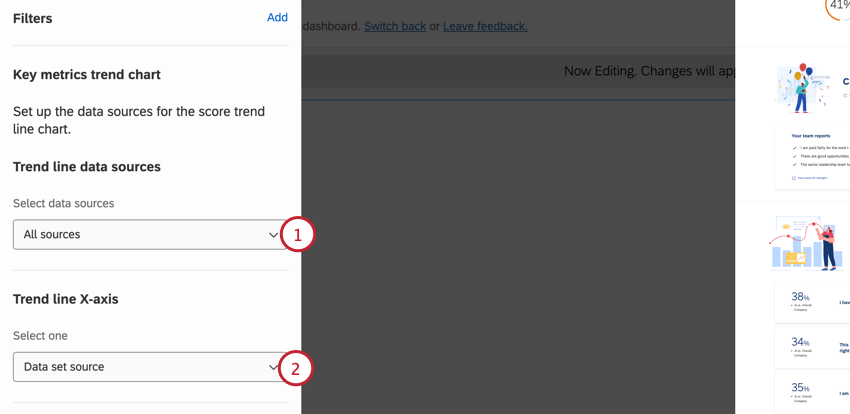
- Utilisez le menu déroulant Sources de données de la ligne de tendance pour choisir les sources de données que vous souhaitez inclure dans la ligne de tendance.
- Utilisez le menu Axe des X de la ligne de tendance pour sélectionner le champ utilisé comme axe des x pour votre graphique linéaire. En général, il s’agit d’une “source de données”, de sorte que chaque source de données dispose de son propre point de données.
Échelle de notation des mesures clés
Vous pouvez ajuster l’échelle de couleurs et les étiquettes pour chaque mesure clé dans l’onglet Affichage. 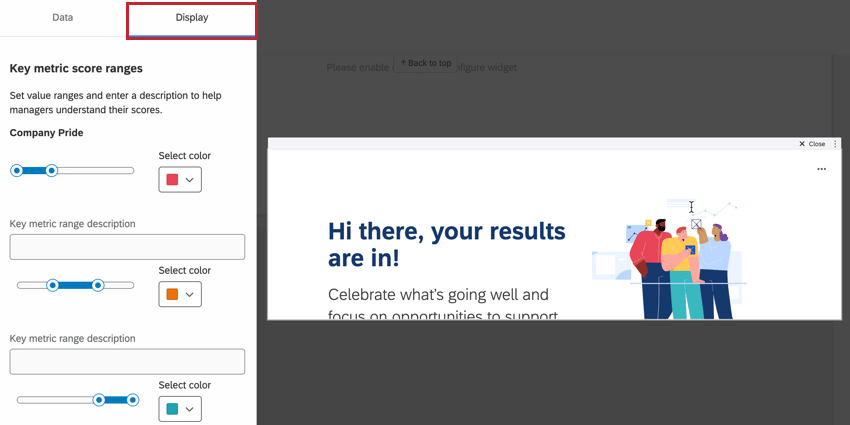
Pour chaque mesure, vous pouvez configurer trois plages de valeurs différentes, correspondant à différents seuils de réponse. Ces fourchettes sont basées sur la notation de la mesure par rapport aux seuils que vous avez définis.
Vous pouvez donner à chaque plage une description (jusqu’à 110 caractères) en tapant dans la case associée. Vous pouvez ajuster la couleur pour une plage donnée en utilisant le menu déroulant Sélectionner une couleur pour choisir une nouvelle couleur.
Forces et opportunités
Par défaut, ce widget affiche 3 points forts et 3 opportunités. Vous pouvez augmenter ce nombre jusqu’à 5 chacun.
Pour modifier le nombre de points forts et d’opportunités, allez dans l’onglet Affichage et ajustez les chiffres dans la section Points forts et opportunités.
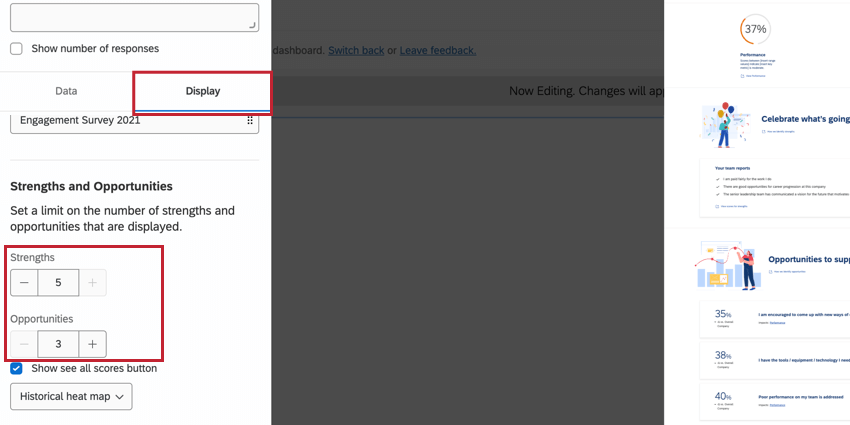
Utilisation d’un widget de titres d’engagement
Cette section explique comment utiliser le widget des titres d’engagement en tant que Manager.
- La première visualisation vous donne un aperçu rapide de la performance de vos différents indicateurs clés. Vous verrez une note de favorabilité si votre notation est considérée comme “élevée, modérée ou faible” en fonction de vos paramètres d’affichage. Pour obtenir plus d’informations sur un indicateur spécifique, cliquez sur le lien Afficher situé sous l’indicateur.
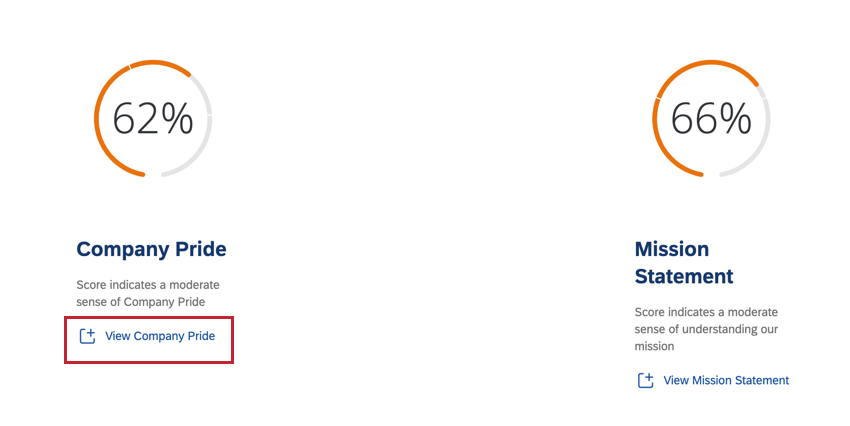 Exemple : Dans l’exemple ci-dessus, les deux mesures se situent dans le seuil “modéré”.
Exemple : Dans l’exemple ci-dessus, les deux mesures se situent dans le seuil “modéré”.- Lorsqu’on examine un indicateur clé, on voit les différentes questions qui le composent. En outre, vous verrez comment vos notations actuelles se comparent aux comparaisons ou aux points de référence que vous avez ajoutés à votre widget.
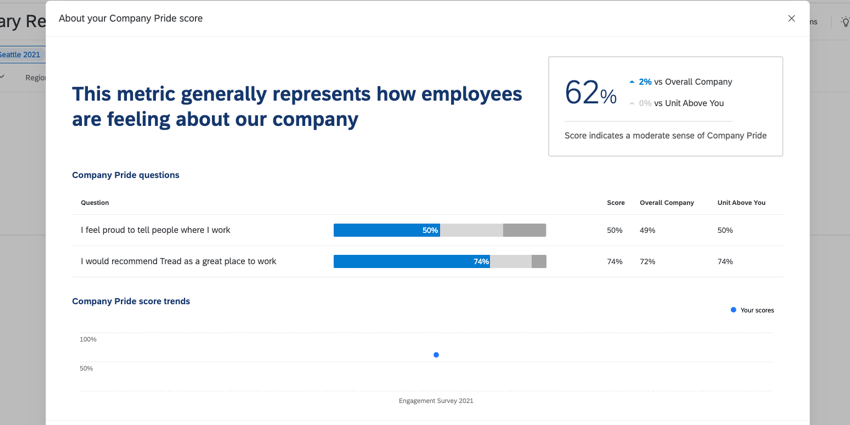
- Si le concepteur du widget a ajouté une ligne de tendance, vous pouvez également voir les performances de votre entreprise pour cet indicateur de résultats au fil du temps.
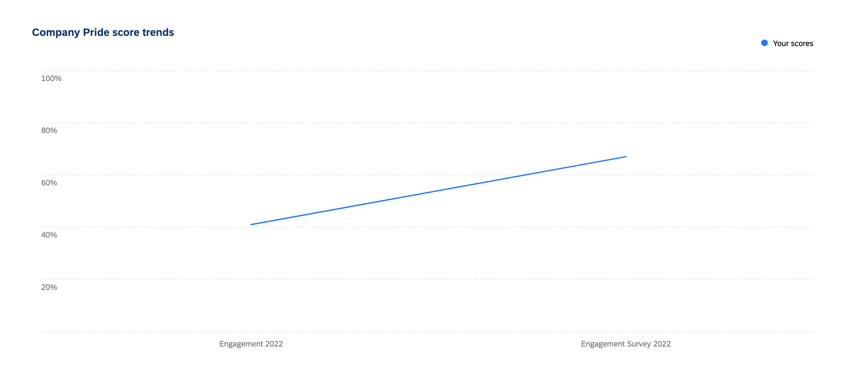
- Lorsqu’on examine un indicateur clé, on voit les différentes questions qui le composent. En outre, vous verrez comment vos notations actuelles se comparent aux comparaisons ou aux points de référence que vous avez ajoutés à votre widget.
- La visualisation suivante porte sur les points forts de votre équipe. Vous pouvez cliquer sur le lien Comment nous identifions les points forts pour afficher une fenêtre contenant plus d’informations sur la manière dont les points forts sont calculés.
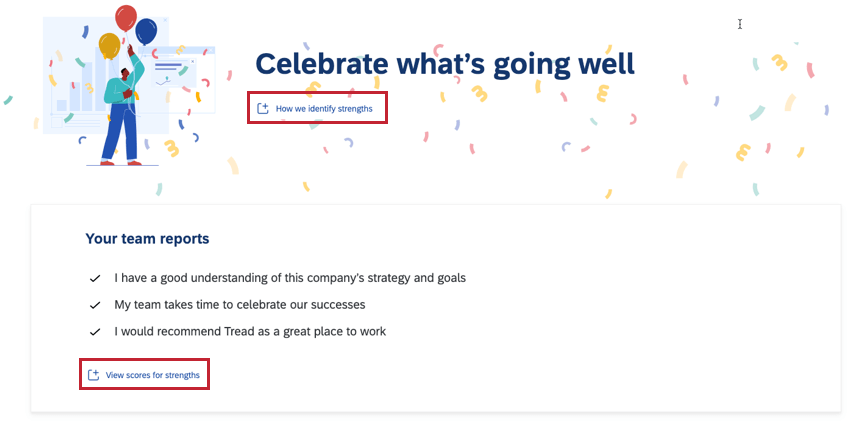
- Si vous cliquez sur le lien Afficher les notations des points forts, vous pouvez analyser par tri successif les points forts de votre équipe. Une visualisation s’ouvre alors, qui indique la notation spécifique de chaque point fort, les mesures clés sur lesquelles ce point fort a un impact et la comparaison de ce point fort avec la première comparaison que vous avez configurée.
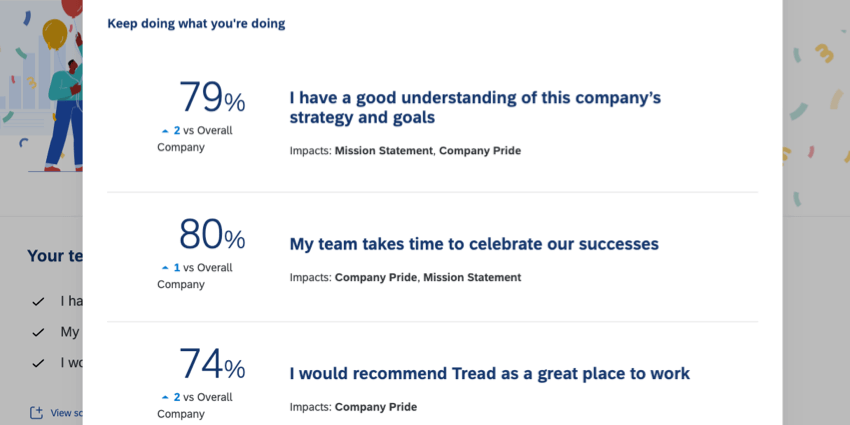
- Si vous cliquez sur le lien Afficher les notations des points forts, vous pouvez analyser par tri successif les points forts de votre équipe. Une visualisation s’ouvre alors, qui indique la notation spécifique de chaque point fort, les mesures clés sur lesquelles ce point fort a un impact et la comparaison de ce point fort avec la première comparaison que vous avez configurée.
- La visualisation suivante porte sur les domaines d’opportunité de votre équipe. Cliquez sur Améliorer à côté d’une opportunité spécifique pour commencer à agir dans ce domaine.
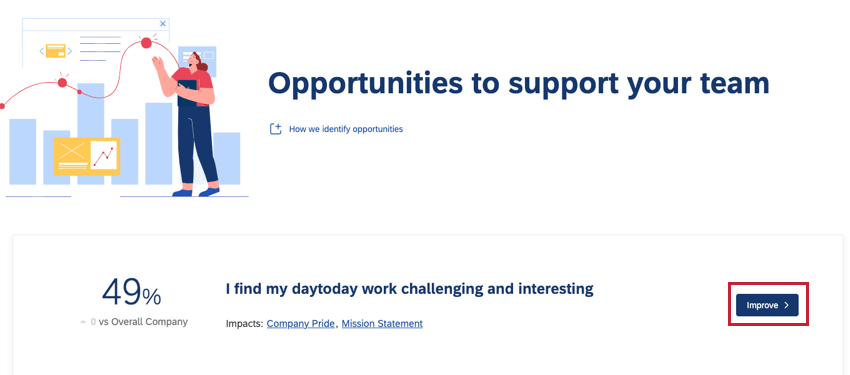
- Lorsque vous passez à l’action sur une opportunité, vous pouvez choisir de créer un plan d’action ou d’ajouter l’opportunité à votre tableau d’idées.
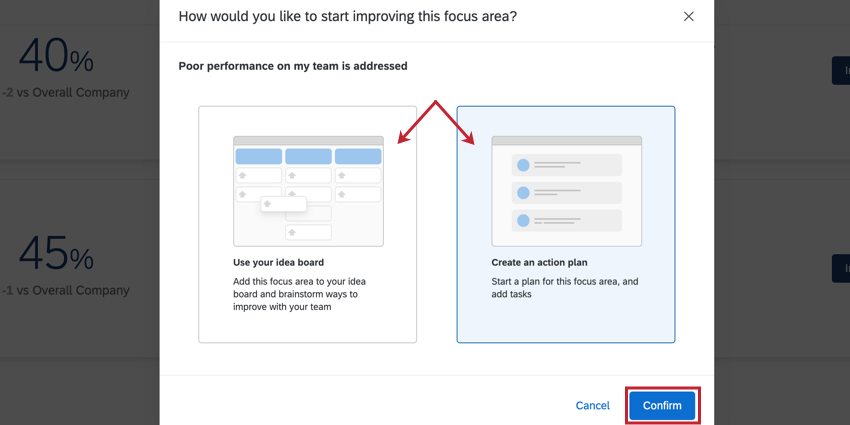 Astuce : Si le plan d’action ou le tableau d’idées n’est pas activé dans votre tableau de bord, vous ne verrez pas ces options dans votre widget.
Astuce : Si le plan d’action ou le tableau d’idées n’est pas activé dans votre tableau de bord, vous ne verrez pas ces options dans votre widget.
- Lorsque vous passez à l’action sur une opportunité, vous pouvez choisir de créer un plan d’action ou d’ajouter l’opportunité à votre tableau d’idées.
Configuration suggérée pour le contenu EX25
Si vous utilisez le contenu de la solution EX25 XM, cette section explique comment configurer les descriptions et les échelles de votre widget pour qu’il corresponde à la méthodologie EX25. Vous les configurerez dans l’onglet Affichage de votre widget.
Descriptions des mesures clés recommandées
Vous pouvez utiliser le texte de cette section lorsque vous ajoutez des descriptions pour chaque mesure clé.
- L’engagement: L’Engagement des employés mesure le sentiment d’accomplissement, la motivation et le fait de savoir s’ils recommanderaient l’entreprise.
- L’inclusion: L’inclusion mesure si les employés ont le sentiment d’être acceptés et de réussir en tant que tels, quelle que soit leur origine.
- L’intention de rester: Les réponses relatives à l’intention de rester peuvent révéler un engagement à long terme ou un risque de rotation.
- Attentes: Les attentes mesurent si les employés estiment que leur expérience au travail correspond à leurs attentes.
- Le bien-être: Le bien-être mesure l’énergie et la positivité des employés par rapport à leur travail et à leurs liens.
Recommander des fourchettes de valeurs et des descriptions pour les mesures clés
Vous pouvez utiliser les plages de valeurs et les descriptions suivantes lors de la configuration des échelles pour chaque mesure clé qui sont basées sur le benchmark externe global de Qualtrics.
- Engagement
- Inférieur ou égal à 67%: La notation indique que l’engagement peut être amélioré
- Entre 68 et 76 %: La notation indique un sentiment d’engagement modéré
- Supérieur ou égal à 77%: La notation indique un fort sentiment d’engagement
- Intégration
- Moins de 72%: La notation indique que l’inclusion peut être améliorée
- Entre 73 et 81 %: La notation indique un sentiment d’inclusion modéré
- Supérieur ou égal à 82%: La notation indique un fort sentiment d’inclusion
- Intention de séjour
- Moins de 65%: La notation indique que moins de 66% de l’équipe prévoit de rester plus de 3 ans
- Entre 66 et 74 %: La notation indique qu’entre 66 et 74 % de l’équipe prévoit de rester plus de 3 ans
- Supérieur ou égal à 75 %: La notation indique que plus de 74 % de l’équipe prévoit de rester 3 ans ou plus
- Attentes
- Moins de 40 %: La notation indique que pour certains, le travail ne dépasse pas les attentes
- Entre 41 et 49 %: La notation indique que pour certains, le travail dépasse les attentes
- Supérieur ou égal à 50 %: La notation indique que, pour la plupart, le travail dépasse les attentes
- Bien-être
- Moins de 72%: La notation indique que le bien-être peut être amélioré
- Entre 73 et 81 %: La notation indique un sentiment de bien-être modéré
- Supérieur ou égal à 82%: La notation indique un fort sentiment de bien-être
Méthodologie de la fourchette de seuils
Ces fourchettes sont déterminées à l’aide de la méthodologie suivante :
- Lorsqu’une notation en % favorable est supérieure de 5 points de % ou plus à la référence, elle est considérée comme “forte”
- Lorsqu’une notation en % favorable se situe à ±4 points de pourcentage de la référence, elle est considérée comme “modérée”
- Lorsqu’une notation en % favorable est inférieure de 5 points de % ou plus par rapport à la référence, elle est considérée comme “pouvant être améliorée”