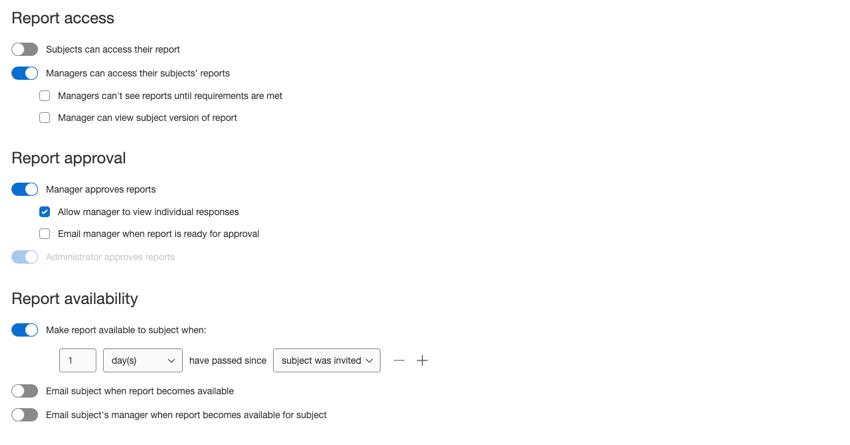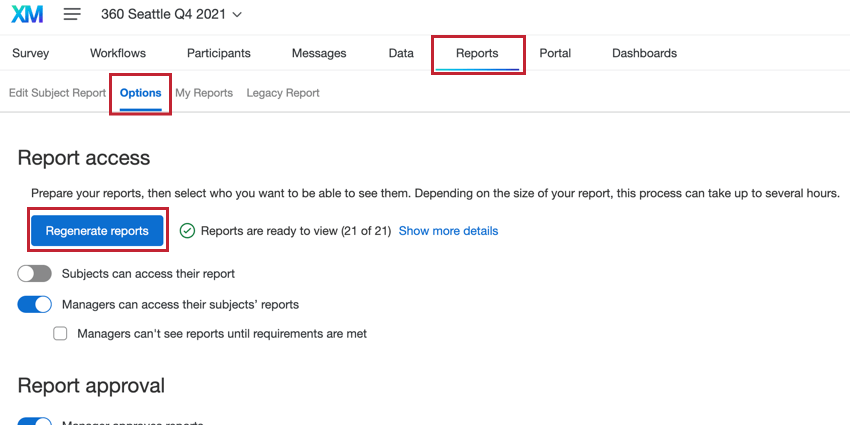Report Options (360)
About the Report Options Section
Under the Reports tab is a section called Options.
The settings found here only apply to subject reports. They determine who is able to see each subject’s report, and when the report is available to the subject.
Report Options
Report Access
- Subjects can access their report: When enabled, subjects can view the subject report when they log into their Participant Portal. If this is not enabled, your subjects will not have access to their reports.
Qtip: Preparing your reports can improve loading time and ability for participants to navigate the portal. If you would like more time to customize your reports and do not want participants to have access yet, you may want to select Cancel.
- Managers can access their subjects’ reports: When enabled, managers will be able to see the subject report for each direct report.
- Managers cannot see report until report requirements are met: If this option is selected, then anything set under Make report available to subject when applies to the manager, too. If this option is deselected, the manager can always access the report, even if the subject can’t.
- Manager can view subject version of report: If this option is selected, then managers can view 2 different perspectives for each subject report. They can use the Manager view to see their personalized version of the subject’s report, and they can use the Feedback receiver view to see the subject’s version of the same report.
Report Approval
- Manager approves reports: This setting is best paired with Subjects can access their report. When enabled, managers must approve reports for their direct reports. If a report is not approved, the direct report cannot see the report when they log into their Participant Portal. Enabling this option gives you two additional options:
- Allow manager to view individual responses: When enabled, this option allows managers to view PDFs for each individual evaluation of their subjects. This is accessed when the manager logs into the Participant Portal.
- Email manager when report is ready for approval: When selected, the manager will be sent an email as soon as they’re allowed to review a report for approval.
- Administrator approves reports: This setting is best paired with Subjects can access their report. When enabled, administrators must approve reports for subjects. If a report is not approved, the subject cannot see the report when they log into their Participant Portal.
Report Availability
- Make report available to subject when: Here, you can specify when a report is available to a subject. You can limit release based on:
-
- The number of days or weeks since a subject or evaluator was invited
- The percentage of evaluations completed by evaluators of a given relationship to the subject
- All evaluations of a given relationship being complete
- Any combination of the above
Qtip: If you do not limit subject reports availability based on a condition, then subjects will be able to view their report in the subject portal the moment the report is generated.Qtip: You have to make sure that Subject can access their report is also turned on for this option to work! -
- Email subject/subject’s manager when report becomes available: When enabled, the subject or subject’s manager will be emailed when the subject’s report is available. Click Edit Email to go to the email they will receive.
Warning: This setting is not retroactive. It must be turned on before a report becomes available for the email to automatically send. If you don’t turn this setting on until later, it only applies for all subsequent emails. Reports released before the setting was enabled will send out no email notification. You can manually send any missed report emails via the Email Messages tab.
Regenerating Reports
Reports are immediately generated for all participants once the project is closed. If a subject has no responses, their report will not be generated. (You can view which subjects’ reports were not generated by clicking Show more details.)
If you’ve made changes to your project and aren’t seeing them reflected in the report, you can regenerate your reports by clicking the Regenerate reports button. Depending on the size of your project and number of subjects, it may take a few hours to regenerate reports.
Depending on the number of participants, this generation can take some time.