Chargement dans un ensemble de données Tâche
À propos de la tâche Charger dans un ensemble de données
La tâche Charger dans un ensemble de données vous permet d’enregistrer dans un ensemble de données Qualtrics des données préalablement importées par une tâche d’extraction de données. Cette tâche permet d’ajouter de nouveaux enregistrements de données ou de mettre à jour les enregistrements existants.
Utilisations courantes de cette tâche
La tâche Charger dans un ensemble de données peut être utilisée pour créer des ensembles de données qui peuvent être utilisés dans la tâche Fusionner. Cela vous permet de fusionner votre nouvel ensemble de données avec des ensembles de données existants dans Qualtrics.
Schémas de jeux de données disponibles
Service clientèle : Ce schéma vous permet de charger dans Qualtrics des données provenant de sources tierces. Les champs suivants sont obligatoires pour ce schéma :
- OwnerId: L’ID de l’employé qui est responsable du cas.
- ExternalSystemId: L’ID du système externe.
- Statut: Le statut du cas, tel que Nouveau, Fermé, ou Escaladé.
- CreatedDate: Date de création du dossier.
- LastModifiedDate: Date de la dernière mise à jour du dossier.
Personnalisé: Cette option vous permet de définir votre propre schéma de données. Vous pouvez soit télécharger un fichier contenant vos correspondances en cliquant sur Choisir un fichier, soit les ajouter manuellement à l’aide du bouton Ajouter un champ.
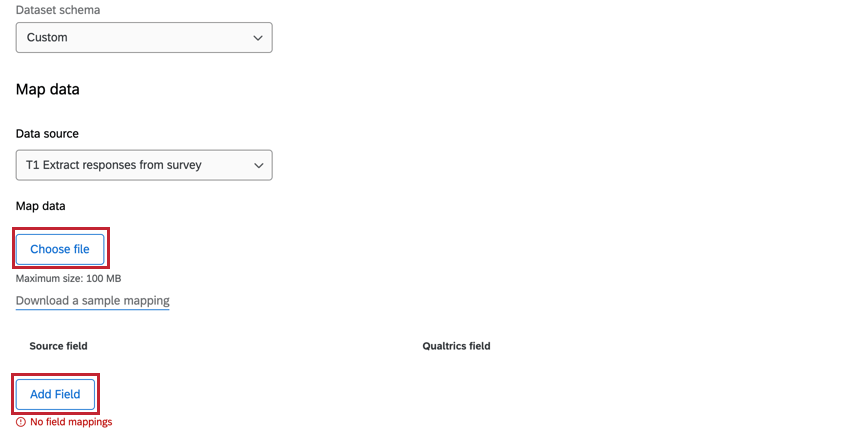
Création d’une tâche de chargement dans un ensemble de données
Pour utiliser cette fonction, vous devez d’abord créer un nouveau flux de travail planifié avec une tâche d’extraction de données. Vous ajouterez ensuite la tâche Charger dans un ensemble de données et la configurerez avec le schéma que vous avez choisi. Enfin, vous terminerez votre flux de travail en mappant chaque champ de votre ensemble de données.
- Créer un flux de travail ETL.
- Sélectionnez Source de données (extracteur ETL). Dans cette étape, vous extrayez des données que vous pouvez charger vers une autre destination. Pour plus d’informations, voir l’utilisation de l’outil Building ETL Flux de travail.

- Cliquez sur Ajouter une destination de données.

- Sélectionnez la tâche Charger dans un ensemble de données .
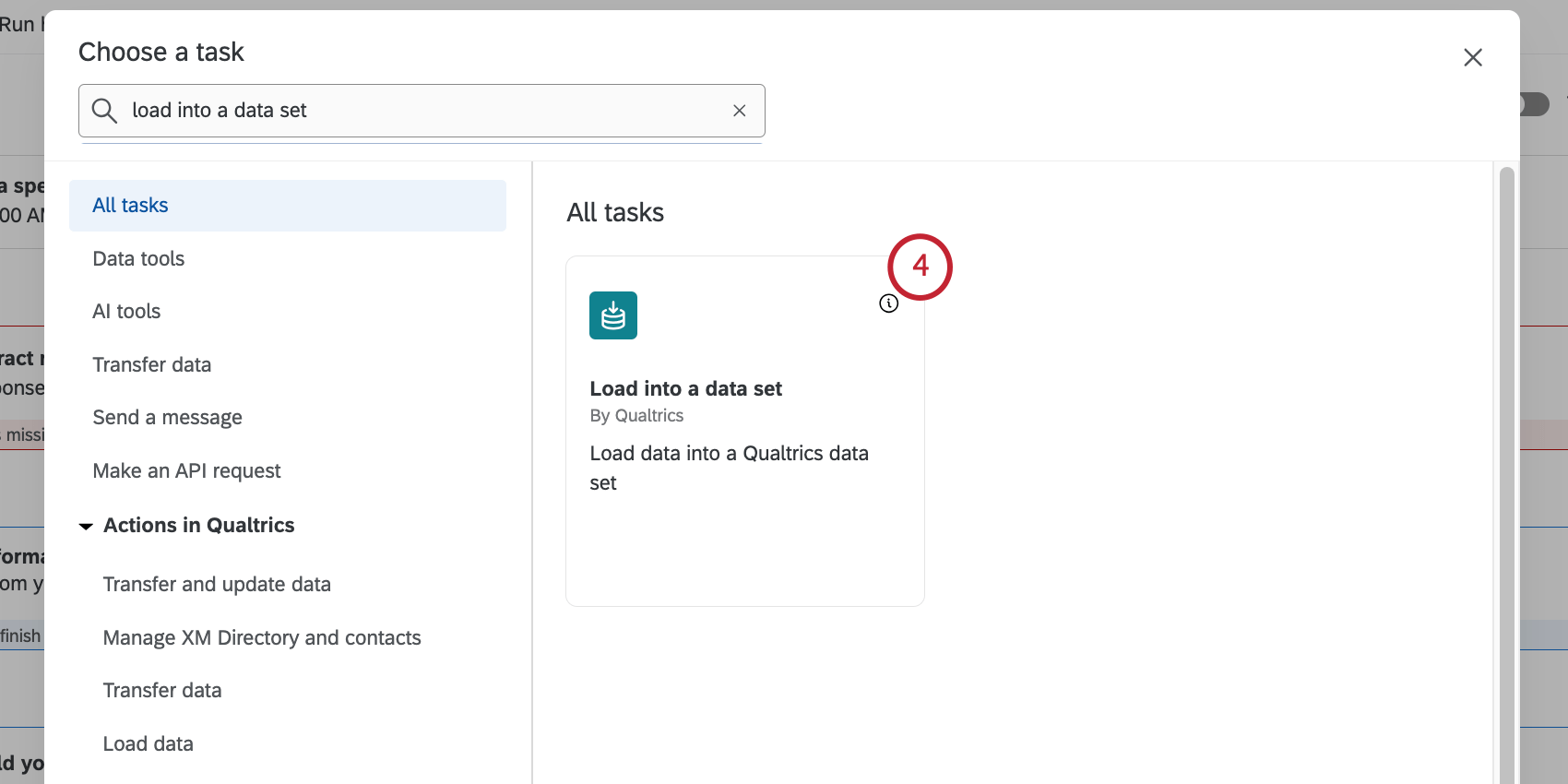
- Saisissez un nom pour votre jeu de données.
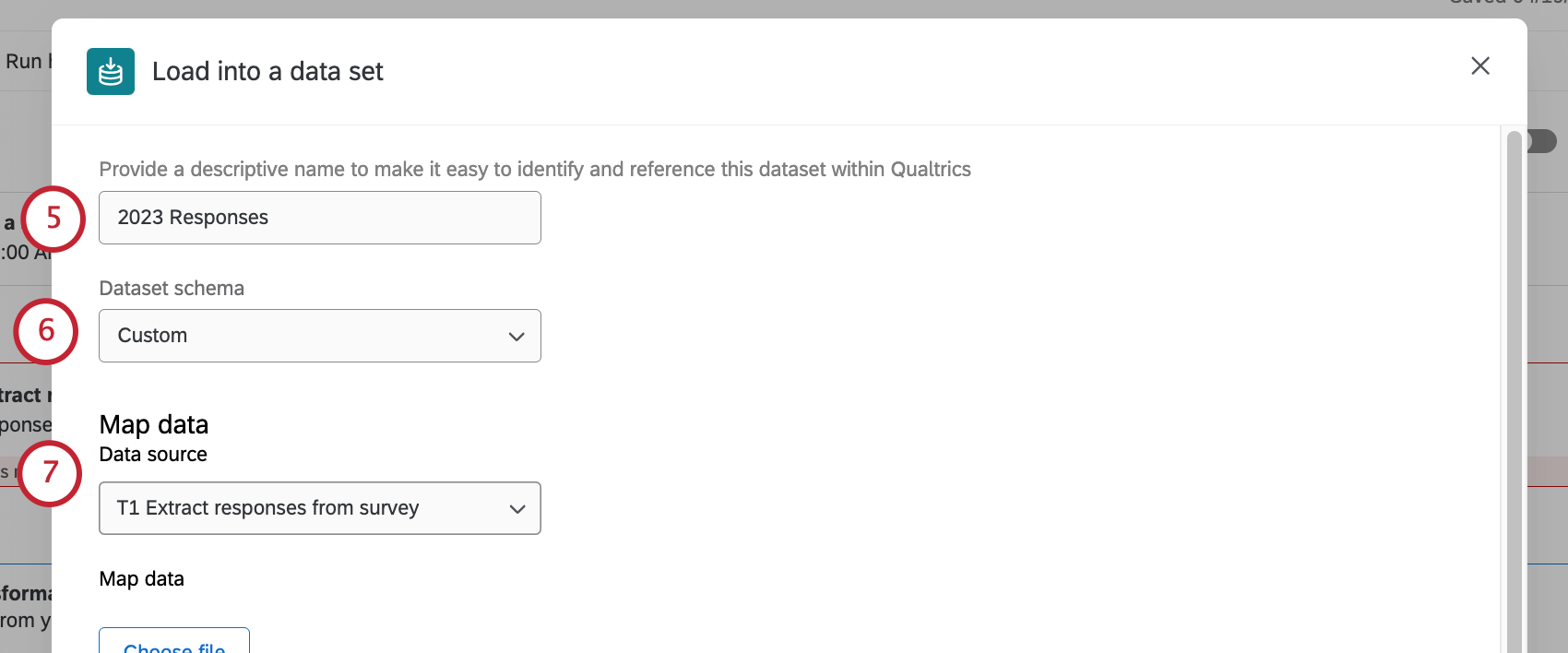
- Sélectionnez le schéma de jeu de données que vous souhaitez utiliser :
- Service clientèle : Ce schéma vous permet de charger dans Qualtrics des données provenant de sources tierces. Voir les schémas de jeux de données disponibles pour connaître les champs disponibles dans ce schéma.
- Personnalisé: Cette option vous permet de définir votre propre schéma de données. Voir Schémas de données disponibles pour plus d’informations sur la création de votre schéma.
- Sélectionnez une source parmi les tâches que vous avez déjà configurées dans cette action.
Exemple : Si vous avez précédemment configuré une tâche d’extraction de données à partir de fichiers SFTP, sélectionnez la connexion SFTP dans la liste déroulante. Si vous avez précédemment configuré une tâche Extraire les données de Salesforce, sélectionnez l’objet que vous avez configuré dans la liste déroulante.
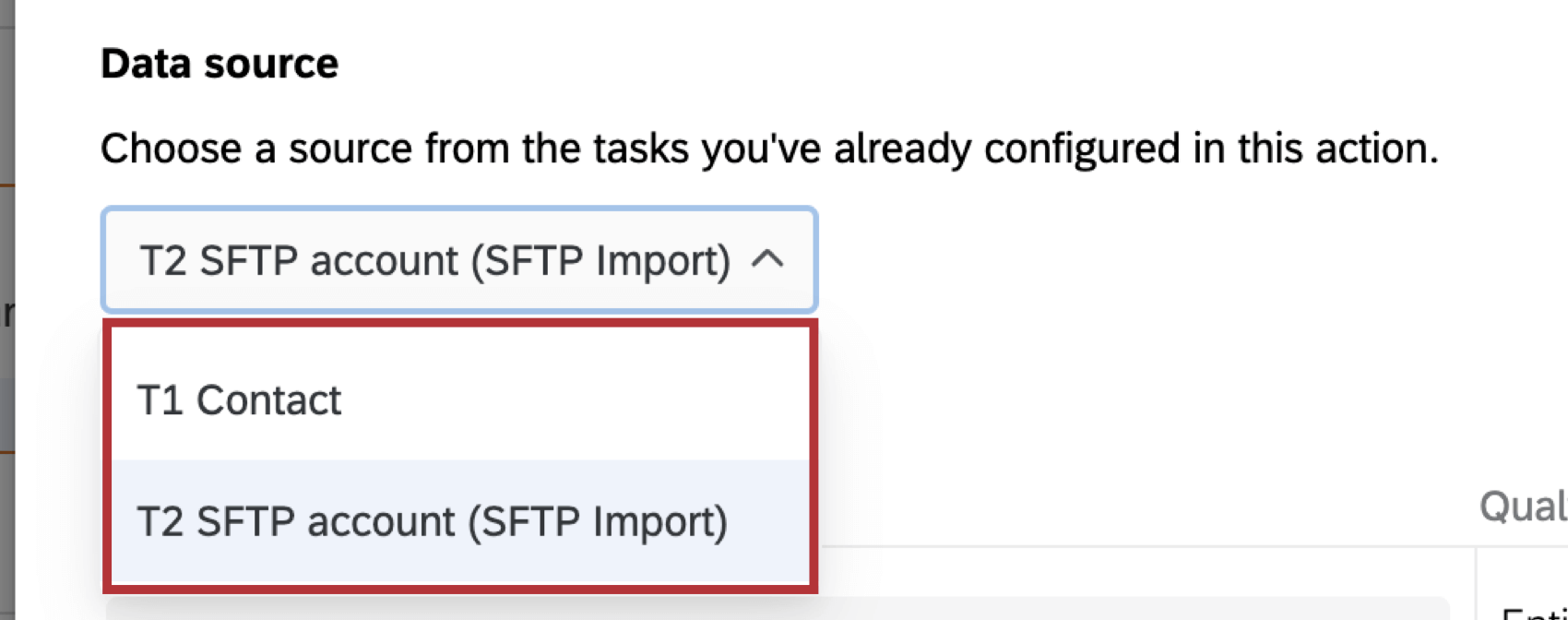
- Si vous avez des champs obligatoires, utilisez les menus Source de données pour faire correspondre les champs de votre tâche d’extraction de données à votre ensemble de données.
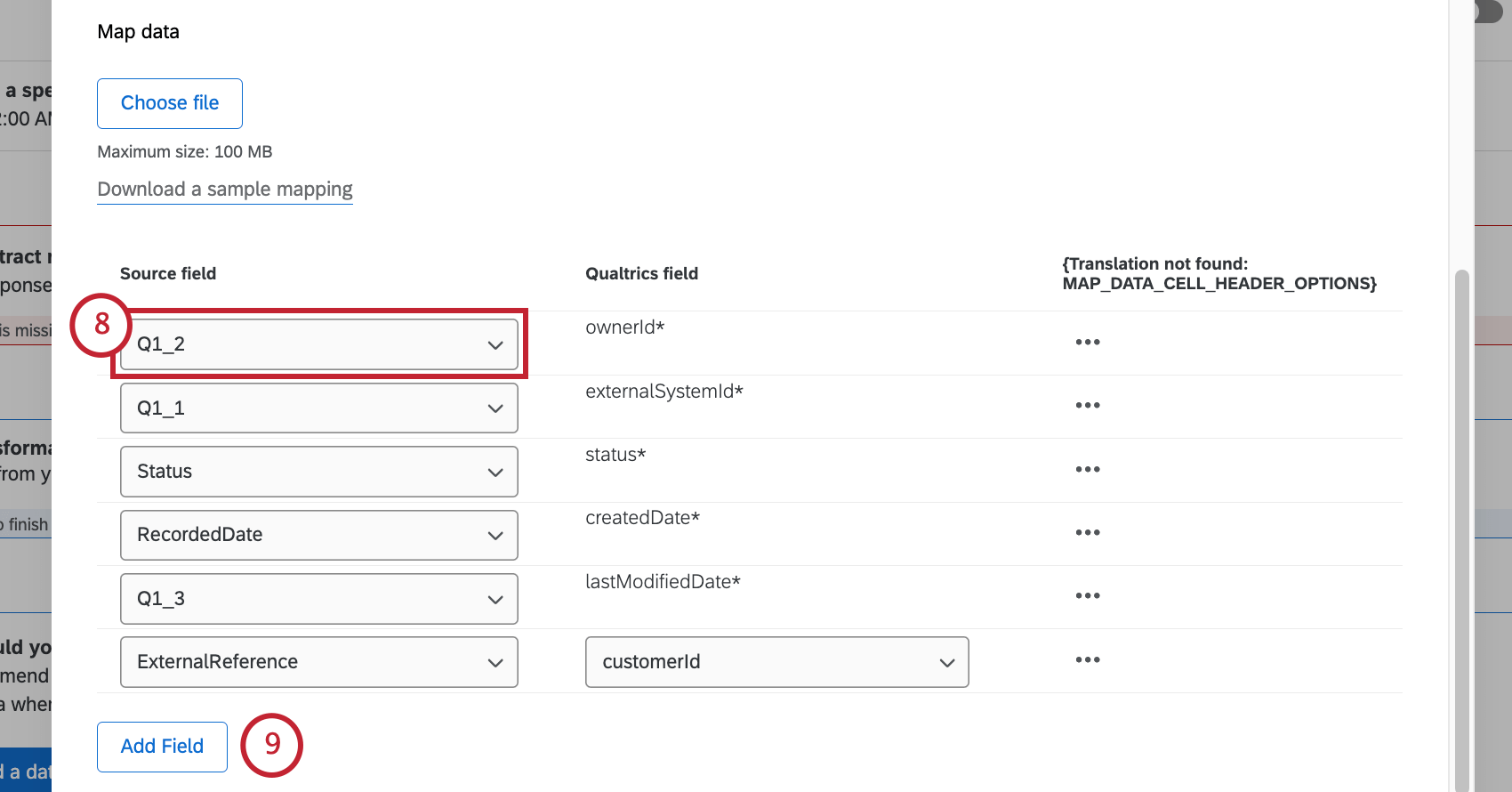 Attention : Les champs obligatoires pour chaque source varient en fonction du schéma de jeu de données sélectionné à l’étape 6. Pour plus d’informations, voir Schémas de jeux de données disponibles.Astuce : Vous pouvez également mapper des valeurs de champs individuels. Pour plus d’informations, voir Mappage des valeurs de champ. Cette page d’aide concerne une autre tâche, mais la fonctionnalité est la même.
Attention : Les champs obligatoires pour chaque source varient en fonction du schéma de jeu de données sélectionné à l’étape 6. Pour plus d’informations, voir Schémas de jeux de données disponibles.Astuce : Vous pouvez également mapper des valeurs de champs individuels. Pour plus d’informations, voir Mappage des valeurs de champ. Cette page d’aide concerne une autre tâche, mais la fonctionnalité est la même. - Pour ajouter des champs en plus des champs obligatoires, cliquez sur Add Field.
Astuce : Si vous souhaitez supprimer un champ supplémentaire que vous avez ajouté, cliquez sur les 3 points, puis sélectionnez Supprimer la ligne. - Cliquez sur Sélectionner le champ source pour choisir le champ dans votre ensemble de données source.
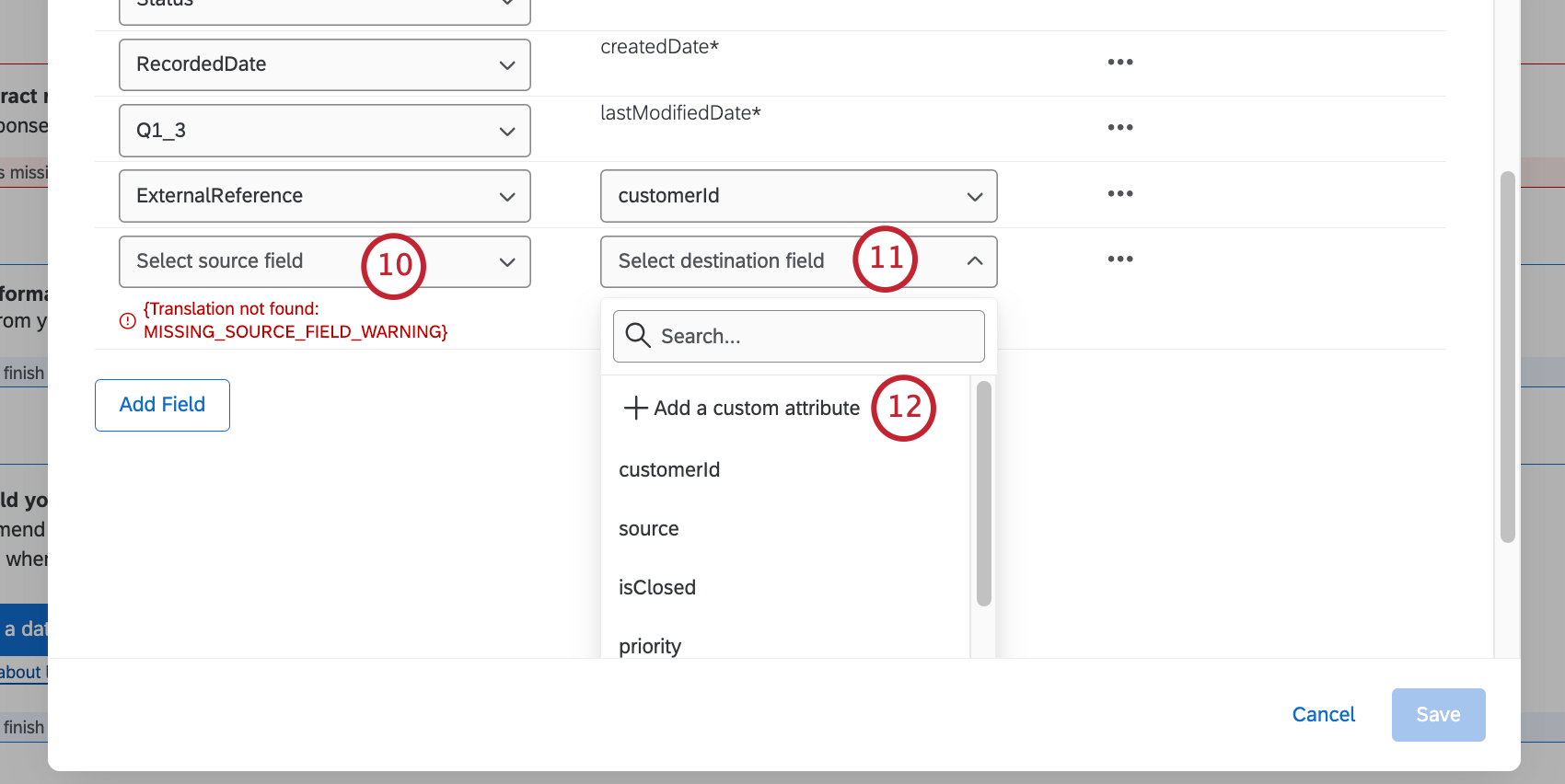
- Cliquez sur Sélectionner le champ de destination pour choisir le champ dans votre ensemble de données de résultats. Les champs de destination par défaut qui apparaissent lors de l’ajout d’un champ supplémentaire varient en fonction du schéma de jeu de données que vous avez sélectionné.
- Pour ajouter un attribut qui n’est pas listé par défaut, cliquez sur Ajouter un attribut personnalisé.
Attention : Cet attribut facultatif sera ajouté à cet ensemble de données Qualtrics et vous ne pourrez pas le modifier ou le supprimer sans contacter le support. Le(s) nouveau(x) champ(s) ne sera(ont) pas pris en compte par Qualtrics dans les 24 heures suivant la modification.
- Si vous ajoutez un attribut personnalisé, saisissez un nom d’attribut dans la zone de texte.
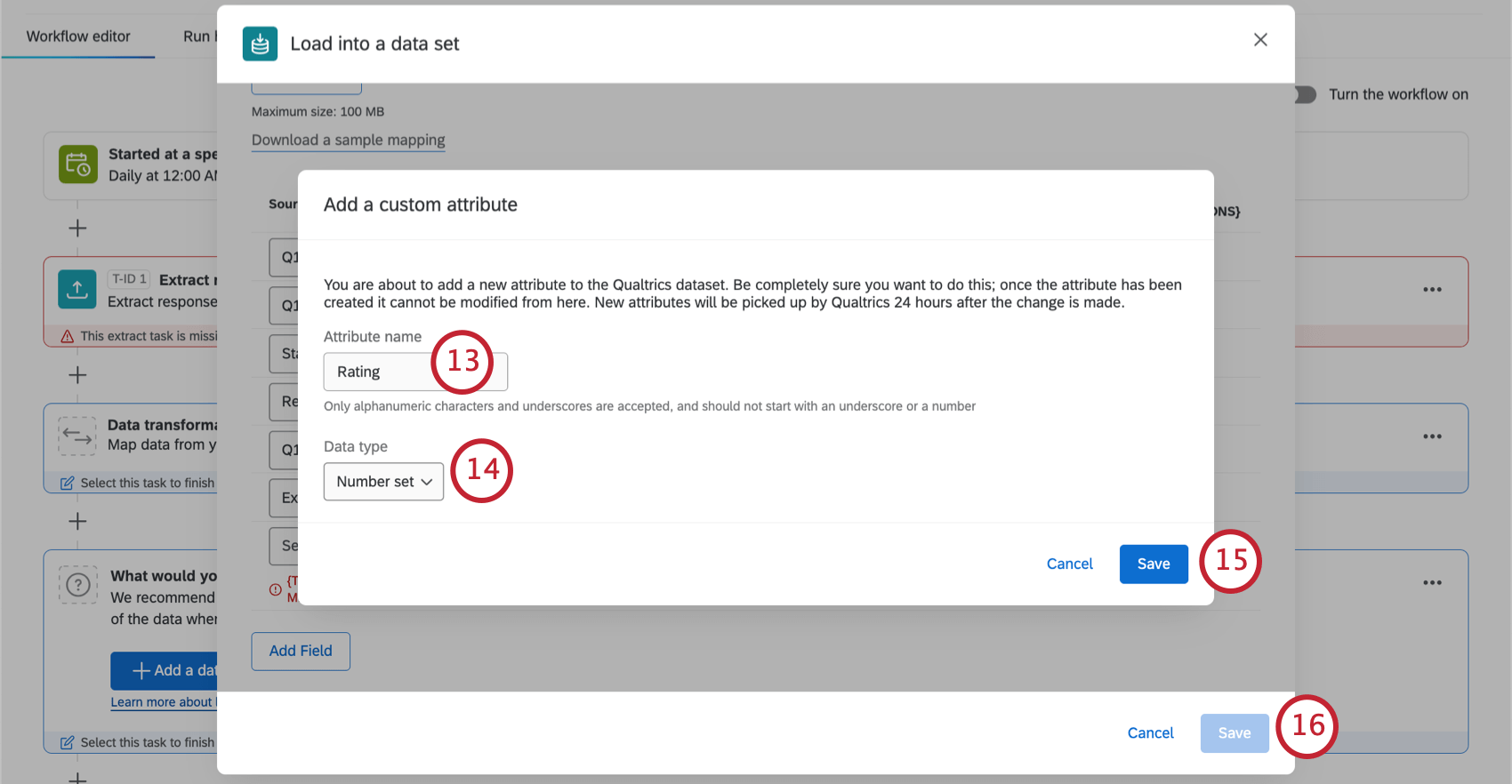 Astuce : seuls les caractères alphanumériques et les traits de soulignement sont acceptés, et ils ne doivent pas commencer par un trait de soulignement ou un chiffre.
Astuce : seuls les caractères alphanumériques et les traits de soulignement sont acceptés, et ils ne doivent pas commencer par un trait de soulignement ou un chiffre. - Si vous ajoutez un attribut personnalisé, cliquez sur Sélectionner le type de données et sélectionnez un type de données pour votre champ. Pour une description des types de champ disponibles, voir Types de champ.
Attention : Si vous utilisez un champ date, il doit être formaté comme un horodatage Unix.
- Si vous ajoutez un attribut personnalisé, cliquez sur Enregistrer.
- Une fois que toutes les valeurs ont été attribuées à chaque champ, cliquez sur Save.
Astuce : Tous les champs obligatoires doivent être associés à un champ source avant de pouvoir cliquer sur Enregistrer. - Assurez-vous que votre flux de travail est activé.