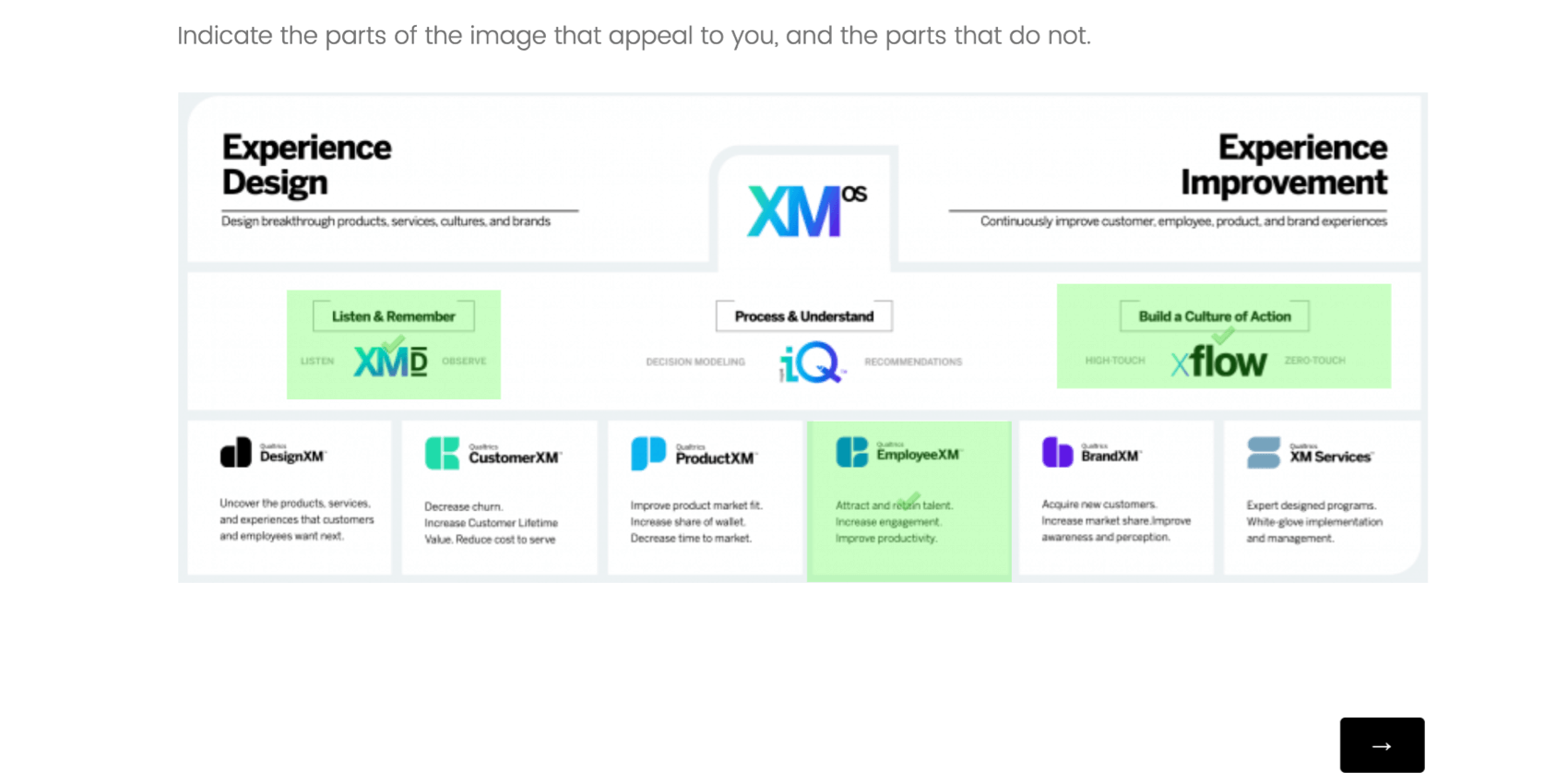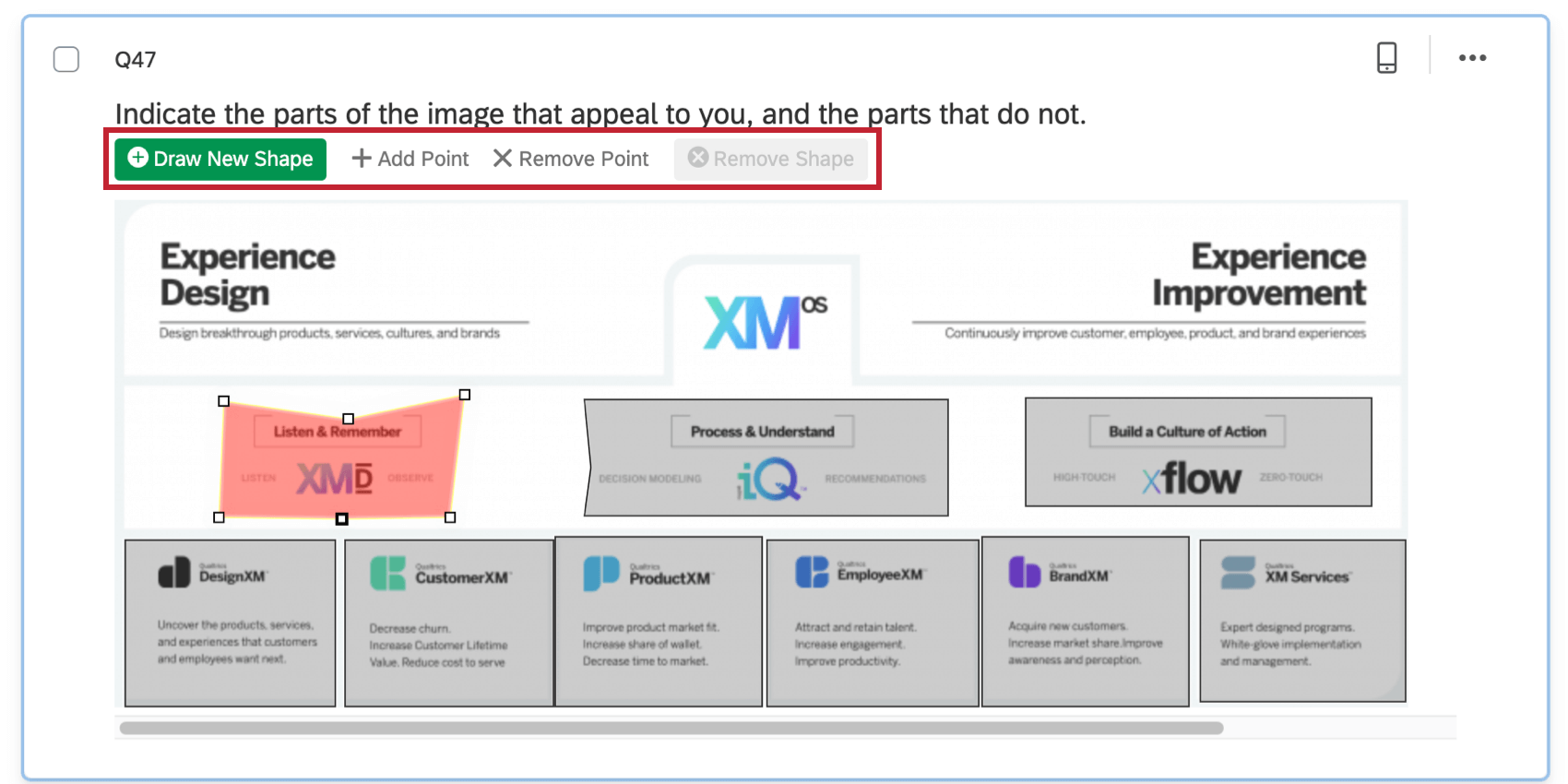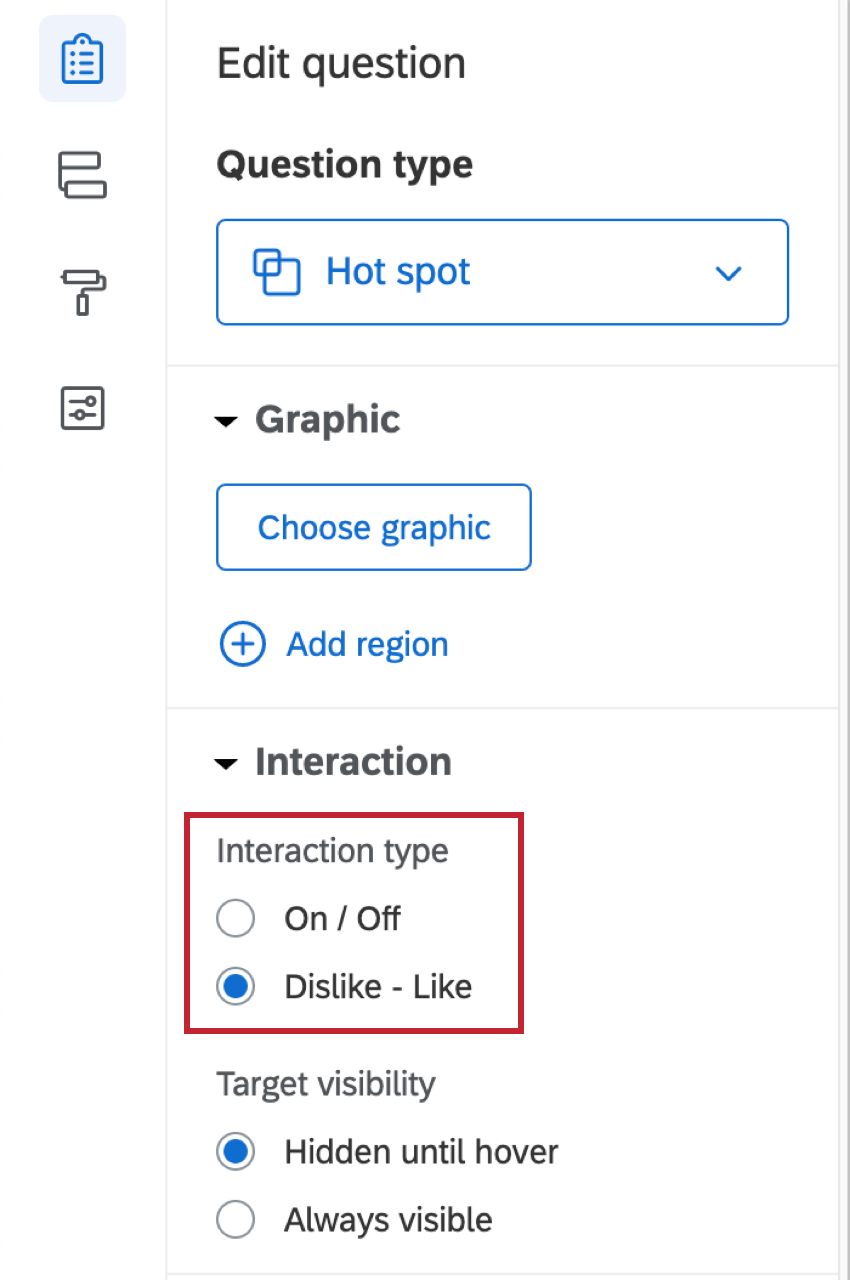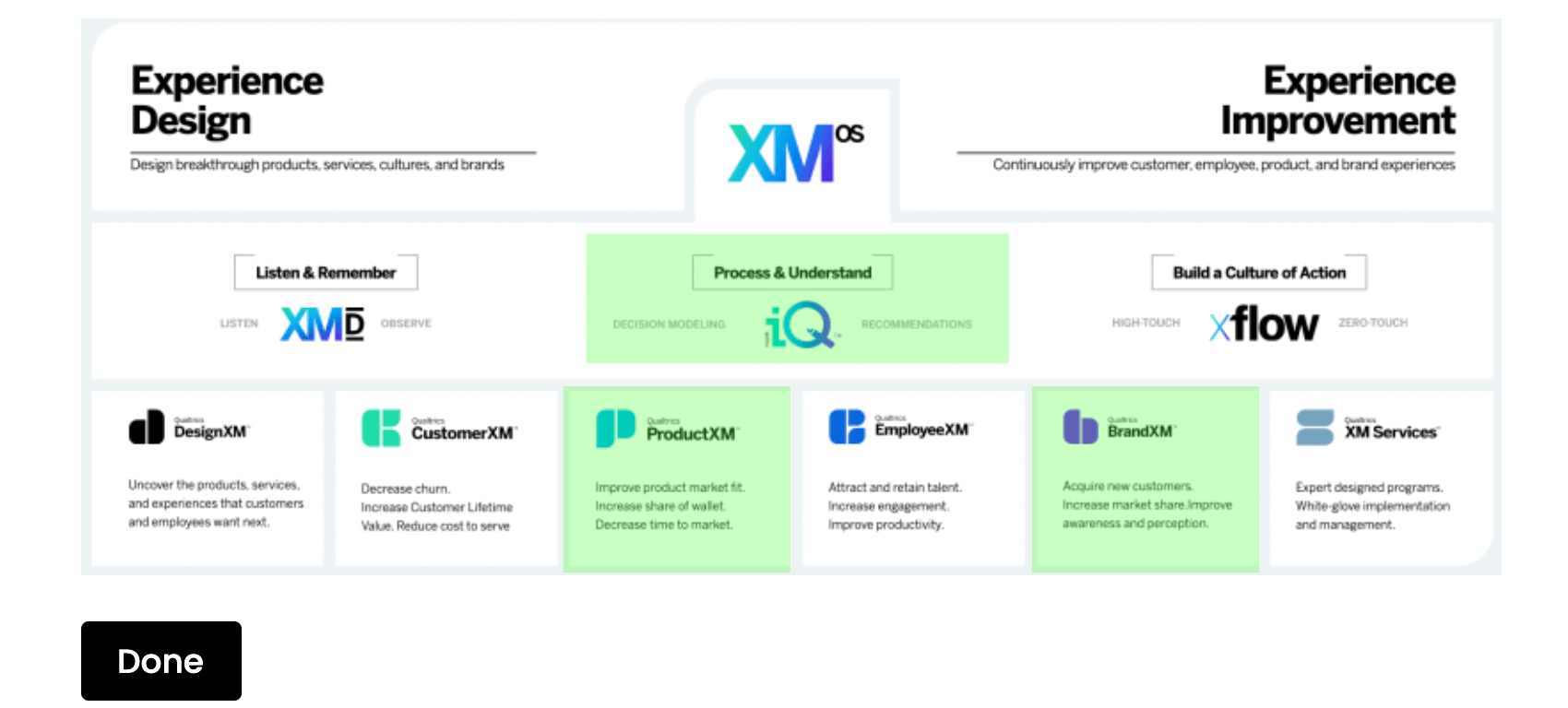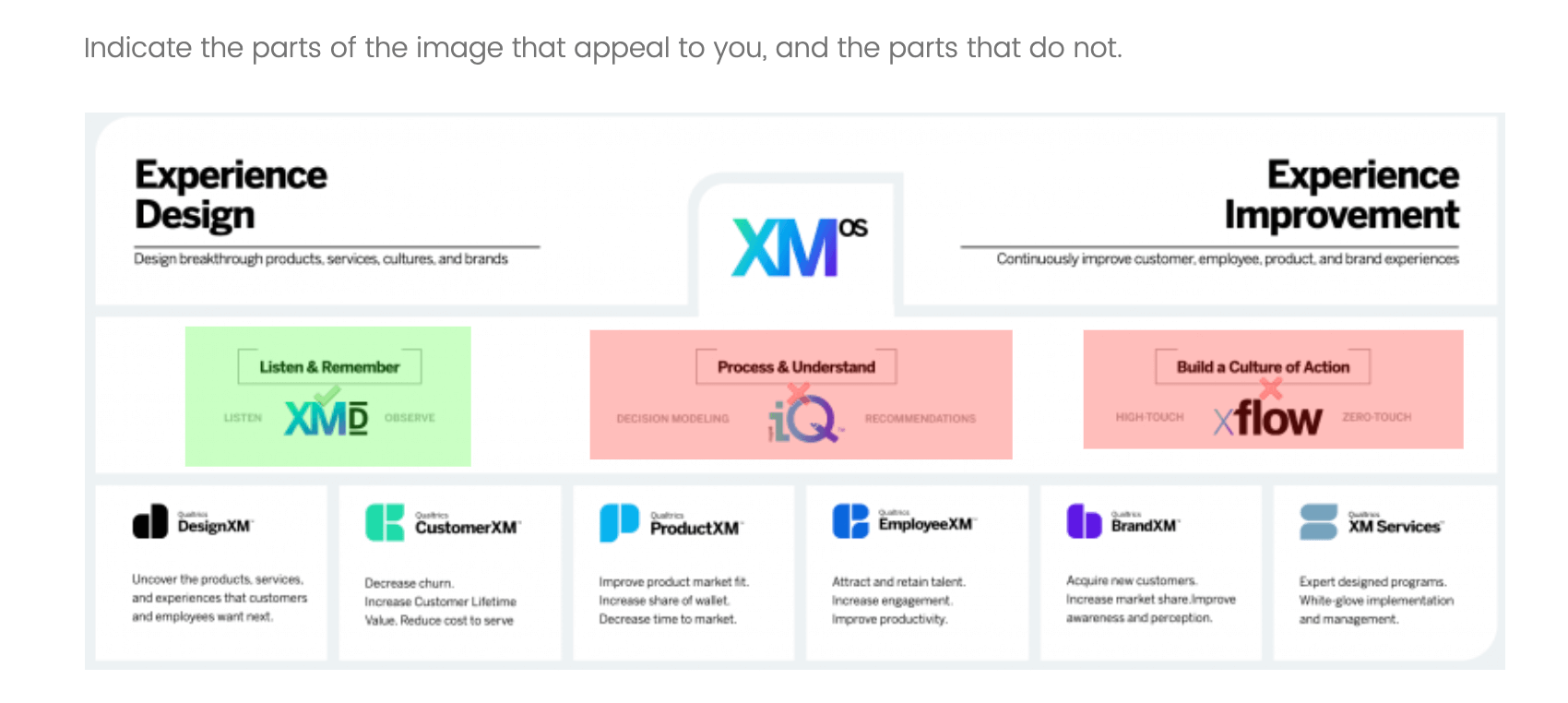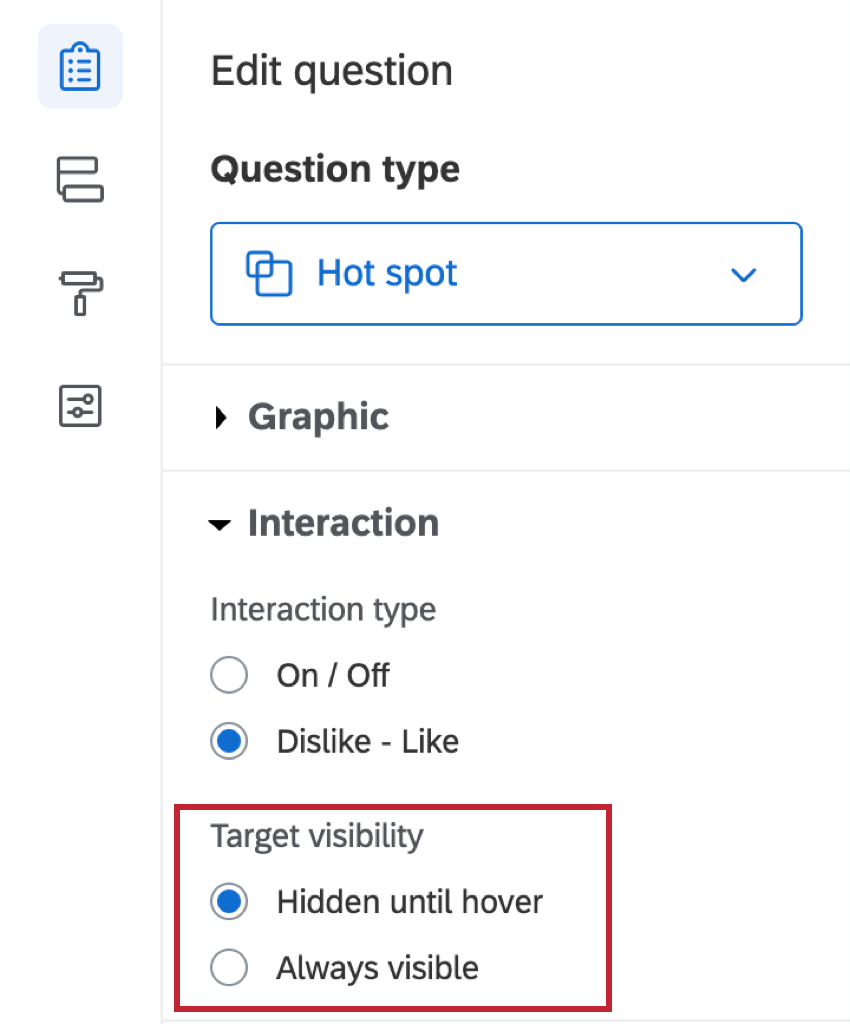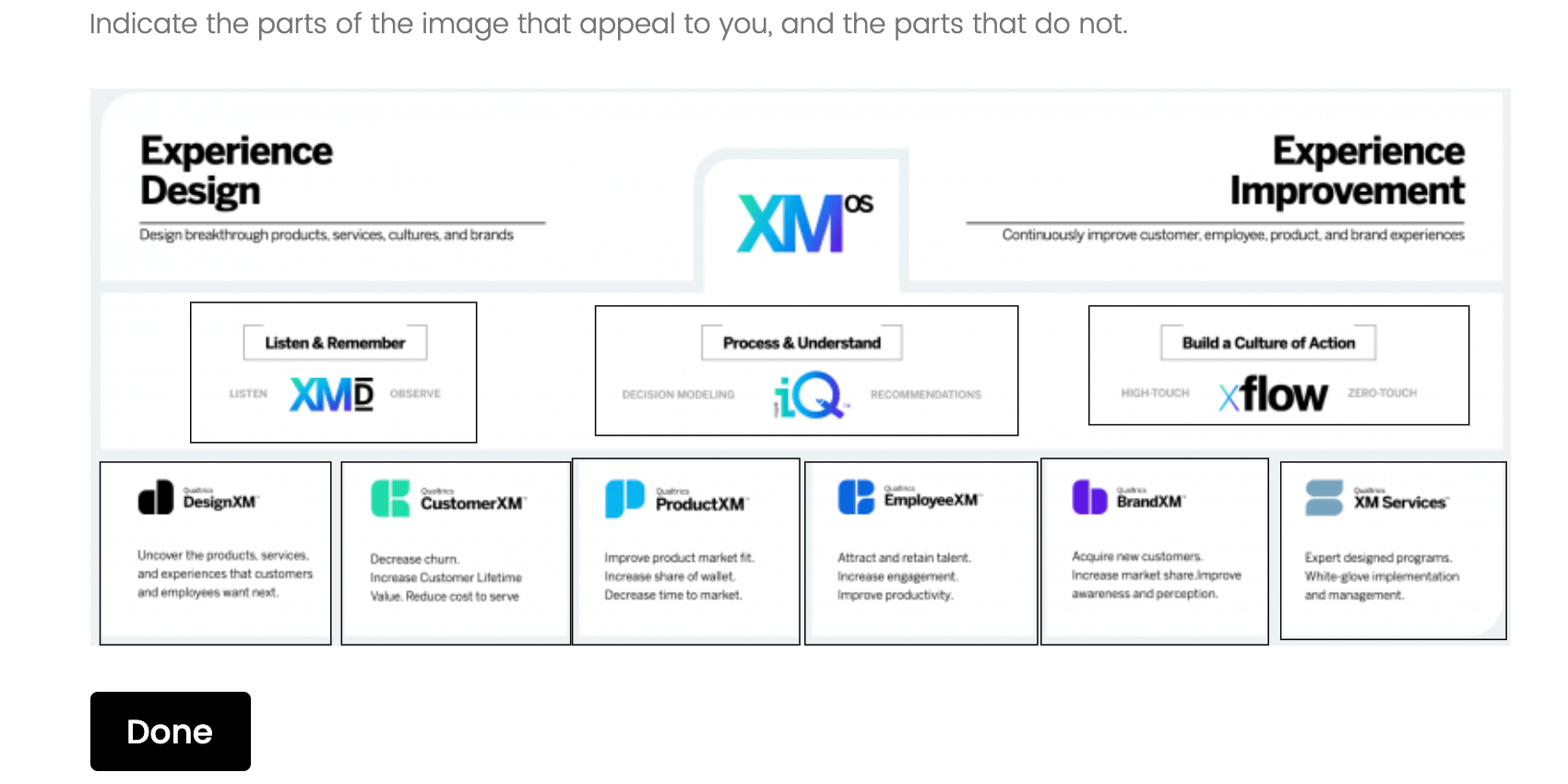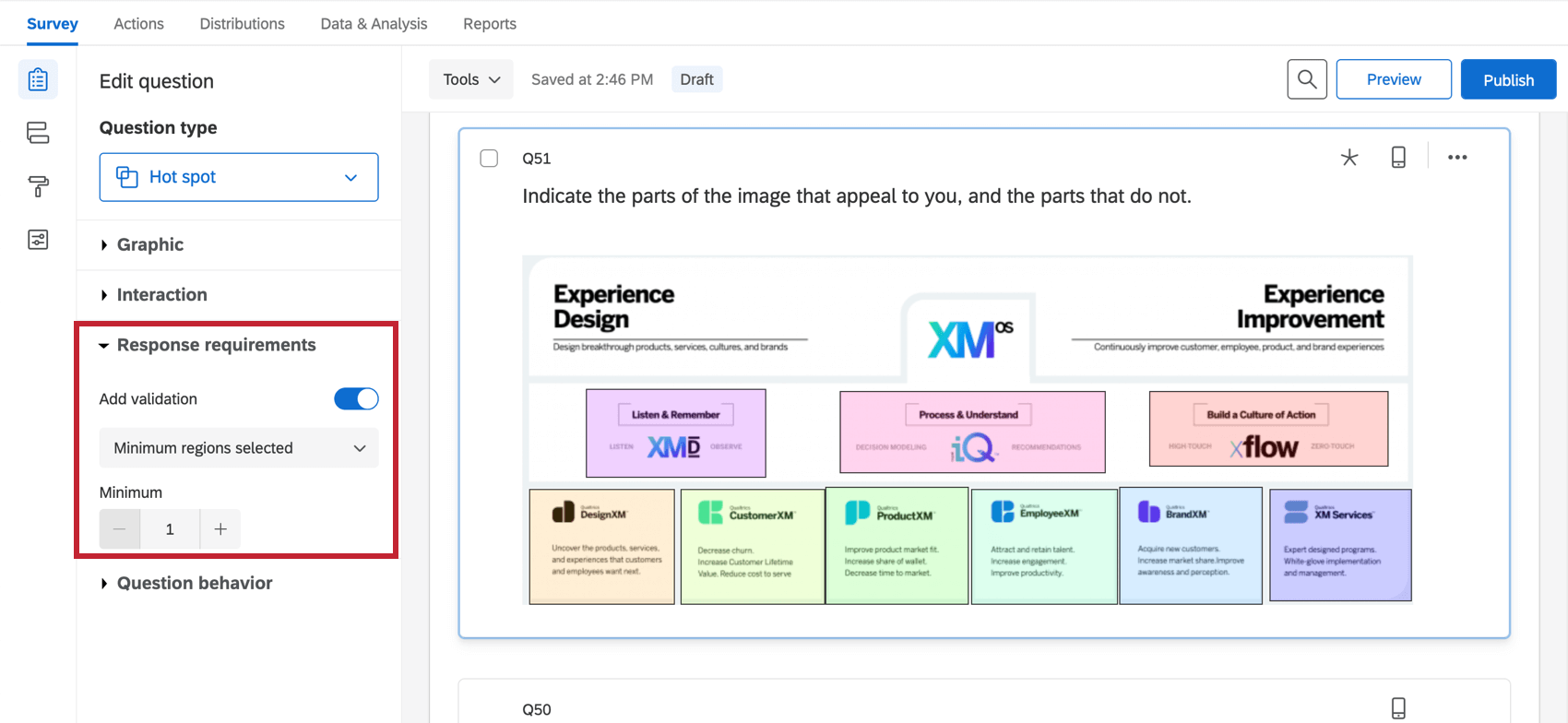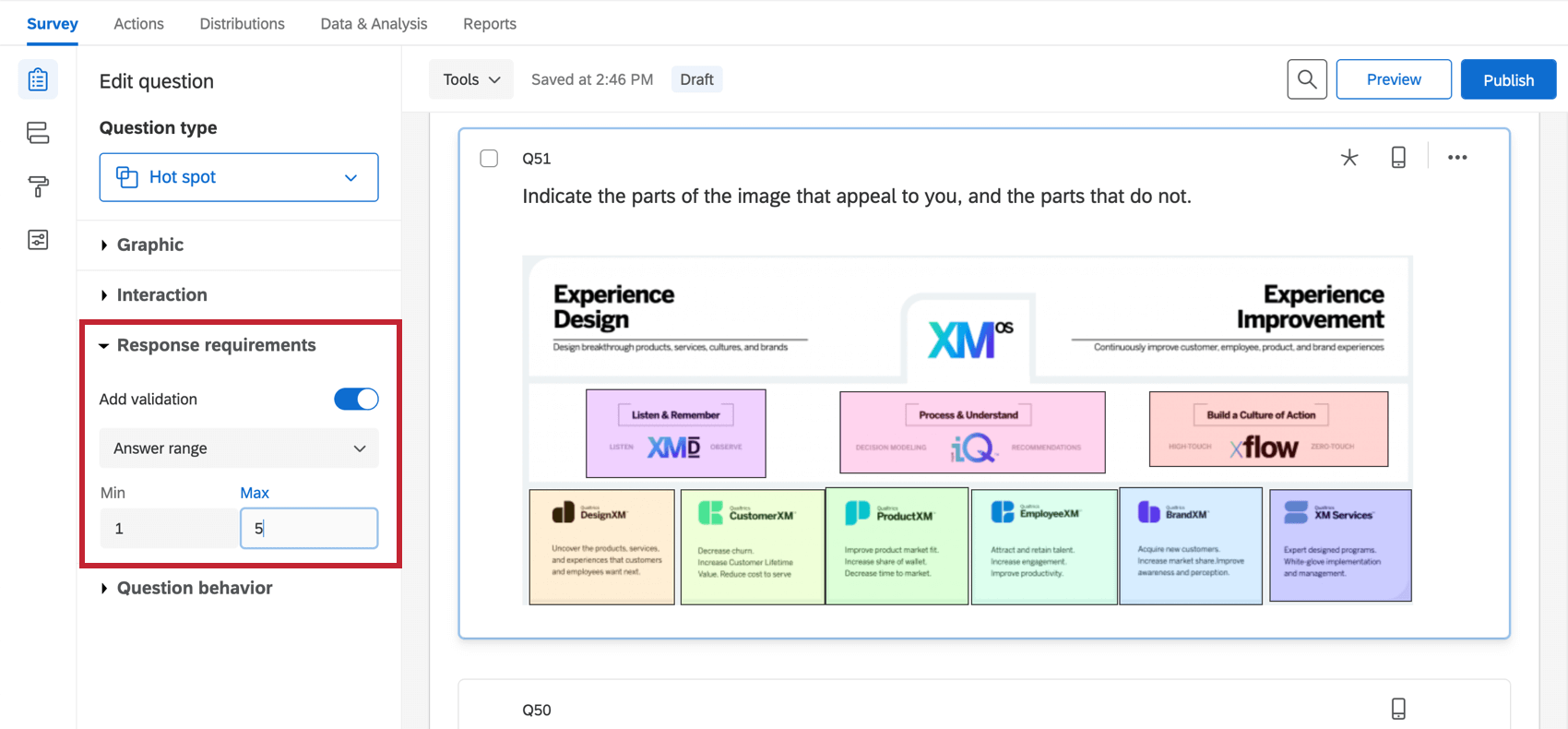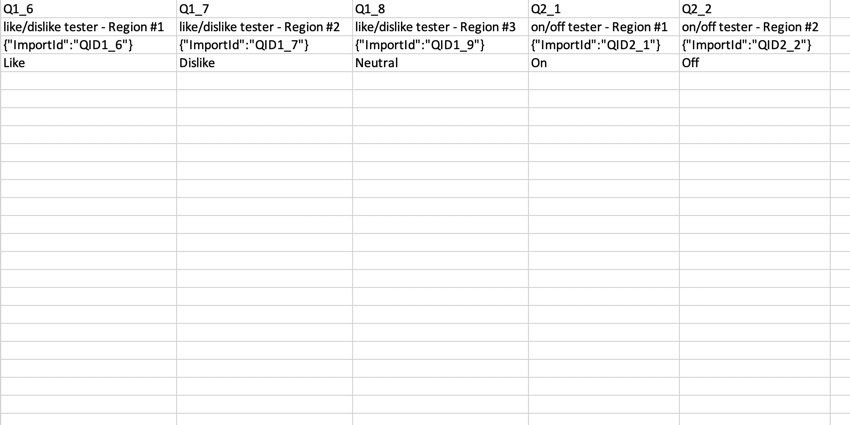Zone de focalisation Question
À propos des questions relatives à la Zone de focalisation
Vous pouvez utiliser le type de question “zone de focalisation” pour recueillir des commentaires sur les images. Avec ce type de question, le répondant se voit présenter une image dans laquelle il peut choisir des régions prédéfinies.
Mise en place d’une zone de focalisation Question
- Cliquez sur Ajouter une nouvelle question.
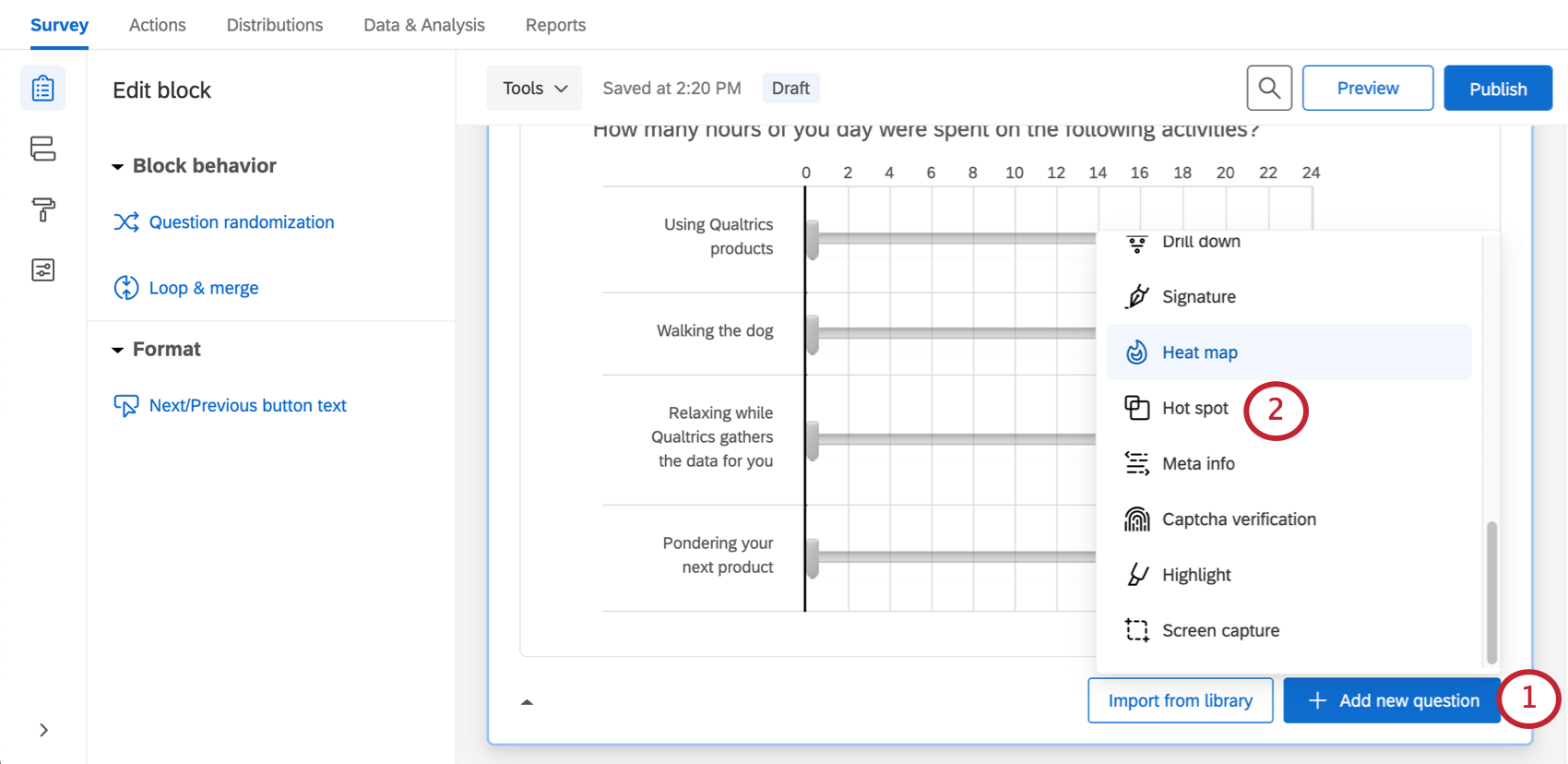
- Sélectionnez Zone de focalisation.
- Ajoutez un graphique, soit en cliquant sur Sélectionner un graphique dans le volet d’édition, soit en cliquant sur Sélectionner un graphique à utiliser dans cette question.
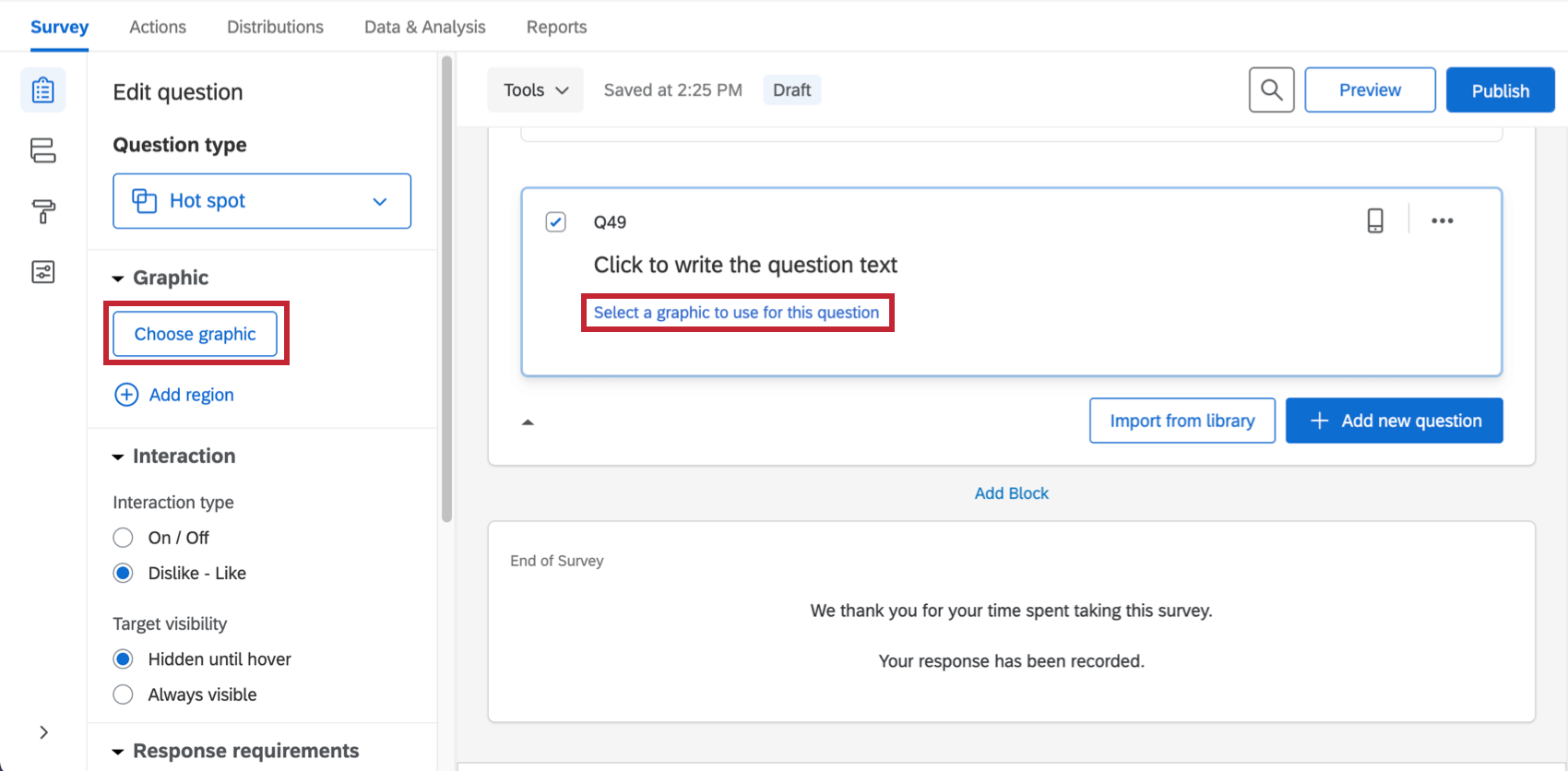
- Sélectionnez un graphique que vous avez déjà téléchargé sur votre compte ou téléchargez-en un nouveau à partir de votre ordinateur.
 Astuce : Qualtrics accepte la plupart des types de fichiers d’image, mais nous vous recommandons d’enregistrer votre image au format PNG plutôt qu’au format JPG.
Astuce : Qualtrics accepte la plupart des types de fichiers d’image, mais nous vous recommandons d’enregistrer votre image au format PNG plutôt qu’au format JPG. - Cliquez sur Ajouter une région pour ajouter des régions cliquables.
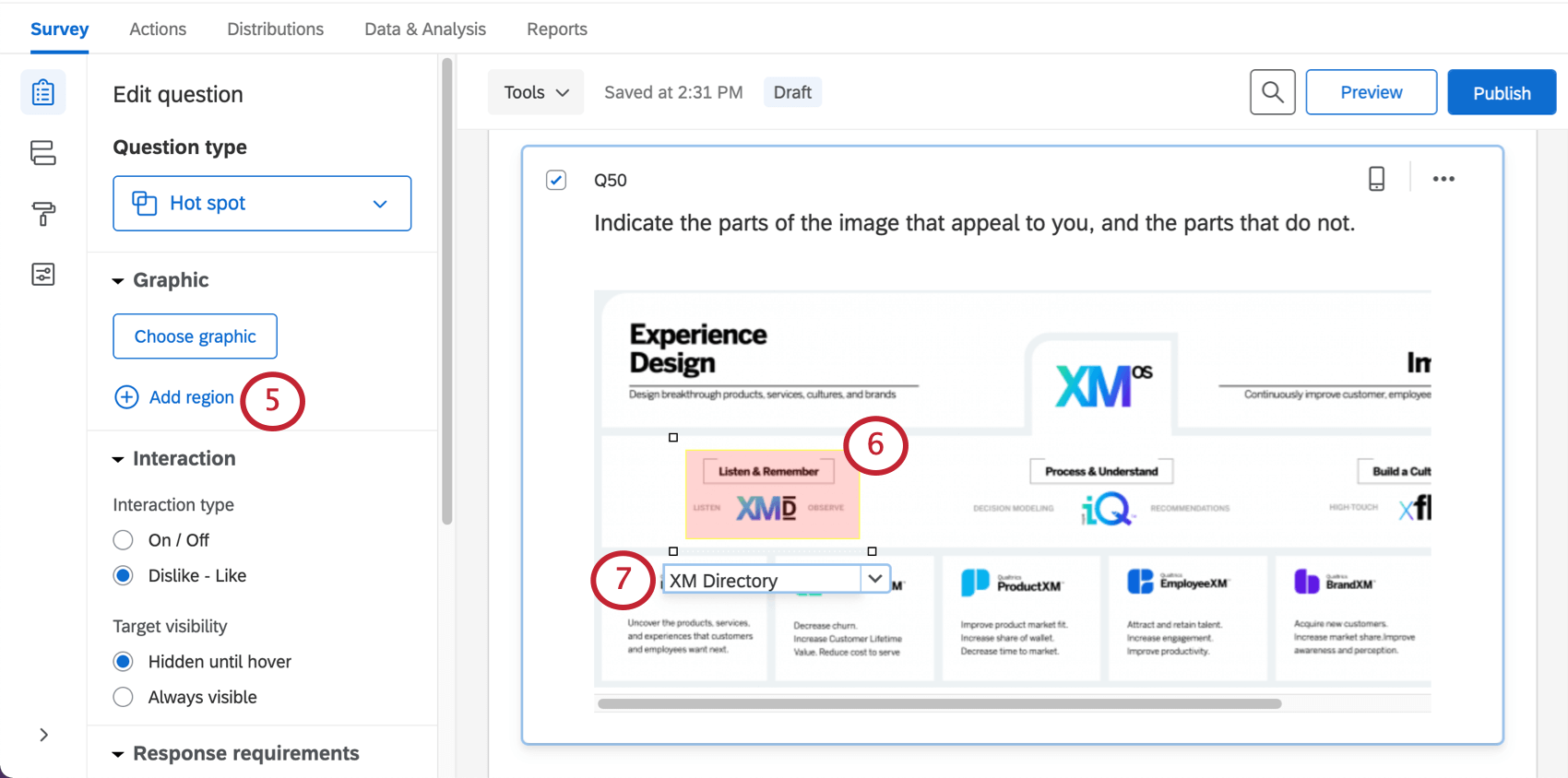 Attention : Votre question sur les zones de focalisation ne recueillera pas de données si vous n’ajoutez pas de régions ! Si vous souhaitez plutôt créer une carte thermique des zones généralement cliquées, vous devez créer une question de carte thermique.
Attention : Votre question sur les zones de focalisation ne recueillera pas de données si vous n’ajoutez pas de régions ! Si vous souhaitez plutôt créer une carte thermique des zones généralement cliquées, vous devez créer une question de carte thermique. - Cliquez et faites glisser les coins de la région pour la redimensionner ou la déplacer.
- Cliquez sur la zone de texte située sous la région pour saisir un nom de région (ce nom n’apparaîtra pas aux personnes interrogées, mais sera utilisé dans les résultats de votre enquête).
- Répétez les étapes 5 à 7 jusqu’à ce que toutes les régions nécessaires aient été créées.
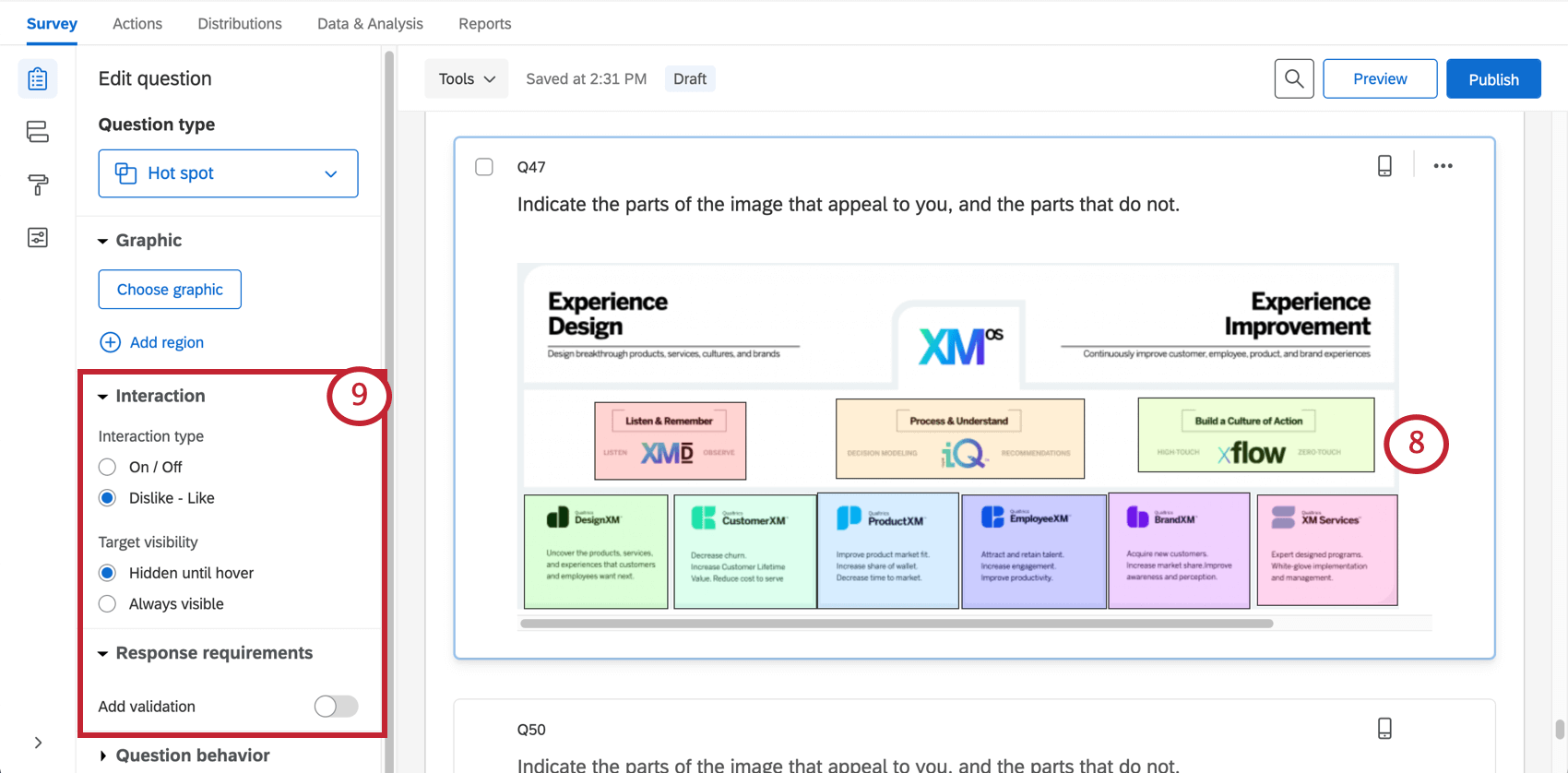
- Choisissez le type d’interaction de la question , la visibilité de la cible et les conditions requises pour les réponses. Pour en savoir plus sur ces paramètres, consultez la section Options de la zone de focalisation ci-dessous.
Formes de régions personnalisées
Par défaut, toutes les régions sont des rectangles. Dans certains cas, cependant, vous pouvez avoir besoin de formes de régions personnalisées. Par exemple, sur une carte, vous pouvez avoir besoin d’une région de forme libre pour couvrir une ville ou un pays spécifique.
Personnaliser la forme d’une région
- Cliquez n’importe où dans la région pour la sélectionner.
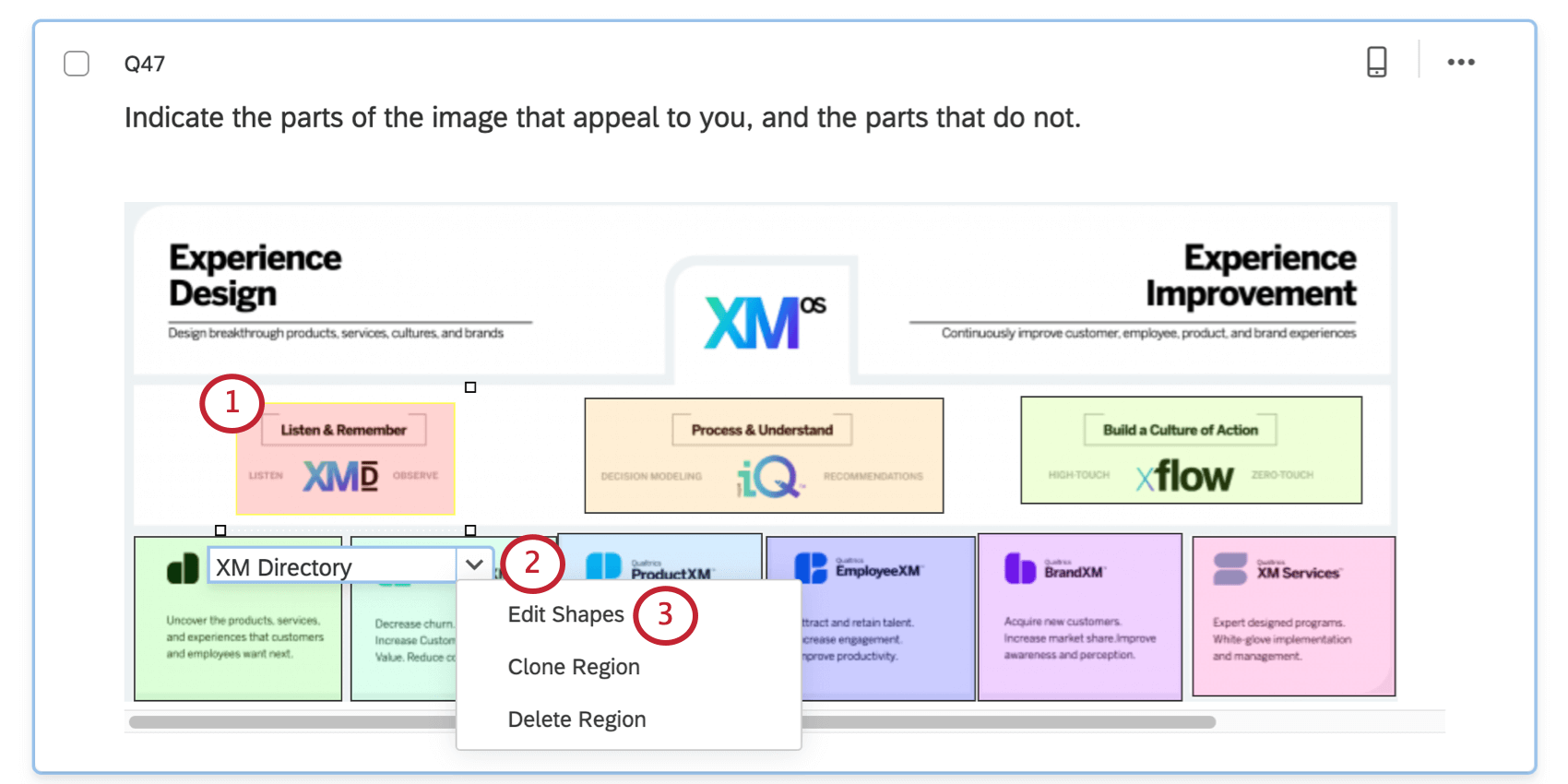 Astuce : Il existe également des options permettant de cloner la région (la copier) ou de la supprimer.
Astuce : Il existe également des options permettant de cloner la région (la copier) ou de la supprimer. - Cliquez sur la flèche déroulante située à côté du nom de la région pour ouvrir les options de la région.
- Choisissez Modifier les formes.
- Cliquez sur n’importe quel bord de la forme existante pour ajouter un nouveau point à ce bord, ou utilisez le bouton Ajouter un point.
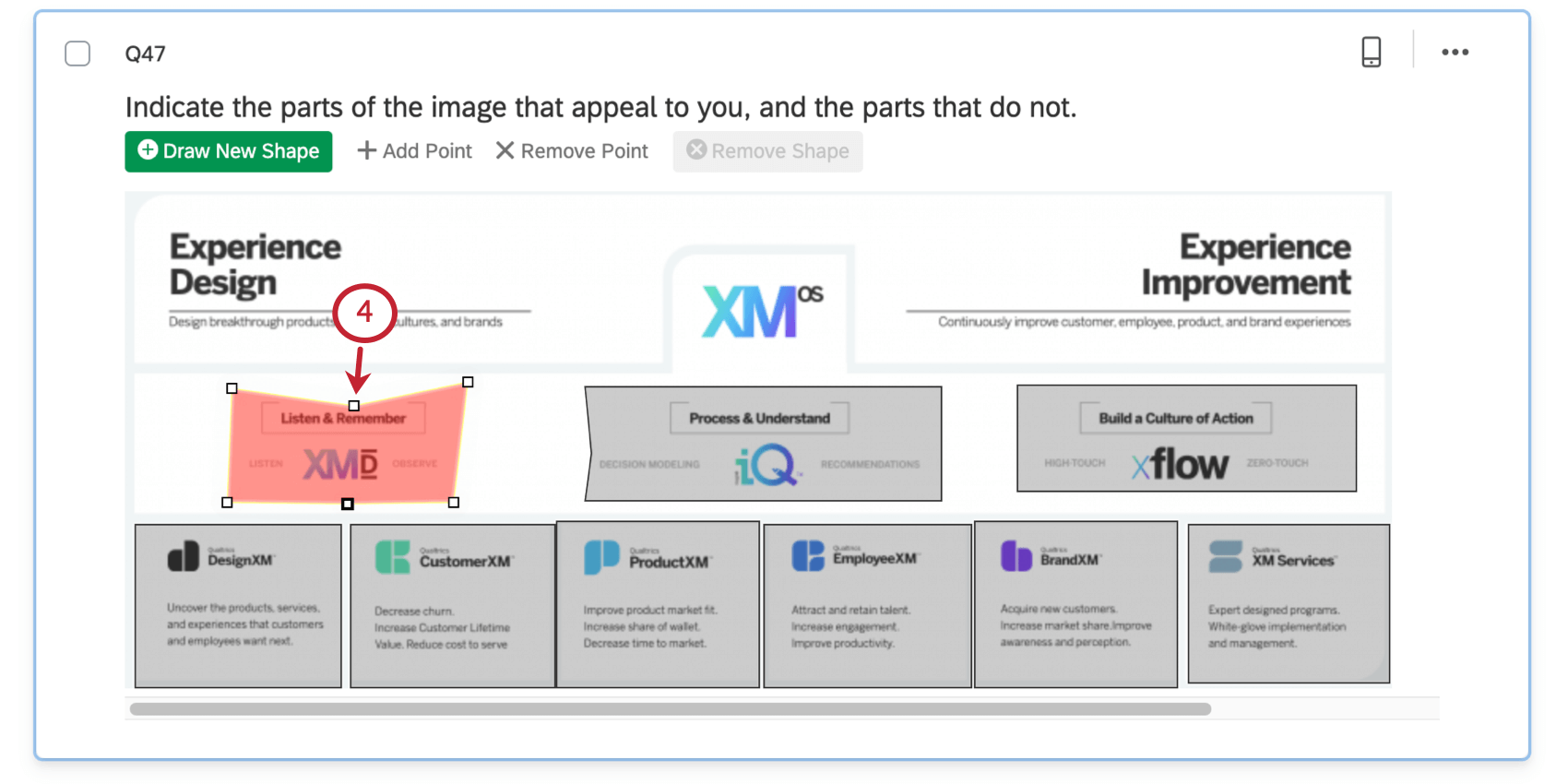
- Déplacez les points nouvellement ajoutés pour créer la forme que vous souhaitez.
Zone de focalisation Options
En plus de vous permettre d’ajouter des régions, la question de la zone de focalisation comporte 3 options de personnalisation.
Interaction
Les paramètres d’interaction déterminent la manière dont les répondants interagissent avec la zone de focalisation.
On/Off permet au répondant de sélectionner ou de désélectionner une région.
La fonction Like/Dislike permet au répondant de marquer une région positivement, de marquer une région négativement ou de désélectionner une région.
Visibilité de la cible
Par défaut, les régions ne s’affichent que si les répondants les survolent. Les régions peuvent également être définies comme étant toujours visibles.
Conditions requises pour les réponses
Par défaut, les répondants n’ont aucune exigence quant à la manière dont ils répondent à une question de zone de focalisation. Si vous cliquez sur Ajouter une validation, vous pouvez ajouter des exigences.Le nombre minimum de régions
sélectionnées permet de définir le nombre minimum de régions qui doivent être cliquées.
intervalle de réponse vous permet de définir un nombre minimum et maximum de régions qui doivent être sélectionnées.
Voir notre Conditions requises pour les réponses & ; Validation pour en savoir plus sur la validation personnalisée.
Analyse des données
Une fois vos réponses collectées, Qualtrics vous propose différentes méthodes pour analyser vos données de réponse. Dans l’onglet Rapports, vous pouvez consulter des données agrégées dans des rapports prédéfinis et créer vos propres rapports. Dans l’onglet Données et analyse, vous pouvez visualiser et manager les données individuelles des répondants.
Visualisations
Les zones de focalisation affichent des données dans les rapports en indiquant le nombre de fois où chaque région a été sélectionnée.
Dans la section Résultats de l’onglet Rapports, 5 types de visualisation sont disponibles pour les questions relatives aux zones de focalisation : tableau simple, diagramme à barres, graphique linéaire, diagramme circulaire et la barre de répartition. Pour plus d’informations sur ces visualisations, veuillez consulter les pages d’aide à la visualisation correspondantes.
Dans la section Rapports de l’onglet Rapports, les visualisations disponibles pour la zone focalisation sont le diagramme à barres, le graphique linéaire et le tableau de statistiques. Pour plus d’informations sur ces visualisations, veuillez consulter les pages d’aide à la visualisation correspondantes.
Format des données téléchargées
Dans l’ensemble de données exporté, une colonne est prévue pour chaque région.
Si la question de la zone focalisation a été réglée sur J’aime / Je n’aime pas, un “Je n’aime pas” indique que je n’aime pas, un “Neutre” indique que je n’aime pas (l’utilisateur n’a pas sélectionné cette région), et un “J’aime” indique que j’aime.
Si la question de la zone de focalisation a été réglée sur On / Off, une région non sélectionnée sera indiquée par “Off”, et une région sélectionnée sera indiquée par “On”.
  ;