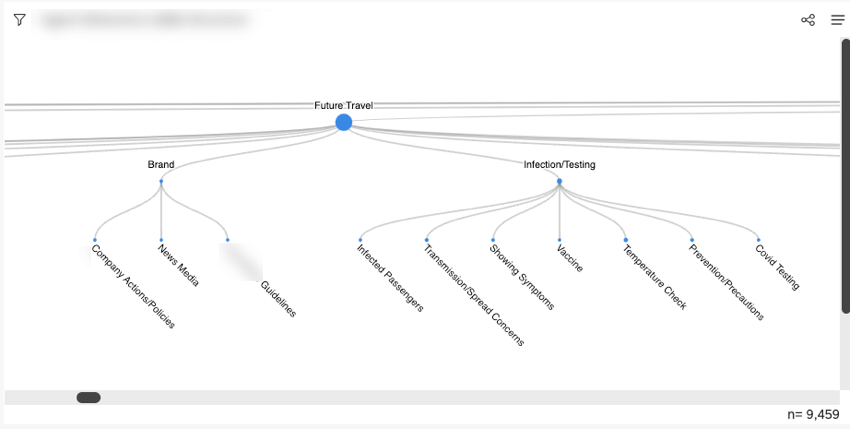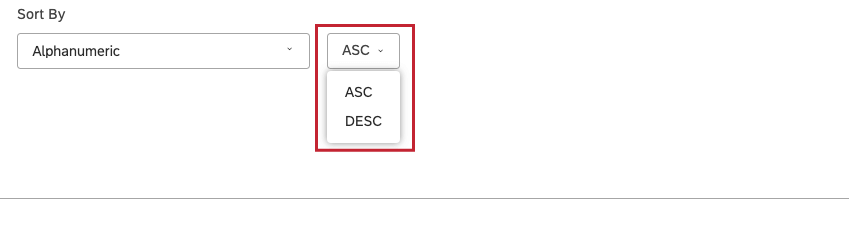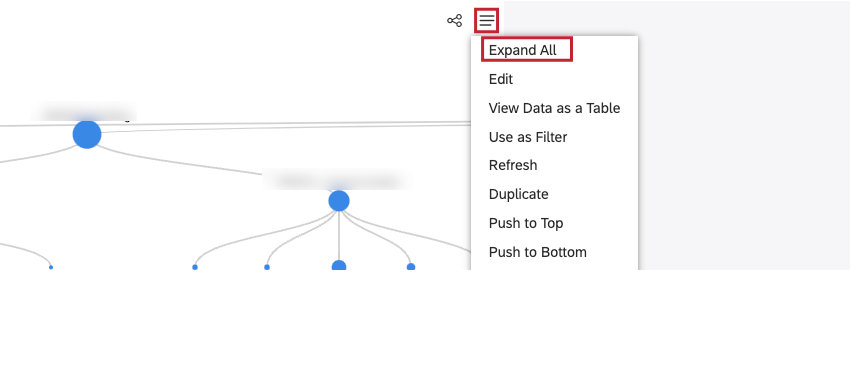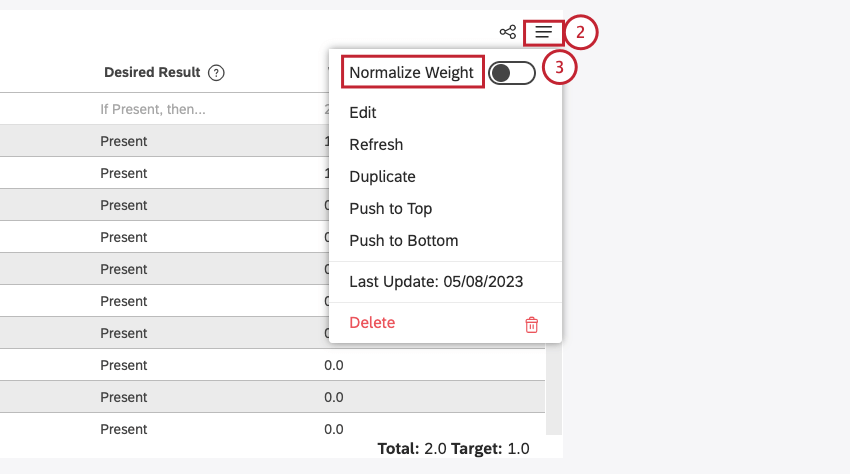Widget de visualisation d’objets (Studio)
À propos du visualiseur d’objets
Il existe deux types de widgets de visualisation d’objets : le widget de visualisation d ‘objets – modèle et le widget de visualisation d’objets – rubrique.
Vous pouvez utiliser le widget modèle de la visionneuse d’objets pour visualiser un modèle de catégorisation sous la forme d’une hiérarchie de sujets présentés sous forme de nœuds dans un arbre avec des métriques clés. Ce widget vous permet de:
- Visualisation de la hiérarchie des thèmes dans un modèle.
- Analyse par tri successif de sujets spécifiques.
- Filtrez les autres widgets par thèmes.
Vous pouvez utiliser le widget de visualisation d’objets – rubriques pour partager la structure sous-jacente de vos rubriques et fournir la transparence nécessaire à l’interprétation des notations intelligentes tout en conservant les garde-fous pour l’édition des rubriques.
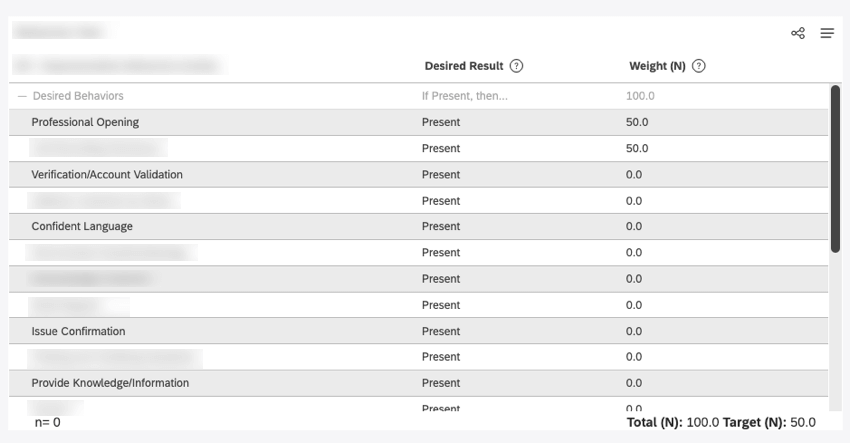
Pour plus d’informations sur la modification des propriétés des widgets, le redimensionnement ou la réorganisation d’un widget, l’utilisation d’un widget comme filtre, la création d’une copie d’un widget, l’application de filtres à un widget et plus encore, voir Widgets (XM Discover).
Ajout d’un visualiseur d’objets – Widget de modèle
Onglet Propriétés
Vous pouvez modifier les propriétés du widget de visualisation d’objet – modèle dans l’onglet Propriétés. Pour plus d’informations sur l’ajout d’un widget, voir Ajouter un widget.
Onglet Visualisation
Vous pouvez définir les paramètres du rapport dans l’onglet Visualisation .
- Sélectionnez l’onglet Visualisation.

- Sélectionnez la plage de dates pour le rapport. Voir Filtres de plage de dates pour connaître toutes les options disponibles.
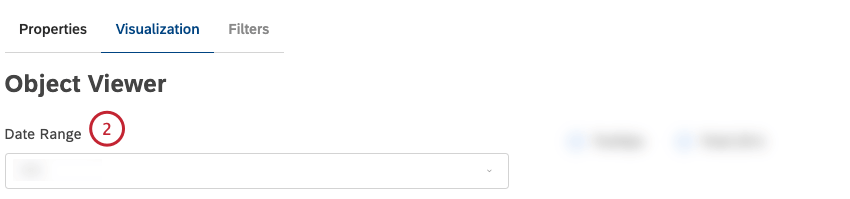 Astuce: À moins que vous ne configuriez votre widget pour qu’il ignore la plage de dates du tableau de bord, la plage de dates du tableau de bord remplace complètement la plage de dates définie ici.
Astuce: À moins que vous ne configuriez votre widget pour qu’il ignore la plage de dates du tableau de bord, la plage de dates du tableau de bord remplace complètement la plage de dates définie ici. - Cliquez sur Modèle pour visualiser un modèle de visualisation.
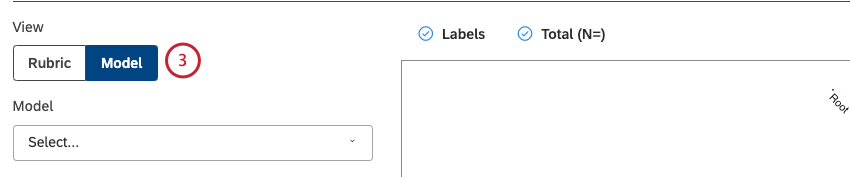
- Sélectionnez un modèle pour lequel vous souhaitez faire un rapport.
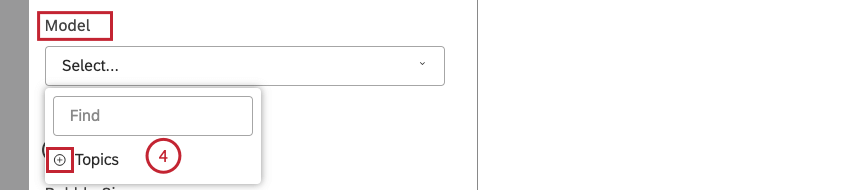 Astuce: cliquez sur l’icône plus ( + ) pour afficher d’autres options.
Astuce: cliquez sur l’icône plus ( + ) pour afficher d’autres options. - Cliquez sur licône en forme de roue dentée située à côté du modèle.

- Configurez le sous-ensemble de sujets à inclure dans le rapport dans la fenêtre des Rapports . Pour plus d’informations sur les paramètres de regroupement, voir Paramètres de regroupement.
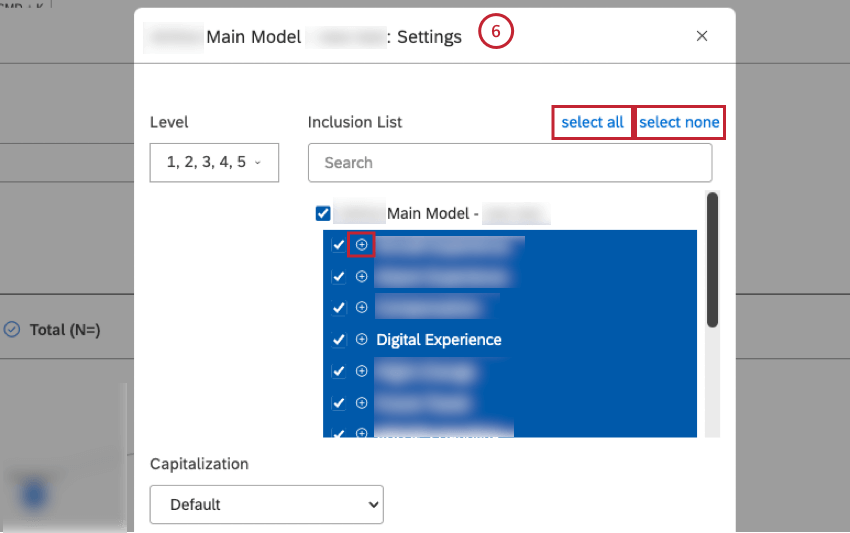 Astuce: cliquez sur l’icône plus ( + ) pour afficher d’autres options.Astuce: cliquez sur sélectionner tout pour sélectionner toutes les rubriques ou sur sélectionner aucun pour désélectionner toutes les rubriques.
Astuce: cliquez sur l’icône plus ( + ) pour afficher d’autres options.Astuce: cliquez sur sélectionner tout pour sélectionner toutes les rubriques ou sur sélectionner aucun pour désélectionner toutes les rubriques. - Cliquez sur Mettre à jour.
- Sélectionnez l’une des options suivantes pour définir l’orientation des rubriques :
- Horizontal: Disposer les éléments le long de l’axe horizontal.
- Vertical: Disposer les éléments le long de l’axe vertical.

- Sélectionnez un calcul qui sera reflété par la taille des bulles de sujet. Vous pouvez choisir l’une des options suivantes :
- Standard : Trier par Volume, Sentiment, Effort, Intensité émotionnelle, % Total, % Parent ou Taille constante. Pour plus d’informations sur ce calcul, voir l’étape 13.
- Mesures : La taille de la bulle reflète la valeur de diverses mesures prêtes à l’emploi et personnalisées.
- Attributs : La taille des bulles reflète la valeur calculée d’un attribut sélectionné.
- Scorecards : La taille des bulles reflète le pourcentage de documents qui satisfont ou non aux critères d’une rubrique sélectionnée.
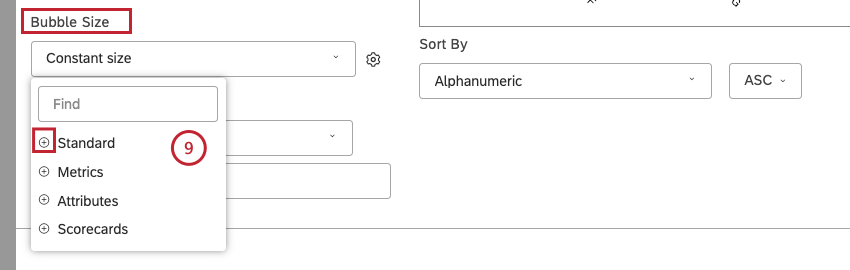 Astuce: cliquez sur l’icône plus ( + ) pour afficher d’autres options.
Astuce: cliquez sur l’icône plus ( + ) pour afficher d’autres options.
- Vous pouvez trier la métrique standard selon l’une des options suivantes :
- Volume: La taille de la bulle reflète le nombre de documents liés.
- Sentiment: La taille des bulles reflète le sentiment moyen des phrases des documents connexes.
- Effort: La taille de la bulle reflète la note d’effort moyenne des phrases provenant de documents apparentés.
- Intensité émotionnelle: La taille des bulles reflète l’intensité moyenne des émotions exprimées dans les documents connexes.
- % Total: la taille de la bulle reflète la contribution du volume du groupement au volume total du widget.
- % Parent: la taille de la bulle reflète la contribution en volume du groupement au volume du groupement parent.
- Taille constante (par défaut) : Toutes les bulles ont la même taille.
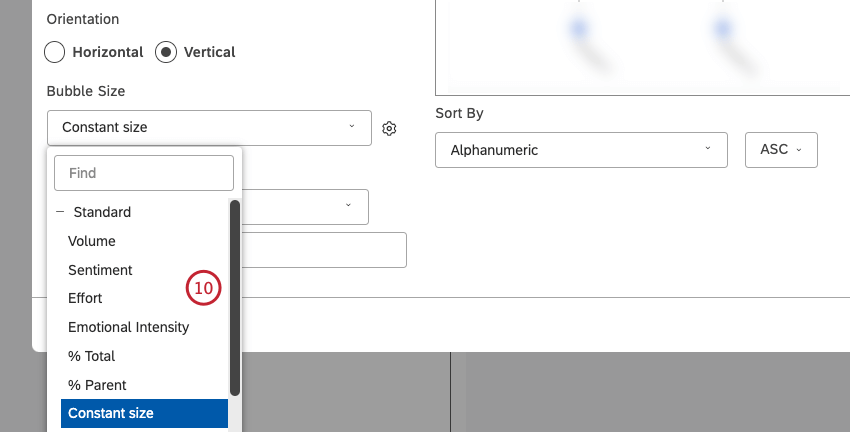 Astuce: Vous pouvez également ajuster la taille globale de la bulle en cliquant sur l’icône en forme de roue dentée et en sélectionnant un nombre compris entre 10 (taille la plus grande) et 1 (taille la plus petite). La taille par défaut est de 8.
Astuce: Vous pouvez également ajuster la taille globale de la bulle en cliquant sur l’icône en forme de roue dentée et en sélectionnant un nombre compris entre 10 (taille la plus grande) et 1 (taille la plus petite). La taille par défaut est de 8.
- Après avoir sélectionné un calcul, cliquez sur l’icône en forme de roue dentée située à côté pour définir des paramètres supplémentaires.

- En fonction du calcul sélectionné, vous pouvez définir différents paramètres. Pour plus d’informations sur les paramètres de calcul, voir Calculs (Studio).
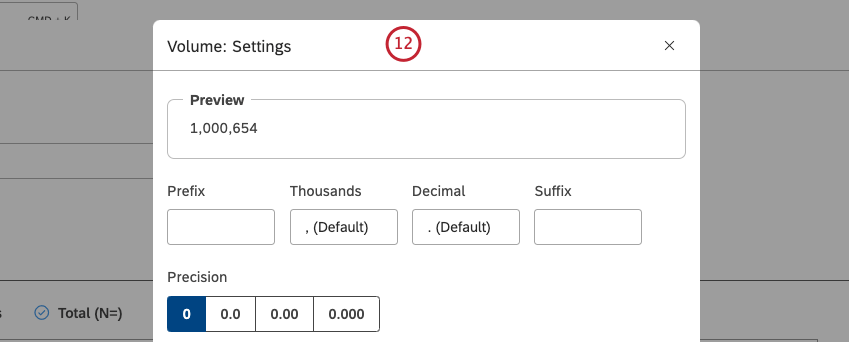 Astuce: Sélectionnez l’option Utiliser le formatage métrique par défaut pour utiliser le formatage défini dans les options avancées du système métrique. Cette option n’est disponible que pour les mesures mathématiquesfiltrées ou personnalisées.
Astuce: Sélectionnez l’option Utiliser le formatage métrique par défaut pour utiliser le formatage défini dans les options avancées du système métrique. Cette option n’est disponible que pour les mesures mathématiquesfiltrées ou personnalisées. - Sélectionnez la métrique selon laquelle les sujets doivent être triés à chaque niveau de la hiérarchie.
- Standard : Trier par Volume, Sentiment, Effort, Intensité émotionnelle, % Total ou % Parent.
- Métriques : Trier en fonction d’une mesure définie dans Studio.
- Attributs : Trier par moyennes d’un attribut numérique.
- Scorecards : Trier en fonction des résultats des scorecards sélectionnés.
- Alphanumérique : Trier les groupes primaires par ordre alphanumérique, en utilisant l’ordre naturel.
- Ordre d’affichage du modèle: Trier en fonction de l’ordre d’affichage du modèle de rubrique dans le Designer.
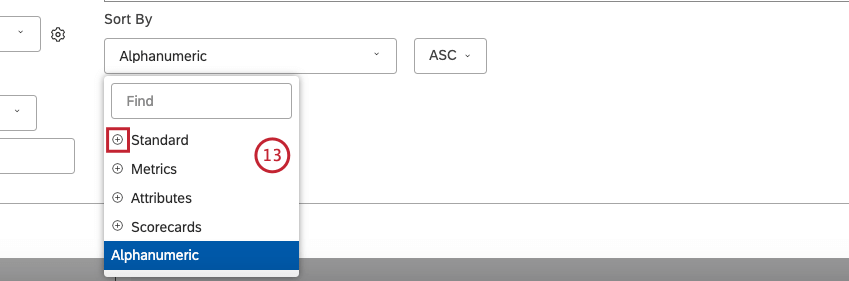 Astuce: cliquez sur l’icône plus ( + ) pour afficher d’autres options.
Astuce: cliquez sur l’icône plus ( + ) pour afficher d’autres options.
- Pour Standard, trier par 1 de ces options :
- Volume: Trier en fonction du nombre de documents liés aux groupes sélectionnés.
- Sentiment: Trier en fonction du sentiment moyen des phrases des documents liés aux regroupements sélectionnés.
- Effort: Trier par la note moyenne d’effort des phrases des documents liés aux notations sélectionnées.
- Intensité émotionnelle: Trier en fonction de l’intensité émotionnelle moyenne des phrases des documents liés aux groupes sélectionnés.
- % Total: trier par le pourcentage de volume par rapport au total d’un rapport.
- % Parent: trier en fonction du pourcentage de volume par rapport à un élément parent.
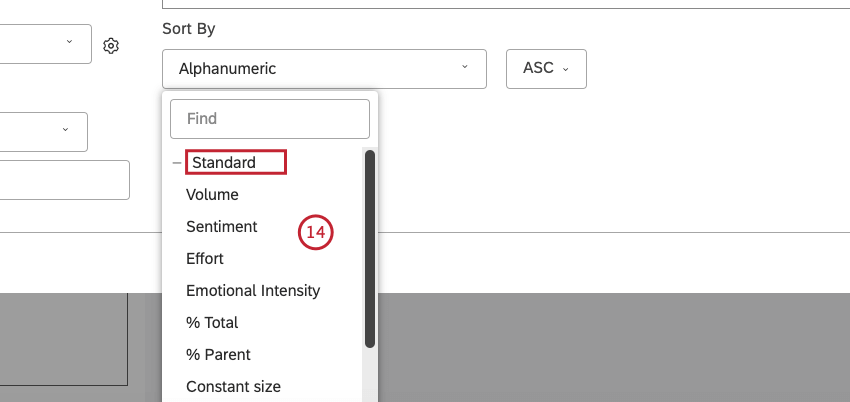
- Pour les Scorecards, le tri s’effectue en fonction des résultats des scorecards sélectionnés :
- % de réussite – [nom de la rubrique] : Cible le pourcentage de documents ayant réussi la cible de la rubrique sélectionnée.
- % d’échec – [nom de la rubrique] : Cible le pourcentage de documents ayant échoué à la cible de la rubrique sélectionnée.
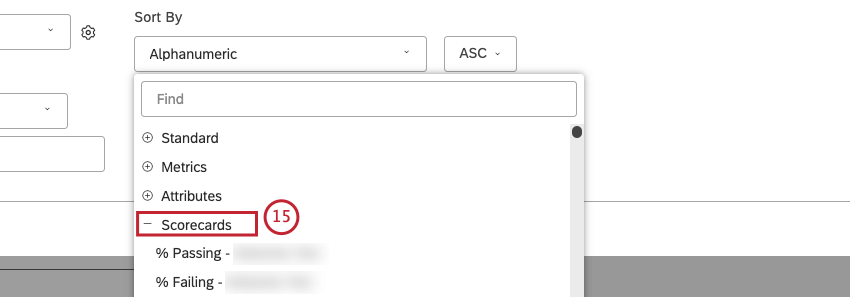
- Pour saisir votre propre titre de widget, cliquez sur Titre personnalisé.
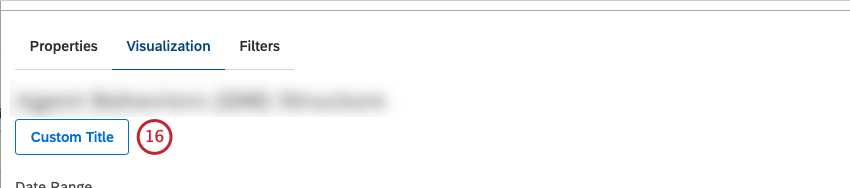
- Saisissez un titre de rapport personnalisé dans la case.
 Astuce: Vous pouvez également cliquer sur Titre automatique pour conserver le titre du rapport généré automatiquement.
Astuce: Vous pouvez également cliquer sur Titre automatique pour conserver le titre du rapport généré automatiquement.
Onglet Filtres
Dans l’onglet Filtres , vous pouvez restreindre davantage les données du rapport.
Pour plus d’informations sur les propriétés des filtres des widgets, voir Appliquer des filtres à un widget.
Utilisation du visualiseur de modèle
Après avoir ajouté un widget de visualisation de modèle à votre tableau de bord, vous pouvez naviguer dans la hiérarchie du modèle et utiliser le widget de forage :
- Pour réduire ou développer un arbre entier : Cliquez sur le nœud racine du modèle.
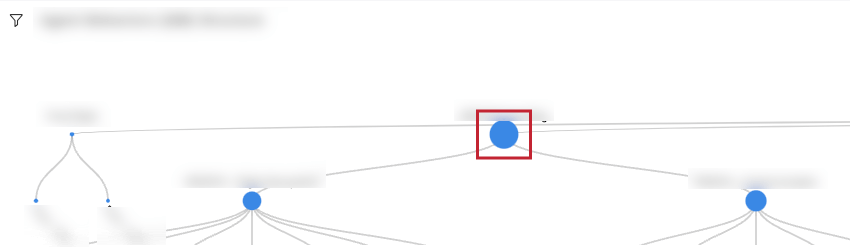
- Pour réduire ou développer un groupe de sujets : Cliquez sur un groupe de rubriques spécifique pour masquer ou afficher ses sous-rubriques.
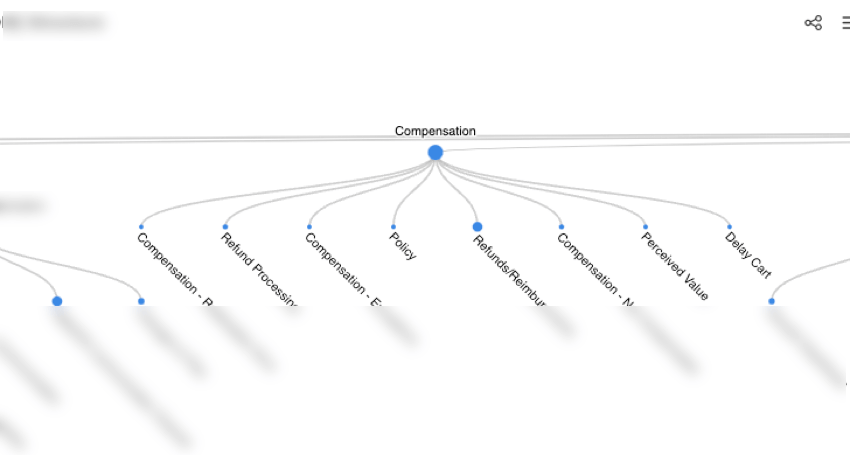
- Pour ouvrir un menu de forage : Cliquez avec le bouton droit de la souris sur un nœud de rubrique.
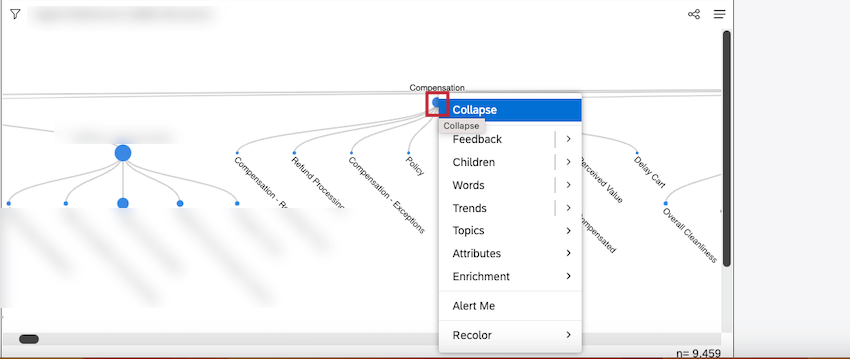
Le comportement du clic gauche dépend de l’élément sur lequel vous cliquez :
- Groupe de sujets élargi : Réduire le groupe de sujets.
- Groupe de sujets réduit : Développer le groupe de sujets.
- Feuille de thème lorsque le widget n’est pas utilisé comme filtre : Filtre les widgets enfants par ce sujet.
Ajout d’une visionneuse d’objets – Widget Rubric
Onglet Propriétés
Vous pouvez modifier les propriétés du widget de visualisation d’objet – modèle dans l’onglet Propriétés. Pour plus d’informations sur l’ajout d’un widget, voir Ajouter un widget.
Onglet Visualisation
Vous pouvez définir les paramètres du rapport dans l’onglet Visualisation .
- Sélectionnez l’onglet Visualisation.

- Sélectionnez la plage de dates pour le rapport. Voir Filtres de plage de dates pour connaître toutes les options disponibles.
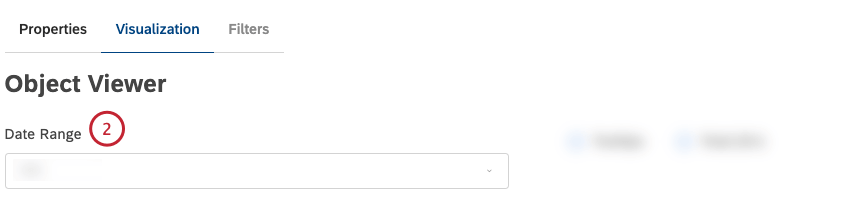 Astuce: À moins que vous ne configuriez votre widget pour qu’il ignore la plage de dates du tableau de bord, la plage de dates du tableau de bord remplace complètement la plage de dates définie ici.
Astuce: À moins que vous ne configuriez votre widget pour qu’il ignore la plage de dates du tableau de bord, la plage de dates du tableau de bord remplace complètement la plage de dates définie ici. - Cliquez sur Rubrique pour visualiser un modèle de visualisation.
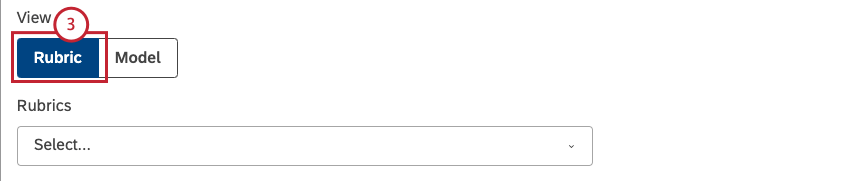
- Sélectionnez la rubrique à mettre en fonction.
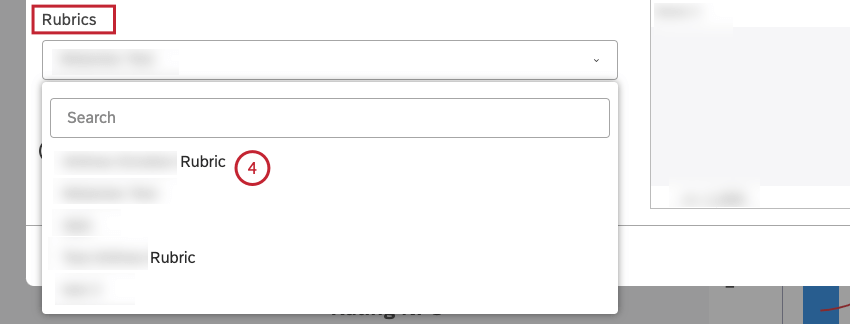
- Sélectionnez une des options suivantes comme couleur d’arrière-plan :
- Aucun : Pour utiliser un arrière-plan transparent.
- Par défaut : Pour utiliser un fond de widget standard (blanc).
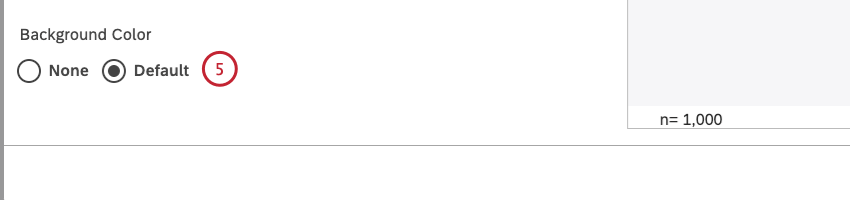
- Si vous le souhaitez, vous pouvez cocher les cases suivantes :
- Info-bulles: Pour afficher des infobulles à côté des en-têtes de colonnes. Désélectionnez la case à cocher Infobulles pour masquer ces infobulles.
- Total (N=) : Indiquer le nombre total de documents notés par la rubrique. Désélectionnez cette case pour masquer ce total.
Pour plus d’informations sur le volume des documents, voir Affichage du volume total sur les widgets (Studio).
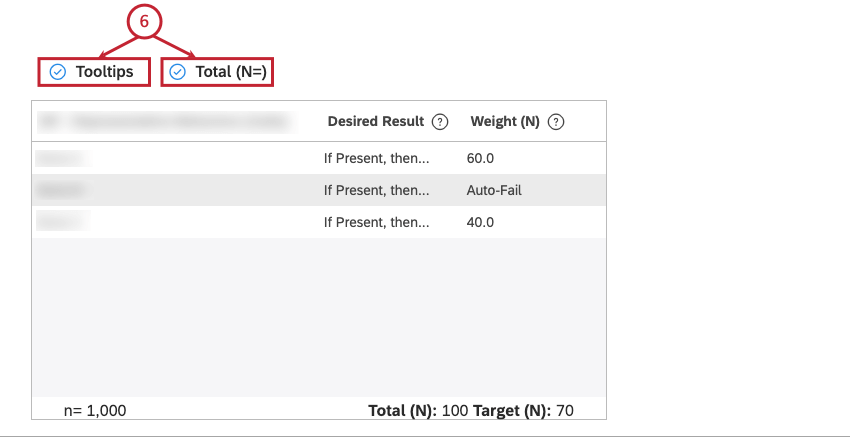 Astuce: ce widget ignore tous les filtres.
Astuce: ce widget ignore tous les filtres.
Utilisation du Widget de visualisation des rubriques
Les détails de la rubrique sont mis à jour dynamiquement lorsqu’une modification est apportée à la rubrique. Pour toute rubrique activée, ce widget affiche les informations suivantes :
- Sujets : Le modèle de catégorie et les sujets utilisés pour la notation.
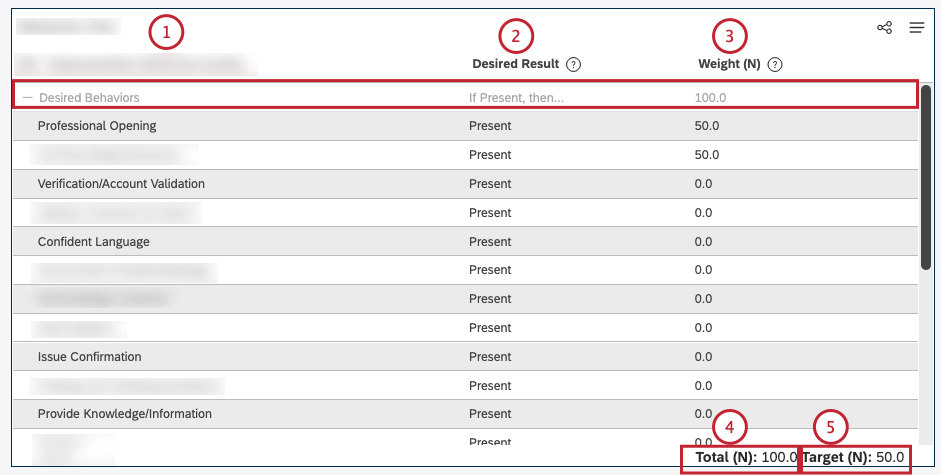 Astuce: Toutes les lignes de nœuds n’ayant pas de notation sont grisées, y compris le nom du sujet, le résultat souhaité et les pondérations.
Astuce: Toutes les lignes de nœuds n’ayant pas de notation sont grisées, y compris le nom du sujet, le résultat souhaité et les pondérations. - Résultat souhaité : La condition qui doit être remplie pour qu’un document reçoive les points en fonction de la pondération du sujet.
- Pondération : si le résultat souhaité est atteint, un document reçoit un crédit égal à la pondération du sujet.
Astuce: les utilisateurs peuvent passer des valeurs normalisées aux valeurs brutes.Astuce: Les notations affichées dans les Widgets de rapports ne présentent que des valeurs normalisées.
- Total : la pondération totale des sujets.
Astuce: les utilisateurs peuvent passer des valeurs normalisées aux valeurs brutes.Astuce: Les notations affichées dans les Widgets de rapports présentent des valeurs normalisées (c’est-à-dire, Total = 100).
- Cible : La pondération cible permettant de distinguer les documents réussis de ceux qui ne le sont pas.
Astuce: les utilisateurs peuvent passer des valeurs normalisées aux valeurs brutes.Astuce : Les notations affichées dans les widgets de rapports sont basées sur des cibles normalisées (c’est-à-dire Cible (N) / 100).
- Dernière mise à jour : la dernière date à laquelle la rubrique a été mise à jour. Cette date apparaît tout en bas du menu des options du Widget.
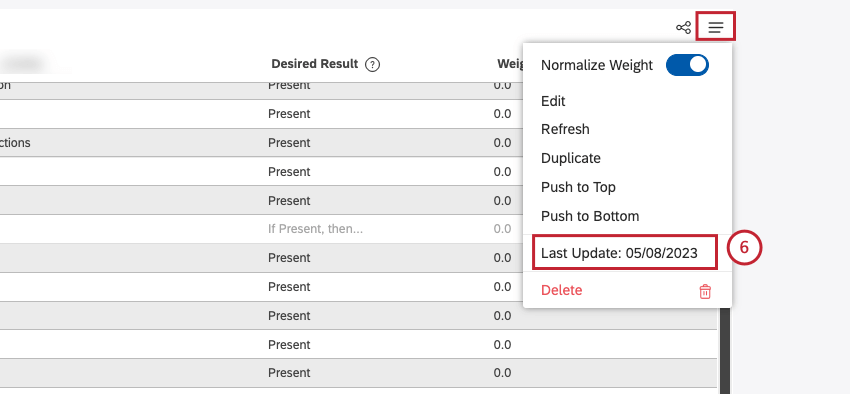
Passage de la pondération normalisée à la pondération brute
Par défaut, lorsque vous ajoutez un widget de visualisation des rubriques à votre tableau de bord, les pondérations attribuées à chaque rubrique, ainsi que les valeurs totales et cibles, sont affichées sous forme de valeurs normalisées. Les utilisateurs peuvent passer des pondérations brutes aux pondérations normalisées.