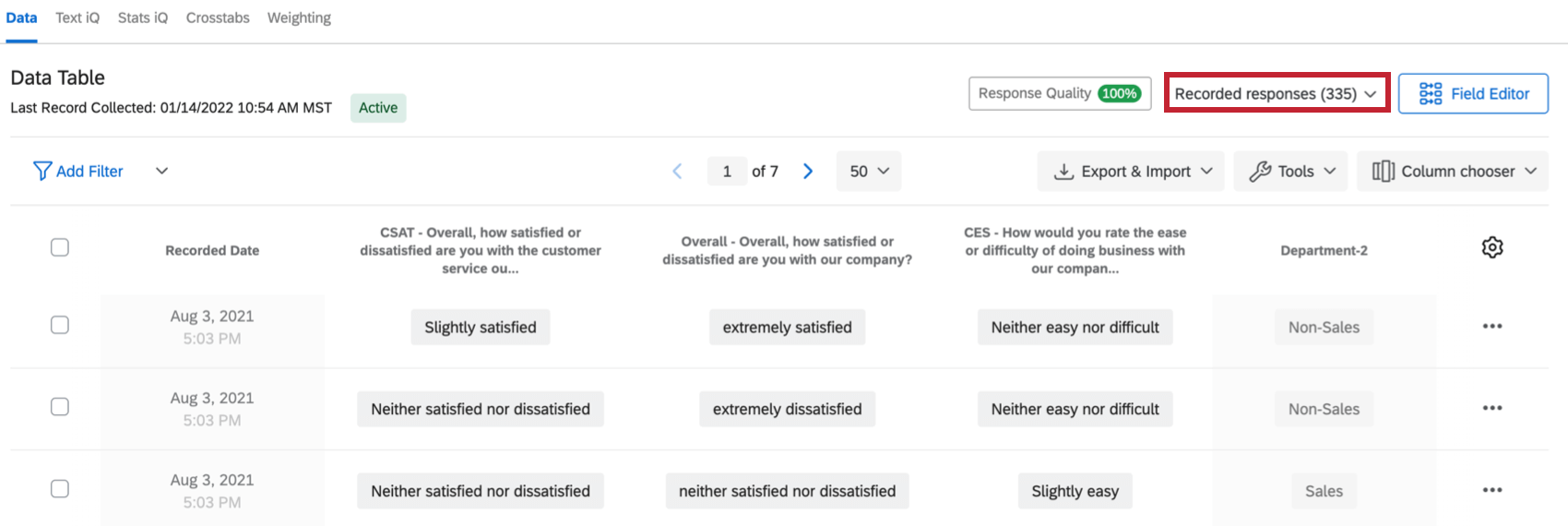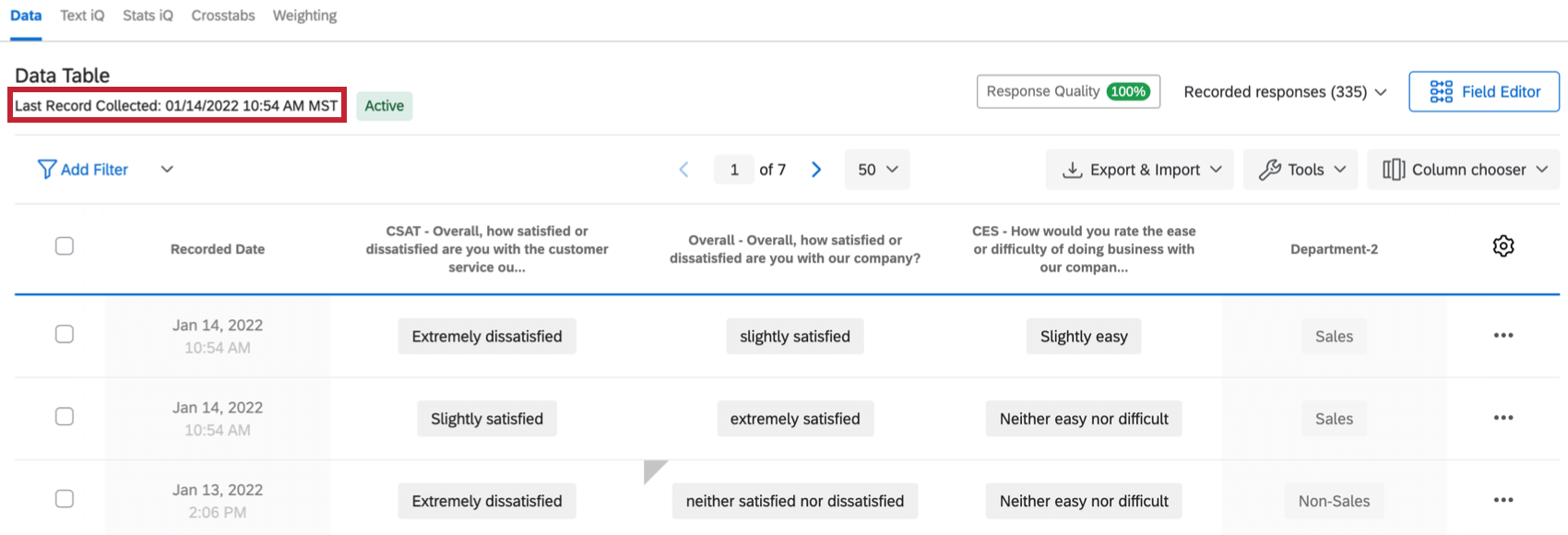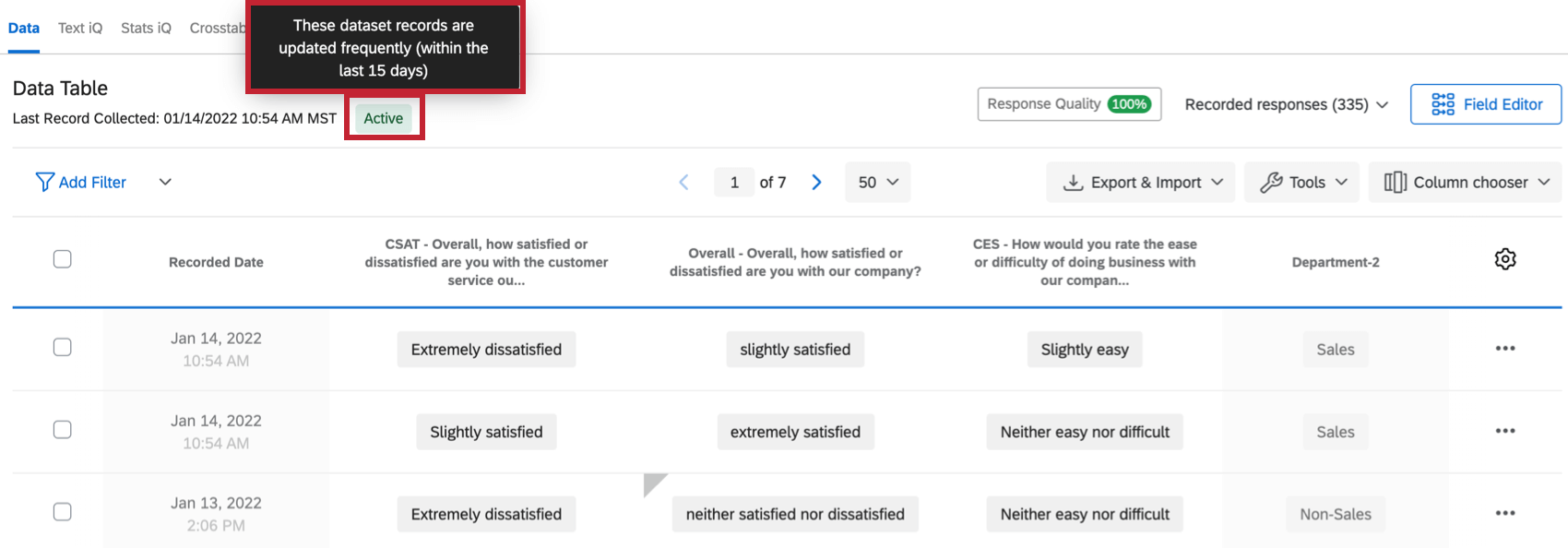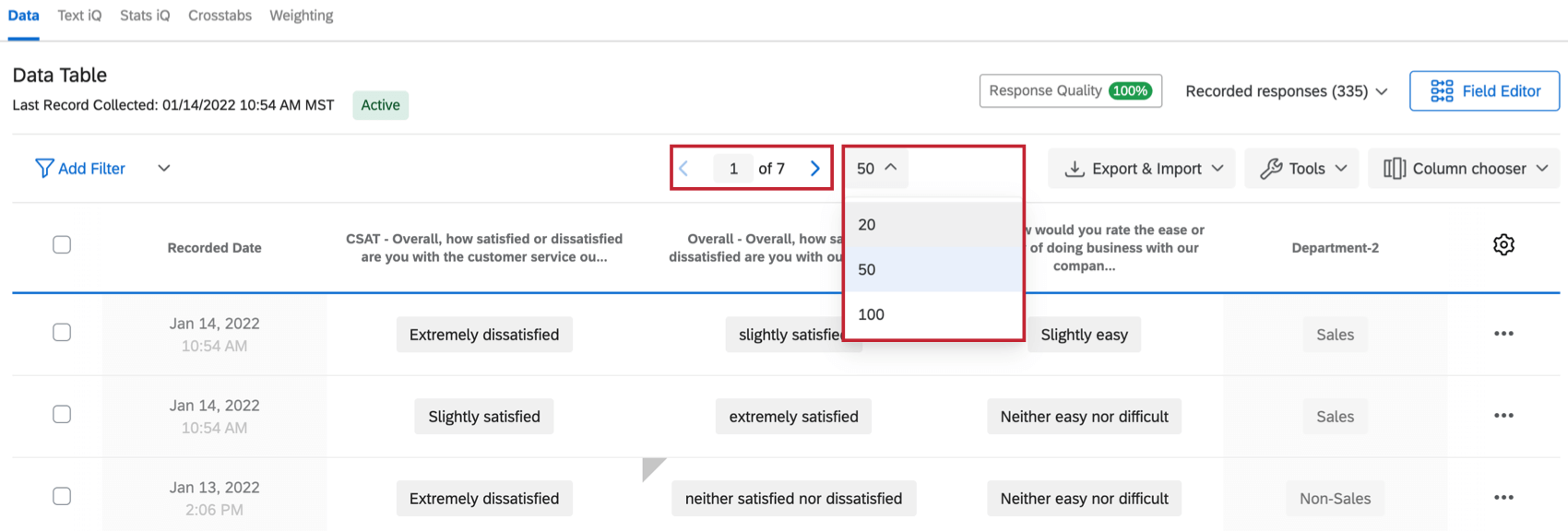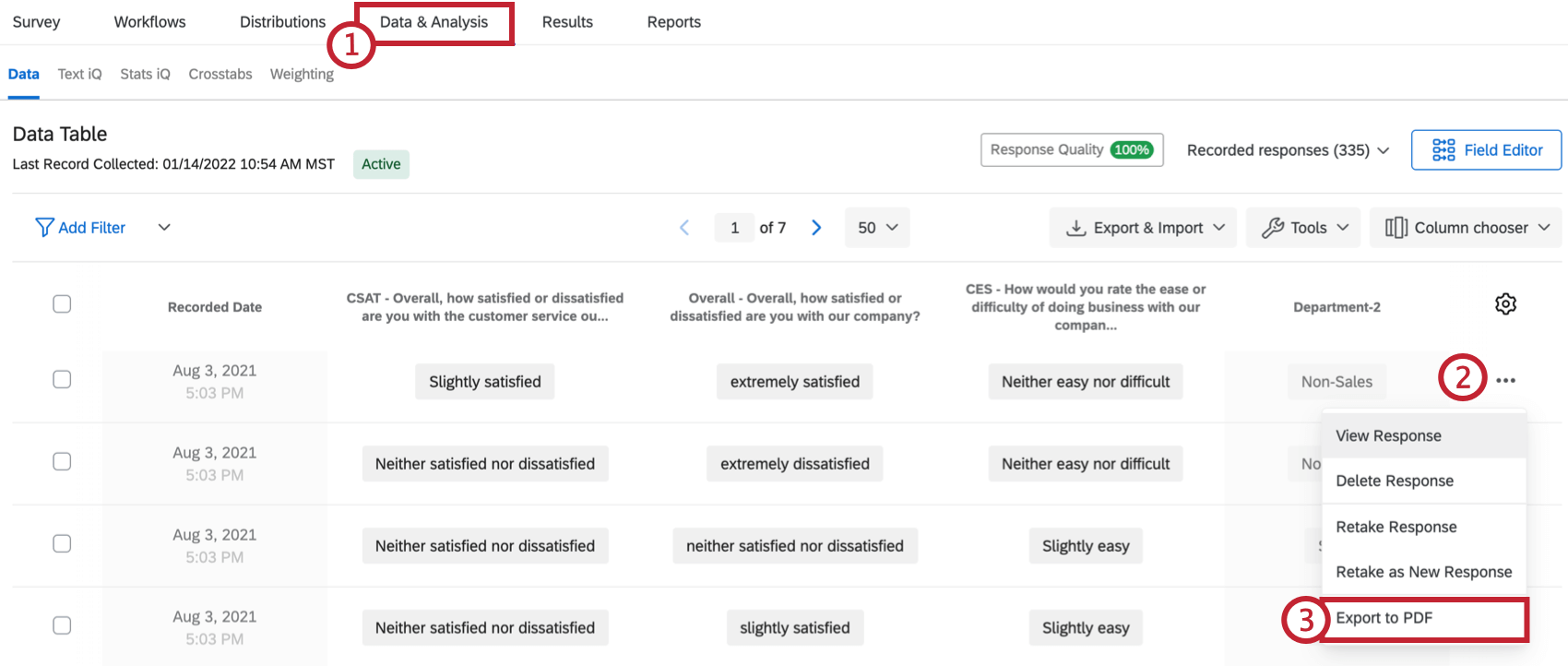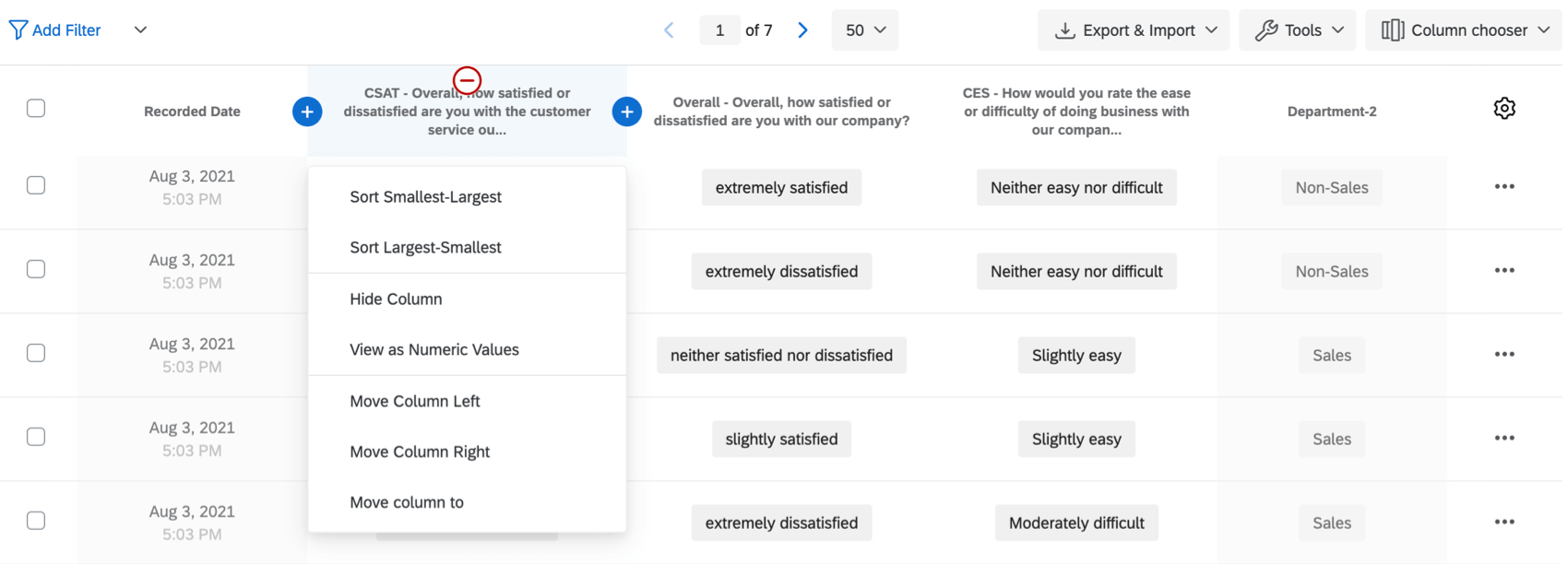Réponses enregistrées
À propos des réponses enregistrées
Lorsque vous entrez dans l’onglet Données et analyse, vous arrivez par défaut sur la page des Réponses enregistrées. Les réponses enregistrées contiennent toutes les réponses enregistrées pour votre enquête (qui ne sont pas en cours) et incluent toutes les données qui peuvent être affichées dans des rapports ou exportées depuis la plateforme. À partir de là, vous pouvez afficher et gérer les données que vous avez collectées. Sur cette page de support, nous aborderons ce qui est considéré comme une « réponse enregistrée », la personnalisation des colonnes, les PDF des réponses individuelles, la suppression de données, etc.
Le nombre de réponses enregistrées s’affiche dans le coin supérieur droit de la Page des réponses enregistrées.
Que considère-t-on comme une réponse enregistrée ?
Les réponses enregistrées incluent toutes les réponses complétées ou incomplètes qui ont été clôturées. Cela comprend notamment :
- Les réponses qui ont été complétées à 100 % par le répondant.
- Les réponses lorsque le répondant est allé jusqu’à la fin de l’enquête, même s’il a sauté
- les réponses d’aperçu, de test et importées.
- Les réponses téléchargées à partir de l’application hors ligne.
- Les réponses à l’enquête incomplètes qui ont été clôturées manuellement à partir de la page Réponses en cours .
- Les réponses à l’enquête incomplètes qui ont été automatiquement clôturées en raison de l’option d’enquête réponses à l’enquête incomplètes .
Seules les réponses enregistrées sont utilisées dans Text iQ, Stats iQ, Tableau croiséet les deux types de rapports.
Fréquence de mise à jour de l’ensemble de données
Selon la fréquence de mise à jour de votre ensemble de données, votre section Données renverra un statut de mise à jour de l’ensemble de données spécifique. Ce statut vous permet de comprendre rapidement à quelle fréquence votre ensemble de données est mis à jour avec de nouvelles réponses.
Statuts de mise à jour de l’ensemble de données
Il y a 3 statuts possibles de mise à jour de l’ensemble de données que vous pourrez voir : Actif, Partiellement actif ou Inactif.
- Actif : cet ensemble de données est mis à jour fréquemment (au cours des 15 derniers jours).
- Partiellement actif : cet ensemble de données est mis à jour occasionnellement (au cours des 15 à 30 derniers jours).
- Inactif : cet ensemble de données est rarement mis à jour (il n’a pas été mis à jour depuis plus de 30 jours).
Vous pouvez obtenir plus d’informations sur les enregistrements de votre jeu de données en survolant l’état Actif, Partiellement actif ou Inactif dans votre section Données. Lorsque vous placez le curseur sur le statut, une info-bulle s’affiche avec plus de détails sur le statut de mise à jour de votre ensemble de données.
Navigation dans les pages de réponses
Vous pouvez recueillir plus de réponses qu’il n’y en a sur une page. Utilisez la navigation de tableau en haut du tableau pour afficher des réponses supplémentaires. Vous pouvez cliquer sur le numéro de page et saisir une page spécifique à afficher, ainsi que sélectionner le nombre d’enregistrements à afficher sur une page.
Afficher les réponses individuelles
- Naviguez jusqu’à l’onglet Données et analyse.
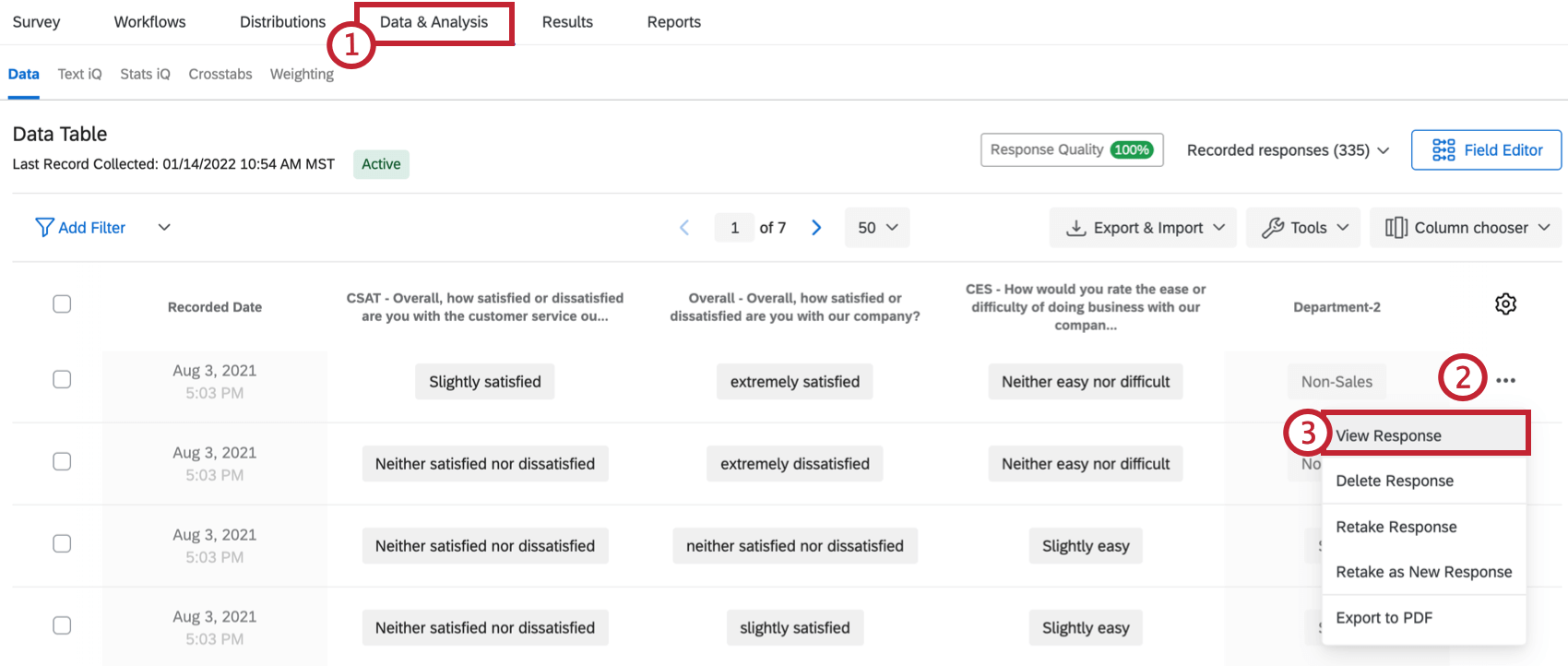
- Recherchez la réponse que vous souhaitez consulter, puis cliquez sur les trois points situés à l’extrême droite sous l’icône de l’engrenage.
- Sélectionnez Afficher la réponse.
- Afficher le récapitulatif des réponses.
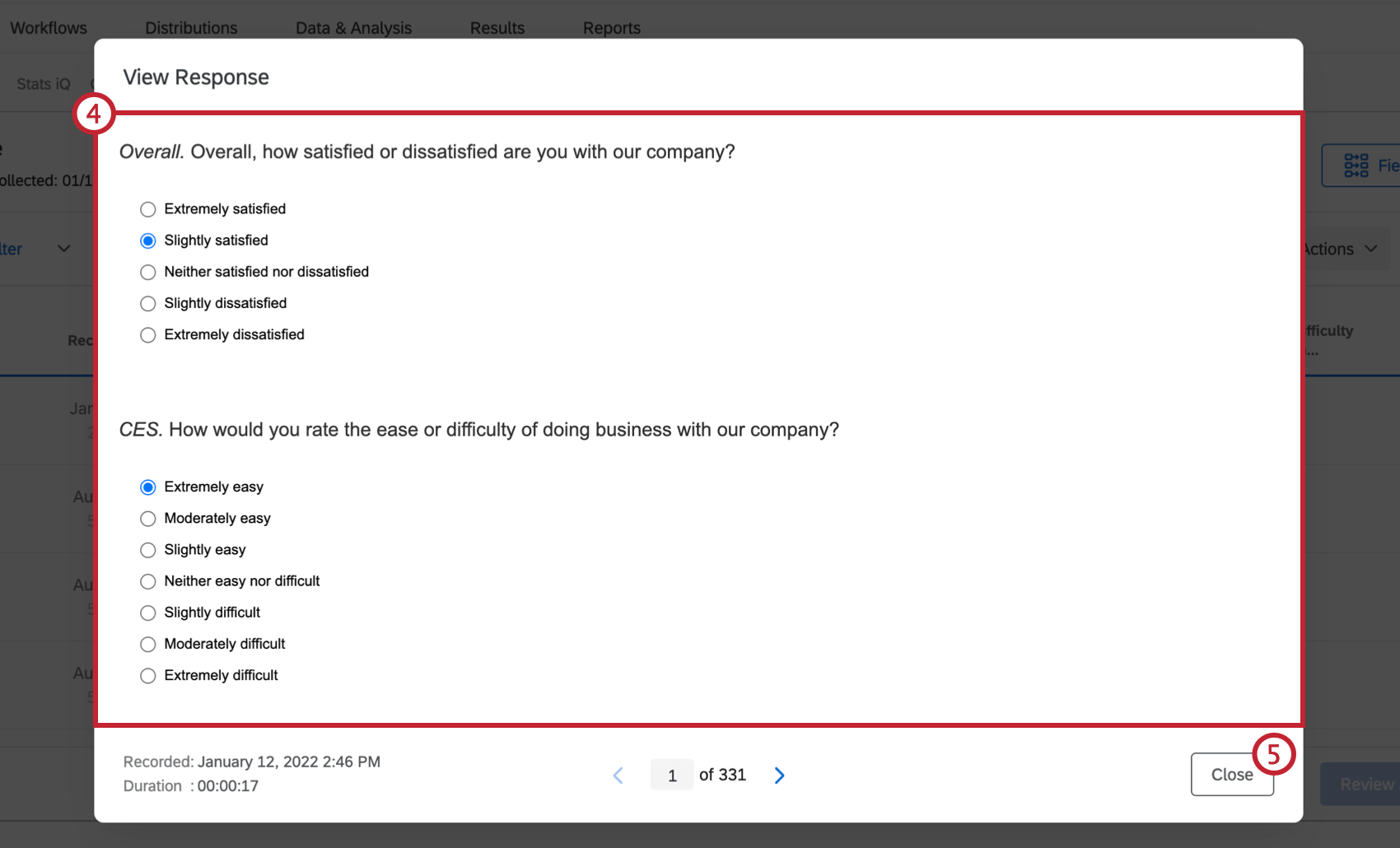 Attention : le texte de la question affiché dans le récapitulatif des réponses correspond à la version actuelle de votre enquête telle qu’elle apparaît dans l’éditeur d’enquête. Si vous avez apporté des modifications à votre enquête depuis que votre répondant a soumis sa réponse, le récapitulatif des réponses sera mis à jour pour inclure ces modifications. Cependant, les données de votre répondant resteront inchangées. En raison de ce comportement, votre récapitulatif des réponses peut être différent de celui attendu si votre enquête a été modifiée après la collecte des données.
Attention : le texte de la question affiché dans le récapitulatif des réponses correspond à la version actuelle de votre enquête telle qu’elle apparaît dans l’éditeur d’enquête. Si vous avez apporté des modifications à votre enquête depuis que votre répondant a soumis sa réponse, le récapitulatif des réponses sera mis à jour pour inclure ces modifications. Cependant, les données de votre répondant resteront inchangées. En raison de ce comportement, votre récapitulatif des réponses peut être différent de celui attendu si votre enquête a été modifiée après la collecte des données. - Cliquez sur Fermer pour revenir à vos réponses enregistrées.
Cette question n’a pas été présentée au répondant
Lorsque vous consultez une réponse individuelle, il se peut que la phrase « Cette question n’a pas été présentée au répondant » s’affiche pour certaines questions. Plusieurs scénarios possibles peuvent entraîner l’apparition de ce message.
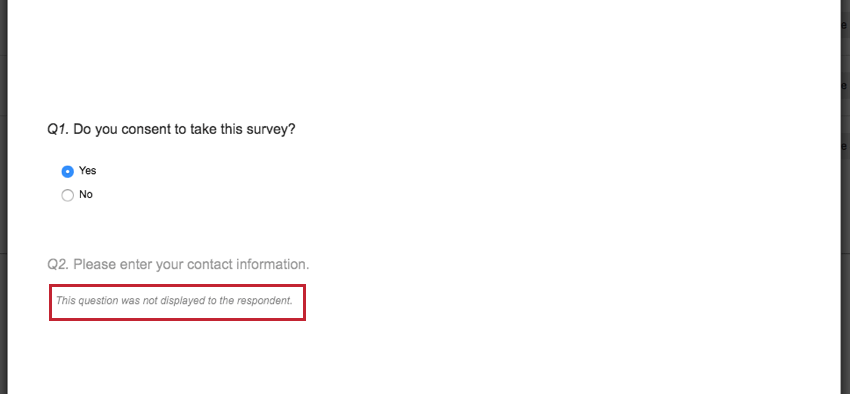
Les causes courantes de l’apparition de ce message sont décrites ci-dessous :
- Il s’agit d’une réponse à l’enquête incomplète et le répondant n’a pas atteint la question avant l’enregistrement de sa réponse.
- La question n’a pas été présentée au répondant en raison d’une logique de branche ou d’une logique d’affichage.
- Le répondant a vu une version précédemment publiée de l’enquête sans la question.
- La question était imbriquée dans un bloc sous un authentificateur auquel le répondant n’a pas réussi à s’authentifier.
- La sélection aléatoire de questions ou un élément de flux d’enquête générateur de randomisation a empêché l’affichage de la question.
Exporter une réponse individuelle au format PDF
- Naviguez jusqu’à l’onglet Données et analyse.
- Recherchez la réponse que vous souhaitez consulter, puis cliquez sur les trois points situés à l’extrême droite sous l’icône de l’engrenage.
- Sélectionnez Exporter au format PDF.
- Nommez votre fichier.
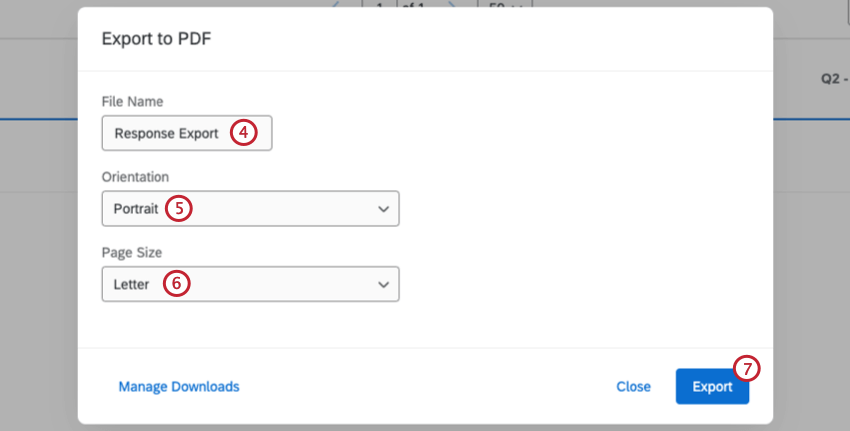
- Sélectionnez une orientation de fichier.
- Sélectionnez la taille de la page.
- Cliquez sur Exporter .
Supprimer les réponses
Vous pouvez facilement supprimer des réponses spécifiques de votre ensemble de données. Vous pouvez supprimer une seule réponse, des réponses sélectionnées ou des réponses en fonction de filtres.
Comment supprimer une seule réponse
- Naviguez jusqu’à l’onglet Données et analyse.
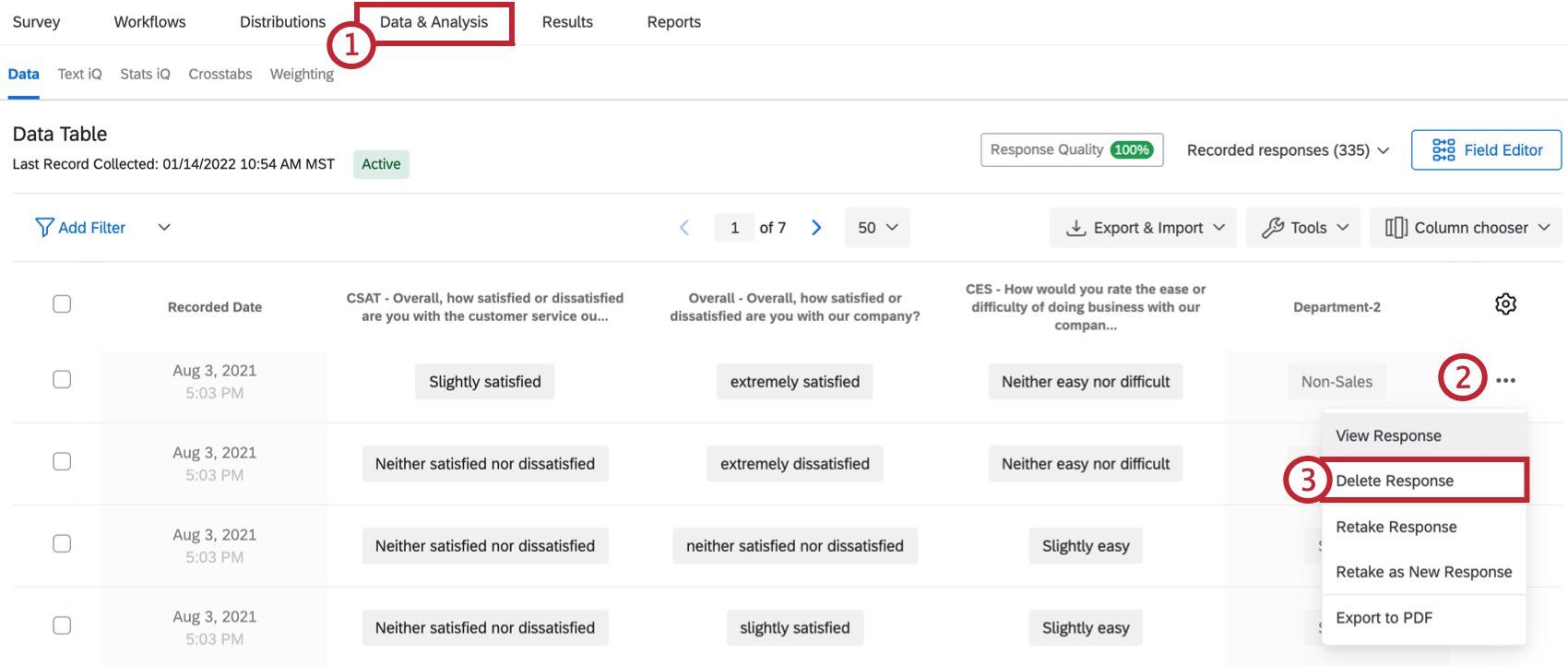
- Accédez à la réponse que vous souhaitez supprimer. Cliquez sur les trois points situés à l’extrême droite de la réponse, sous l’icône de l’engrenage.
- Sélectionnez Supprimer la réponse.
- Cochez la case Je suis sûr de vouloir supprimer les réponses. Si vous le souhaitez, cochez la case Réduire tous les quotas pour la réponse supprimée.
 Conseil Qualtrics : « Réduire tous les quotas pour les réponses supprimées » signifie que vos quotas diminueront en conséquence lorsque vous supprimerez les réponses. Par exemple, si l’une des réponses que vous êtes sur le point de supprimer a augmenté le quota lors de la soumission de la réponse, votre quota diminuera de un lorsque vous supprimerez cette réponse et cocherez la case « Réduire tous les quotas pour les réponses supprimées ». Si votre enquête n’a aucun quota en cours d’utilisation, cocher ou décocher cette case n’aura aucun effet.
Conseil Qualtrics : « Réduire tous les quotas pour les réponses supprimées » signifie que vos quotas diminueront en conséquence lorsque vous supprimerez les réponses. Par exemple, si l’une des réponses que vous êtes sur le point de supprimer a augmenté le quota lors de la soumission de la réponse, votre quota diminuera de un lorsque vous supprimerez cette réponse et cocherez la case « Réduire tous les quotas pour les réponses supprimées ». Si votre enquête n’a aucun quota en cours d’utilisation, cocher ou décocher cette case n’aura aucun effet. - Lorsque vous êtes prêt, cliquez sur Supprimer X réponses.
Comment sélectionner et supprimer plusieurs réponses
- Naviguez jusqu’à l’onglet Données et analyse.
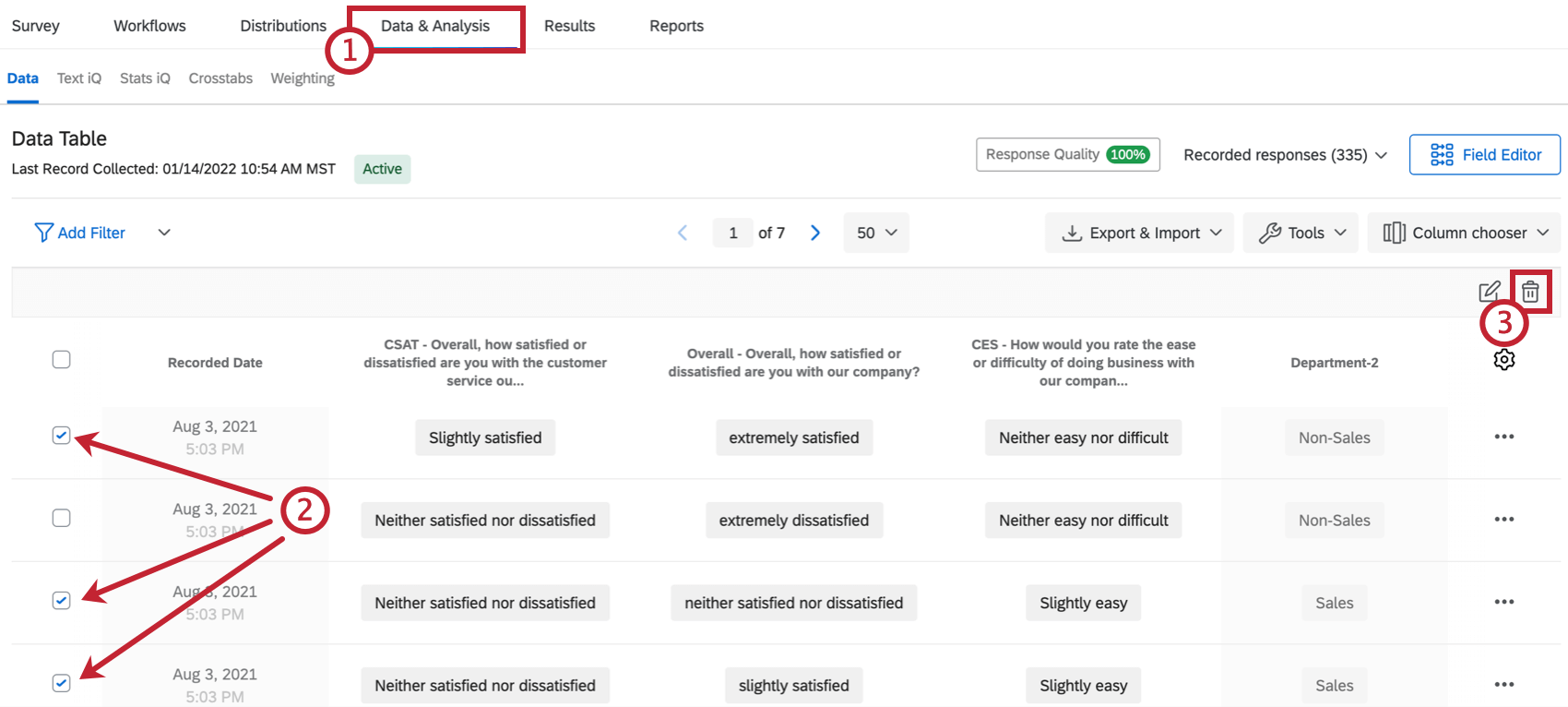
- Cochez la case de la réponse ou des réponses que vous souhaitez supprimer.
- Cliquez sur l’icône de corbeille.
- Cochez la case Je suis sûr de vouloir supprimer les réponses. Si vous le souhaitez, cochez la case Réduire tous les quotas pour la réponse supprimée.
 Conseil Qualtrics : « Réduire tous les quotas pour les réponses supprimées » signifie que vos quotas diminueront en conséquence lorsque vous supprimerez les réponses. Par exemple, si l’une des réponses que vous êtes sur le point de supprimer a augmenté le quota lors de la soumission de la réponse, votre quota diminuera de un lorsque vous supprimerez cette réponse et cocherez la case « Réduire tous les quotas pour les réponses supprimées ». Si votre enquête n’a aucun quota en cours d’utilisation, cocher ou décocher cette case n’aura aucun effet.
Conseil Qualtrics : « Réduire tous les quotas pour les réponses supprimées » signifie que vos quotas diminueront en conséquence lorsque vous supprimerez les réponses. Par exemple, si l’une des réponses que vous êtes sur le point de supprimer a augmenté le quota lors de la soumission de la réponse, votre quota diminuera de un lorsque vous supprimerez cette réponse et cocherez la case « Réduire tous les quotas pour les réponses supprimées ». Si votre enquête n’a aucun quota en cours d’utilisation, cocher ou décocher cette case n’aura aucun effet. - Lorsque vous êtes prêt, cliquez sur Supprimer X réponses.
Comment supprimer toutes les réponses à la fois
Dans cette section, nous allons voir comment supprimer toutes les réponses de votre enquête en une seule fois.
- Naviguez jusqu’à l’onglet Données et analyse.
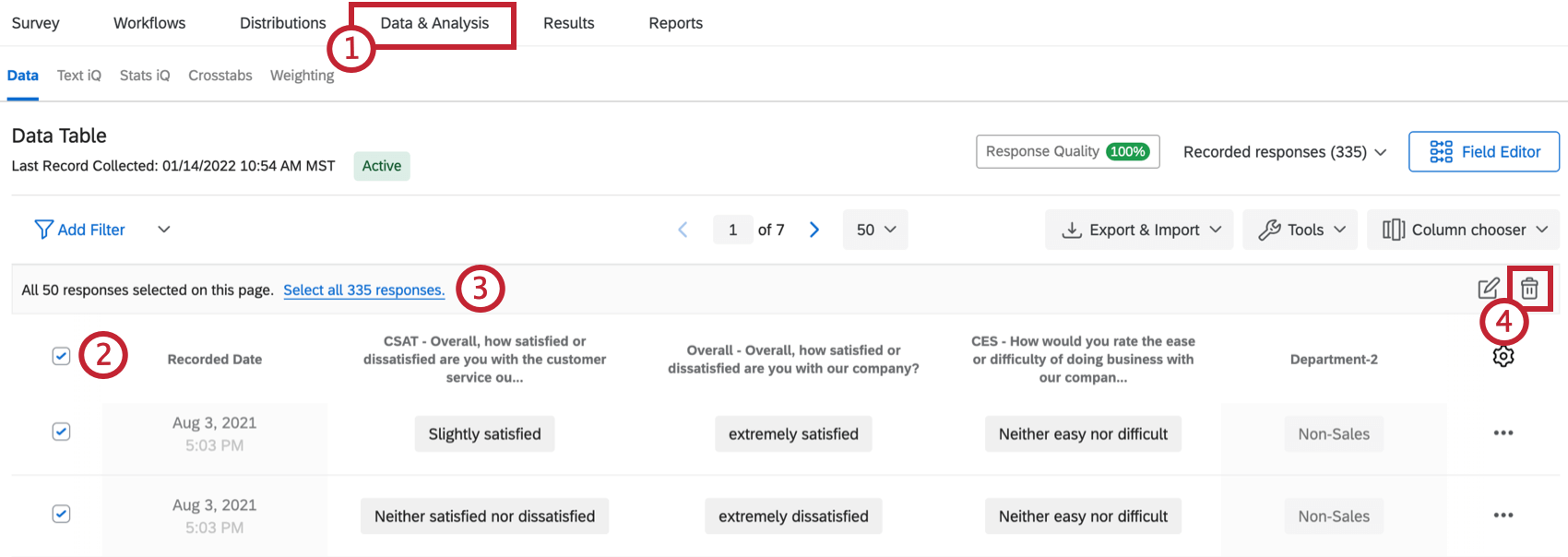
- Cochez la case du haut pour sélectionner toutes les réponses sur la page.
- Cliquez sur le texte bleu pour sélectionner toutes les réponses de l’enquête.
- Cliquez sur l’icône de corbeille.
- Cochez la case Je suis sûr de vouloir supprimer les réponses. Si vous le souhaitez, cochez la case Réduire tous les quotas pour les réponses supprimées.
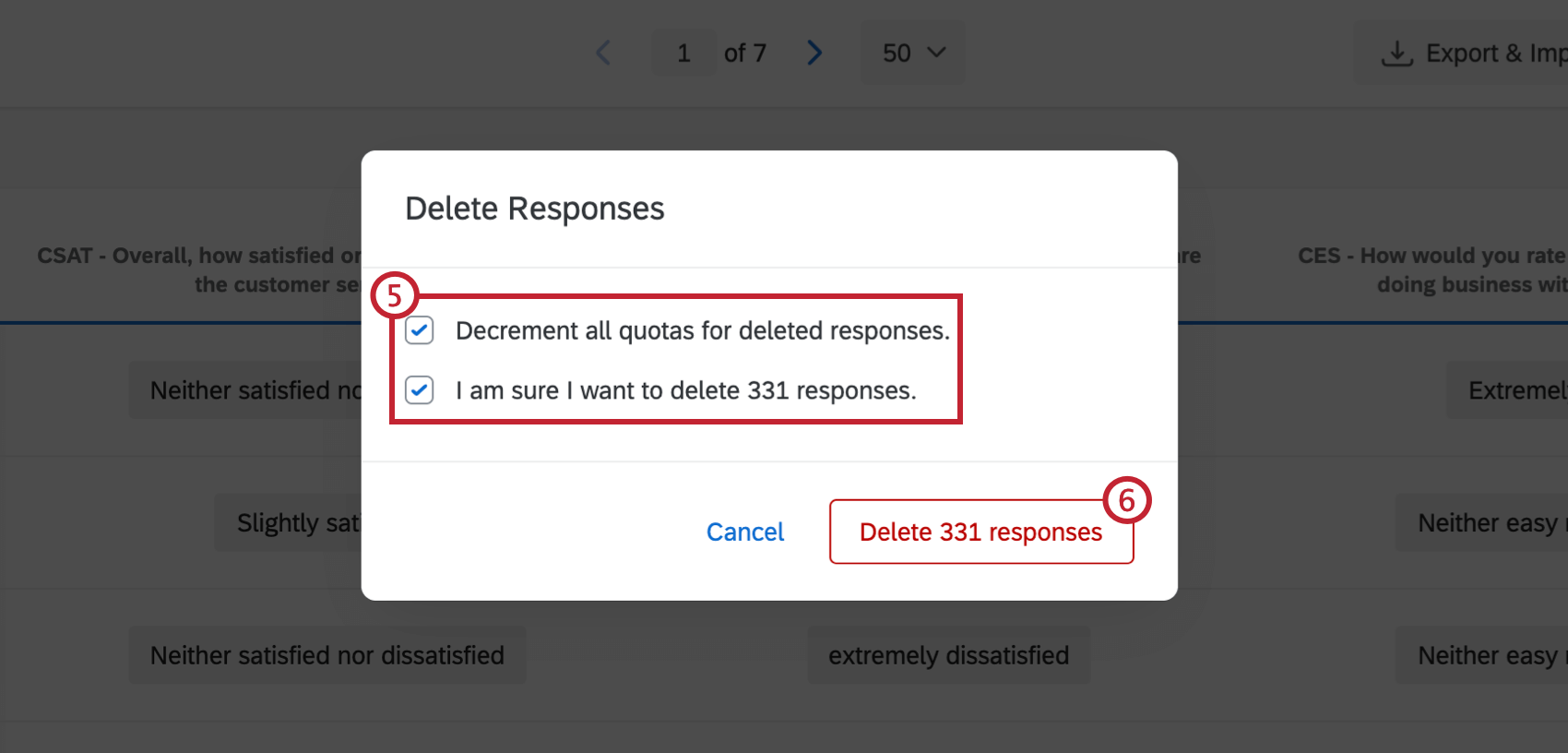 Conseil Qualtrics : « Réduire tous les quotas pour les réponses supprimées » signifie que vos quotas diminueront en conséquence lorsque vous supprimerez les réponses. Par exemple, si l’une des réponses que vous êtes sur le point de supprimer a augmenté le quota lors de la soumission de la réponse, votre quota diminuera de un lorsque vous supprimerez cette réponse et cocherez la case « Réduire tous les quotas pour les réponses supprimées ». Si votre enquête n’a aucun quota en cours d’utilisation, cocher ou décocher cette case n’aura aucun effet.
Conseil Qualtrics : « Réduire tous les quotas pour les réponses supprimées » signifie que vos quotas diminueront en conséquence lorsque vous supprimerez les réponses. Par exemple, si l’une des réponses que vous êtes sur le point de supprimer a augmenté le quota lors de la soumission de la réponse, votre quota diminuera de un lorsque vous supprimerez cette réponse et cocherez la case « Réduire tous les quotas pour les réponses supprimées ». Si votre enquête n’a aucun quota en cours d’utilisation, cocher ou décocher cette case n’aura aucun effet. - Lorsque vous êtes prêt, cliquez sur Supprimer X réponses.
Comment filtrer et supprimer des réponses
Parfois, vous pouvez avoir besoin de supprimer un grand nombre de données à la fois qui ne correspondent pas nécessairement à un type de réponse. Cette section explique comment utiliser les filtres pour supprimer plusieurs réponses à la fois.
- Naviguez jusqu’à l’onglet Données et analyse.
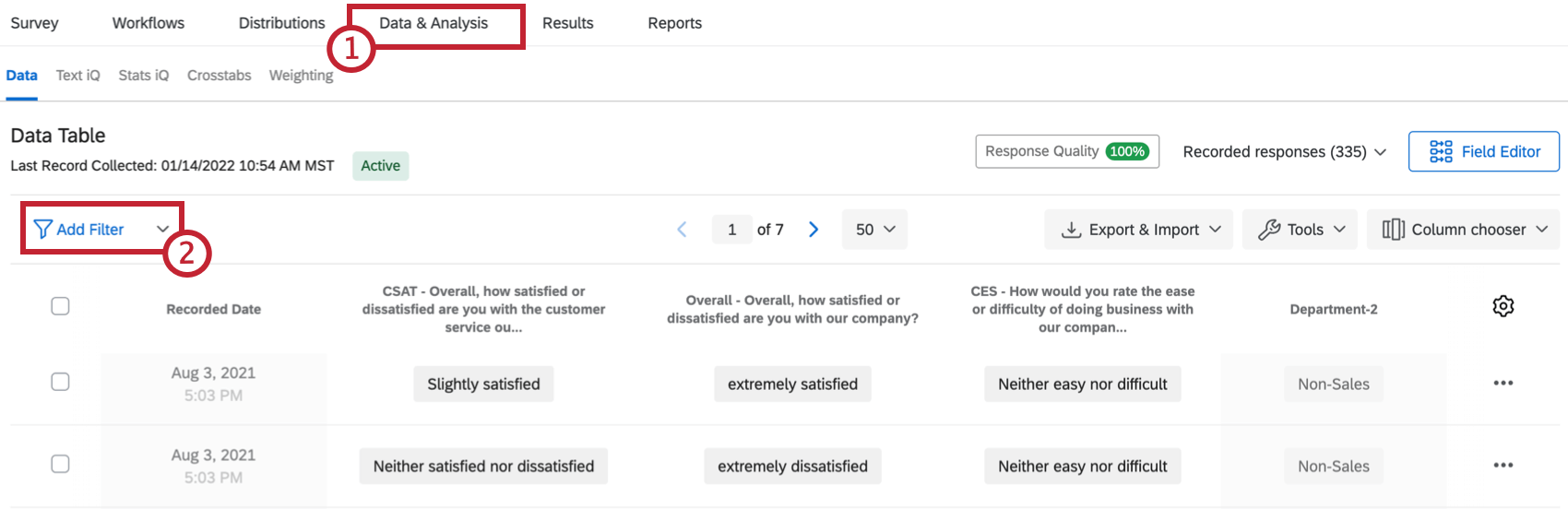
- Cliquez sur Ajouter un filtre.
- Créez un filtre ou sélectionnez-le à partir de vos filtres enregistrés.
- Saisissez vos critères de filtrage et sélectionnez toutes les réponses. Si vous avez besoin d’aide pour créer un filtre, voir Filtrage des réponses.
- Par défaut, le fait de cocher la case Sélectionner Tout vous permet de sélectionner toutes les réponses pertinentes sur cette page du visualiseur de réponses.
- Cliquez sur l’icône de corbeille.
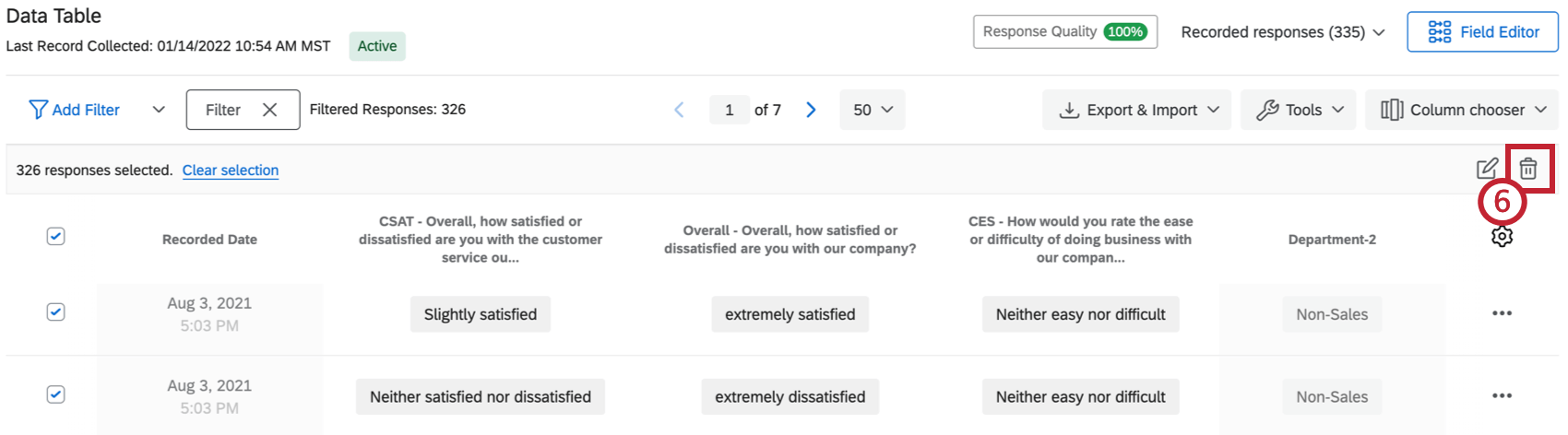
- Cochez la case Je suis sûr de vouloir supprimer les réponses. Si vous le souhaitez, cochez la case Réduire tous les quotas pour la réponse supprimée.
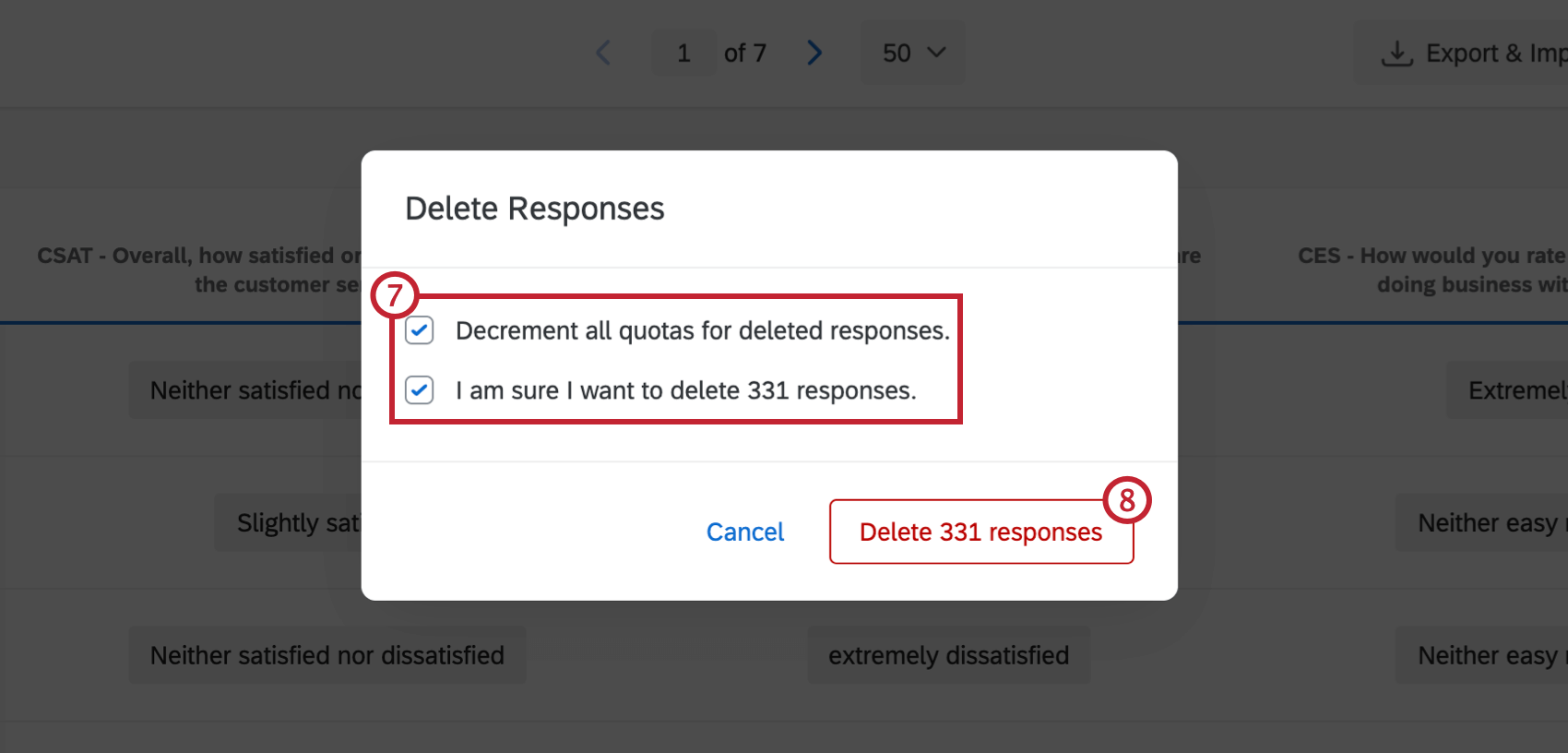 Conseil Qualtrics : « Réduire tous les quotas pour les réponses supprimées » signifie que vos quotas diminueront en conséquence lorsque vous supprimerez les réponses. Par exemple, si l’une des réponses que vous êtes sur le point de supprimer a augmenté le quota lors de la soumission de la réponse, votre quota diminuera de un lorsque vous supprimerez cette réponse et cocherez la case « Réduire tous les quotas pour les réponses supprimées ». Si votre enquête n’a aucun quota en cours d’utilisation, cocher ou décocher cette case n’aura aucun effet.
Conseil Qualtrics : « Réduire tous les quotas pour les réponses supprimées » signifie que vos quotas diminueront en conséquence lorsque vous supprimerez les réponses. Par exemple, si l’une des réponses que vous êtes sur le point de supprimer a augmenté le quota lors de la soumission de la réponse, votre quota diminuera de un lorsque vous supprimerez cette réponse et cocherez la case « Réduire tous les quotas pour les réponses supprimées ». Si votre enquête n’a aucun quota en cours d’utilisation, cocher ou décocher cette case n’aura aucun effet. - Lorsque vous êtes prêt, cliquez sur Supprimer X réponses.
Choisir les colonnes
Par défaut, les colonnes sur la page des réponses enregistrées affichent la date d’enregistrement de chaque réponse, en plus de quelques questions de l’enquête. Toutefois, vous pouvez modifier les colonnes des données que vous souhaitez afficher. Les options de colonne incluent toutes les données que vous avez collectées dans l’enquête, telles que les réponses aux questions, les métadonnées de l’enquête, les champs de Données intégrées et les champs personnalisés.
Vous pouvez uniquement afficher jusqu’à 100 colonnes à la fois.
Comment choisir les colonnes
- Naviguez jusqu’à l’onglet Données et analyse et cliquez sur Column chooser.
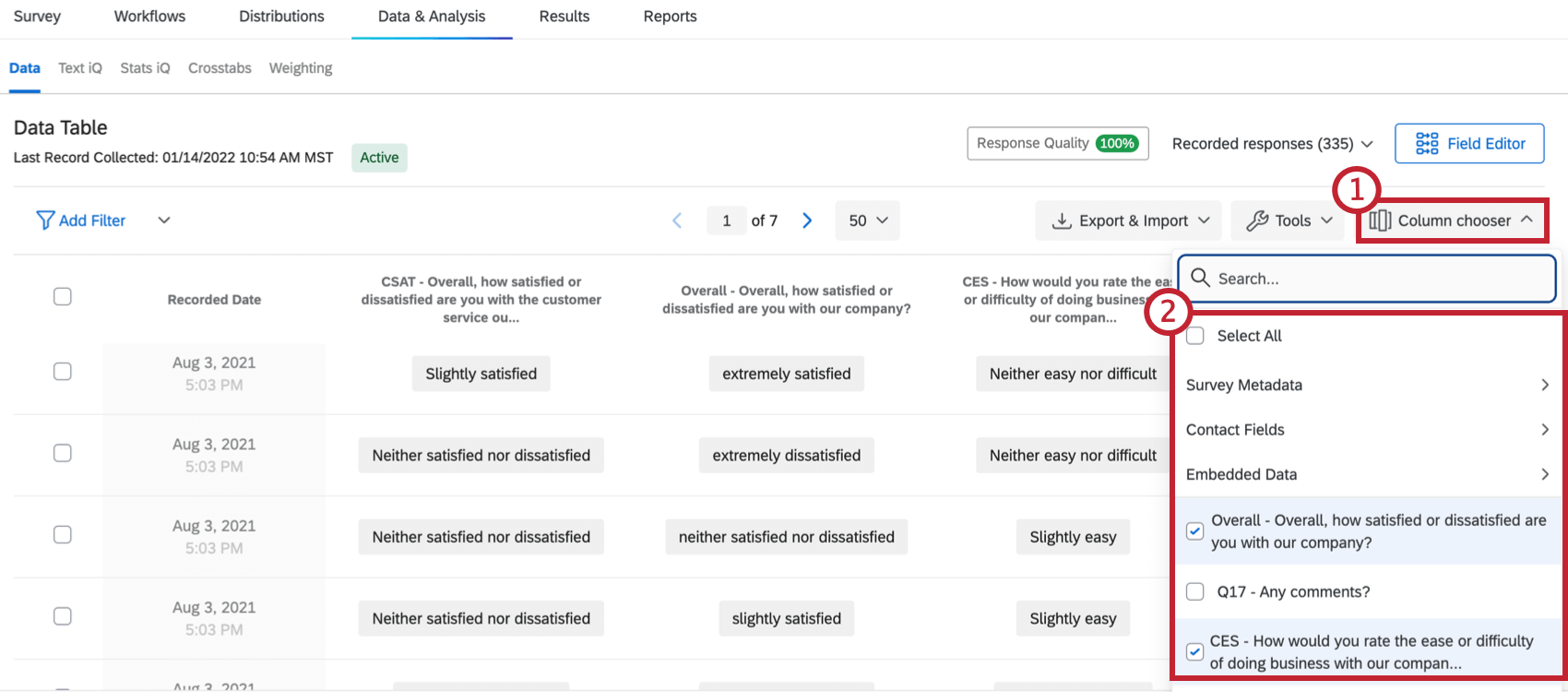
- Sélectionnez les informations des réponses que vous souhaitez afficher sous forme de colonnes. Cliquez sur Sélectionner Tout pour sélectionner tous les champs de votre enquête.
Notez que vous pouvez également survoler un en-tête de colonne et cliquer sur le signe plus bleu(+) pour ajouter des colonnes, ou sur le signe moins rouge(-) pour supprimer une colonne.
Vous pouvez sélectionner à nouveau une colonne pour la retirer. Les colonnes actuellement affichées sur la page seront cochées.
Options de colonnes
Vous pouvez accéder à des options supplémentaires pour une colonne en cliquant sur son en-tête.
À partir de là, vous pouvez effectuer les actions suivantes :
- Trier : triez les réponses dans votre visualiseur de réponses en fonction des valeurs de la colonne (A-Z, Plus petit au plus grand, etc.).
- Masquer la colonne : masquez la colonne dans le visualiseur de réponses.
- Afficher en tant que valeurs numériques : afficher les valeurs recodées pour chaque réponse plutôt que le texte du choix.
- Déplacer la colonne vers la gauche/droite : déplacez la colonne au-dessus d’une colonne à gauche ou d’une colonne à droite.
- Déplacer la colonne vers : déplacez la colonne à un endroit spécifique du tableau de données.
Enregistrer les mises en page
Après avoir choisi les colonnes à afficher, vous constaterez peut-être qu’il existe plusieurs combinaisons de colonnes que vous souhaitez pouvoir réutiliser ultérieurement. Par exemple, comme vous pouvez exporter uniquement les colonnes que vous avez choisies (en désélectionnant Télécharger tous les champs), vous pourriez avoir les dispositions que vous utilisez lorsque vous exportez vos données.
Heureusement, vous pouvez enregistrer différentes dispositions de colonnes à l’aide de la fonction Enregistrer les dispositions.
Enregistrer une nouvelle mise en page
- Naviguez jusqu’à l’onglet Données et analyse.
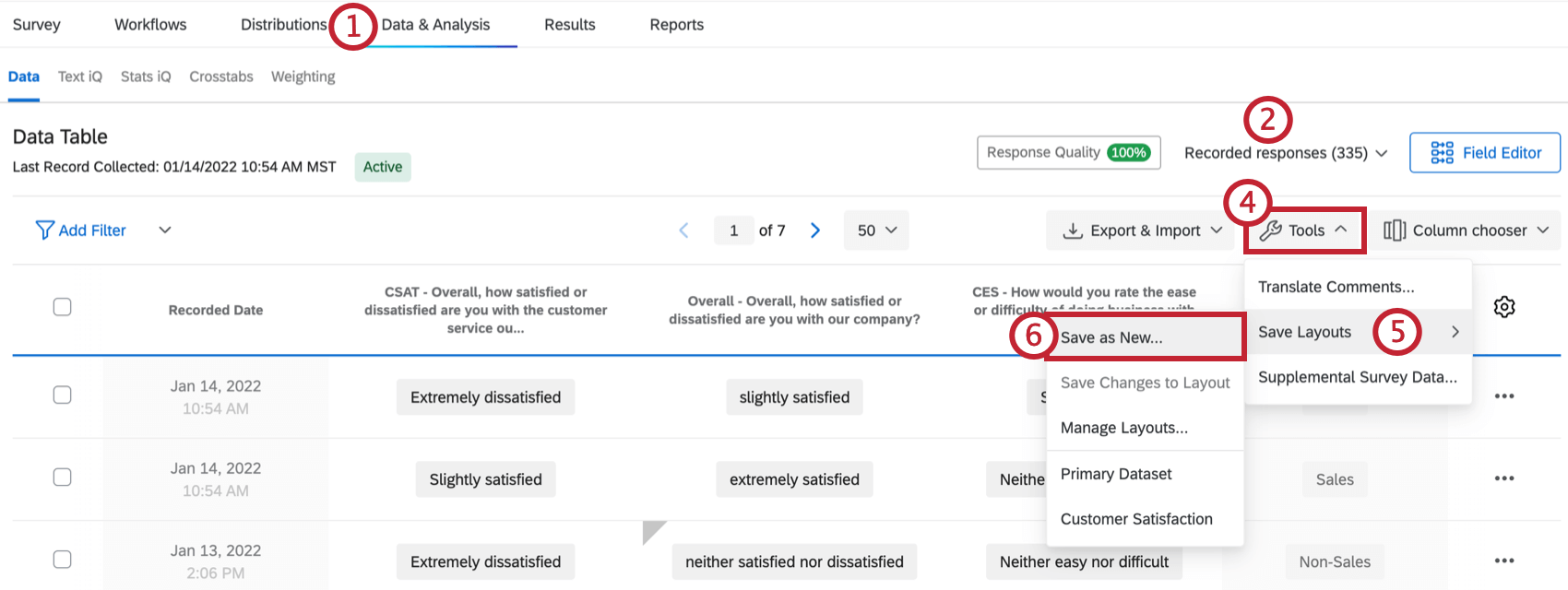
- Dans la section Données, accédez à Réponses enregistrées.
- Organisez les colonnes de vos données selon les instructions indiquées sur la page de support Choisir les colonnes.
- Cliquez sur Actions.
- Sélectionnez Enregistrer les mises en page.
- Sélectionnez Enregistrer comme nouveau.
- Saisissez un Nom de mise en page dans la zone de texte.

- Cliquez sur Enregistrer.
Charger et modifier une mise en page
- Naviguez jusqu’à l’onglet Données et analyse.
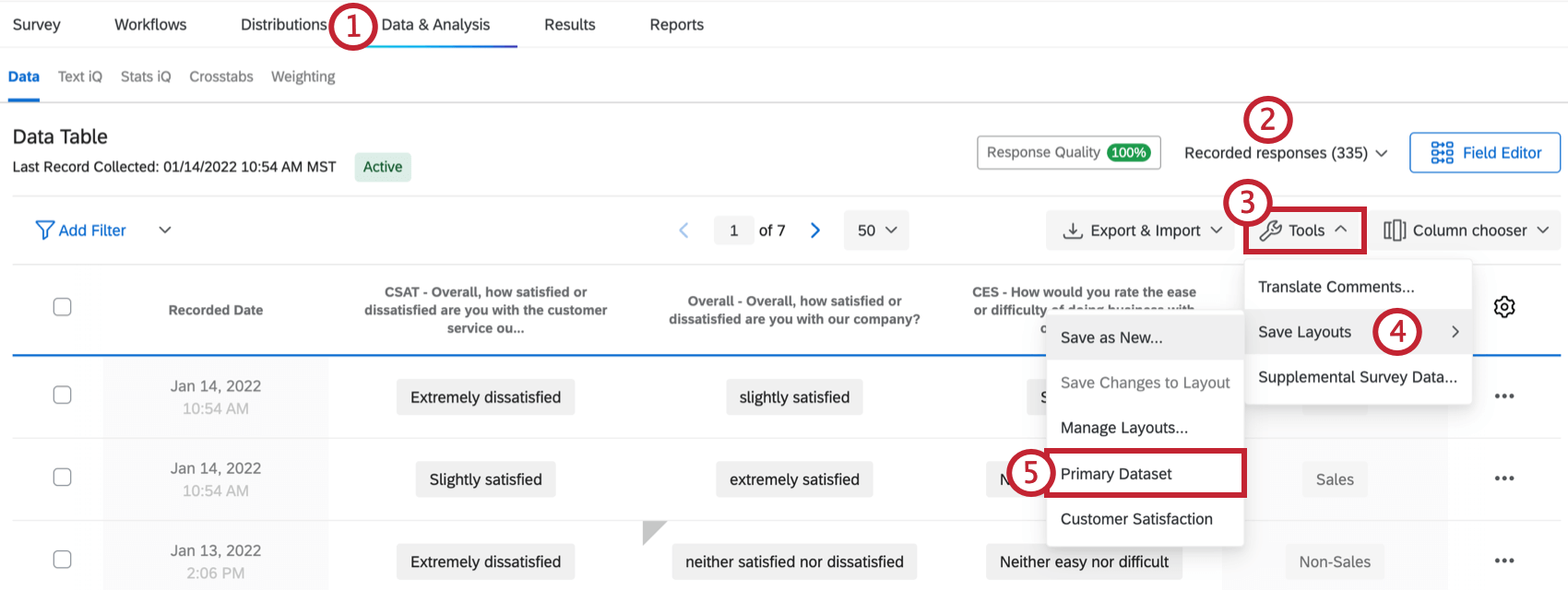
- Dans la section Données, accédez à Réponses enregistrées.
- Cliquez sur Outils.
- Sélectionnez Enregistrer les mises en page.
- Sélectionnez la mise en page que vous souhaitez charger.
- Apportez des modifications à vos colonnes en suivant les instructions de la page de support Choisir les colonnes.
- Cliquez sur Outils.
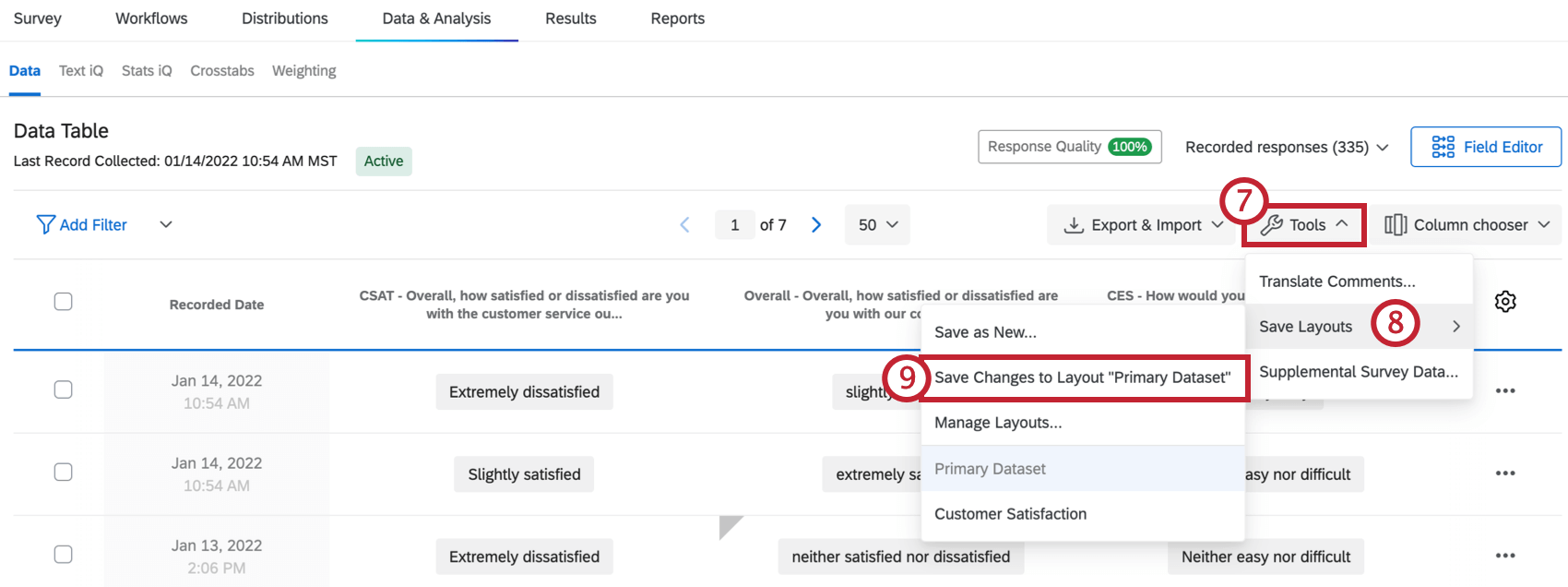
- Sélectionnez Enregistrer les mises en page.
- Sélectionnez Enregistrer les modifications apportées à la mise en page « [Nom] » pour enregistrer vos modifications.
Gérer les mises en page
Une fois vos mises en page créées, vous pouvez les renommer ou les supprimer.
- Naviguez jusqu’à l’onglet Données et analyse.
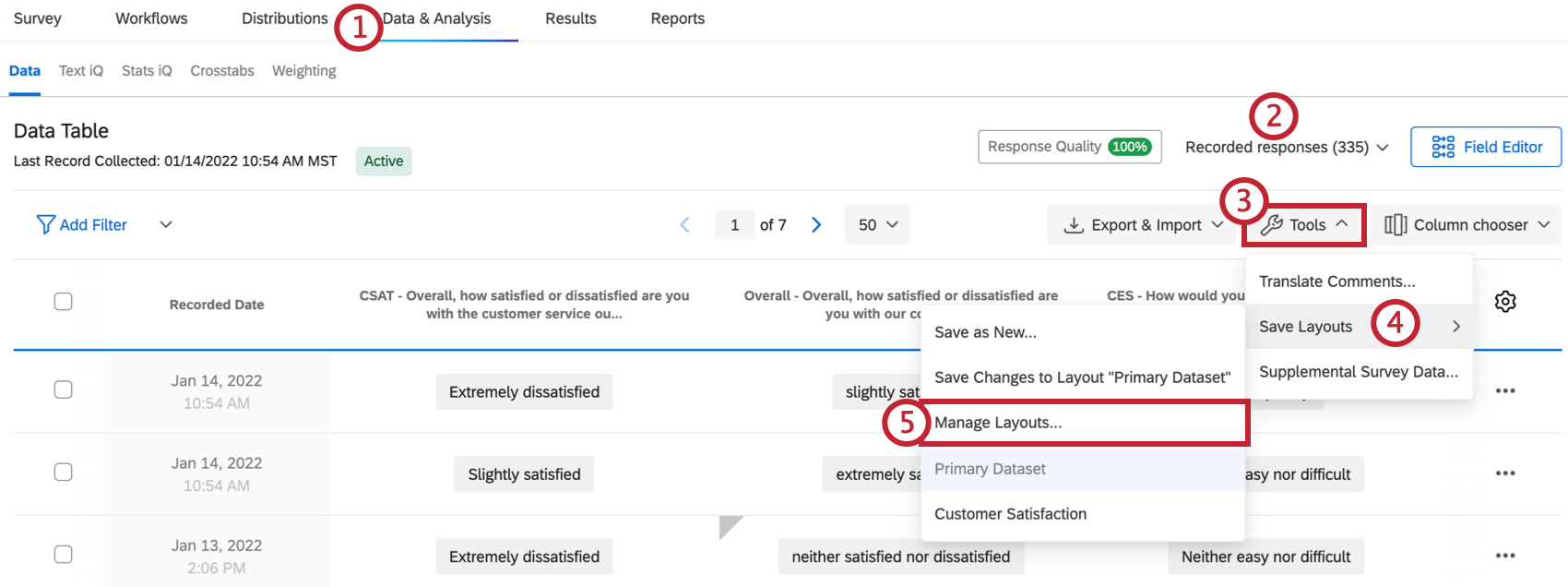
- Dans la section Données, accédez à Réponses enregistrées.
- Cliquez sur Outils.
- Sélectionnez Enregistrer les mises en page.
- Sélectionnez Gérer les mises en page.
- Sélectionnez Renommer pour modifier le nom d’une mise en page.

- Tapez le nouveau nom dans le champ.
- Sélectionnez Terminé pour enregistrer le nouveau nom.
- Si vous souhaitez supprimer définitivement une mise en page, cliquez sur Supprimer.
- Lorsque vous avez terminé d’apporter des modifications, cliquez sur Fermer.
Réponses expurgées
Parfois, vous remarquerez des astérisques dissimulant une partie d’une réponse. Cela signifie que votre Administrateur de l’organisation a mis en place une Politique concernant les données sensibles qui permet de marquer et d’expurger des informations sensibles dans une enquête afin de protéger le répondant. Consultez la section Collecter des données sensibles de la page de support Demandes de données sensibles pour plus d’informations.
Réponses enregistrées dans différents types de projets
La page des réponses enregistrées est disponible dans de nombreux types de projets. Les étapes et options décrites sur cette page s’appliquent aux types de projets suivants :
Il existe quelques autres types de projets dont la page s’intitule “Réponses enregistrées”. Toutefois, il existe des différences importantes à garder à l’esprit :
- Pour les projets de données importées, voir Données et analyse dans les projets de données importées.
- Pour les projets 360, voir Manager les données de réponses (360).
- Pour tous les autres projets liés à l’Employee Experience, voir la rubrique Manager les données de réponses (EX).
- Pour Conjoint et Différence maximum, voir Données et analyse (Conjoint et Différence maximum).