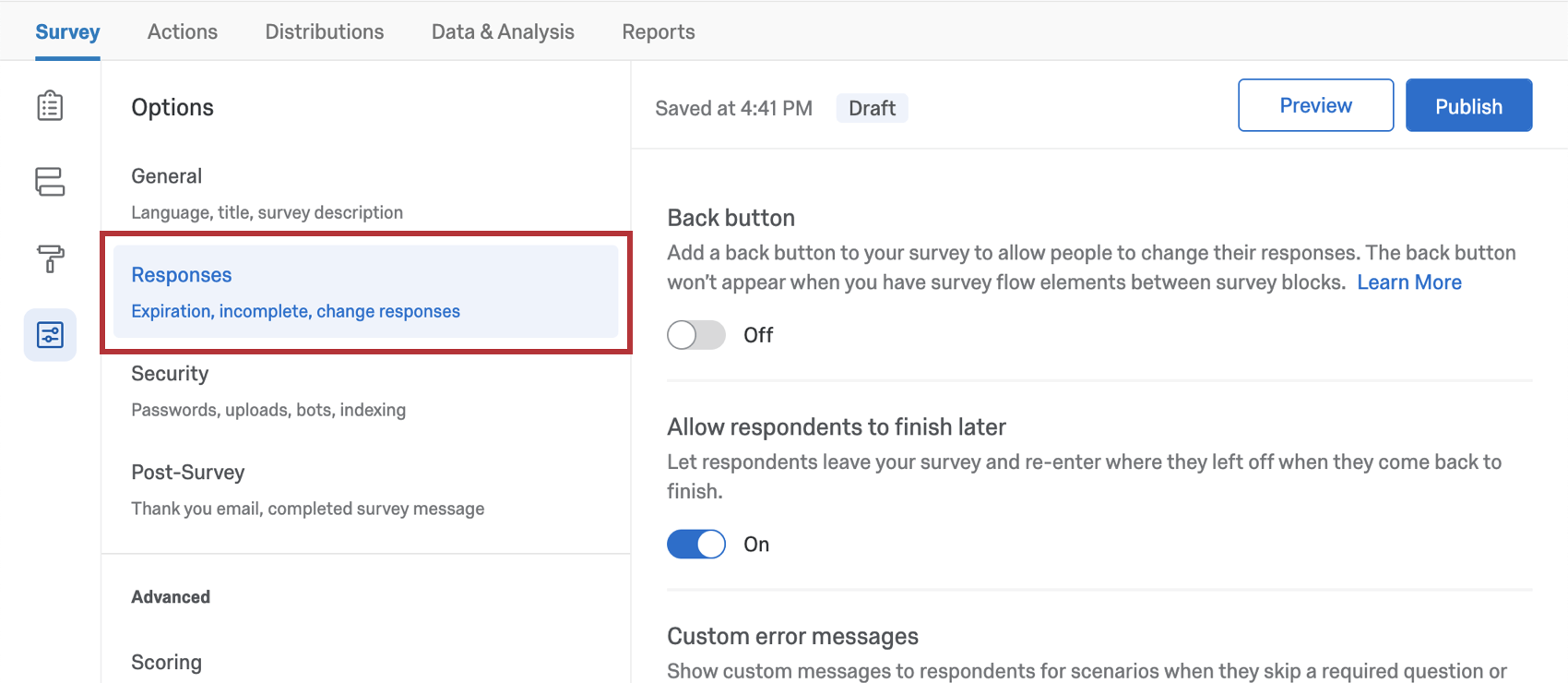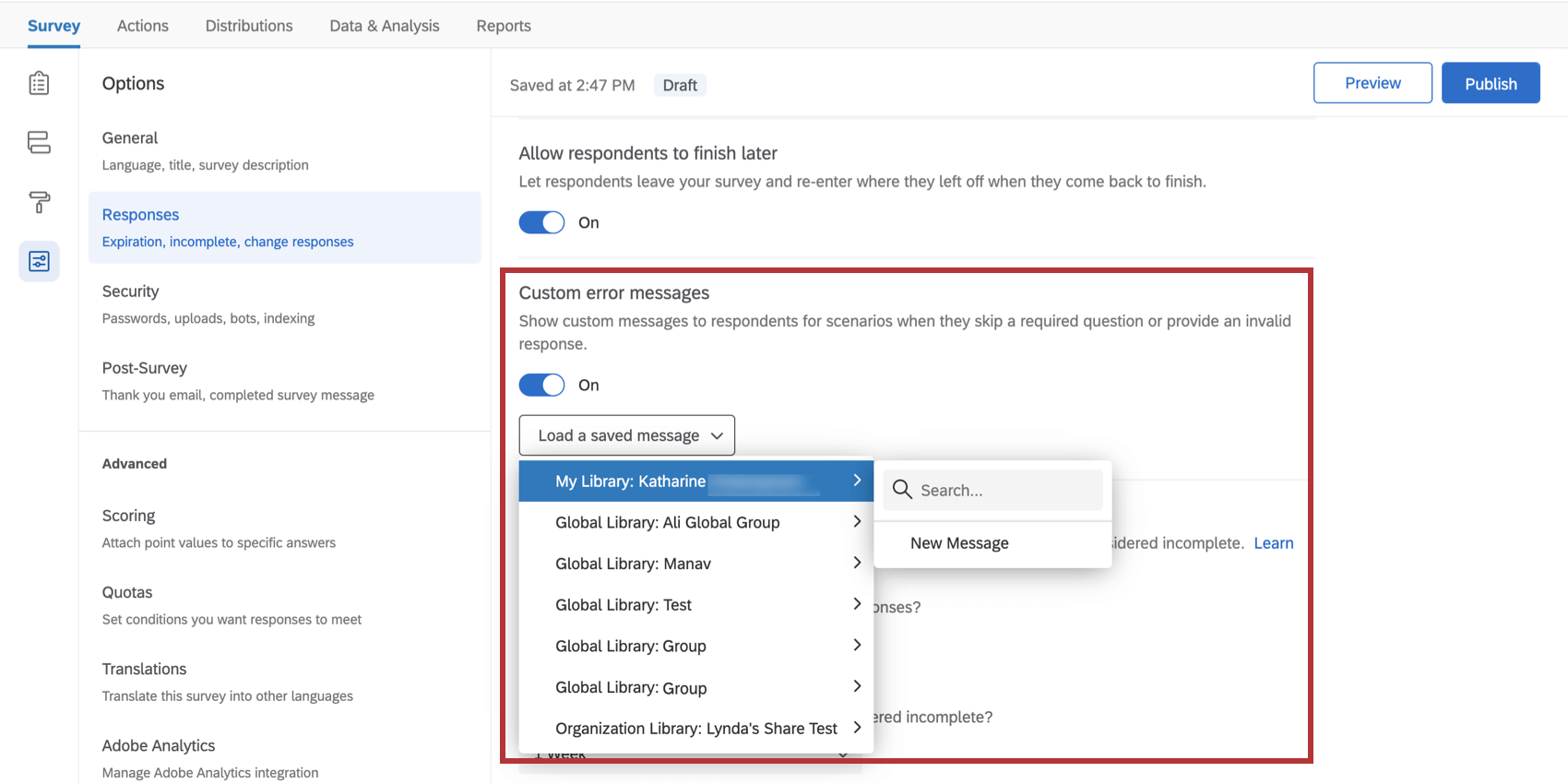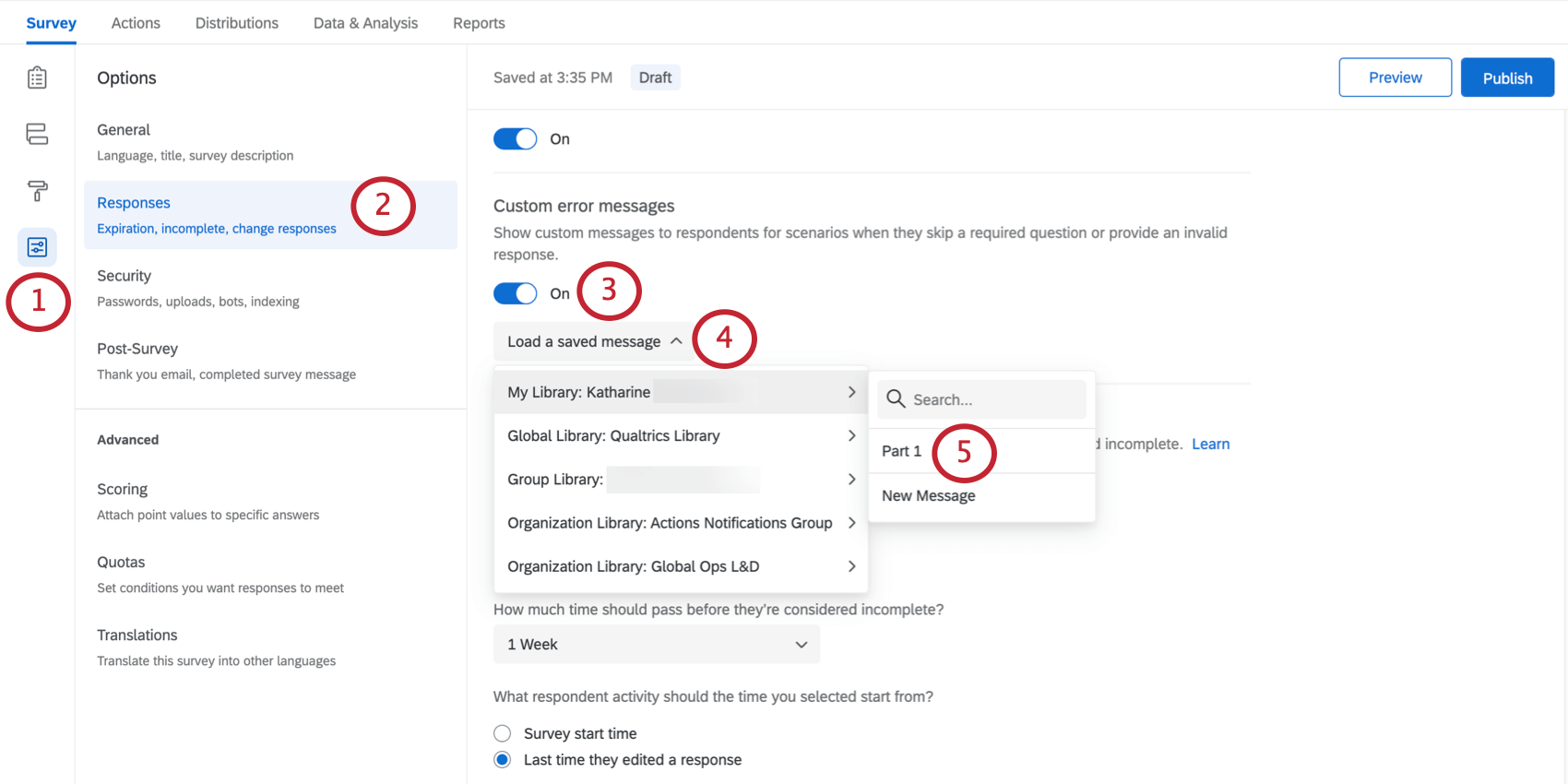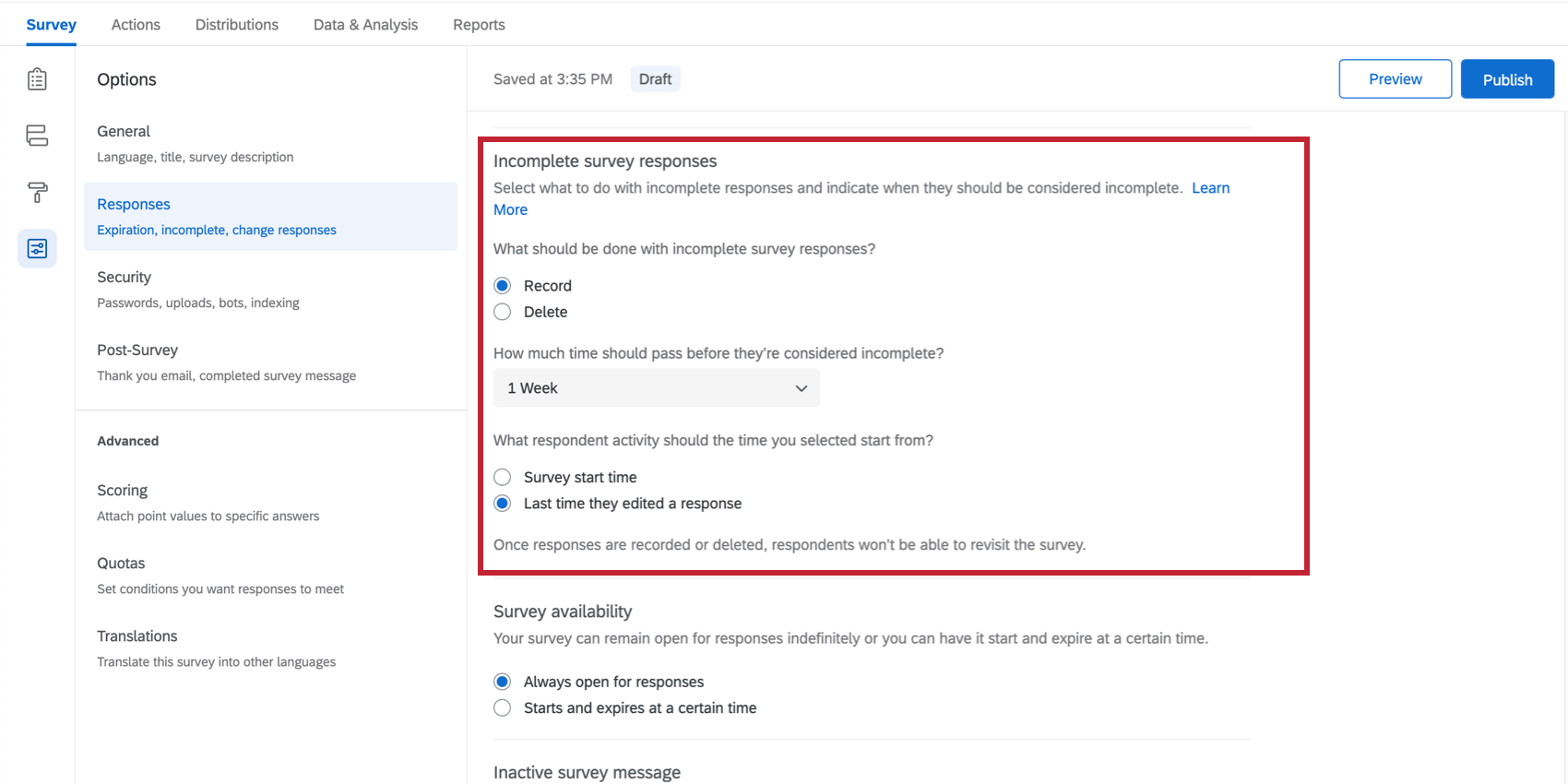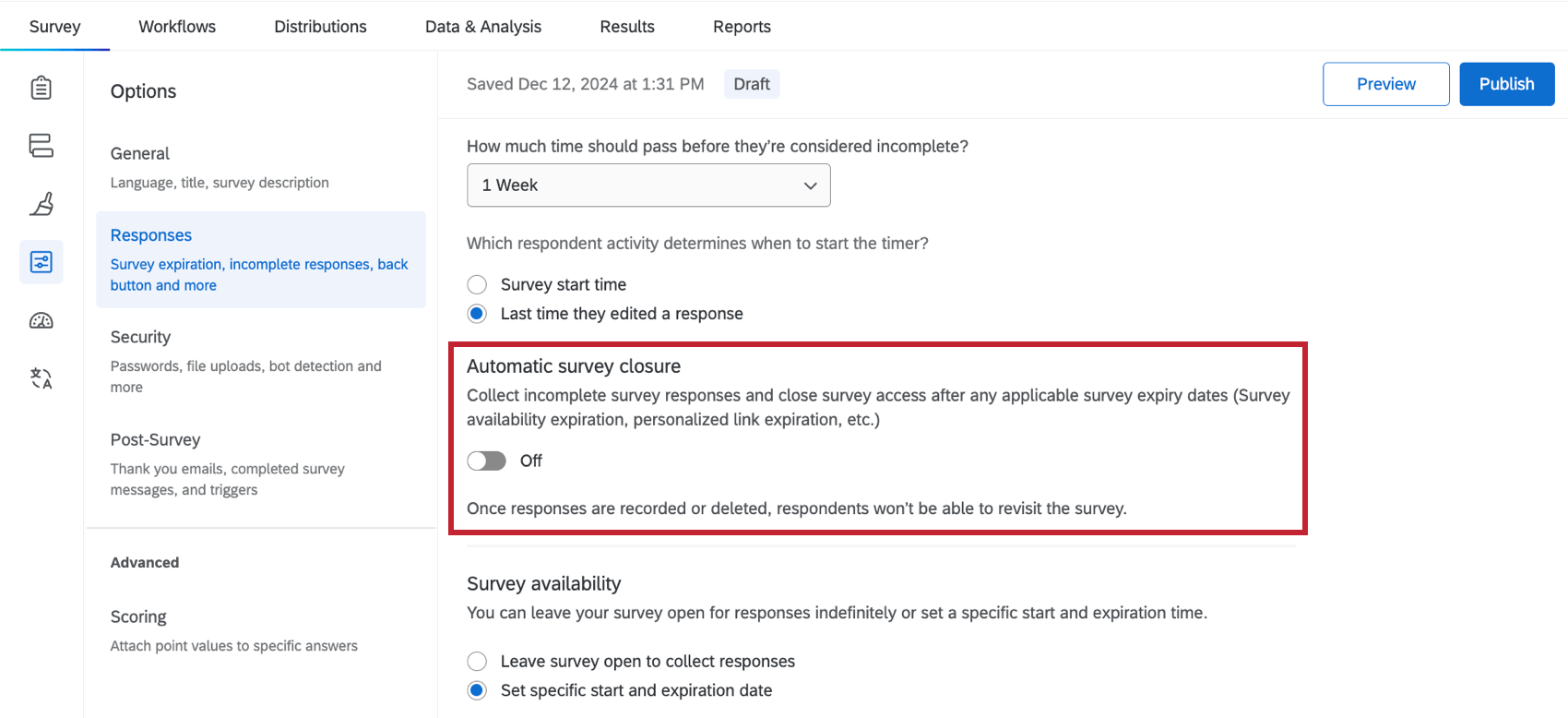Section Réponses des options de l’enquête
À propos de la section Réponses des options d’enquête
Ces options d’enquête affectent la manière dont les réponses sont enregistrées et la manière dont les répondants expérimentent le processus de participation à l’enquête. Vous y trouverez des paramètres relatifs à la manière dont les répondants peuvent modifier leurs réponses au cours d’une session d’enquête, aux messages d’erreur de l’enquête, au traitement des réponses incomplètes, etc.
Bouton « Retour »
Avec un bouton Retour, les répondants peuvent revenir aux pages qu’ils ont déjà visitées dans votre enquête et mettre à jour leurs réponses.
Permettre aux répondants de terminer plus tard
Ce paramètre permet aux répondants de quitter l’enquête et de reprendre leur progression ultérieurement, tant qu’ils reviennent via le même navigateur que celui où ils ont commencé l’enquête.
Cette fonctionnalité est activée par défaut et fonctionne en plaçant un cookie sur le navigateur du répondant qui garde une trace de la progression de l’enquête. Si vous distribuez votre enquête à l’aide de la fonction liens individuels, les progrès sont suivis automatiquement, cette option d’enquête n’est donc pas nécessaire.
Par défaut, les réponses ont une semaine pour revenir à l’enquête et terminer leur réponse. Après une semaine, leur réponse sera enregistrée telle quelle. Cette période peut être modifiée à l’aide de la touche Réponses incomplètes à l’enquête dans les options de l’enquête.
Messages d’erreur personnalisés
Lors de l’élaboration de votre enquête, vous avez la possibilité d’obliger les personnes interrogées à répondre à certaines questions. Si un répondant ne répond pas à la question, le message d’erreur “Veuillez répondre à cette question” s’affiche Dans les options de l’enquête, vous pouvez également personnaliser un nouveau message d’erreur personnalisé à afficher dans cette situation.
Création d’un nouveau message de Validation
- Ouvrez Options de l’enquête dans l’onglet Enquête.
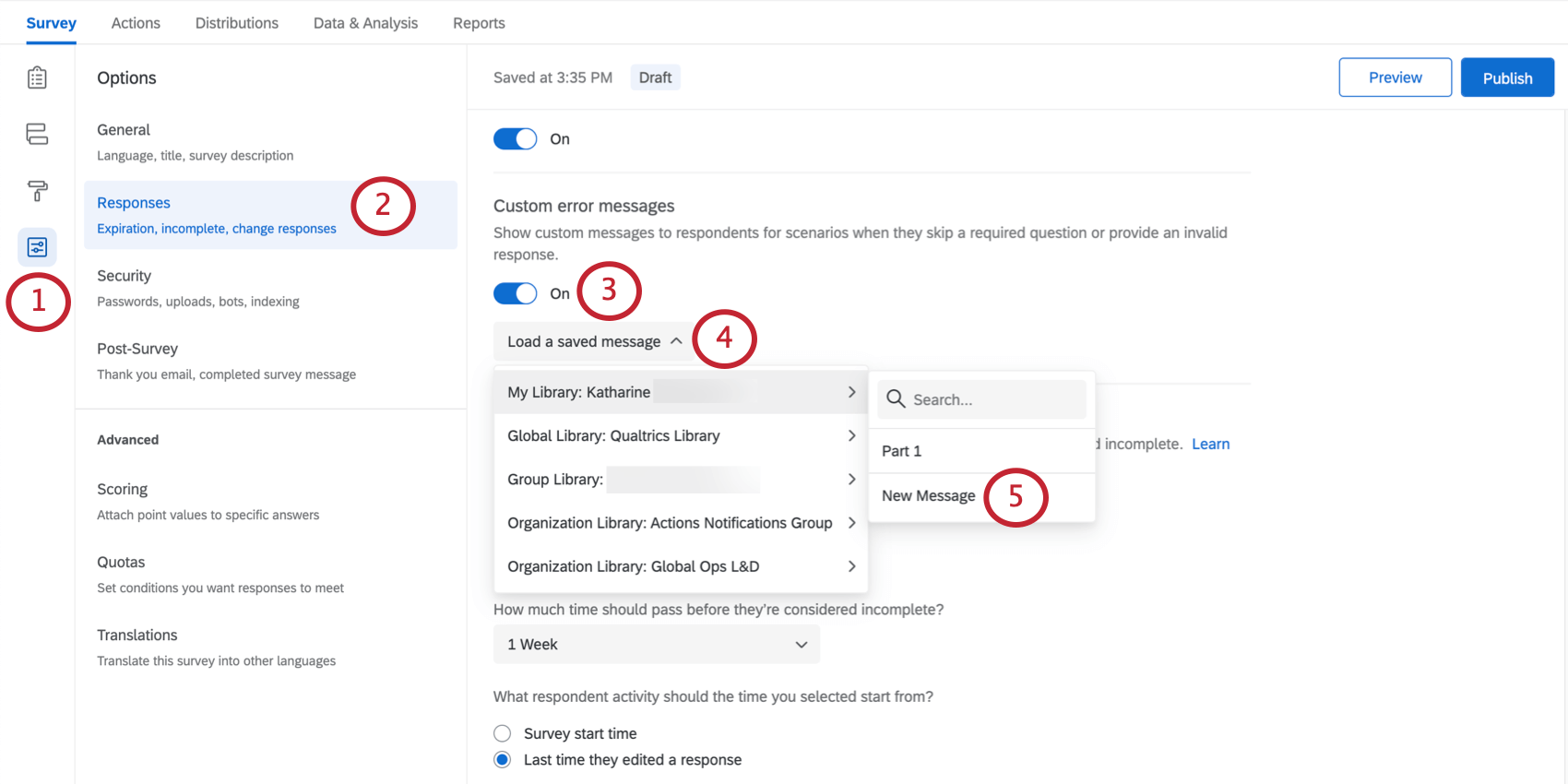
- Accédez à la section Réponses.
- Activez les messages d’erreur personnalisés.
- Cliquez sur Charger un message enregistré.
- Survolez la bibliothèque dans laquelle vous souhaitez enregistrer les messages et cliquez sur Nouveau message.
- Saisissez une description qui vous aidera à retrouver ces messages ultérieurement.
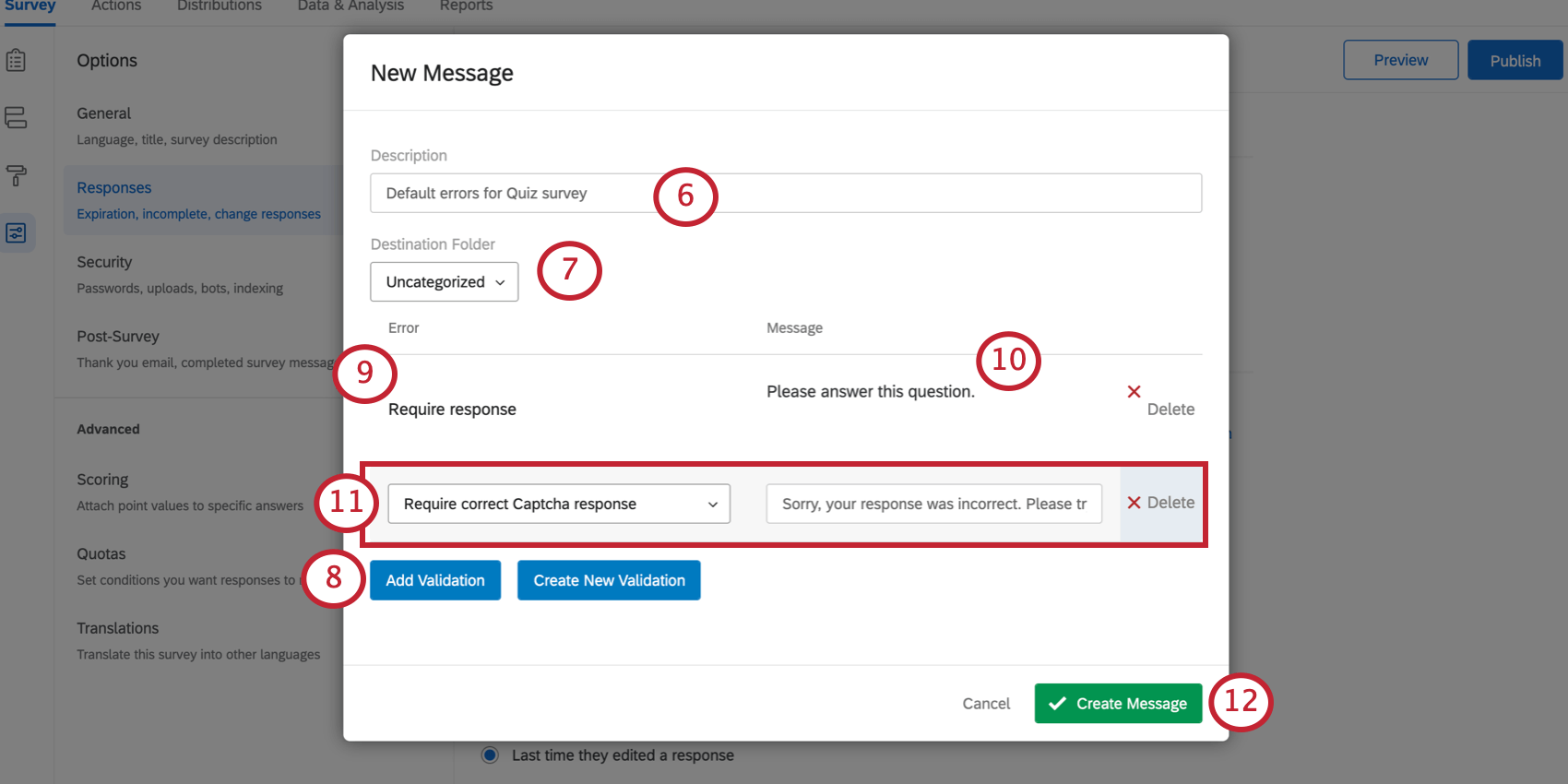
- Si vous le souhaitez, sélectionnez le dossier de destination.
- Cliquez sur le bouton Ajouter une validation.
- Sous Erreur, sélectionnez la catégorie d’erreur système que vous souhaitez personnaliser. Conditions requises pour les réponses permet de modifier les messages de Forcer Réponse par défaut.
Astuce Qualtrics : pour ajouter une catégorie d’erreur système à la liste des valeurs par défaut, sélectionnez Créer une validation. Cela serait approprié si vous voulez créer un nouveau type d’erreur à utiliser dans la validation personnalisée.
- Sous Message, saisissez le texte que vous souhaitez afficher au répondant.
- Répétez les étapes 8 et 9 pour autant de messages que vous le souhaitez. Dans l’exemple illustré, le message d’erreur captcha par défaut est également modifié.
- Cliquez sur Créer un message.
Astuce Qualtrics : les messages d’erreur personnalisés peuvent également être créés et modifiés dans la bibliothèque de messages.
Sélection d’un message de Validation personnalisé existant
- Ouvrez les options de l’enquête dans l’onglet Enquête.
- Accédez à la section Réponses.
- Activez les messages d’erreur personnalisés.
- Cliquez sur Charger un message enregistré.
- Sélectionnez la bibliothèque et la collection de messages dans cette bibliothèque que vous souhaitez utiliser.
Réponses incomplètes à l’enquête
Parfois, les participants ne répondent qu’à la moitié des questions, puis quittent l’enquête. Les paramètres de réponses incomplètes à l’enquête vous permettent de déterminer s’il faut enregistrer ou supprimer les réponses incomplètes, et après combien de temps. Consultez la page de support Réponses incomplètes à l’enquête pour en savoir plus.
Fermeture automatique de l’Enquête
Le paramètre Fermeture automatique de l’ enquête vous permet de fermer automatiquement l’accès à l’enquête lorsque les dates d’expiration de l’enquête sont atteintes. Une fois que les réponses ont été enregistrées ou supprimées, les répondants ne peuvent plus accéder à l’enquête. Les sessions d’enquête en cours seront fermées sur la base de la première date d’expiration, qui peut comprendre
Disponibilité de l’enquête
Le paramètre de disponibilité de l’enquête vous permet de rendre votre enquête disponible tant que son statut est actif ou de fixer une date d’expiration à partir de laquelle l’enquête sera fermée aux nouvelles personnes interrogées.
Les répondants qui tentent d’accéder à votre enquête avant ou après la période spécifiée verront un simple message expliquant que l’enquête est actuellement indisponible. La date d’expiration affecte spécifiquement la capacité des participants à commencer l’enquête. Les participants en cours de réponse seront autorisés à poursuivre leur enquête et pourront la terminer après la date d’expiration.
- Déterminez la disponibilité de votre enquête.
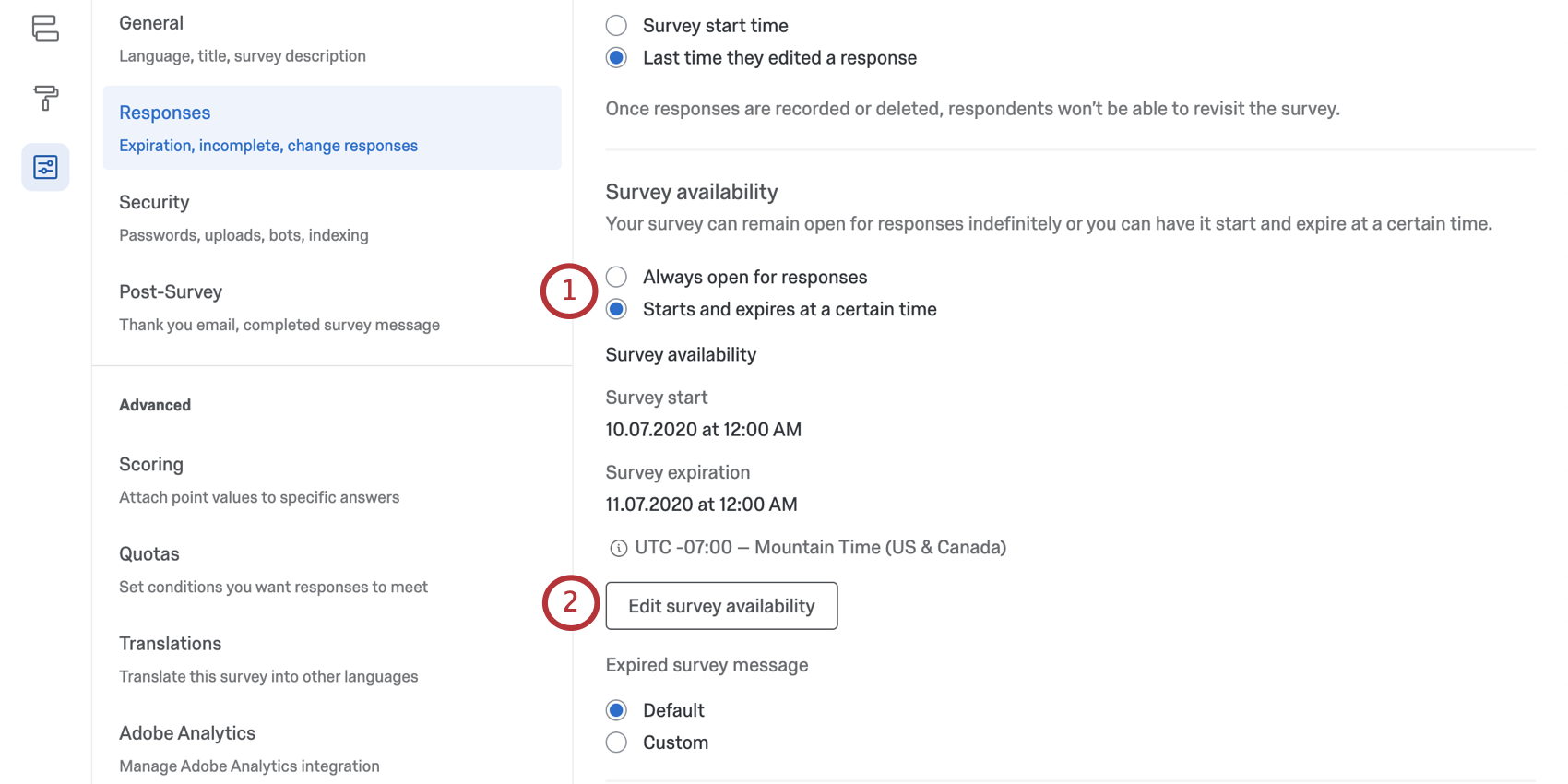
- Toujours ouvert aux réponses: Cette option est sélectionnée par défaut. L’enquête pourra collecter des réponses tant que le statut est actif.
- Commence et expire à une certaine heure : définissez une date de début et de fin spécifique pour votre enquête.
- Si vous avez choisi de définir une expiration, vérifiez la date et l’heure définies. Pour apporter des modifications, cliquez sur Modifier la disponibilité de l’enquête.
- Définissez la date de début, l’heure de début, la date de fin et l’heure de fin de disponibilité de votre enquête.
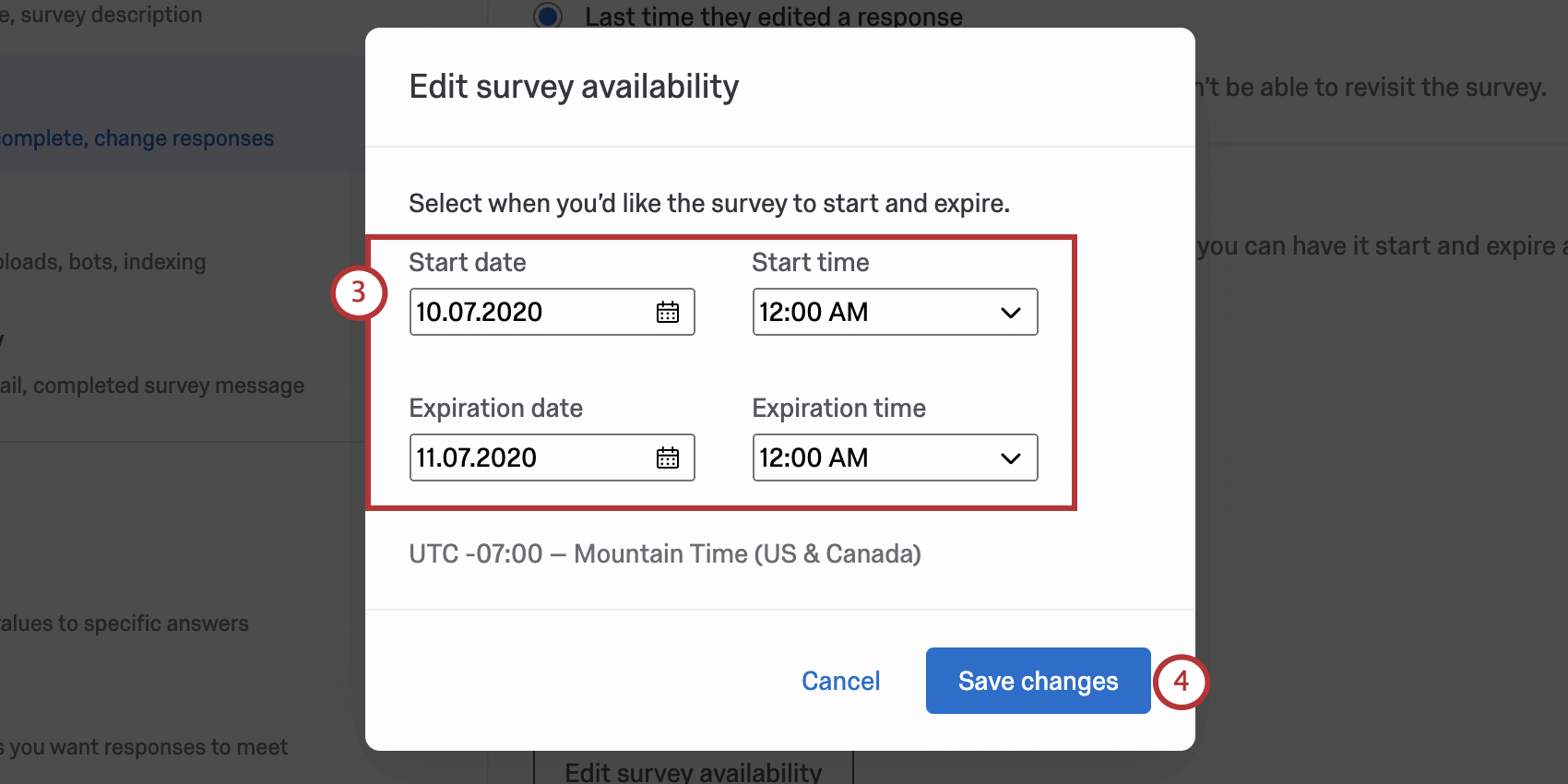
- Lorsque vous avez terminé, cliquez sur Enregistrer les modifications.
- Sous “Message d’enquête expiré”, déterminez si vous souhaitez utiliser le message d’expiration par défaut ou un message personnalisé. Des messages d’expiration d’enquête personnalisés peuvent être créés dans votre bibliothèque Qualtrics.
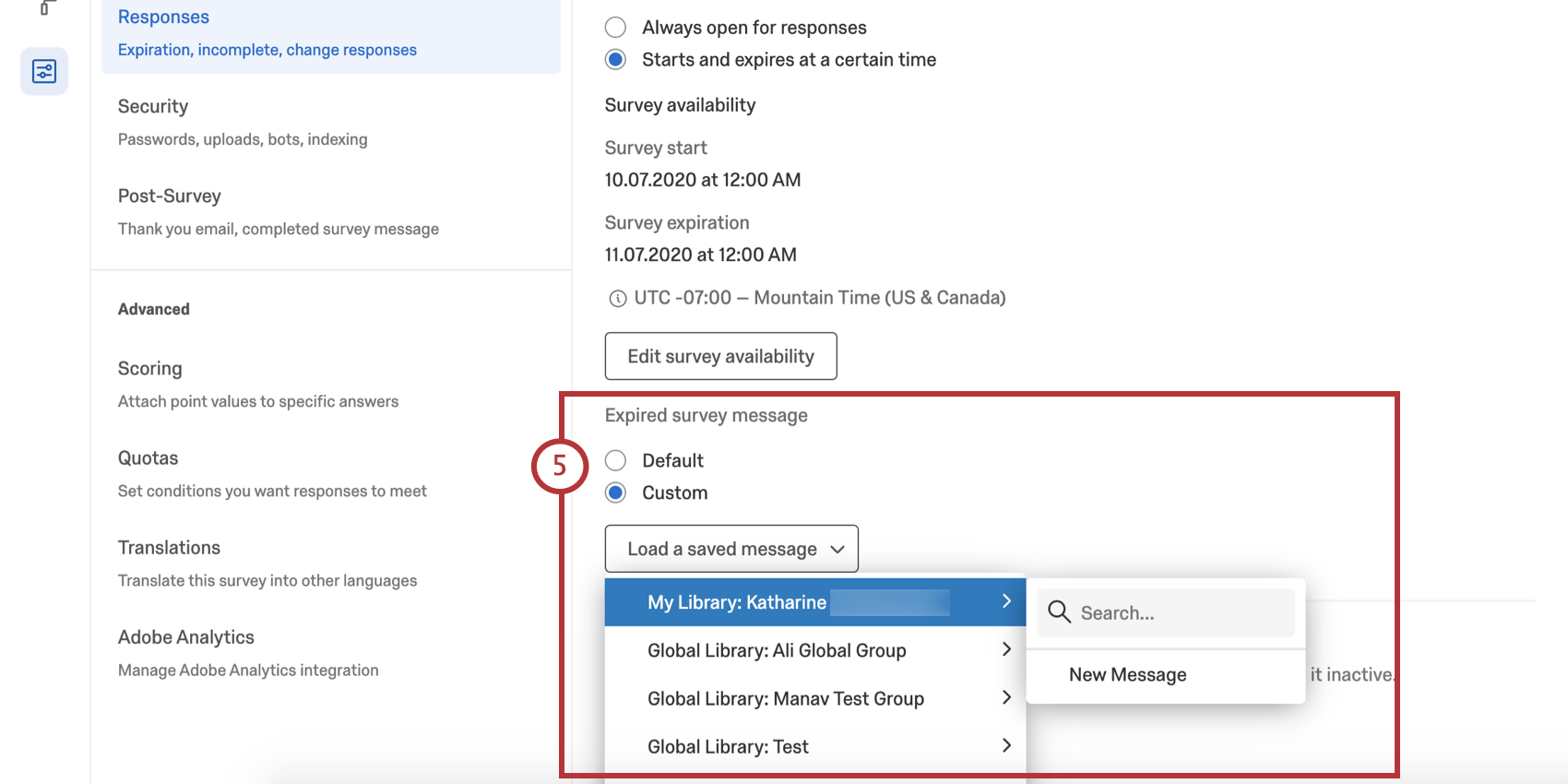
Message d’enquête inactive
Lorsqu’une personne tente de répondre à une enquête qui a été désactivée (par exemple, lorsque votre enquête ne recueille plus de réponses), le message par défaut suivant s’affiche : “Désolé, cette enquête n’est pas active actuellement” Vous pouvez remplacer ce message par un message personnalisé en procédant comme suit :
- Sélectionnez Personnalisé.
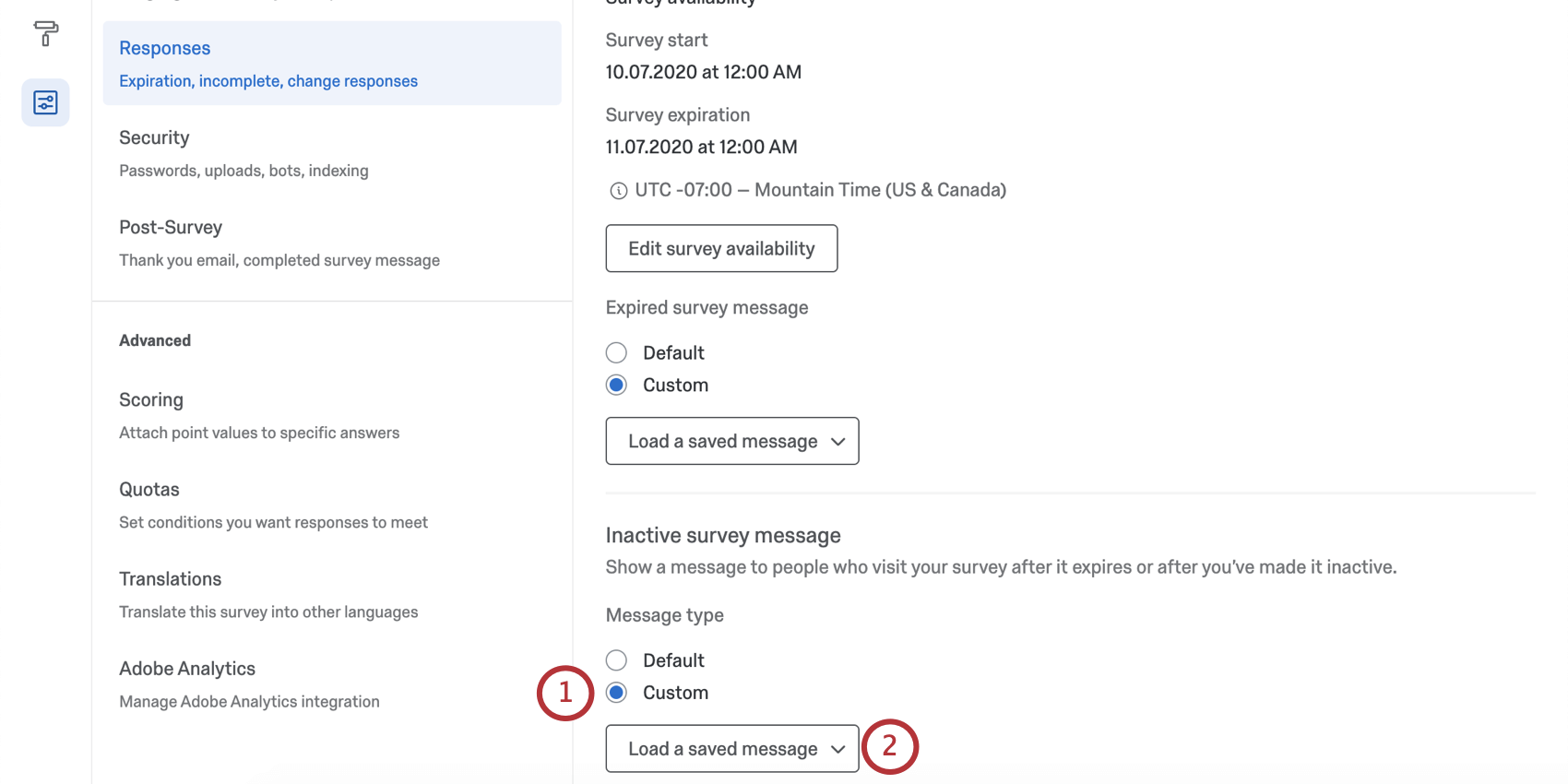
- Cliquez sur Charger un message enregistré.
- Sélectionnez la bibliothèque dans laquelle vous souhaitez enregistrer les messages.
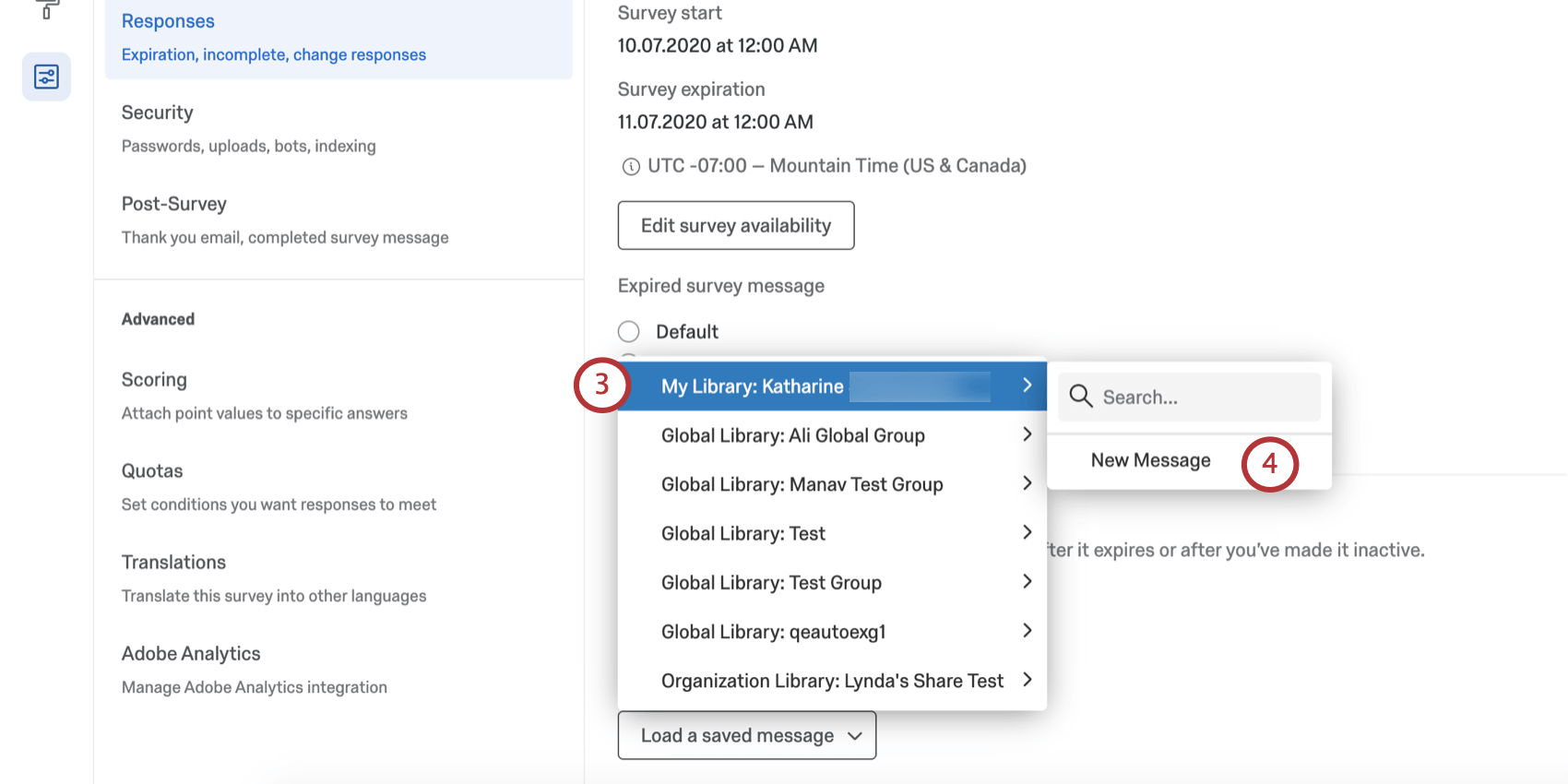
- Cliquez sur Nouveau message.
Astuce Qualtrics : vous pouvez également sélectionner un message existant à utiliser.
- Saisissez une description pour votre message.
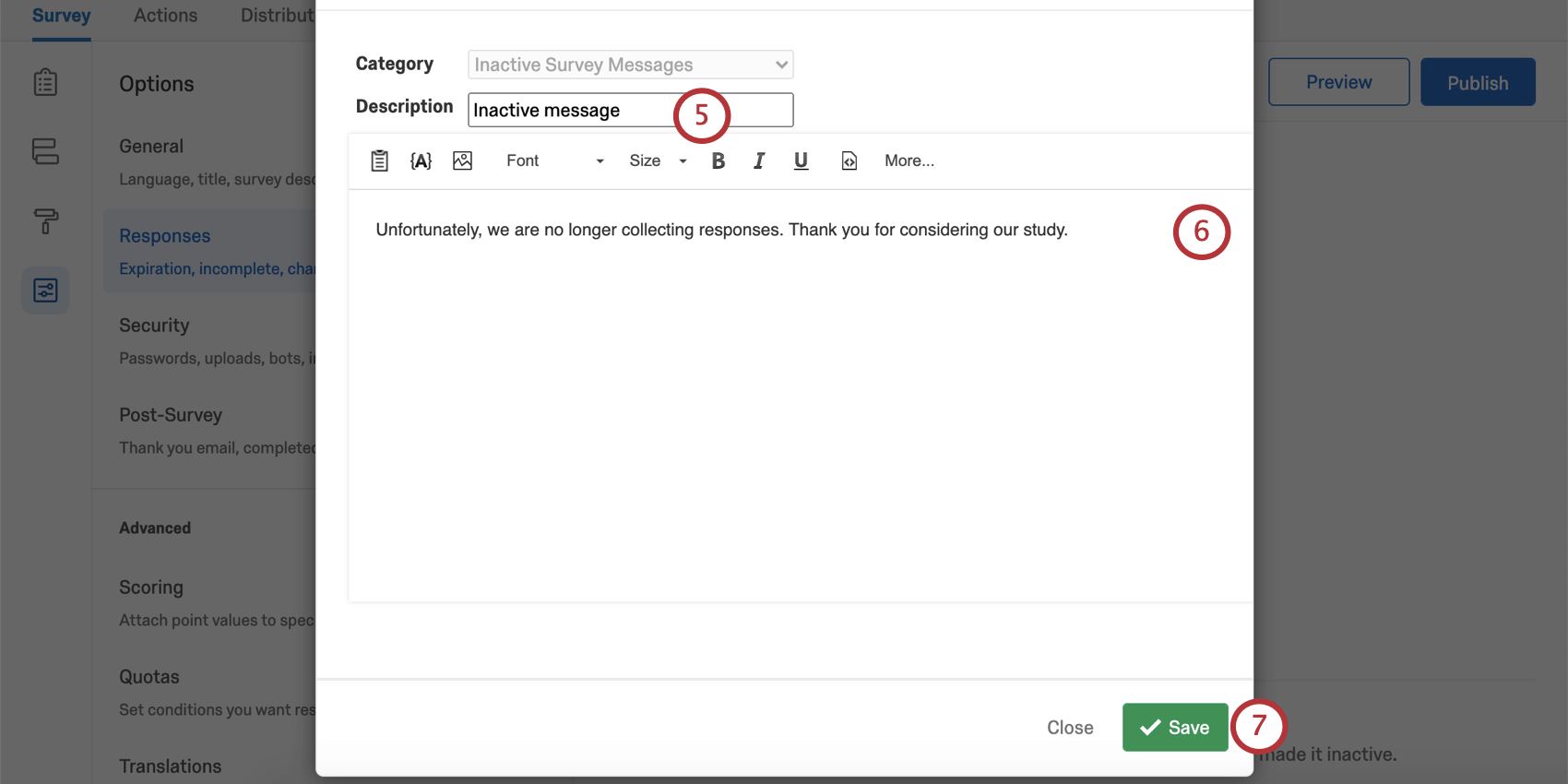
- Tapez votre message tel que vous souhaitez qu’il apparaisse à vos répondants.
- Cliquez sur Enregistrer.
Options de l’enquête dans différents types de projets
Les options de l’enquête sont disponibles dans de nombreux types de projets. Les options décrites sur cette page sont disponibles dans les types de projet suivants :
Il existe quelques autres projets qui ont accès aux options de l’enquête, mais avec des fonctionnalités uniques qu’il convient de garder à l’esprit.
- Pour les projets d’Engagement, de Cycle de vie ou d’études ad hoc sur les employés, veuillez consulter les Options d’enquête (EX).
- Pour Pulse, voir la section sur les options d’enquête dans la rubrique Fonctions disponibles dans les enquêtes Pulse.
- Pour les projets 360, voir Options de l’enquête (360).
- Pour Conjoint et Différence maximum, voir Options de l’enquête.