Attribuer des ID randomisés aux répondants
À propos de l’attribution des ID randomisés aux répondants
Vous devrez parfois créer un ID randomisé pour chacun de vos répondants. Ceci est utile si vous menez une étude avec MTurk d’Amazon, ou tout autre service externe où vous demandez aux personnes interrogées de prouver qu’elles ont terminé l’étude avec une pièce d’identité.
Cette page explique comment créer un identifiant de randomisation, puis comment montrer cet identifiant à un répondant.
Attention : Aucune des méthodes décrites ici ne vérifie les identifiants existants. Autrement dit, il est possible que plusieurs répondants aient le même ID. C’est extrêmement rare et cette possibilité diminue en allongeant vos ID. Par exemple, essayez de faire en sorte que les identifiants comportent 10 à 12 chiffres pour que le risque de répétition de l’identifiant soit négligeable.
Utilisation des données intégrées et du texte inséré pour créer un identifiant
- Accédez au flux d’enquête.
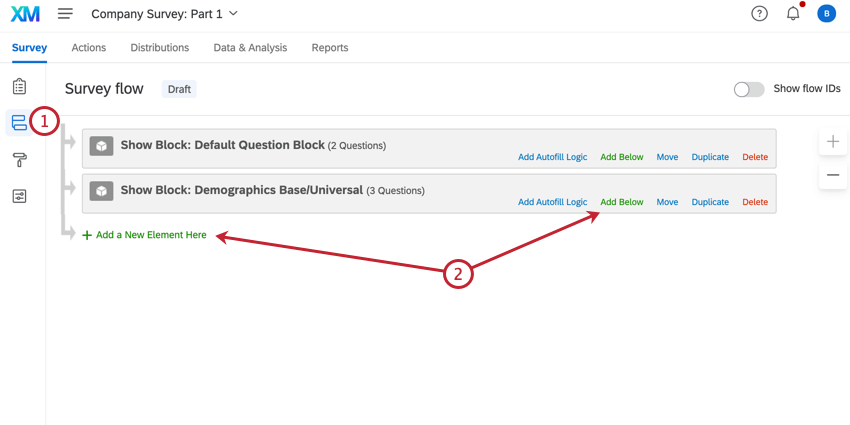
- Cliquez sur Ajouter un nouvel élément ici ou sur Ajouter ci-dessous.
- Sélectionnez Données intégrées.
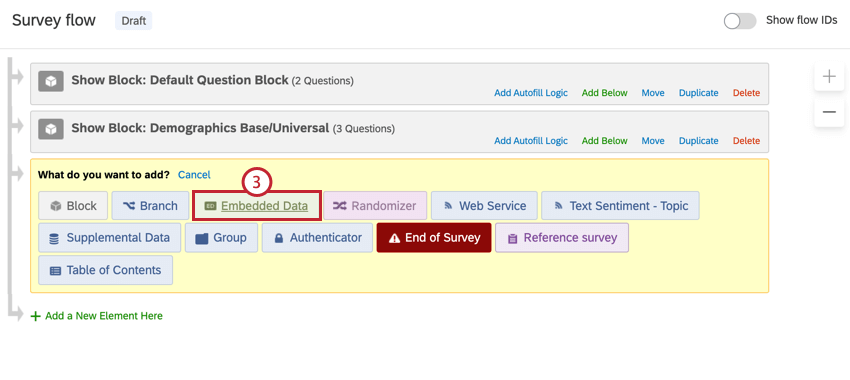
- Nommez les données intégrées Générateur de randomisation.
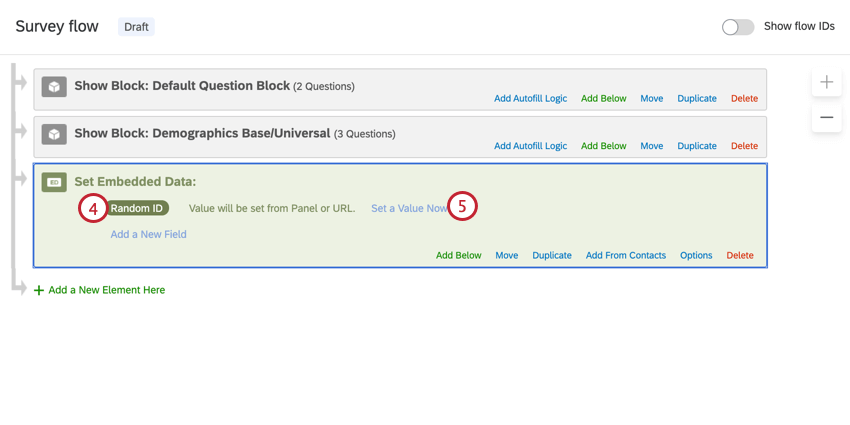
- Cliquez sur Définir une valeur maintenant.
- Cliquez sur la flèche du menu déroulant, survolez Insérer un texte inséré, survolez Générateur de randomisation, entrez vos minimum et maximum, puis cliquez sur Insérer. Le minimum et le maximum doivent avoir le même nombre de chiffres.
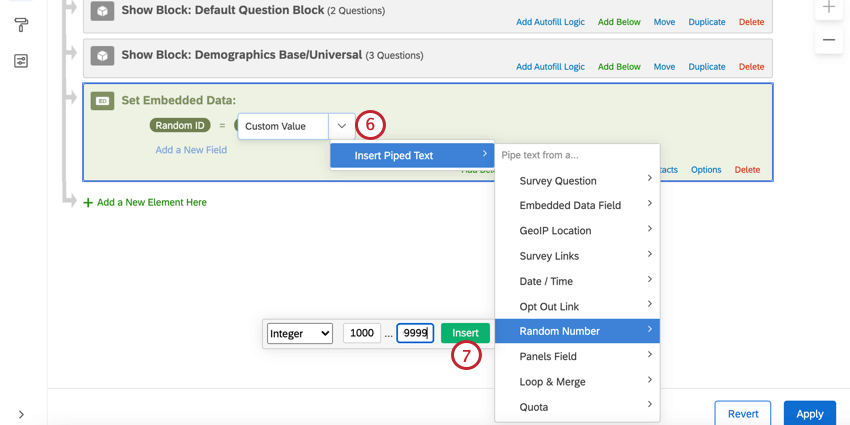 Exemple : Pour un identifiant à 5 chiffres, le minimum est de 10000 et le maximum de 99999.
Exemple : Pour un identifiant à 5 chiffres, le minimum est de 10000 et le maximum de 99999. - Cliquez sur Insérer.
- Cliquez et maintenez enfoncé le bouton Déplacer pour faire glisser les données intégrées vers le haut du flux d’enquête.
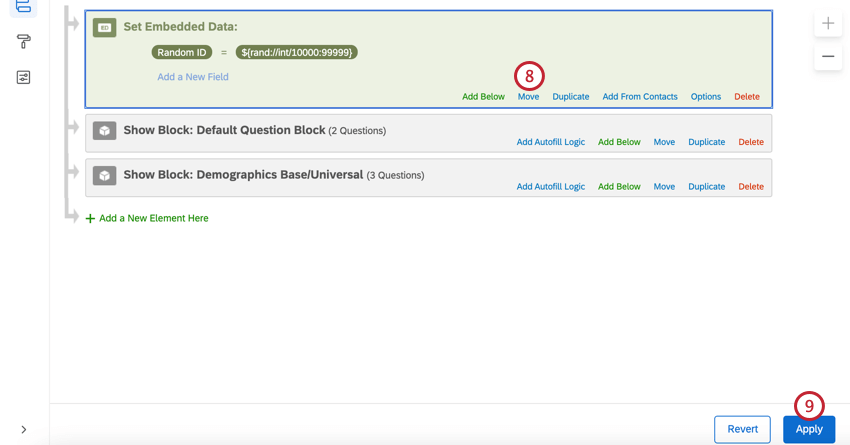
- Cliquez sur Appliquer).
Afficher l’ID aux répondants
Astuce : nous utilisons ici un texte inséré pour afficher l’identifiant aléatoire au répondant. Le texte inséré peut être utilisé dans de nombreuses parties de la plateforme, mais il ne s’agit que de quelques-unes des plus courantes.
Affichage dans une question
- Cliquez sur le texte de la question pour le modifier.
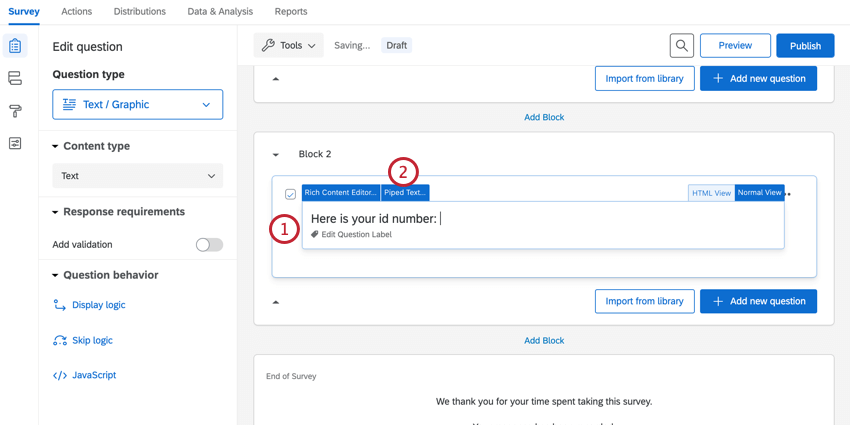
- Cliquez sur Texte inséré.
- Surligner Champ Données intégrées.
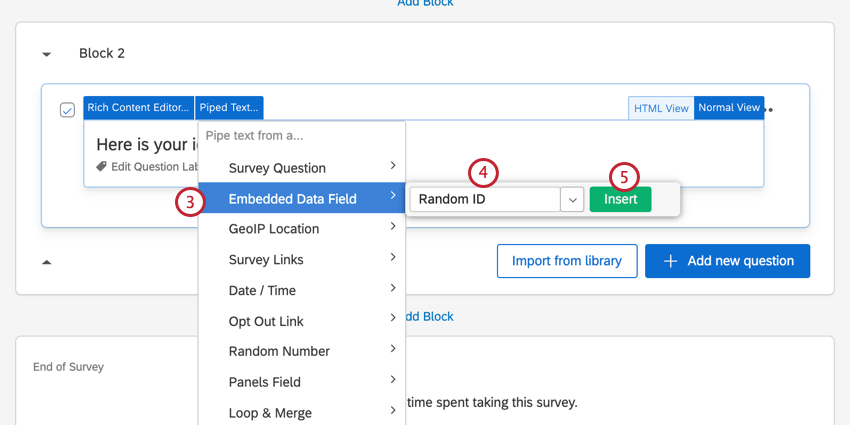 Attention : Il est extrêmement important de sélectionner Données intégrées! Si vous sélectionnez Chiffre aléatoire, vous créerez un NOUVEAU chiffre aléatoire qui ne sera pas enregistré avec les données des réponses !
Attention : Il est extrêmement important de sélectionner Données intégrées! Si vous sélectionnez Chiffre aléatoire, vous créerez un NOUVEAU chiffre aléatoire qui ne sera pas enregistré avec les données des réponses ! - Saisissez le nom des données intégrées qui contiennent vos identifiants. Vous pouvez également utiliser le menu déroulant pour sélectionner le champ dans une liste.
Astuce : il s’agit du nom enregistré dans le flux d’enquête. Si vous avez utilisé exactement la même formulation que dans l’exemple ci-dessus, il s’agit d’une Générateur de randomisation.
- Cliquez sur Insérer.
- Lorsque les répondants remplissent l’enquête, ils verront leur ID randomisé.
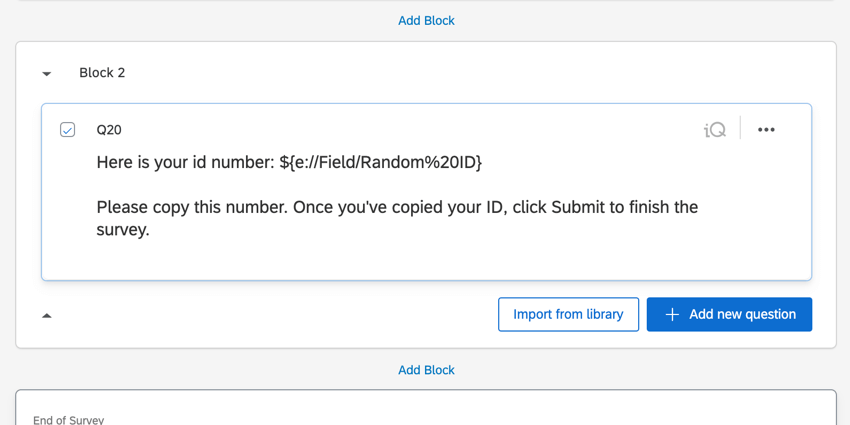 Astuce : Dans cet exemple, nous avons ajouté des instructions supplémentaires sur ce que le répondant doit faire avec la carte d’identité. Comme l’enquête se termine par une question textuelle descriptive, nous voulons également indiquer aux participants qu’ils doivent cliquer sur le bouton Soumettre, faute de quoi leurs réponses risquent de ne pas être correctement envoyées.
Astuce : Dans cet exemple, nous avons ajouté des instructions supplémentaires sur ce que le répondant doit faire avec la carte d’identité. Comme l’enquête se termine par une question textuelle descriptive, nous voulons également indiquer aux participants qu’ils doivent cliquer sur le bouton Soumettre, faute de quoi leurs réponses risquent de ne pas être correctement envoyées.
Affichage dans un courriel de suivi
Attention : Vous devez avoir envoyé l’enquête par e-mail à vos répondants ou leur avoir demandé de fournir une adresse e-mail pour utiliser cette option.
- Allez dans FLUX DE TRAVAIL.

- Cliquez sur Créer un flux de travail.
- Sélectionnez Évènement dans le menu déroulant.
- Sélectionnez Réponse à l’enquête comme événement du flux de travail.
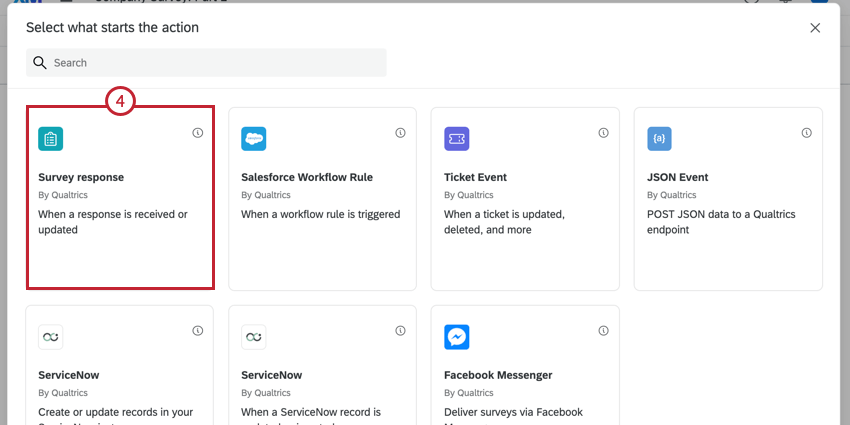
- Cochez Réponse créée dans la fenêtre qui s’affiche.
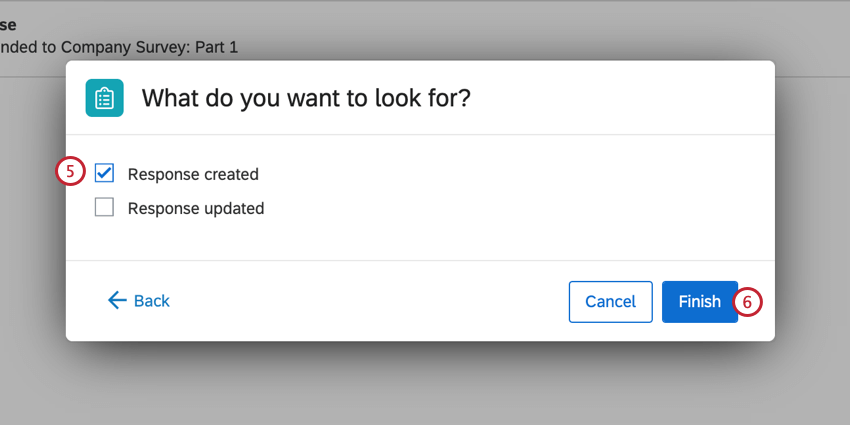
- Cliquez sur Terminer.
- Cliquez sur le signe plus (+) et sélectionnez Tâche.
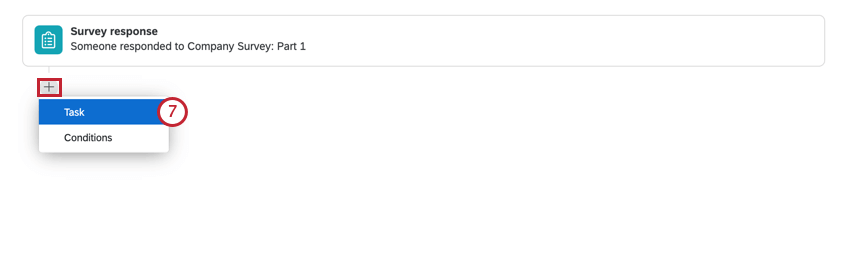
- Choisissez Email.
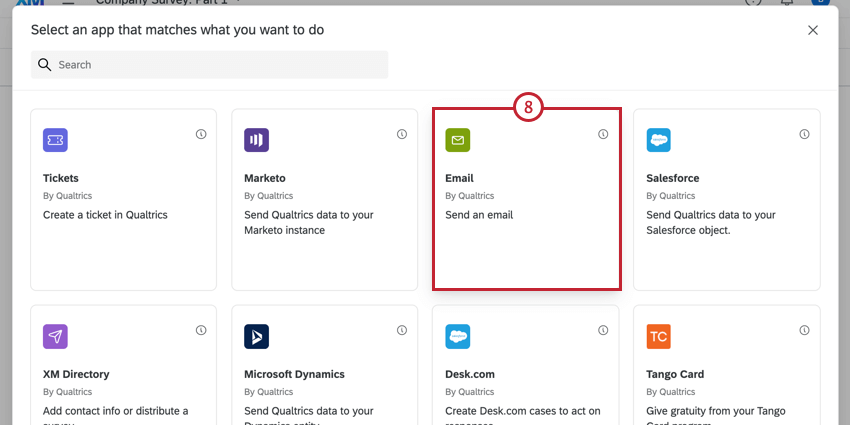
- Dans le champ Message, cliquez sur le bouton de texte inséré, {a}.
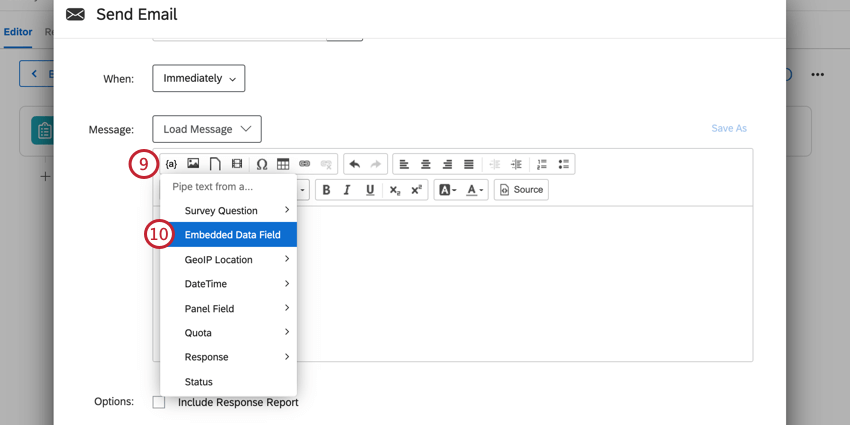
- Sélectionnez Données intégrées.
Attention : Il est extrêmement important de sélectionner Données intégrées! Si vous sélectionnez Chiffre aléatoire, vous créerez un NOUVEAU chiffre aléatoire qui ne sera pas enregistré avec les données des réponses !
- Dans la fenêtre qui s’affiche, saisissez le nom des données intégrées qui contiennent vos identifiants.
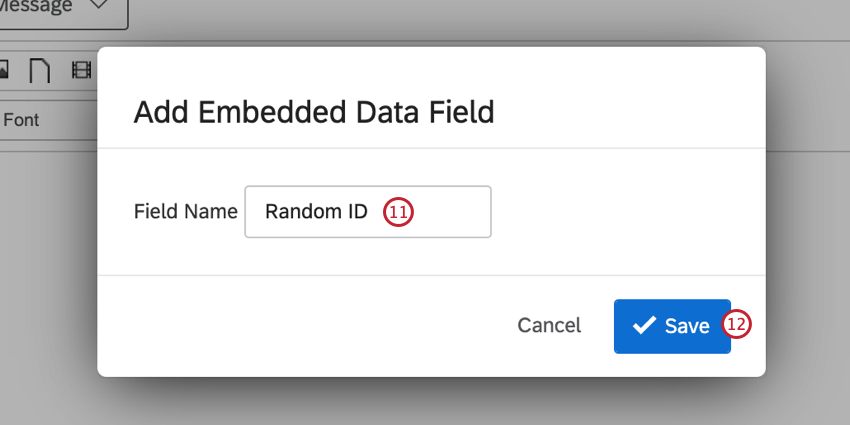 Astuce : il s’agit du nom enregistré dans le flux d’enquête. Si vous avez utilisé exactement la même formulation que dans l’exemple ci-dessus, il s’agit d’une Générateur de randomisation.
Astuce : il s’agit du nom enregistré dans le flux d’enquête. Si vous avez utilisé exactement la même formulation que dans l’exemple ci-dessus, il s’agit d’une Générateur de randomisation. - Cliquez sur Enregistrer.
- Suivant le champ“A :” en haut de votre e-mail, cliquez sur le bouton de texte inséré, {a}.
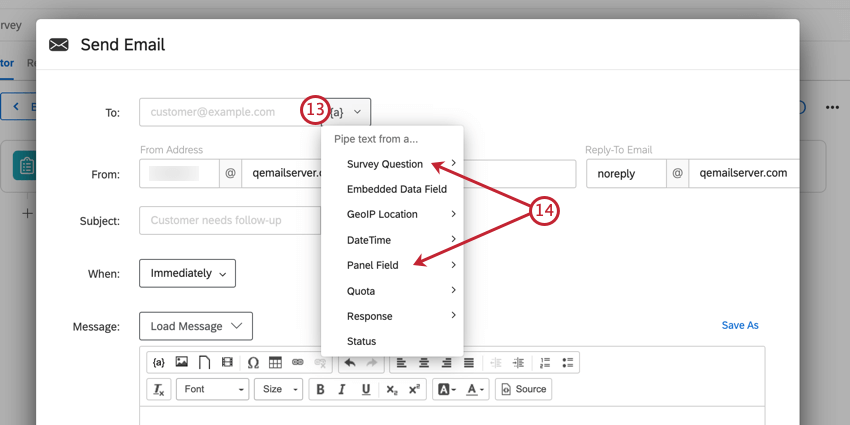
- Si vous avez envoyé l’enquête par e-mail au départ, surlignez Panel Field et sélectionnez Destinataire Email. Si vous avez demandé à la personne interrogée de saisir son adresse e-mail, surlignez la question de l’Enquête et sélectionnez la réponse de saisie du texte où vous demandez une adresse e-mail.
- Cliquez sur Enregistrer.
Astuce : N’hésitez pas à ajouter les détails que vous souhaitez à cet e-mail, par exemple une réponse spéciale à l’adresse ou au nom de l’expéditeur. Pour en savoir plus, consultez la page consacrée aux tâches e-mail.
- Lorsque les répondants remplissent l’enquête, ils recevront un e-mail comprenant leur ID randomisé.