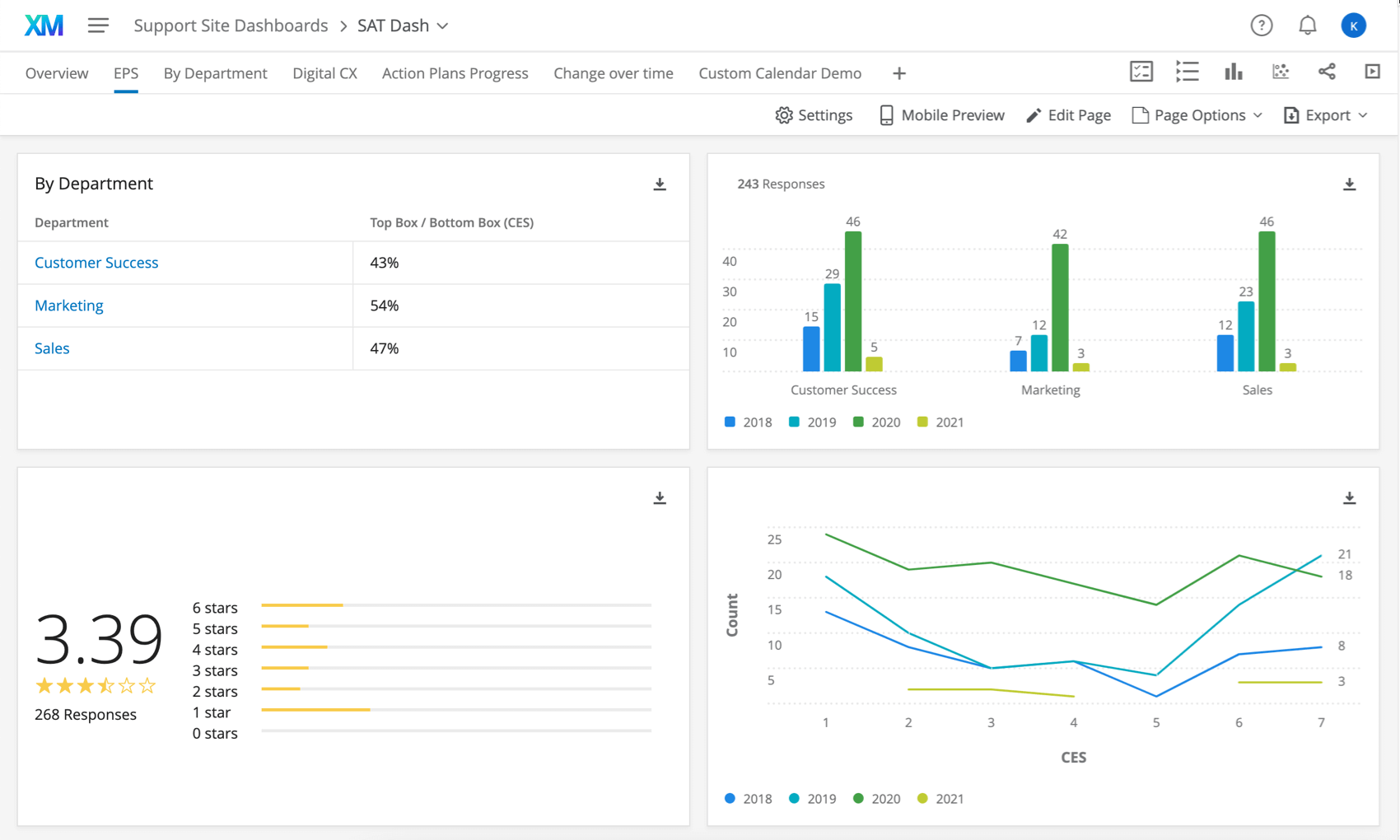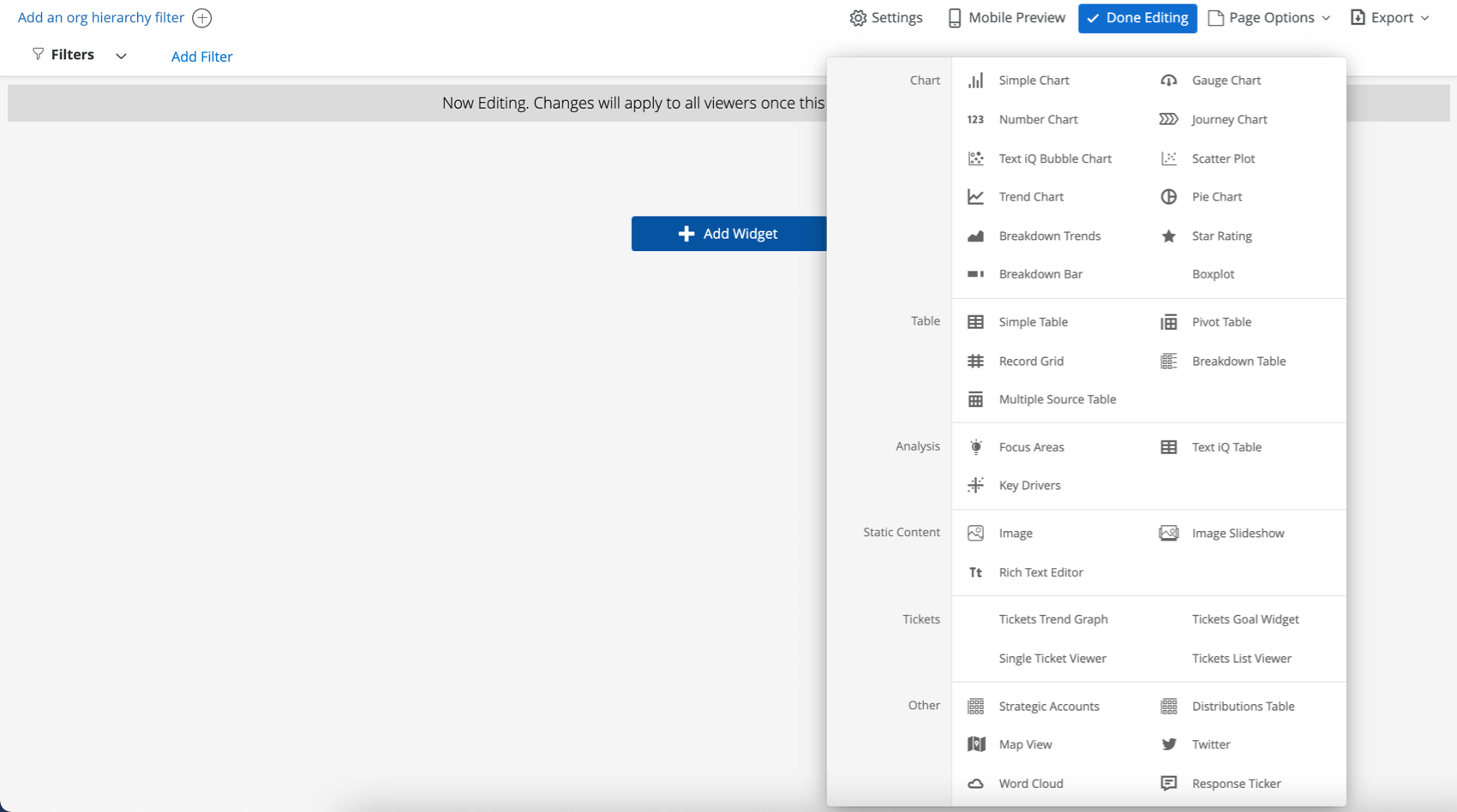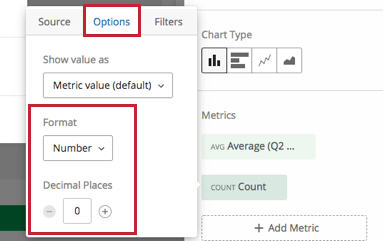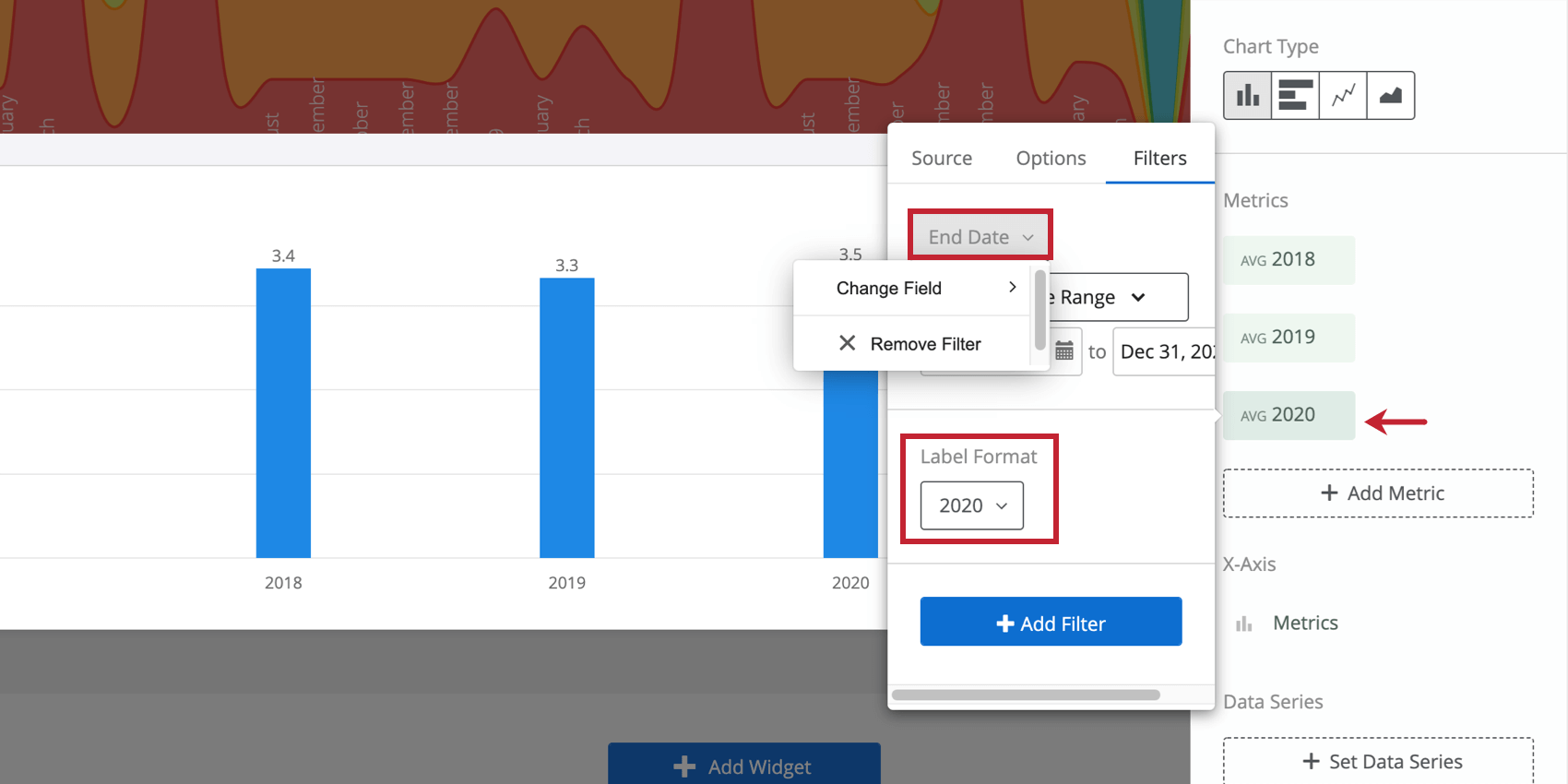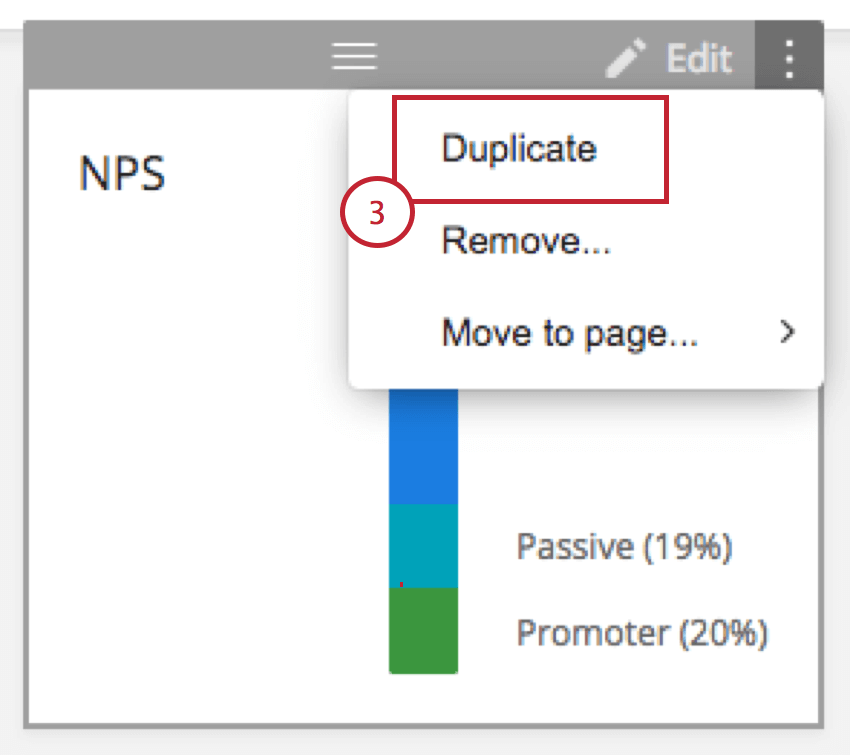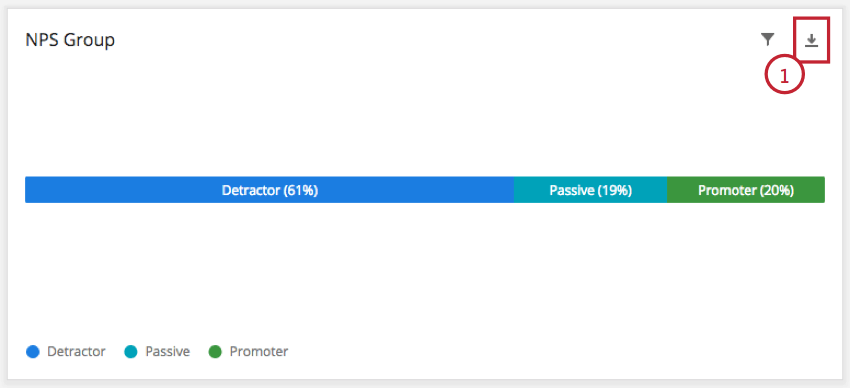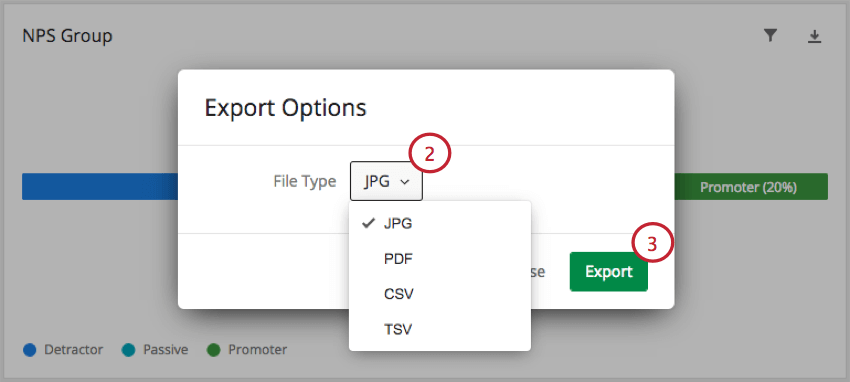Création de widgets (CX)
Sur cette page:
Plusieurs types de widgets
Les widgets présentent des données sous forme dynamique dans des graphiques et des tableaux.
On trouve plus de 20 types de widgets, répartis en cinq catégories dans le menu de sélection des widgets :
- Graphique : pour insérer des tracés et des graphiques.
- Tableau : pour afficher des tableaux et des grilles.
- Analyse : pour identifier les relations avec les corrélations des moteurs clés.
- Contenu statique : pour ajouter des images et du texte fixe.
- Autre : pour afficher du texte ouvert, des sélections de régions et des données de distribution.
Ajouter des widgets
Pour ajouter des widgets à une page de tableau de bord :
Modifier des widgets
Bien que chaque type de widget soit unique, quelques fonctionnalités de modification de base peuvent être démontrées avec une simple barre de répartition.
Pour modifier un widget :
- Cliquez sur Modifier la page. Le bouton Modifier la page se transformera en bouton Modification terminée.

- Sélectionnez le widget que vous souhaitez modifier.
- Cliquez sur l’icône Modifier du widget.
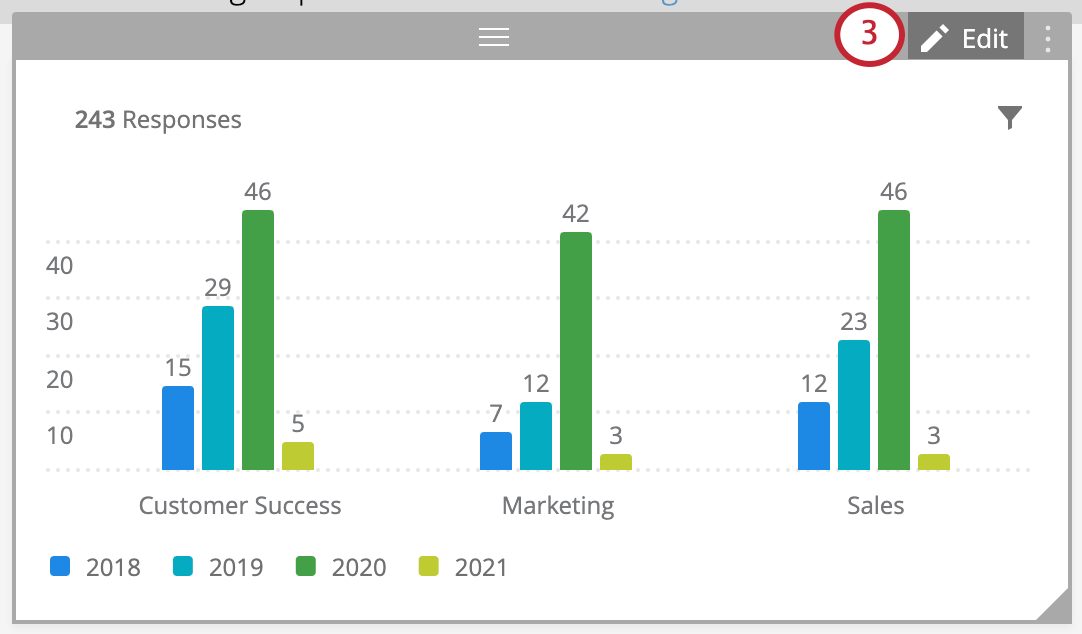
- Le volet d’édition du widget apparaîtra à droite du widget.
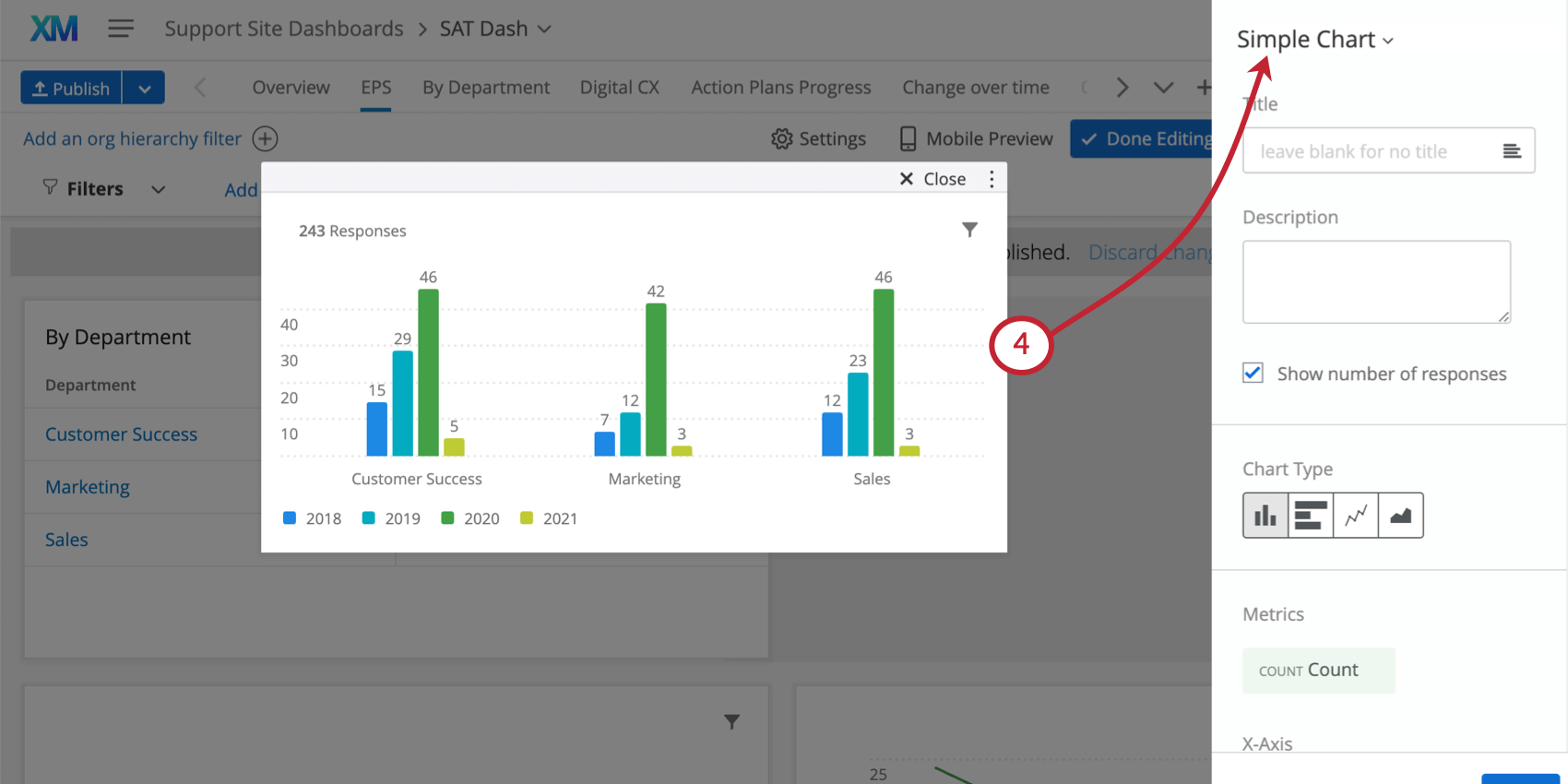
Titres et descriptions
Pour ajouter des titres et des descriptions :
- Cliquez sur la zone Titre pour nommer un widget. Si vous ne voulez pas indiquer de titre, n’écrivez rien dans la zone de saisie.
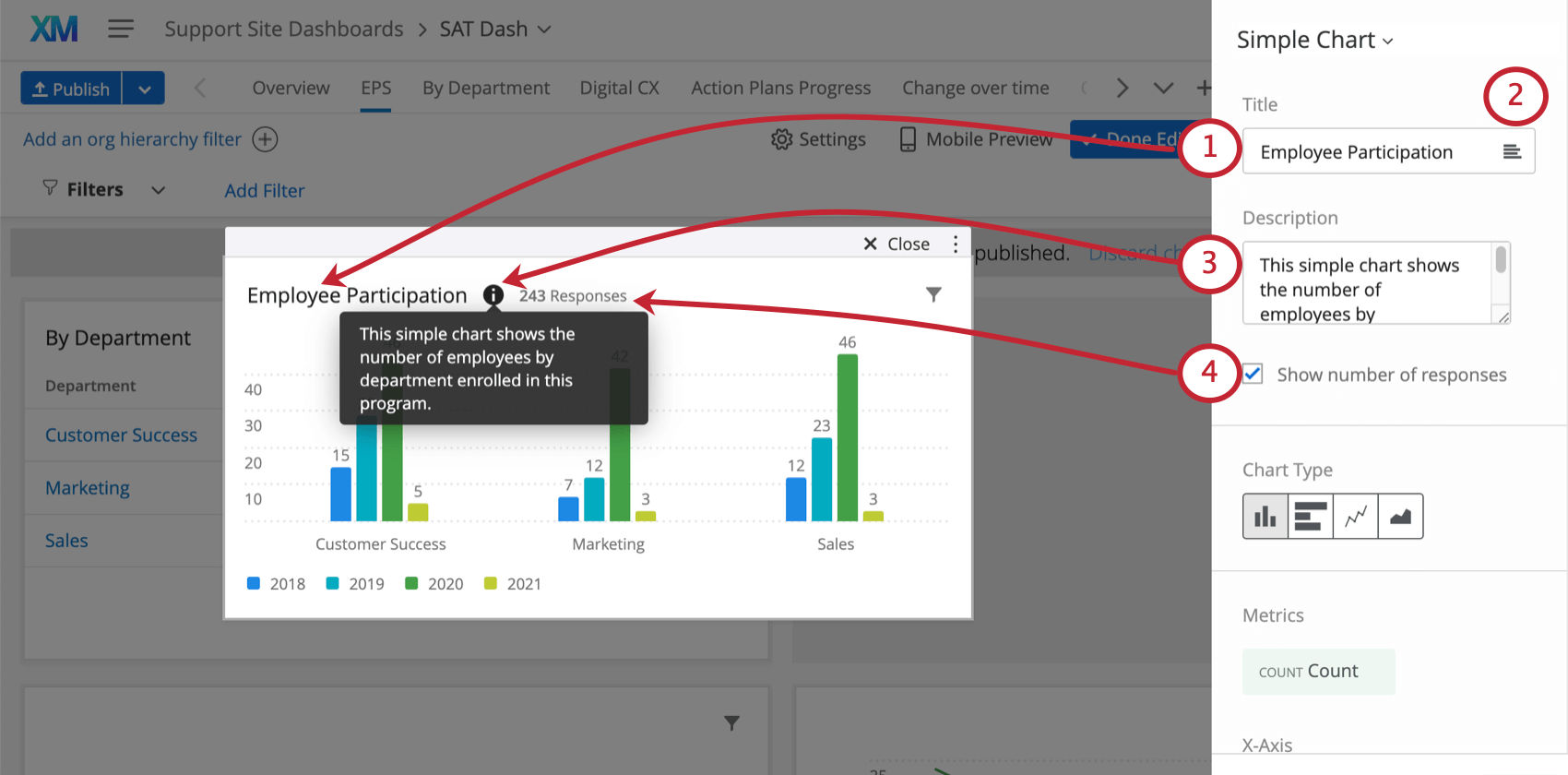
- Utilisez le bouton de justification pour justifier votre titre (à gauche, au centre ou à droite).
- Ajoutez une description qui s’affichera lorsqu’un visualiseur survole l’icône d’informations (i).
- Cochez la case à cocher pour afficher le nombre [total] de réponses dans le jeu de données.
Étiquettes et couleurs
Pour modifier les couleurs :
- Cliquez sur l’échantillon de couleur à côté d’une étiquette.
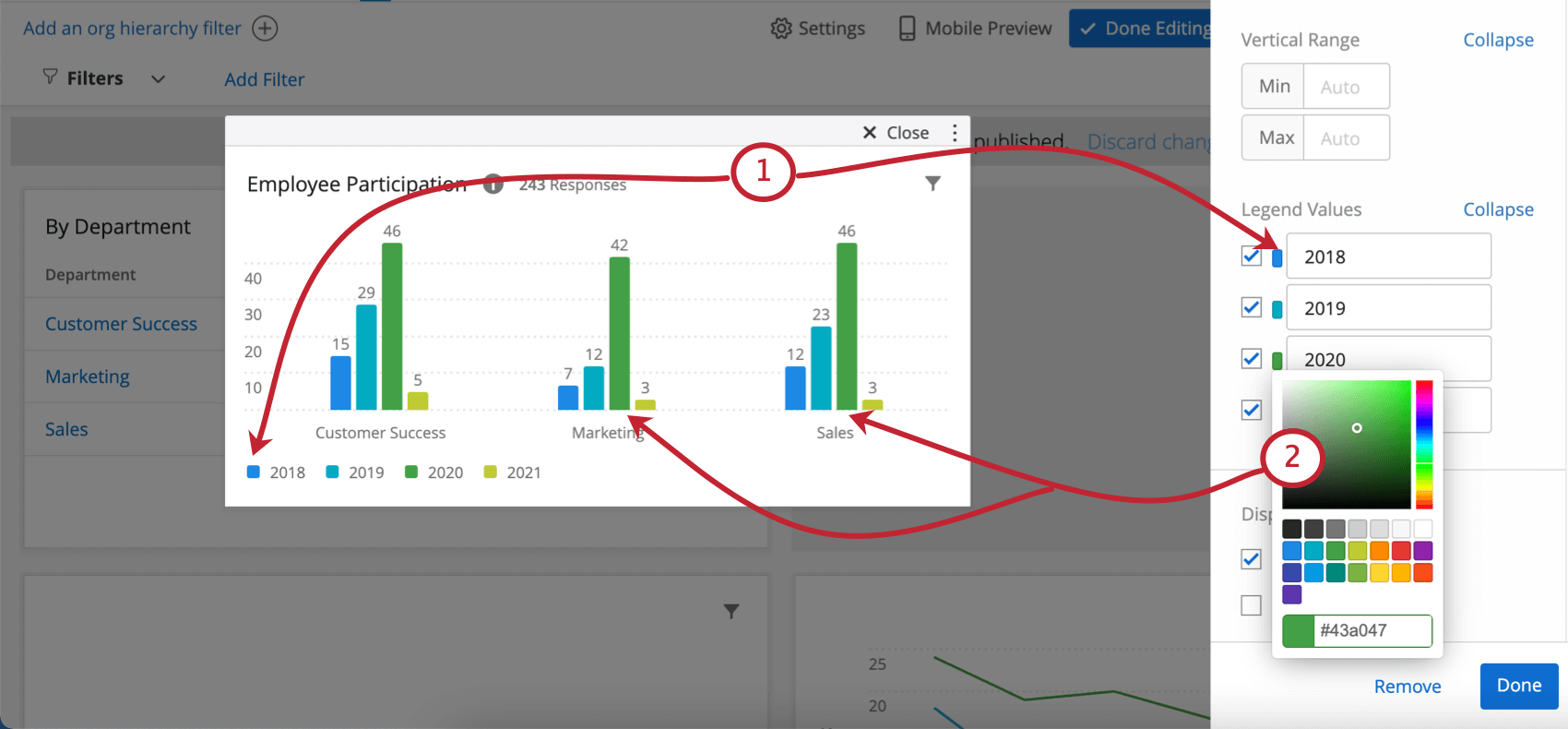 Astuce : Vous devrez peut-être développer une section, telle que Valeurs d’axe ou Valeurs de légende, afin de voir les options de couleur.
Astuce : Vous devrez peut-être développer une section, telle que Valeurs d’axe ou Valeurs de légende, afin de voir les options de couleur. - Choisissez une nouvelle couleur dans la palette.
- Décochez les étiquettes des barres que vous souhaitez éliminer (p. ex., Annuel a été supprimé).
Filtrer les widgets
- Sélectionnez Ajouter un filtre pour créer des filtres pour le widget sélectionné.
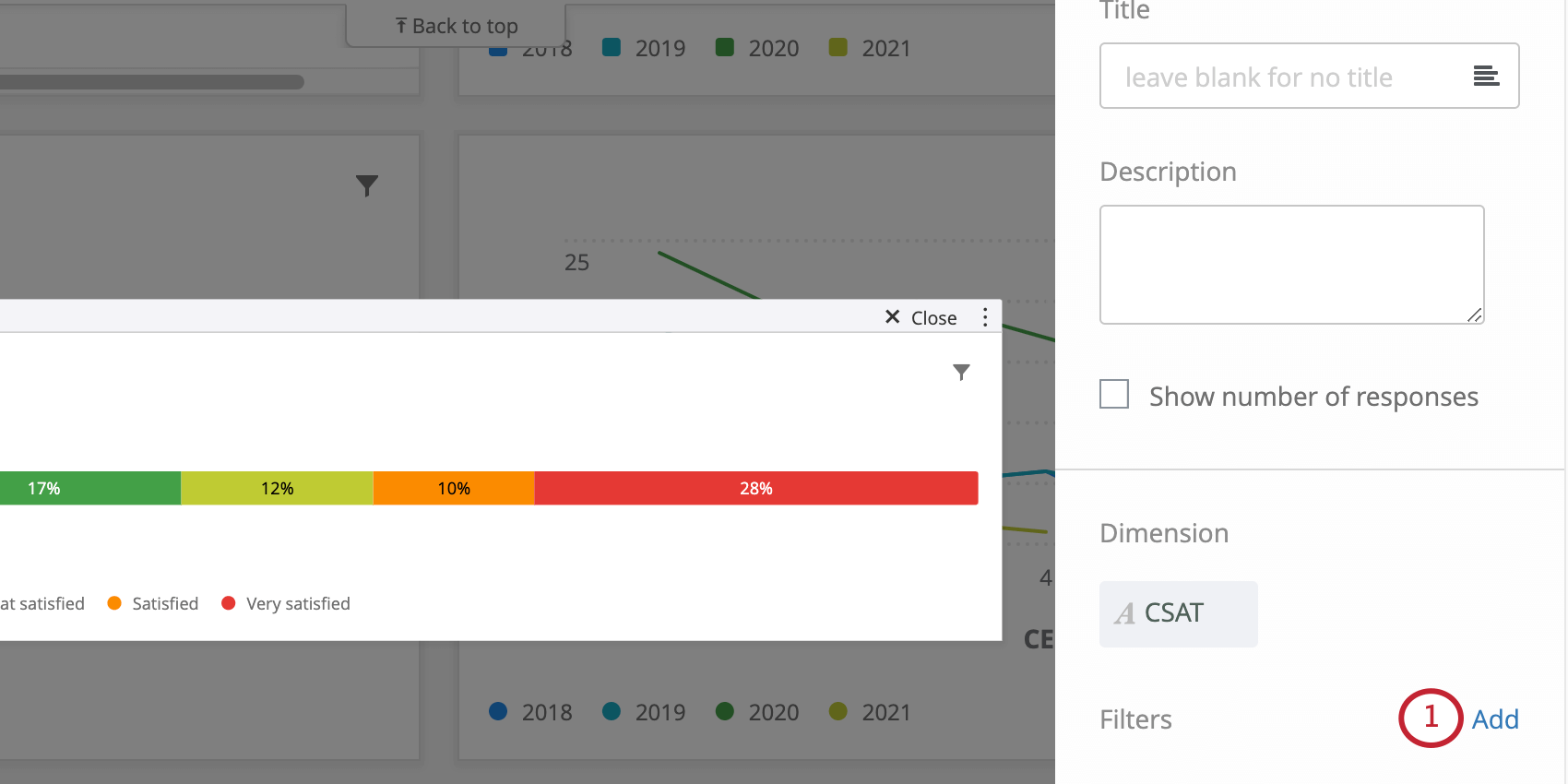 Astuce : Pour apprendre les principes de base du filtrage, consultez Ajout de filtres de widget (EN).
Astuce : Pour apprendre les principes de base du filtrage, consultez Ajout de filtres de widget (EN). - Dans la section Lorsque je clique sur un segment, choisissez Ajouter un filtre de page pour filtrer une seule barre lorsque vous cliquez dessus. Cliquez sur Ne rien faire pour interrompre cette action.
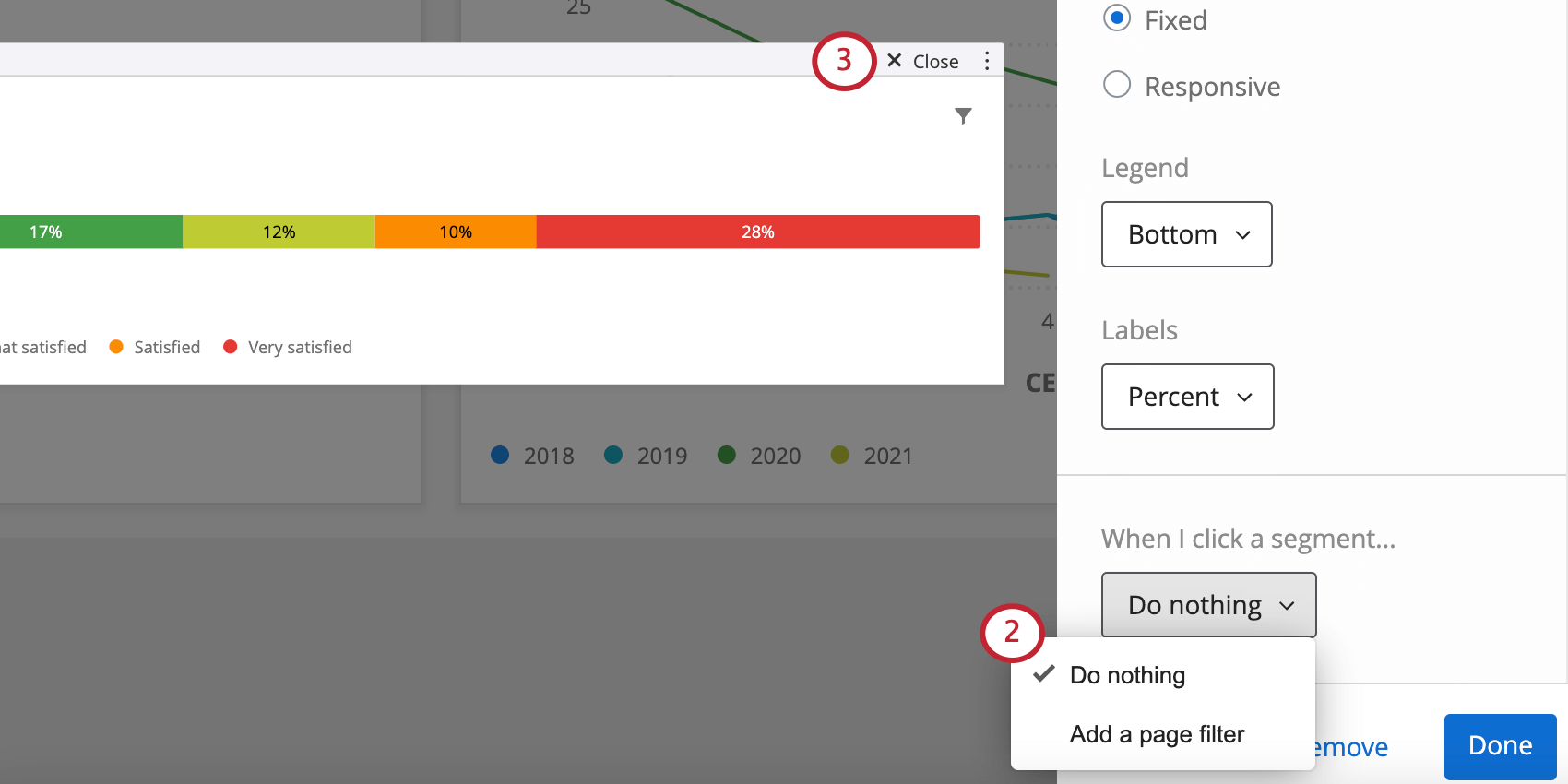
- Cliquez sur Fermer dans le widget lorsque vous avez terminé.
Mesures au sein des widgets
De nombreux widgets de tableaux de bord CX nécessitent que vous choisissiez une mesure. Les mesures disponibles sont :
- Nombre : pour afficher le nombre de réponses dans les champs sélectionnés (c.-à-d. le nombre de répondants choisissant une valeur sur une échelle de cinq points)
- Moyenne : pour présenter la valeur moyenne d’un champ sélectionné.
- Minimum : pour afficher la valeur minimale d’un champ sélectionné.
- Maximum : pour présenter la valeur maximale d’un champ sélectionné.
- Somme : pour saisir la somme de toutes les valeurs d’un champ sélectionné.
- Net Promoter Score : pour identifier les détracteurs, les passifs et les promoteurs (EN) à partir des questions NPS (EN).
- Corrélation : pour saisir la valeur r de Pearson pour la corrélation entre deux champs.
- Case supérieure/Case inférieure :pour afficher le pourcentage de réponses correspondant à une plage de valeurs spécifiée.
- Métrique du rapport de sous-ensemble : nombre de personnes ayant sélectionné une organisation spécifique, divisé par le nombre de personnes interrogées conscientes de l’organisation. Il peut être utilisé comme alternative aux mesures personnalisées lorsque vous cherchez à visualiser une proportion. Voir Métrique de rapport de sous-ensemble (EN) pour plus d’informations.
Astuce : Cette mesure est disponible sur les widgets de Graphique simple (EN) et Tableau simple (EN). Pour ces widgets, nous vous recommandons d’utiliser la mesure de rapport de sous-ensemble au lieu des mesures personnalisées (EN).
- Mesures personnalisées : pour inclure les mesures personnalisées que vous avez créées. Pour plus d’informations, consultez la page consacrée aux mesures personnalisées (EN).
- Points de référence : tous les points de référence (EN) que vous avez créés.
Onglet source
Pour changer la source et le type d’une métrique :
- Cliquez sur Modifier la page. Le bouton Modifier la page se transformera en bouton Modification terminée.

- Sélectionnez le widget que vous souhaitez modifier et cliquez sur son bouton Modifier.
- Faites défiler le volet d’édition des widgets jusqu’à la section des mesures.
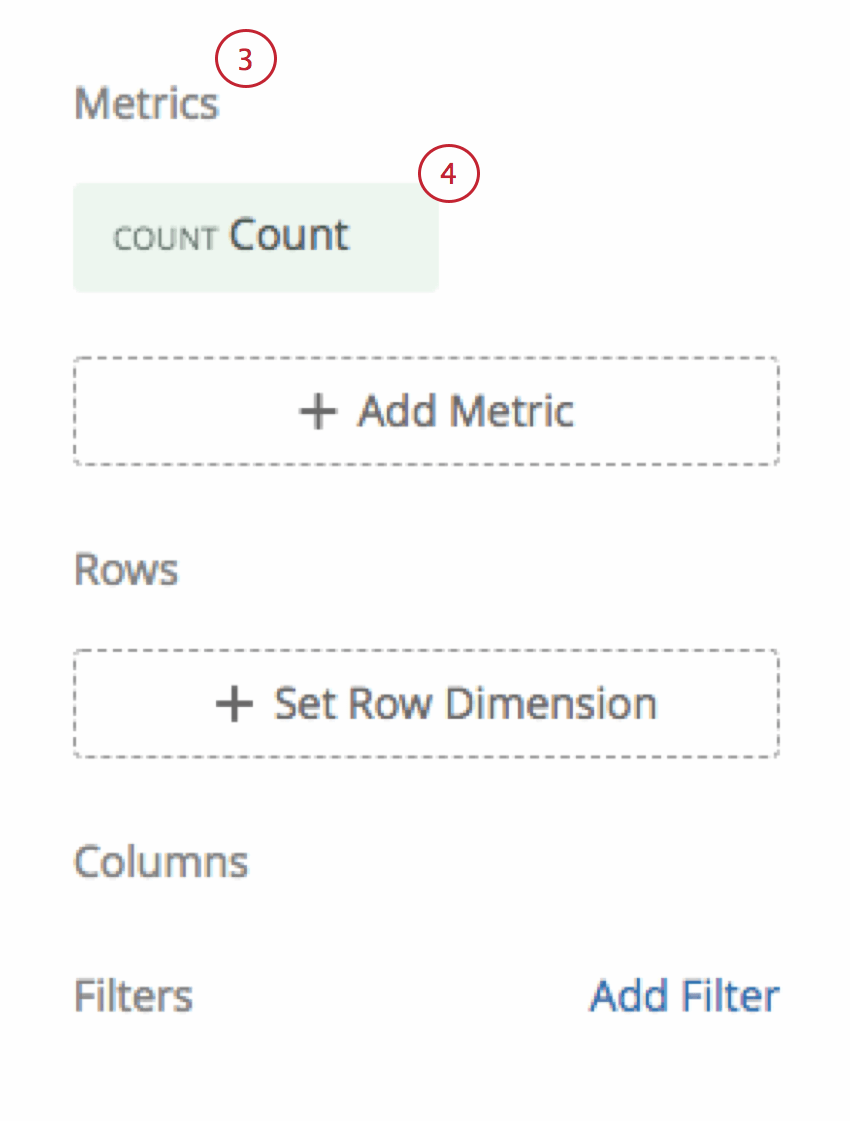
- Cliquez sur une statistique actuelle (p. ex, Compte) pour la modifier.
Astuce : Pour ajouter une nouvelle mesure, cliquez sur Ajouter une mesure. Une statistique Compte par défaut sera ajoutée. Cliquez sur la nouvelle statistique Compte pour effectuer les modifications décrites ci-dessous.
- Lorsque la fenêtre des paramètres de mesure s’affiche, choisissez Source.
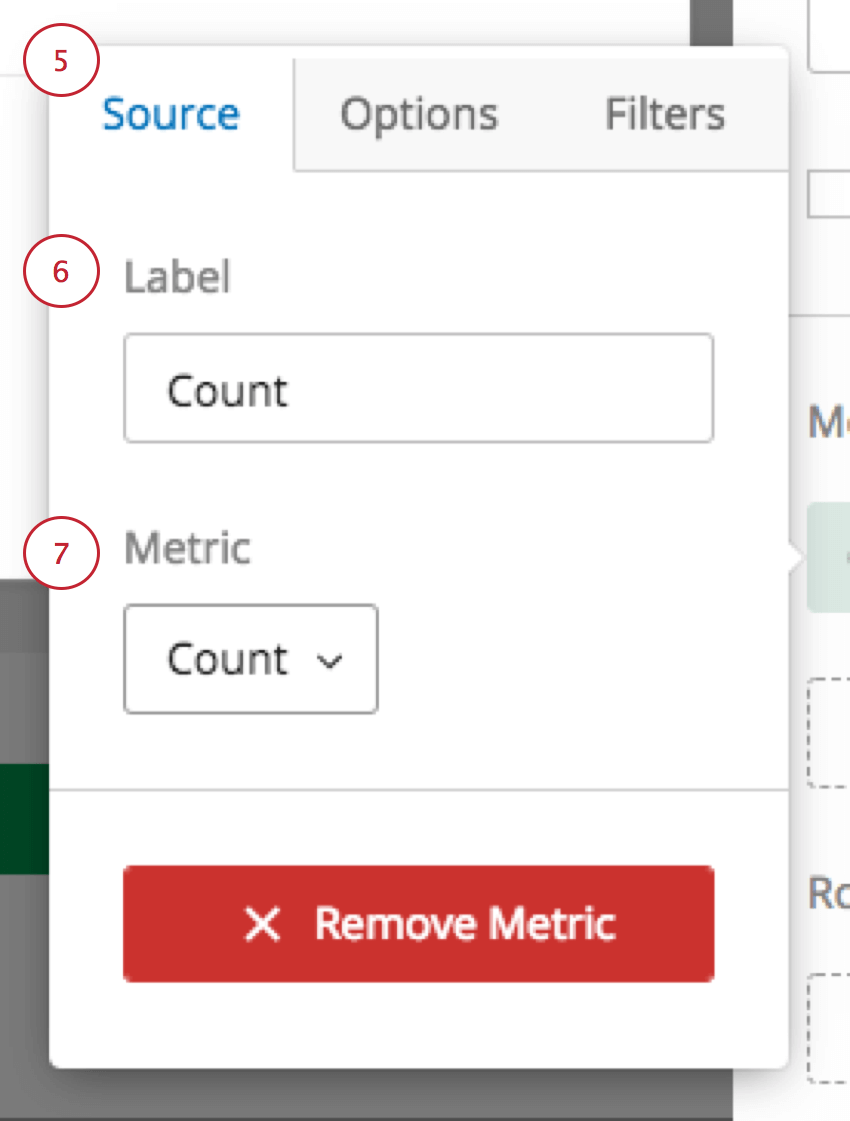
- Ajoutez un nom dans la zone Étiquette.
- Cliquez sur l’icône déroulante dans la zone Statistiques.
- Sélectionnez un type de statistique dans le menu.
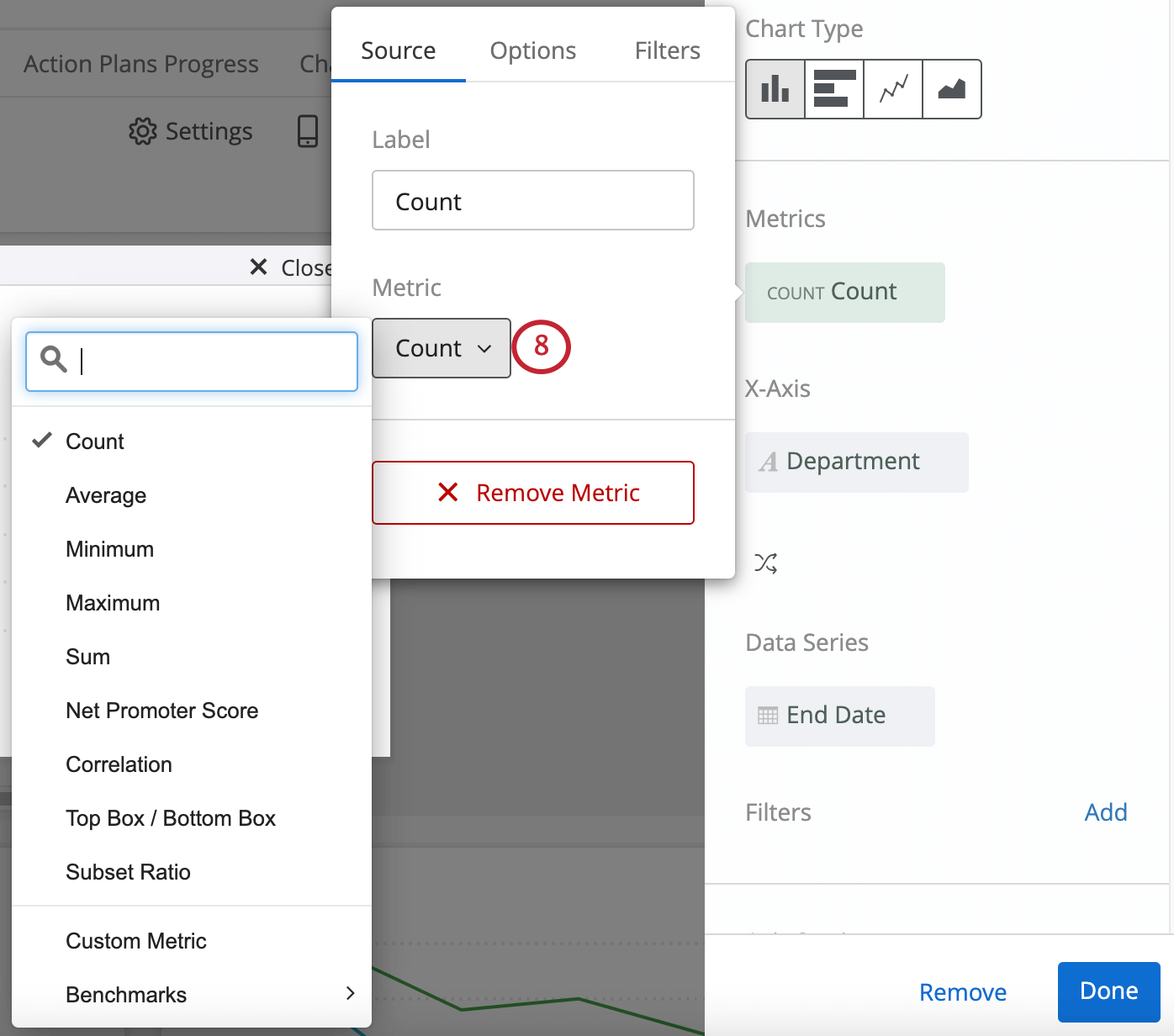
Onglet Options
L’onglet Options vous permet de modifier les décimales affichées et le style numérique d’une statistique.
Il existe trois formats de métriques :
- Nombre : pour afficher la mesure en tant que valeur numérique directe.
- Pourcentage : pour convertir la valeur de la mesure en pourcentage (p. ex., 0,10 devient 10 %).
- Devise : pour afficher la mesure en tant que valeur monétaire suivie d’un symbole monétaire sélectionné (p. ex., 50 devient 50 $).
Onglet Filtres
Le dernier onglet de la fenêtre des paramètres de mesure est Filtres. Dans cet onglet, vous pourrez ajouter des filtres à votre mesure.
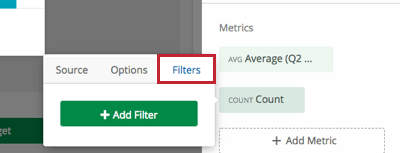
Les filtres de la mesure restreignent les données représentées par la mesure dans le widget. Par exemple, si un filtre pour inclure uniquement les valeurs 1 à 3 d’une échelle de satisfaction de 5 points est appliqué à une mesure avec le type Compte, seules les réponses comprises dans cette plage seront incluses dans les comptes du widget.
L’ajout d’un filtre directement sur une mesure plutôt que sur le widget lui-même peut être utile, si plusieurs mesures qui devraient avoir des filtres différents sont ajoutées dans un seul widget.
Pour supprimer un filtre d’une mesure ou modifier le champ filtré, cliquez sur le nom du champ en haut.
Pour modifier la manière dont la mesure filtrée est étiquetée, utilisez la liste déroulante Étiquette en bas. Cela s’appuiera sur l’étiquette définie dans l’onglet Source de la mesure.
Supprimer des widgets
Pour supprimer des widgets :
- Ouvrez la page de votre tableau de bord cible et cliquez sur Modifier la page.
- Cliquez sur l’icône de menu à trois points située dans le coin supérieur droit d’un widget.
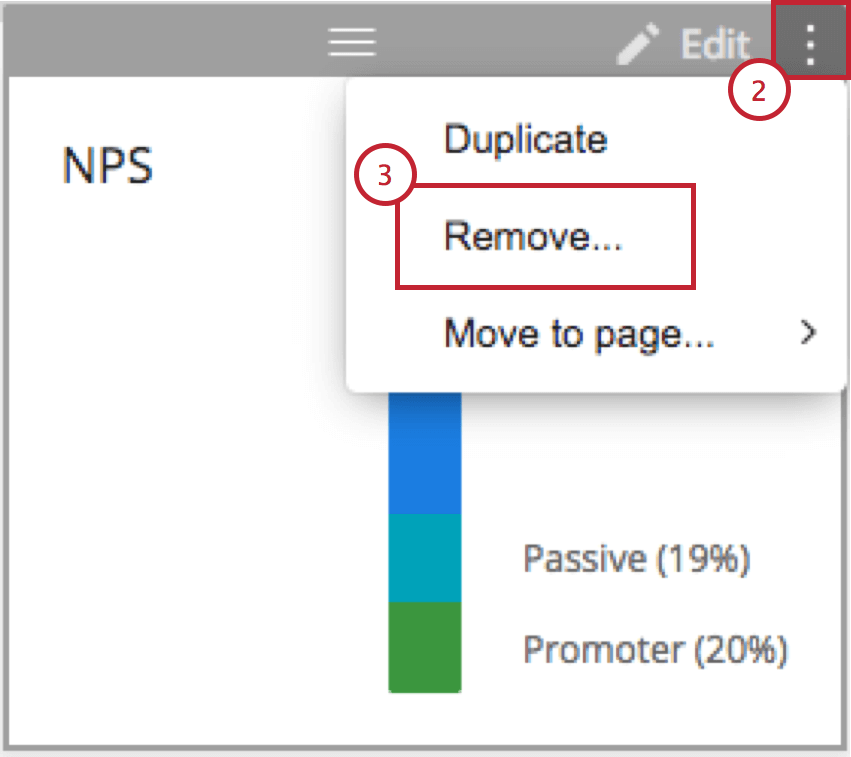
- Cliquez sur Retirer.
- Vous pouvez également supprimer un widget depuis le volet d’édition du widget en cliquant sur Supprimer un widget.
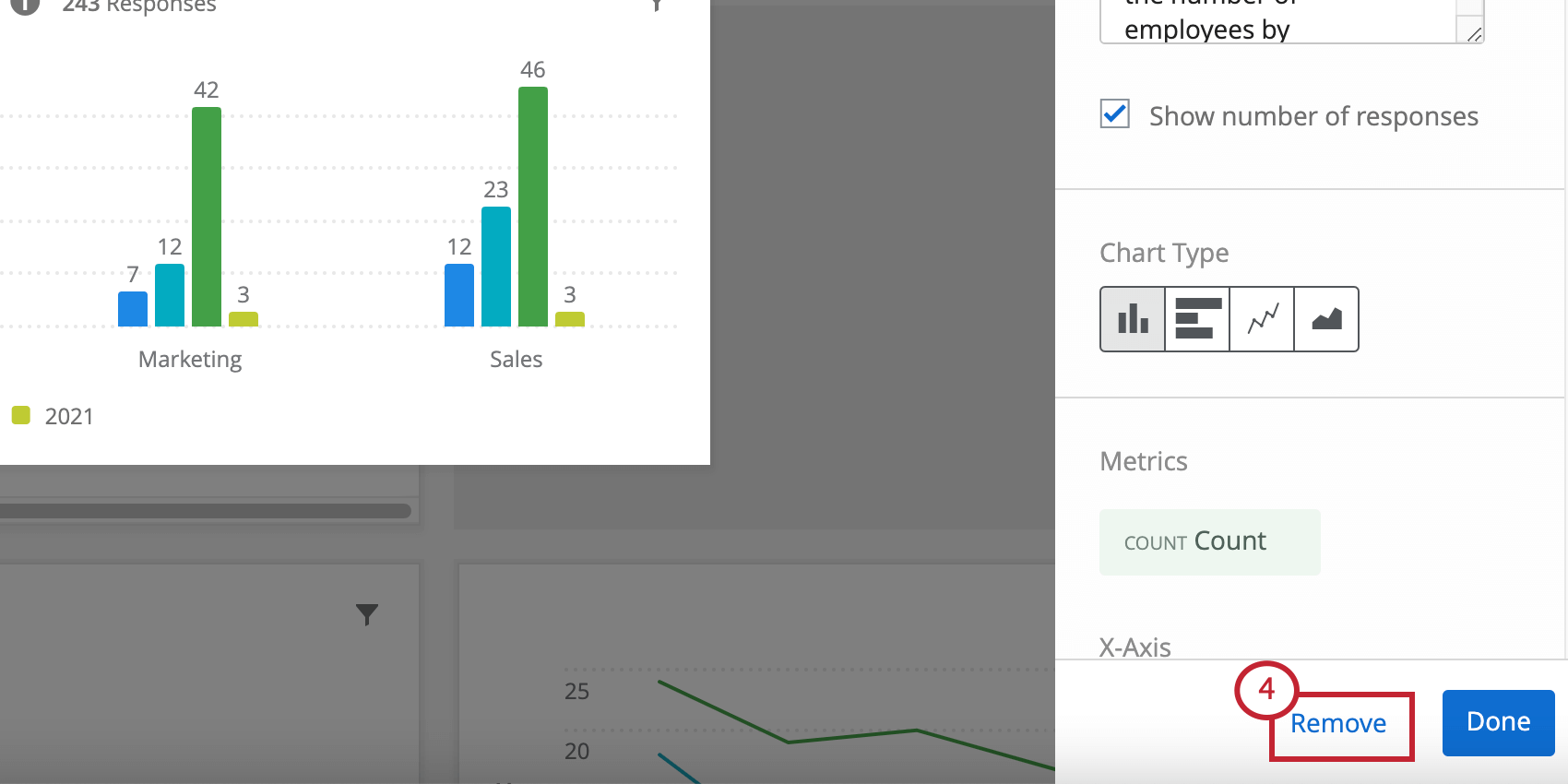
- Confirmez votre suppression en sélectionnant Oui, supprimer ce widget.

Redimensionner et positionner les widgets
Pour redimensionner vos widgets et les organiser sur la page :
- Ouvrez la page de votre tableau de bord cible et cliquez sur Modifier la page.
- Survolez les côtés ou le coin inférieur droit d’un widget. Lorsque la flèche de dimensionnement apparaît, cliquez sur votre widget et faites-le glisser à la taille souhaitée.
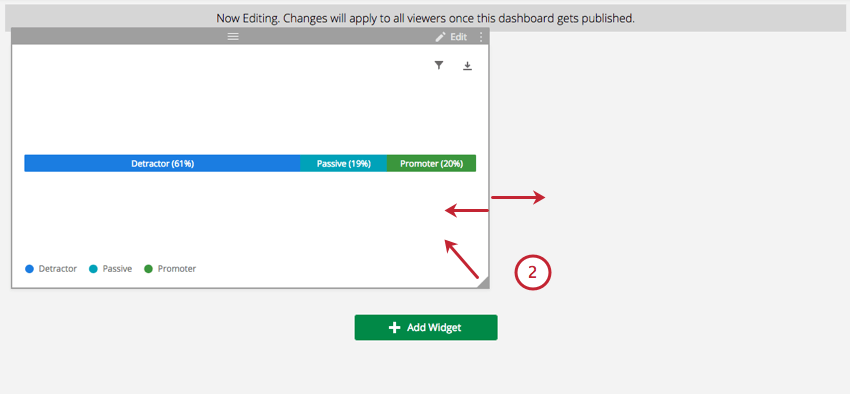
- Survolez un widget. Une barre grise apparaîtra en haut.
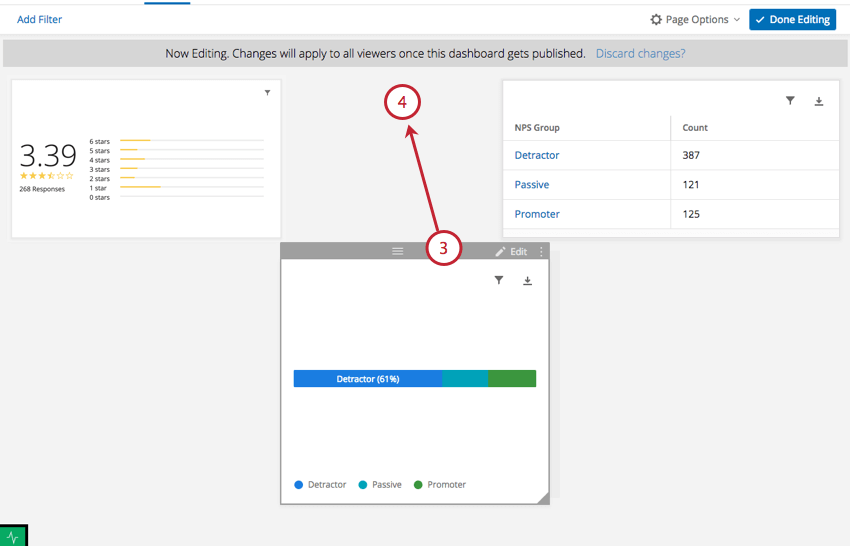
- Cliquez la barre grise et faites-la glisser pour déplacer le widget vers la position voulue.
Dupliquer des widgets
Pour réaliser une copie exacte d’un widget :
Déplacer des widgets vers d’autres pages
Pour déplacer un widget vers une autre page :
- Cliquez sur Modifier la page.
- Cliquez sur le menu à trois points situé dans le coin supérieur du widget.
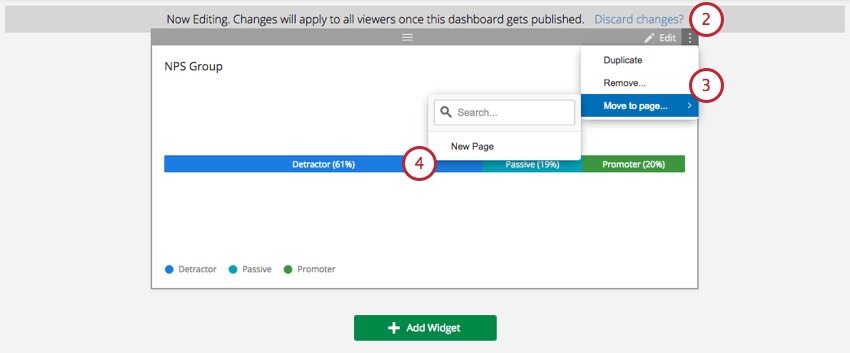
- Cliquez sur Déplacer vers la page.
- Sélectionnez votre page cible dans la liste des pages précédemment créées.
- Modifiez et redimensionnez votre widget pour l’adapter à la nouvelle page et cliquez sur Modification terminée.
Exporter des widgets au format JPG, PDF, CSV ou TSV
Les widgets peuvent être téléchargés dans quatre formats populaires (JPG, PDF, CSV, TSV), chacun ayant ses propres objectifs et avantages :
- JPG/JPEG : Le format d’image numérique compressé Joint Photographic Experts Group. Sélectionnez JPG si vous avez besoin d’une image pour un PowerPoint, des téléchargements sur les réseaux sociaux ou des documents imprimés.
- PDF : Le format de document portable (Portable Document Format) d’Adobe. Sélectionnez PDF pour capturer un widget en tant que document indépendant de CX Dashboards ou d’une autre application logicielle. À afficher dans un lecteur PDF. Les documents PDF sont imprimables.
- CSV : Un format de valeurs séparées par des virgules (Comma-Separated Values). Choisissez le format CSV si vous avez besoin d’extraire les données d’un widget et de les extraire dans une feuille de calcul ou une base de données.
- TSV : Un format de valeurs séparées par des onglets (Tab-Separated Values). Choisissez le format TSV pour générer un simple fichier texte présentant vos données dans une structure tabulaire. Généralement utilisé pour échanger des informations entre les bases de données.
Pour exporter des widgets :