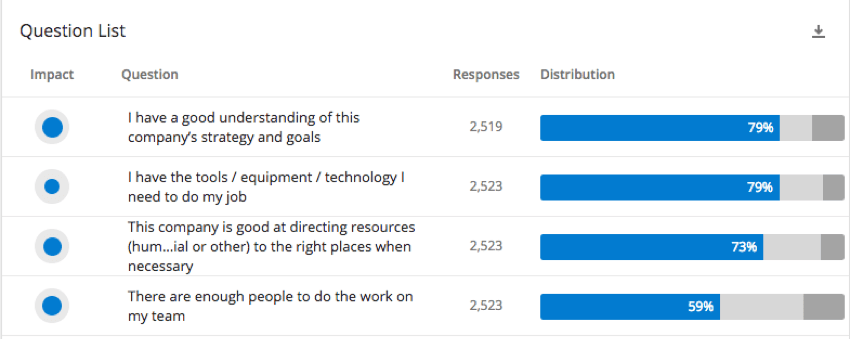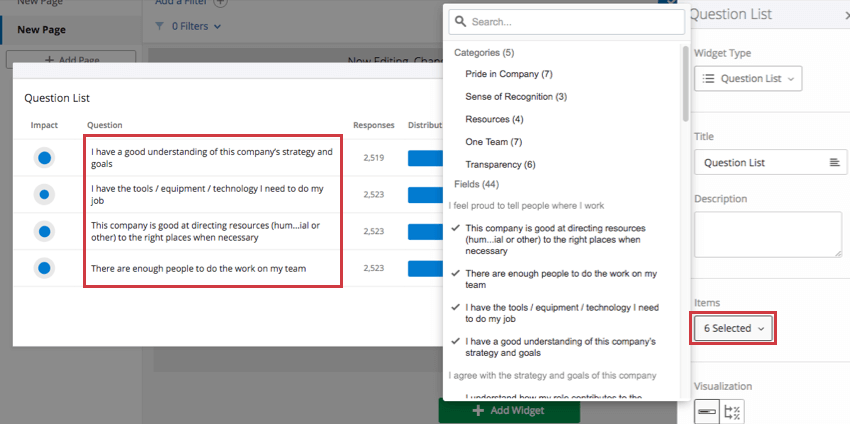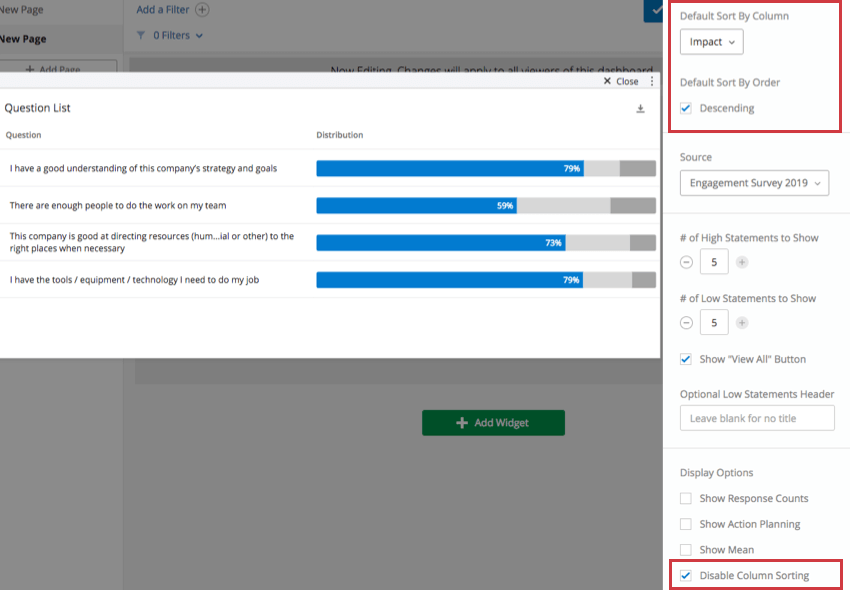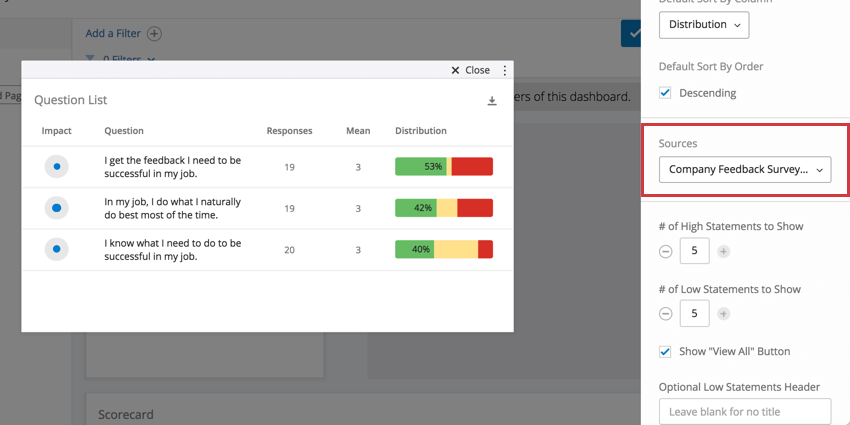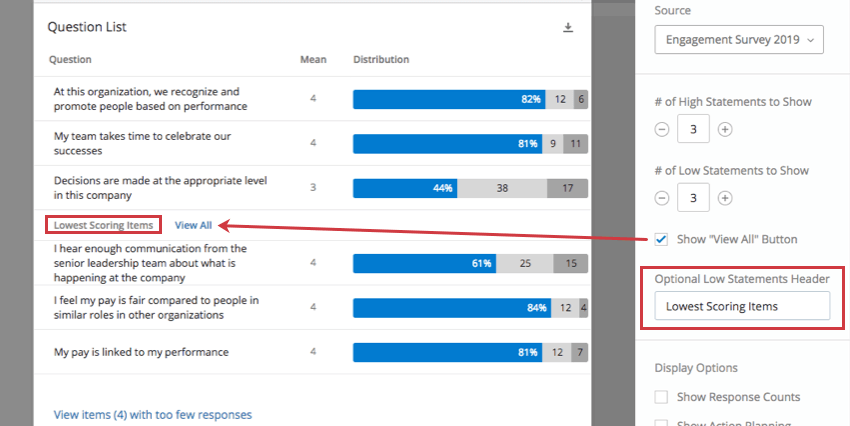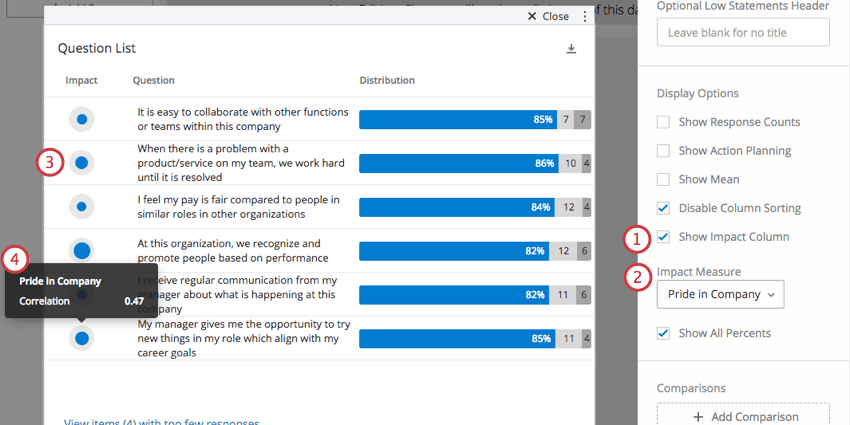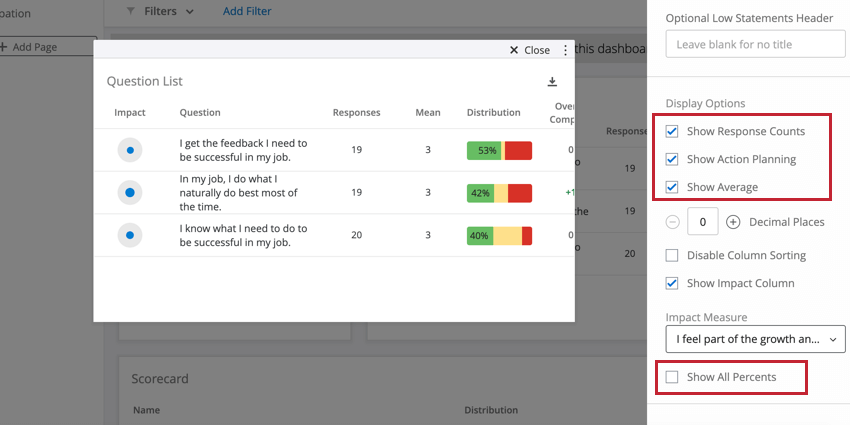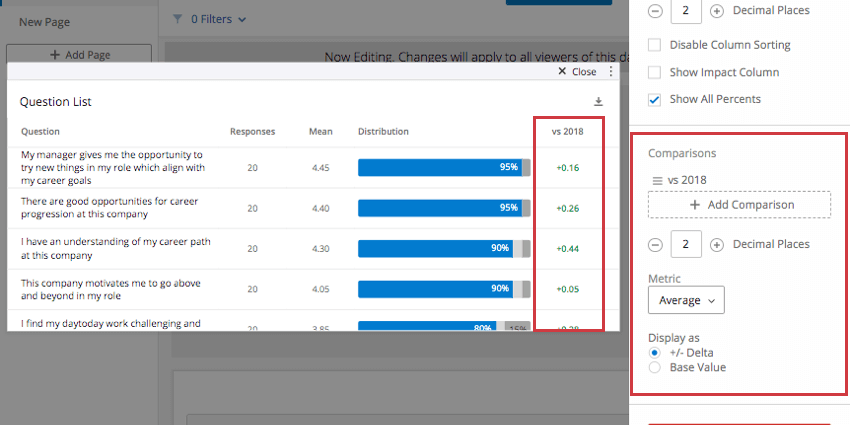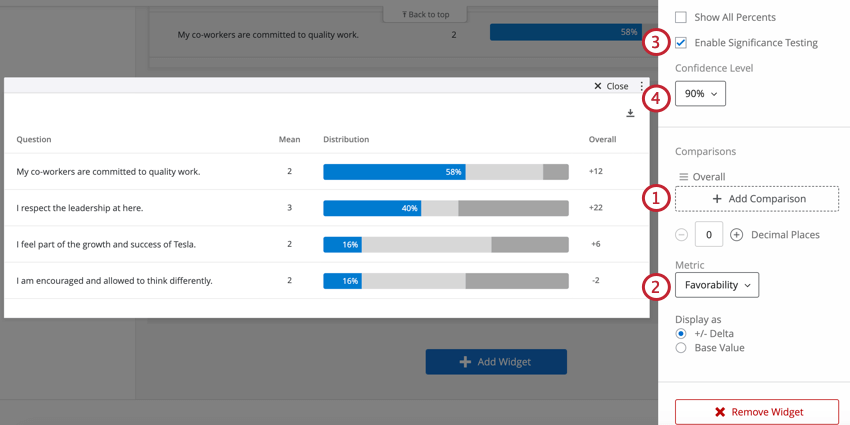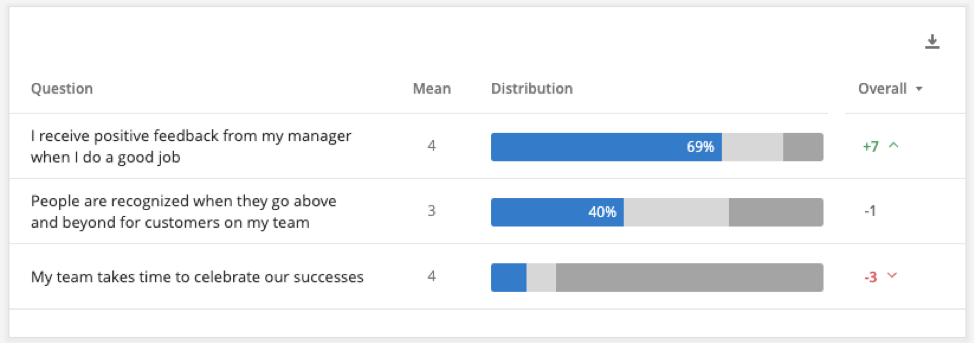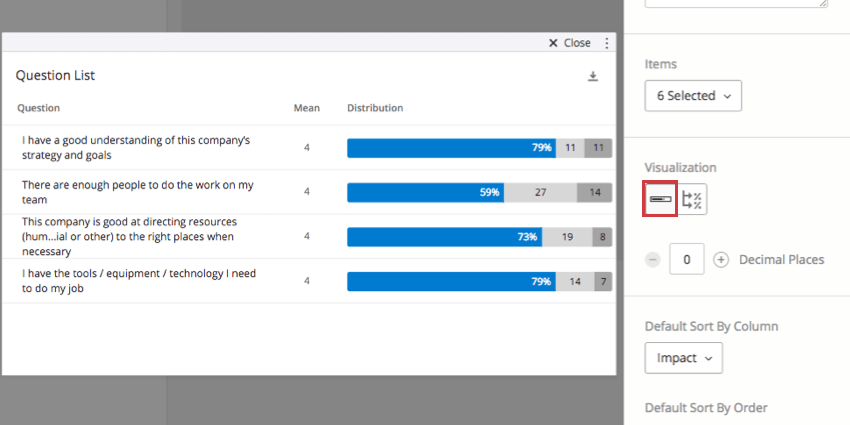Widget de liste de questions (EX)
Sur cette page:
À propos des widgets de liste de questions
Les widgets Liste des questions mettent en évidence vos facteurs clés, ainsi que les éléments les plus et les moins bien notés. Vous pouvez utiliser la liste de questions pour montrer à vos utilisateurs les facteurs sur lesquels se concentrer pour l’impact, pour montrer les points où ils sont moins performants depuis l’année dernière, ou pour avertir qu’ils se situent en dessous du reste de l’organisation.
La colonne Distribution de ce widget est calculée en fonction des paramètres de l’échelle (EN). Chaque couleur de l’échelle indique un niveau différent de préférence, avec le pourcentage à l’extrême gauche en bleu indiquant le pourcentage de participants qui ont attribué à l’élément une note de grande popularité.
Sélection d’éléments à afficher
Dans la section Éléments, sélectionnez les champs que vous souhaitez afficher dans le tableau. Vous pouvez en choisir plusieurs.
Tous les éléments doivent être du type de champ Ensemble de chiffres (EN).
Tri
Ces options déterminent la façon dont les éléments sélectionnés sont triés dans le widget. Le tri est très important dans un widget Liste de questions, car il peut déterminer comment vous cadrez les données dans le widget.
- Tri par colonnes par défaut : Sélectionnez la valeur à partir de laquelle l’ordre des éléments dans le tableau doit être basé. Quelles que soient les colonnes affichées, vous pouvez trier les éléments par distribution, moyenne ou nombre de réponses données.
Exemple : nous recommandons souvent de trier par impact, car vos lignes sont triées par valeur r. Trier par distribution permet de trier les éléments par note d’engagement/préférence, éléments déterminés par Paramètres d’échelle (EN).
- Tri par ordre par défaut : Sélectionnez la case pour trier du plus haut au plus bas. Décochez-la pour trier du plus bas au plus élevé.
- Désactiver le tri des colonnes : Désactivez la possibilité pour les visualiseurs du tableau de bord de cliquer sur les en-têtes de colonne et de trier les données du widget dans un ordre différent. Cela empêche les utilisateurs de redéfinir la façon dont vous souhaitez afficher les données.
Sources
Le champ Sources vous permet de choisir l’enquête sur l’engagement des employés ou le cycle de vie à partir duquel extraire des données. Par défaut, il n’y aura qu’une seule source, mais vous pouvez ajouter des enquêtes supplémentaires à votre liste d’enquêtes dans les Données du tableau de bord (EN). Vous pouvez sélectionner plusieurs sources à la fois.
Options haut/bas
Le widget Liste des questions vous permet également de visualiser les éléments les plus et les moins bien notés. Plus vous chargez d’éléments dans votre widget, mieux le widget peut évaluer les éléments dans lesquels votre équipe excelle et les éléments sur lesquels ils doivent travailler.
- Nombre d’énoncés élevés à afficher : Déterminer le nombre de déclarations élevées à afficher.
- Nombre d’énoncés faibles à afficher : Déterminer le nombre d’énoncés faibles à afficher.
- Afficher le bouton « Afficher tout » : Lorsqu’elle est désélectionnée, cette option supprime le bouton Afficher tout situé entre les énoncés haut et bas. Le bouton Afficher les éléments avec trop peu de réponses ne sera pas désélectionné.
- En-tête d’énoncés faibles en option : Ajoutez un en-tête pour vos déclarations basses. Si vous avez peu d’éléments chargés et que vous n’utilisez pas la fonction haut/bas, vous n’avez pas besoin d’en-tête. Si vous avez de nombreux éléments chargés et que vous divisez les éléments par haut ou bas, vous devez ajouter un en-tête pour plus de clarté.
Impact
L’impact est la valeur r, qui mesure le coefficient de corrélation entre chaque élément du tableau et une mesure de résultat choisie. Impact calcule d’abord le score pour la catégorie, puis un calcul de corrélation est effectué par rapport à ce score en utilisant la corrélation standard de Pearson.
- Sélectionnez Afficher la colonne Impact.
- Sélectionnez une Mesure d’impact. Il s’agit d’une mesure qui, selon vous, sera influencée par la manière dont les personnes sont notées sur les éléments du tableau.
Astuce : Impact suit une approche statistique standard appelée suppression par pairs, où les points de données manquants sont exclus du calcul. Si une personne interrogée ignore la question utilisée comme mesure d’impact, ou l’un des éléments du tableau, sa réponse ne sera pas incluse dans le calcul de corrélation pour la ou les question(s) qu’elle a ignorée(s).
- Dans la colonne Impact, les cercles s’agrandissent à mesure que la valeur r approche de 1.
- Mettez un cercle en surbrillance pour voir la valeur r exacte.
Le tri est effectué en fonction de la valeur absolue de la corrélation. Par exemple, une forte corrélation négative reste toujours une forte corrélation et donc un facteur important de votre résultat d’engagement.
Astuce : Vous ne pouvez pas trier les éléments par impact tant que vous n’avez pas défini une colonne Impact.
Options d’affichage supplémentaires
- Afficher le nombre de réponses : Afficher le nombre de réponses pour chaque affirmation.
- Afficher planification d’action : Affiche un signe plus (+) sur lequel l’utilisateur peut cliquer pour ajouter un plan d’action qu’il peut modifier ultérieurement dans le widget Éditeur de plans d’action (EN).
- Afficher la valeur moyenne : Affichez la note moyenne fournie pour chaque élément affiché.
- Afficher tous les pourcentages : Affichez le pourcentage des personnes interrogées qui sont entrées dans chaque catégorie d’engagement.
Comparaisons
Vous pouvez ajouter à la fois des références et des comparaisons en tant que données de comparaison dans votre widget de liste de questions.
Afin d’ajouter une comparaison au widget, vous devez vous assurer d’avoir au moins une référence ajoutée dans votre Éditeur de comparaison (EN) ou au moins une comparaison ajoutée dans votre section Comparaisons (EN) des paramètres de votre tableau de bord.
Notez que vous pouvez ajouter plusieurs comparaisons, si vous le souhaitez.
Mesure
La mesure est un autre champ qui détermine la façon dont les nombres sont calculés sur l’axe des abscisses. Vous pouvez présenter les résultats en fonction de l’engagement ou de la moyenne.
- Préférence : basez vos données sur la préférence. La valeur est calculée comme une note d’engagement, le pourcentage de participants ayant obtenu une note favorable sur l’échelle définie. Pour plus d’informations sur la définition des échelles de préférence, consultez Échelles (EN).
- Moyenne : basez vos données sur la valeur moyenne. Sur une carte thermique, cela signifie que vous voyez la moyenne de la note de chacun dans un groupe. Vous ne pouvez pas définir votre mesure sur Moyenne tant que l’option Afficher la moyenne est activée dans les options d’affichage de votre widget.
Astuce : en fonction du nombre de repères de l’échelle, il peut être difficile d’obtenir une large plage pour la moyenne. Envisagez d’ajuster vos plages de valeurs pour inclure des décimales.
Afficher comme
Une fois votre comparaison ajoutée et que vous avez décidé de la mesure, vous pouvez afficher les données de comparaison sous forme +/-Valeur de base Delta (affiche la différence entre les données de votre enquête et vos données de comparaison) ou sous forme de Valeur de base (affiche la valeur réelle de vos données de comparaison).
Tests de signification
Lorsque vous affichez des comparaisons ou des points de référence sur vos widgets, vous verrez beaucoup de changements d’un groupe à l’autre. Mais ces changements sont-ils normaux ou sont-ils représentatifs de quelque chose de plus profond ? Comment pouvez-vous décider quels changements exige votre attention ? Heureusement, vous pouvez indiquer si une différence est statistiquement significative.
Activer les tests de signification
- Ajoutez une comparaison ou une référence (EN) à votre widget.
Astuce : Pour utiliser le test de signification, vous devez vous assurer que votre comparaison est définie sur afficher les valeurs numériques (EN) en tant que Delta +/-.
- Choisissez votre affichage Mesure. Vous pouvez choisir l’option Moyenne ou Préférence.
Astuce : Vous ne voyez pas l’option permettant de sélectionner une mesure ? Assurez-vous qu’Afficher la moyenne est d’abord activé dans les options d’affichage (EN) de votre widget. Si la liste déroulante Mesure n’est pas visible, la mesure d’affichage est Préférence.
- Sélectionnez Activer les tests de signification.
- Sélectionnez votre intervalle de confiance.
Types de tests de signification
Le type de test de signification qui est effectué varie si vous avez choisi une mesure et si vous avez ajouté un point de référence (EN) ou une comparaison (EN).
| Préférence | Moyenne | |
| Comparaisons | Un test z à deux proportions. Ici, nous comparons les proportions de préférence pour deux populations.
Astuce : Pour les tests statistiques configurés avec des comparaisons, le test sera effectué avec la comparaison telle qu’elle est configurée et ne tentera pas de supprimer les chevauchements entre les échantillons comparés. Par exemple, si votre comparaison est un sous-groupe par rapport à l’ensemble de l’entreprise, l’ensemble de l’entreprise inclut également le sous-groupe.
|
Un test t d’échantillons indépendants. Ici, nous comparons deux distributions différentes de scores : les résultats de l’enquête du projet actuel par rapport aux résultats de l’enquête de comparaison.
Astuce : Pour les tests statistiques configurés avec des comparaisons, le test sera effectué avec la comparaison telle qu’elle est configurée et ne tentera pas de supprimer les chevauchements entre les échantillons comparés. Par exemple, si votre comparaison est un sous-groupe par rapport à l’ensemble de l’entreprise, l’ensemble de l’entreprise inclut également le sous-groupe.
|
| Point de référence | Un test d’échantillon de proportions binomiales. Ici, nous comparons la proportion attendue (un point de référence) à la proportion expérimentale de la question binomiale : est-ce favorable ou défavorable ? | Un test t échantillon. Ici, nous comparons la moyenne de référence (qui est une valeur unique) aux résultats de l’enquête actuelle, qui est une distribution de valeurs. |
La taille de l’échantillon pour les catégories est le nombre moyen de réponses parmi les éléments de la catégorie.
Comprendre la signification dans un widget
L’intervalle de confiance indique dans quelle mesure vous aimeriez être certain que les résultats générés par l’analyse correspondent à la population générale. Des niveaux de confiance plus élevés augmentent le seuil pour qu’une différence soit considérée comme statistiquement significative, ce qui signifie que seules les différences les plus évidentes seront marquées comme telles.
Une fois que vous avez activé le test de signification, les changements significatifs apparaîtront dans la couleur avec des flèches pour indiquer la direction du changement. Les modifications non significatives seront en gris.
Les visualisations
Vous disposez de deux options pour le formatage des données dans un widget Liste de questions.
L’option par défaut (et fortement recommandée) dans la barre horizontale. (Voir dans la capture d’écran ci-dessus.)
La deuxième option est la visualisation du centile. La visualisation du centile ne fonctionnera que si vous avez configuré des références de centile (EN). Les repères réguliers ne fonctionneront pas avec cette visualisation. Cette visualisation n’est pas recommandée pour l’utilisateur moyen.