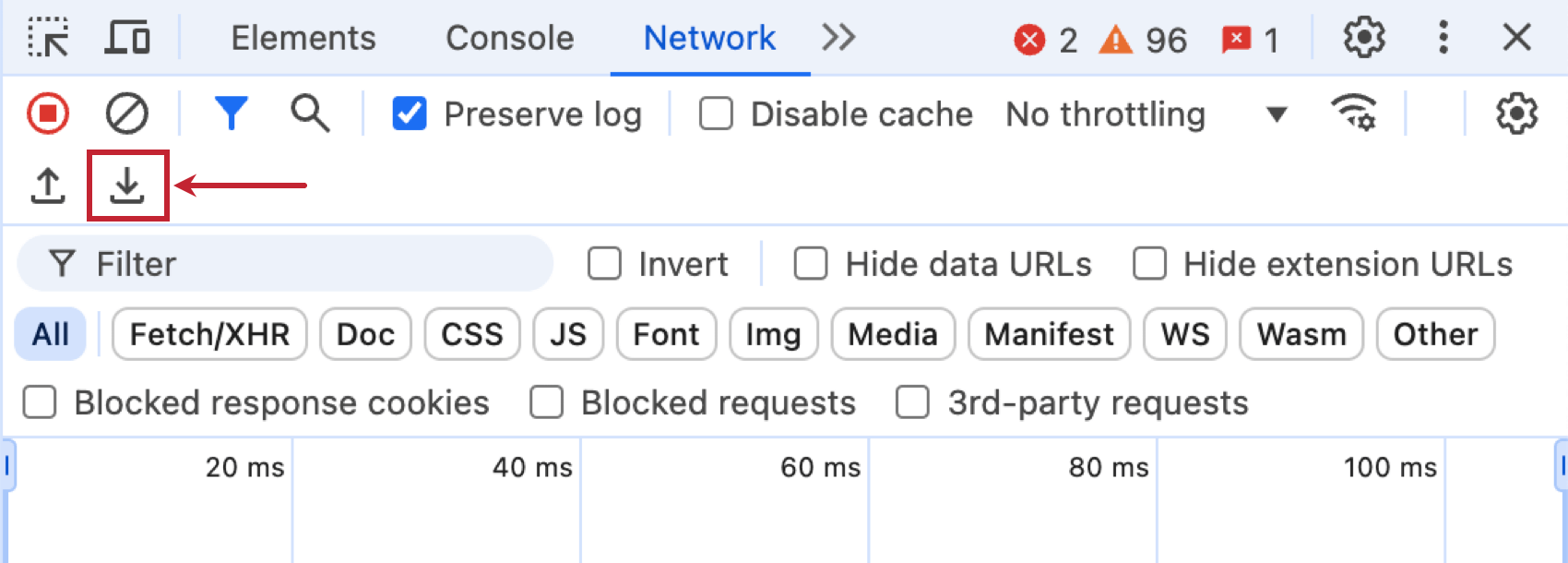Generazione di un file HAR
Informazioni sulla generazione di un file HAR
A volte, il team del Supporto Qualtrics SSO può richiedere un file HAR per risolvere il problema che si verifica sul browser o sulla rete. Un file HAR è un registro delle richieste di rete effettuate dal browser. È importante generare il file HAR mentre si verifica il problema. A seconda del browser utilizzato, il modo in cui verrà scaricato il file HAR è diverso. Di seguito vi spieghiamo come generare un file HAR per diversi browser.
Attenzione: Se si genera il file HAR durante l’accesso a Qualtrics (cioè digitando la password su una schermata di login), il file HAR conterrà la password di Qualtrics. Aprire il file in un editor di testo, cercare “password” ed eliminare la password dal file prima di inviarlo all’assistenza.
Attenzione: È importante generare il file HAR durante la riproduzione dell’errore. Prima di generare il file, leggere i passaggi per il proprio browser in modo da sapere quando è necessario riprodurre l’errore.
Attenzione: Mentre mostriamo le schermate per la generazione di un file HAR su Mac, i passaggi per Windows sono estremamente simili. Se si utilizza Windows, è possibile fare clic sul tasto “F12” della tastiera per aprire gli Strumenti per sviluppatori nel browser.
Generazione di un file HAR in Chrome
- Aprite Google Chrome e andate alla pagina in cui si verifica il problema.
- Nella barra dei menu di Chrome, andare su Visualizza → Sviluppatore → Strumenti per sviluppatori.
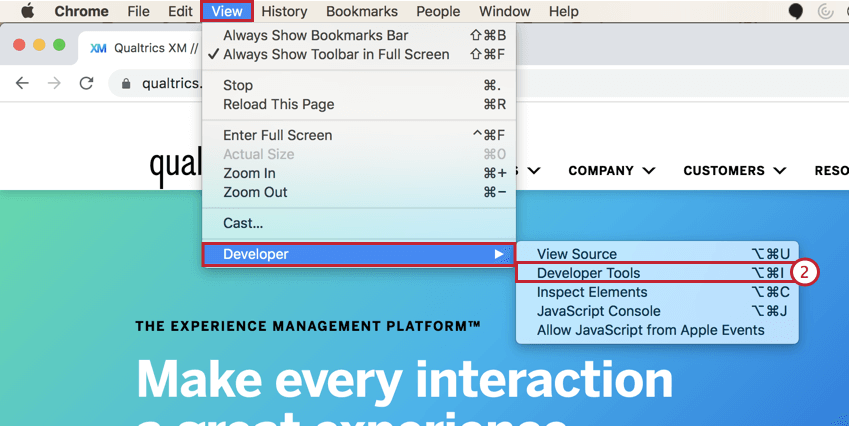
- Nel panel che si apre, andare alla scheda Rete.
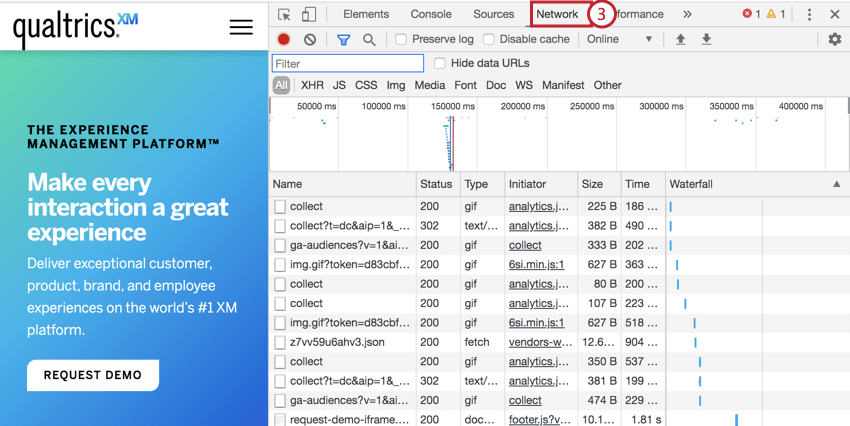
- Nell’angolo in alto a sinistra del panel è presente un pulsante rotondo di registrazione. Assicuratevi che sia rosso. Se il pulsante è grigio, cliccarlo una volta per farlo diventare rosso.
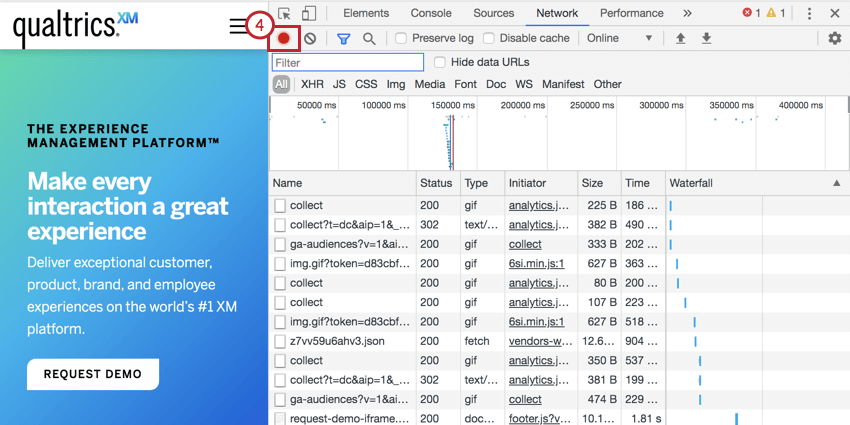
- Selezionare la casella Conserva registro.
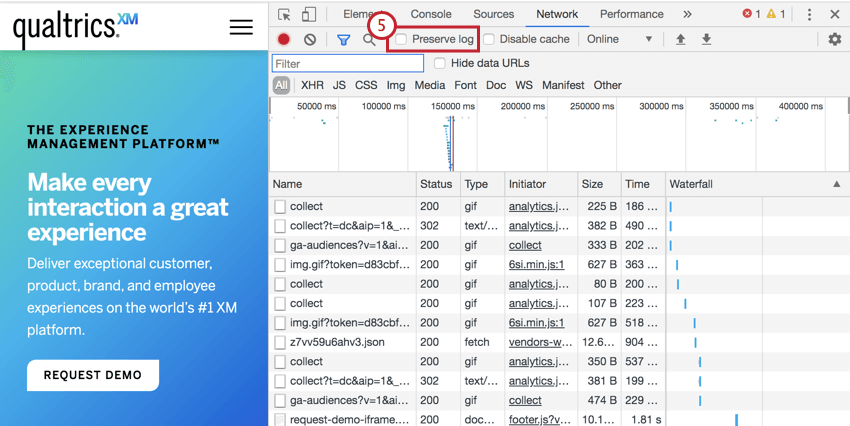
- Fare clic sul pulsante Cancella per cancellare i registri esistenti.
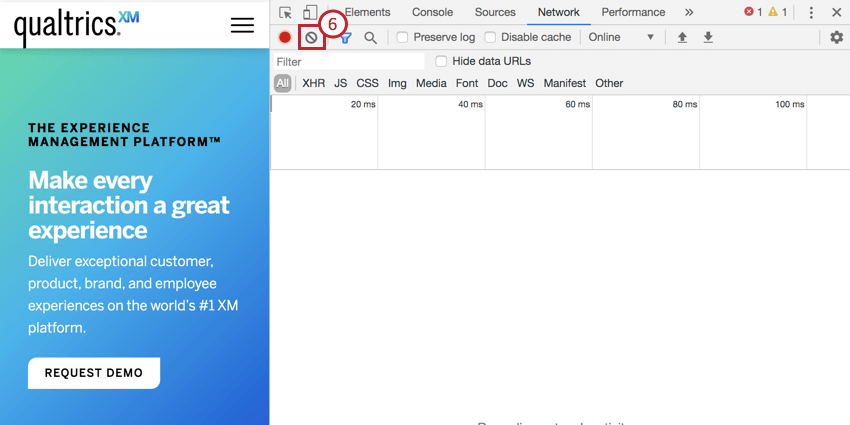
- Riprodurre il problema per registrare i registri di rete.
- Una volta riprodotto il problema, fare clic con il pulsante destro del mouse su un punto qualsiasi dei registri di rete e selezionare Salva tutto come HAR con contenuto. Salvare il file sul computer.
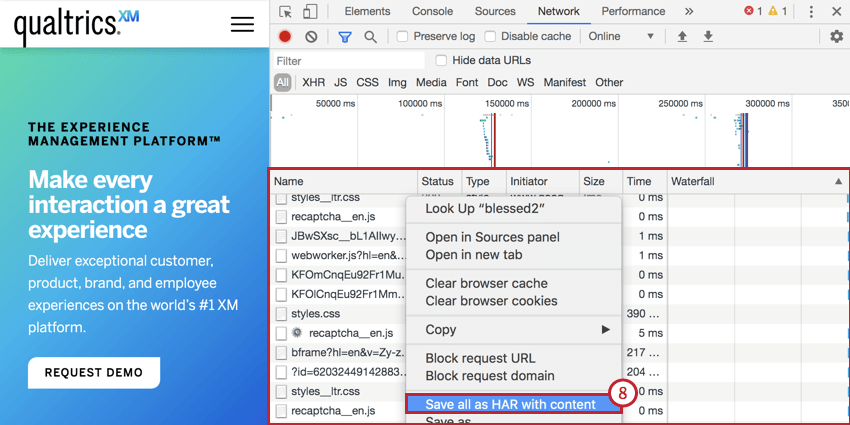
Generazione di un file HAR in Safari
- Aprite Safari e andate alla pagina in cui si verifica il problema.
- Assicuratevi che il menu Sviluppo sia abilitato per Safari. Per farlo, andare in Preferenze → Avanzate → Mostra il menu Sviluppo nella barra dei menu.
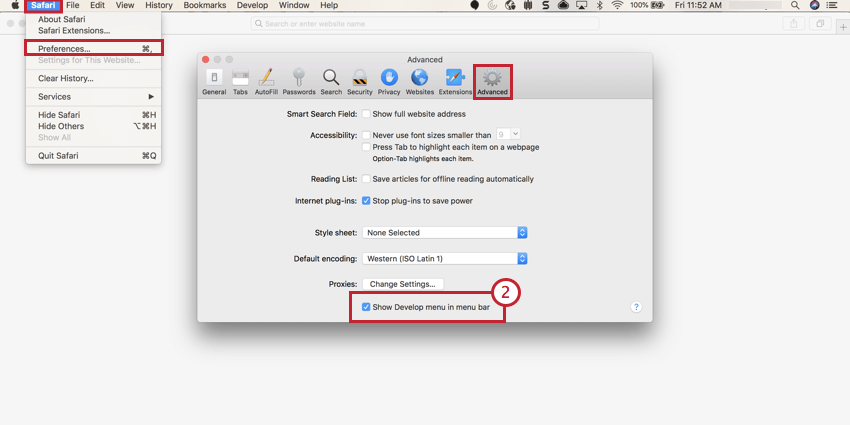
- Fare clic su Sviluppo nel menu e selezionare Mostrare l’Ispettore Web.
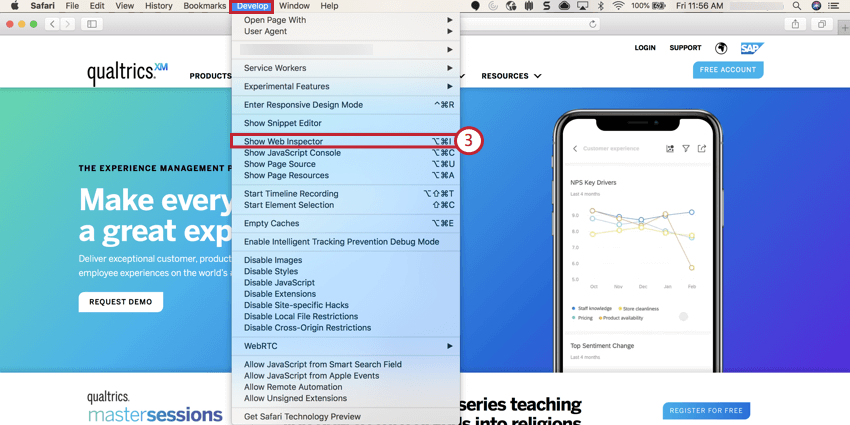
- Fare clic sulla scheda Rete.
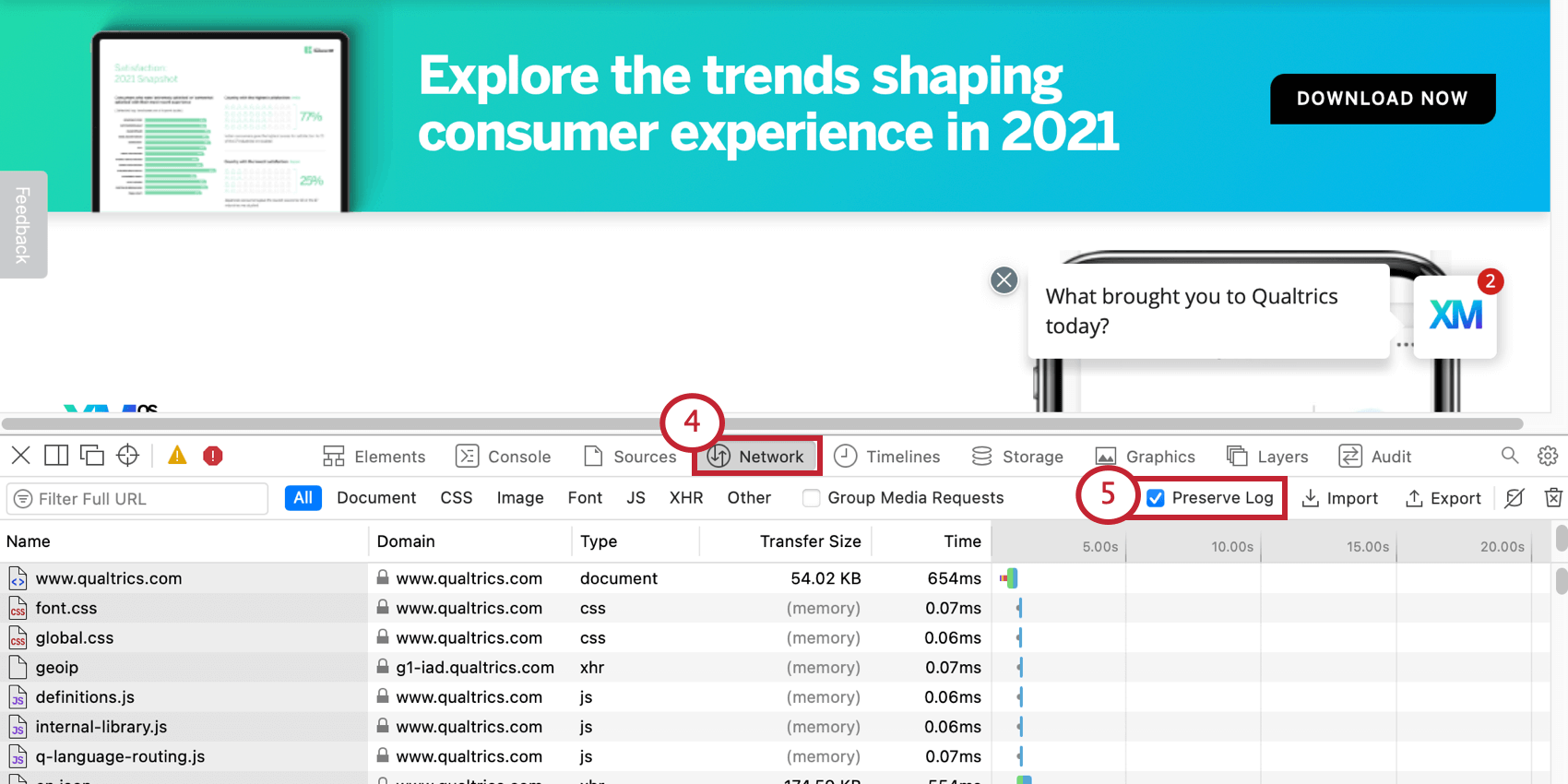
- Selezionare Conserva registro.
- Ricreare il problema.
- Fare clic su Esporta e salvare il file sul computer.
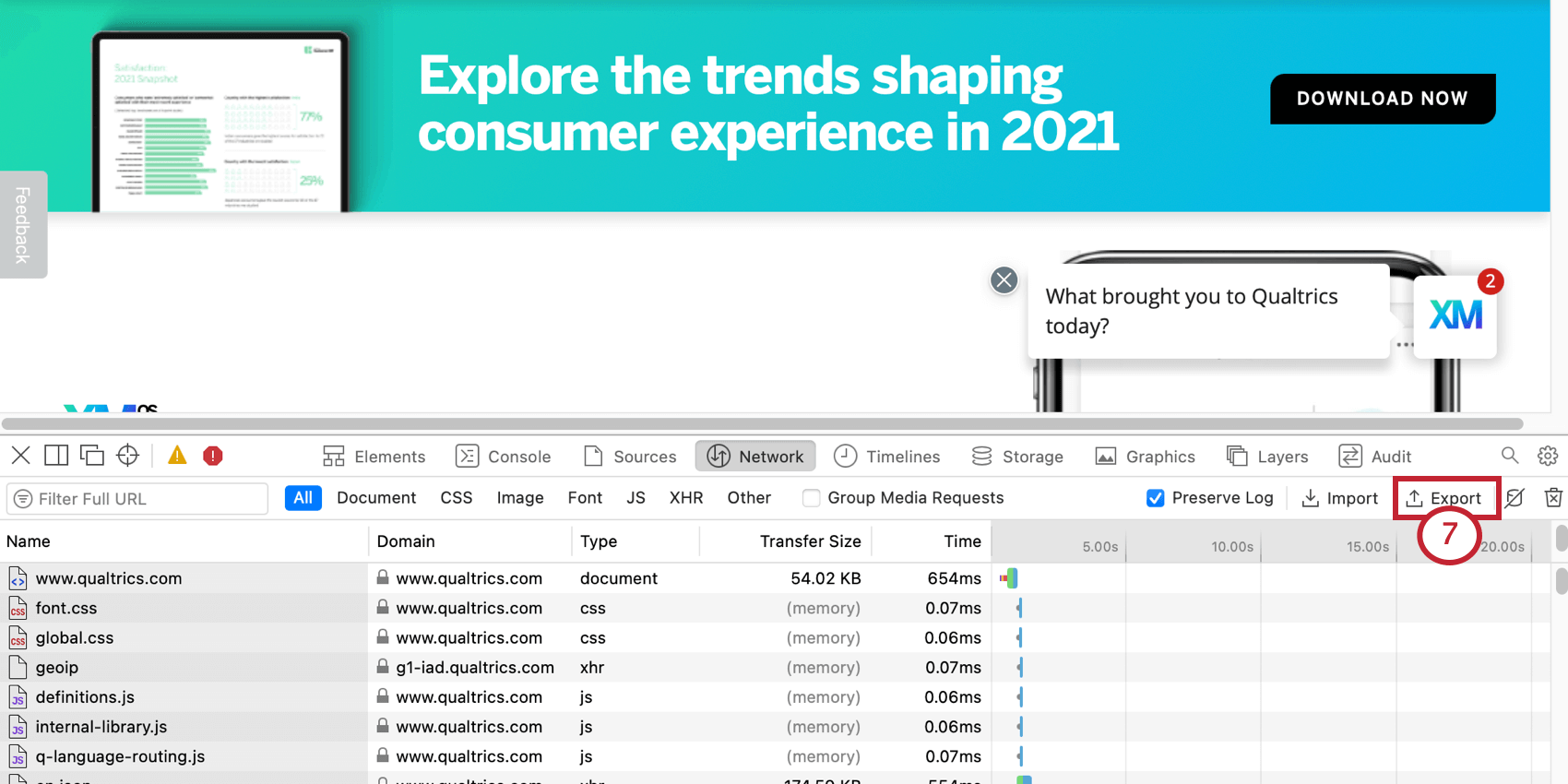
Generazione di un file HAR in Firefox
- Aprite Firefox e andate alla pagina in cui si verifica il problema.
- Fare clic sull’icona del menu e selezionare Sviluppatore web. Nel menu Sviluppatore web, selezionare l’opzione Rete.
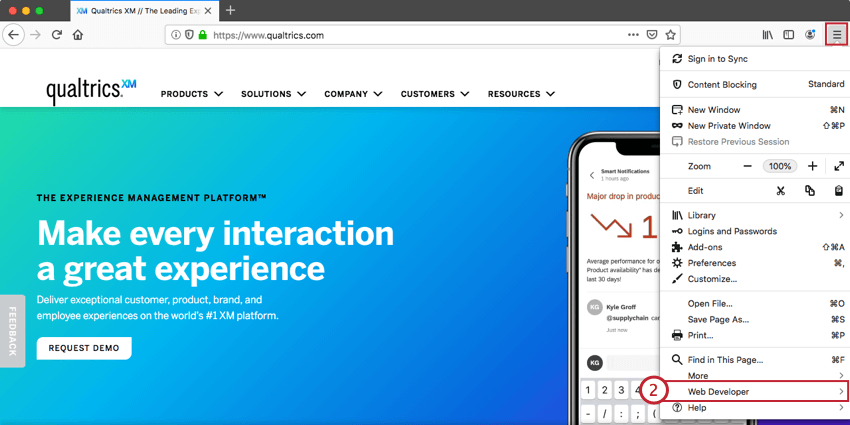
- Nel panel visualizzato, andare alla scheda Rete.
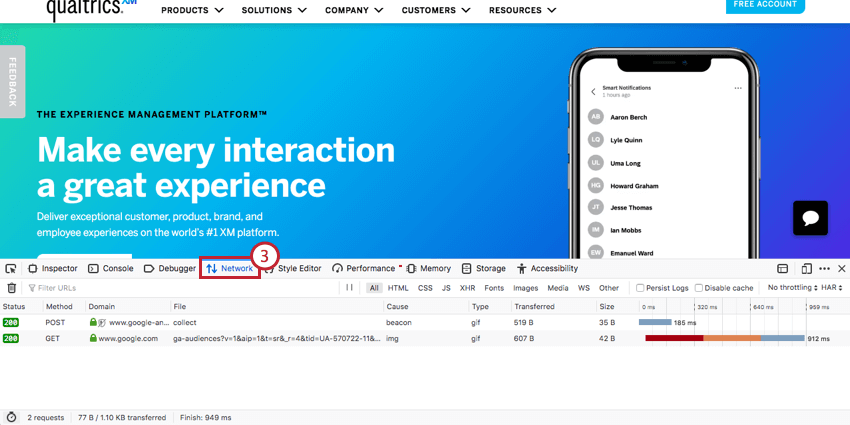
- Ricreare il problema nella finestra del browser. Il panel inizia a registrare quando si eseguono azioni nel browser.
- Fare clic con il pulsante destro del mouse su un punto qualsiasi della tabella dei registri di rete e selezionare Salva tutto come Har. Salvare il file sul computer.
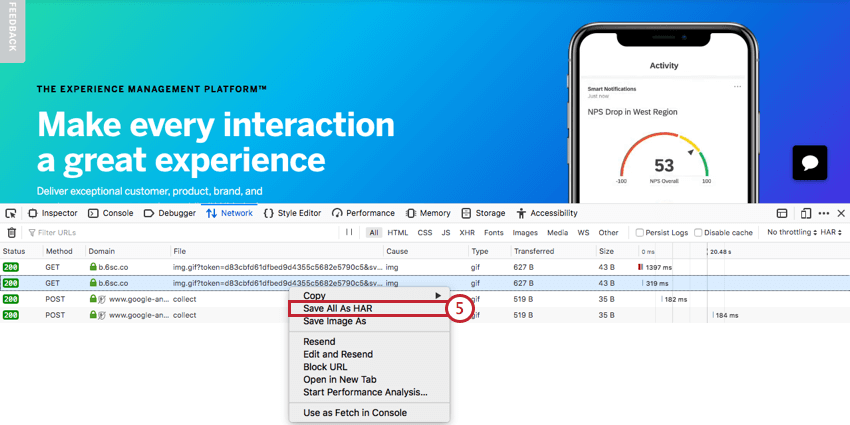
Generazione di un file HAR in Microsoft Edge
- Aprite Microsoft Edge e andate alla pagina in cui si verifica il problema.
- Nella barra dei menu, andare su Strumenti → Sviluppatore → Strumenti per sviluppatori.
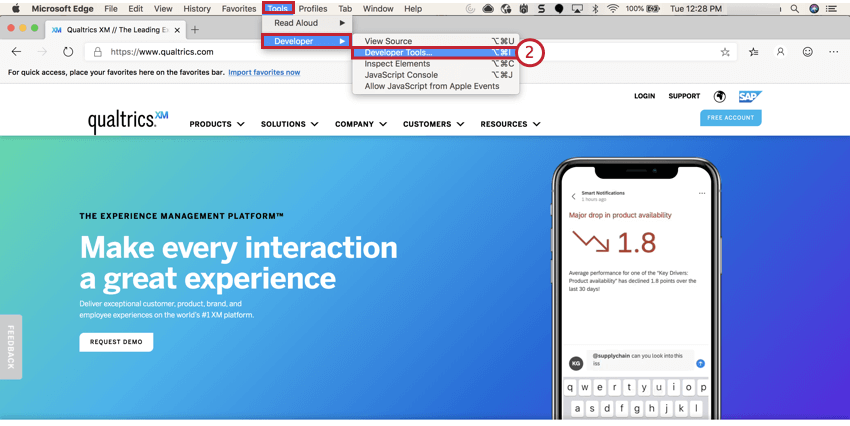
- Nel panel che si apre, andare alla scheda Rete.
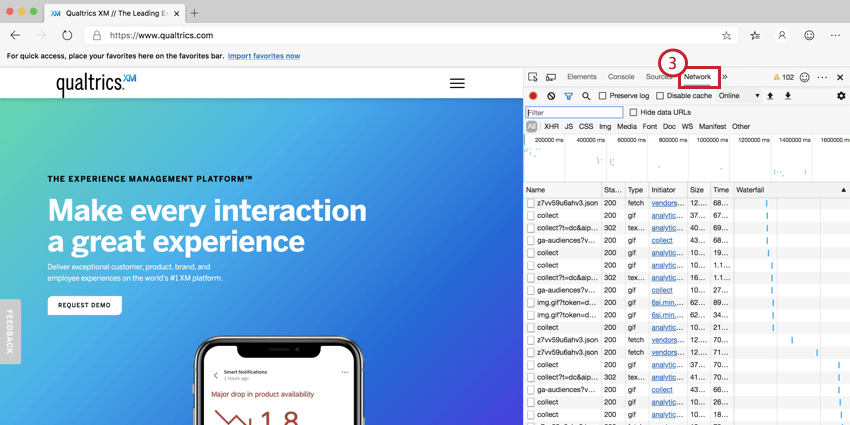
- Riproducete il problema nel vostro browser.
- Fare clic sul pulsante Download (freccia rivolta verso il basso) per scaricare il file HAR sul computer.
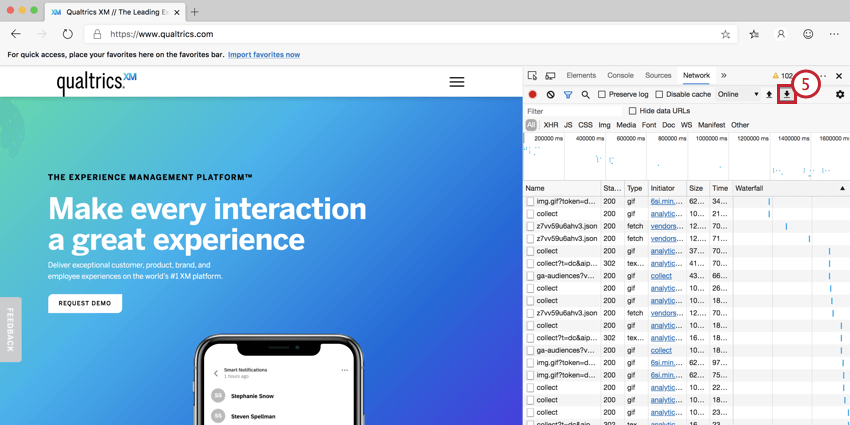
Generazione di un file HAR in Internet Explorer
- Aprite Internet Explorer e andate alla pagina in cui si verifica il problema.
- Fare clic sull’icona dell’ingranaggio e selezionare Strumenti per sviluppatori.
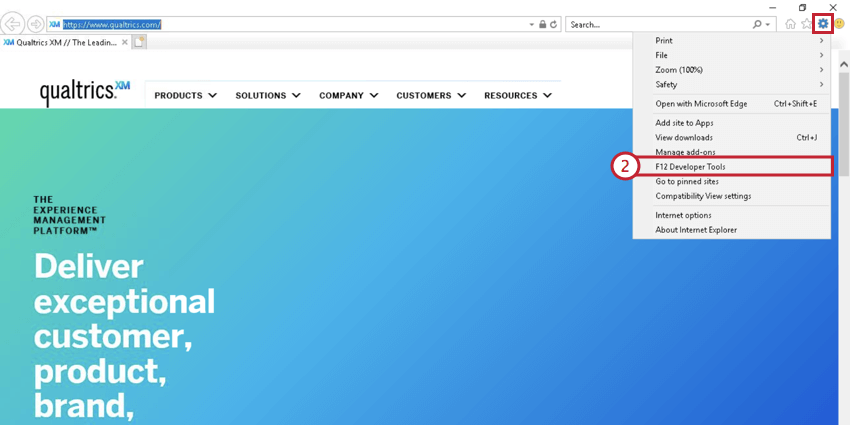
- Nel panel che si apre, selezionare la scheda Rete.
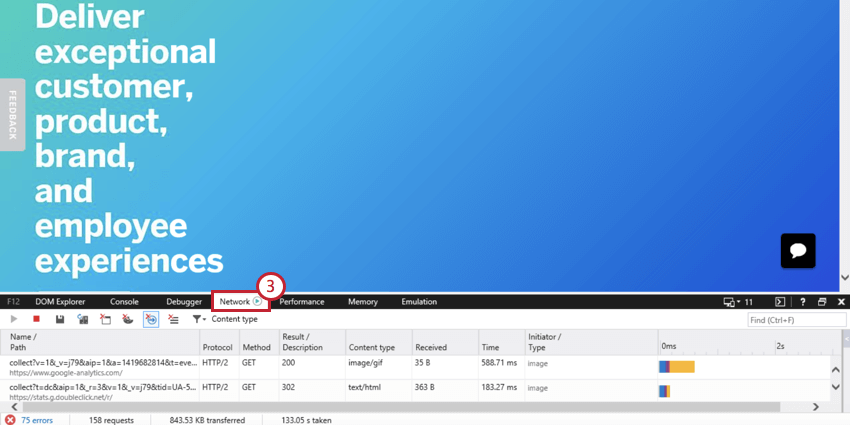
- Riproducete il problema nel vostro browser.
- Al termine, fare clic sul pulsante Esporta come HAR.
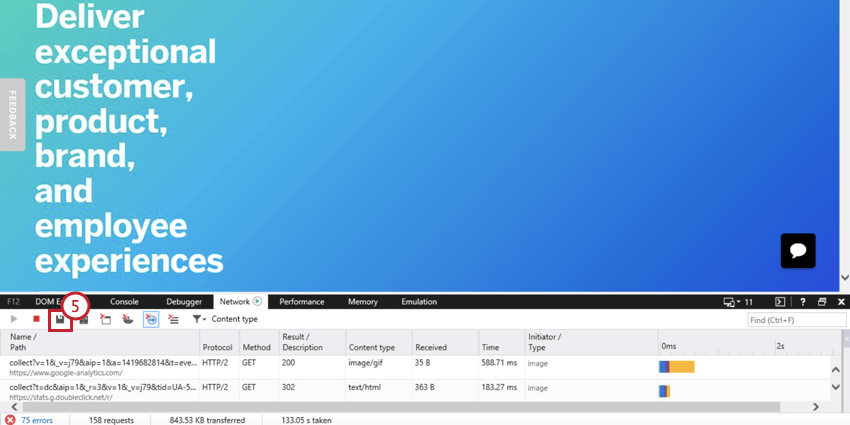
- Assegnare un nome al file e selezionare Salva.