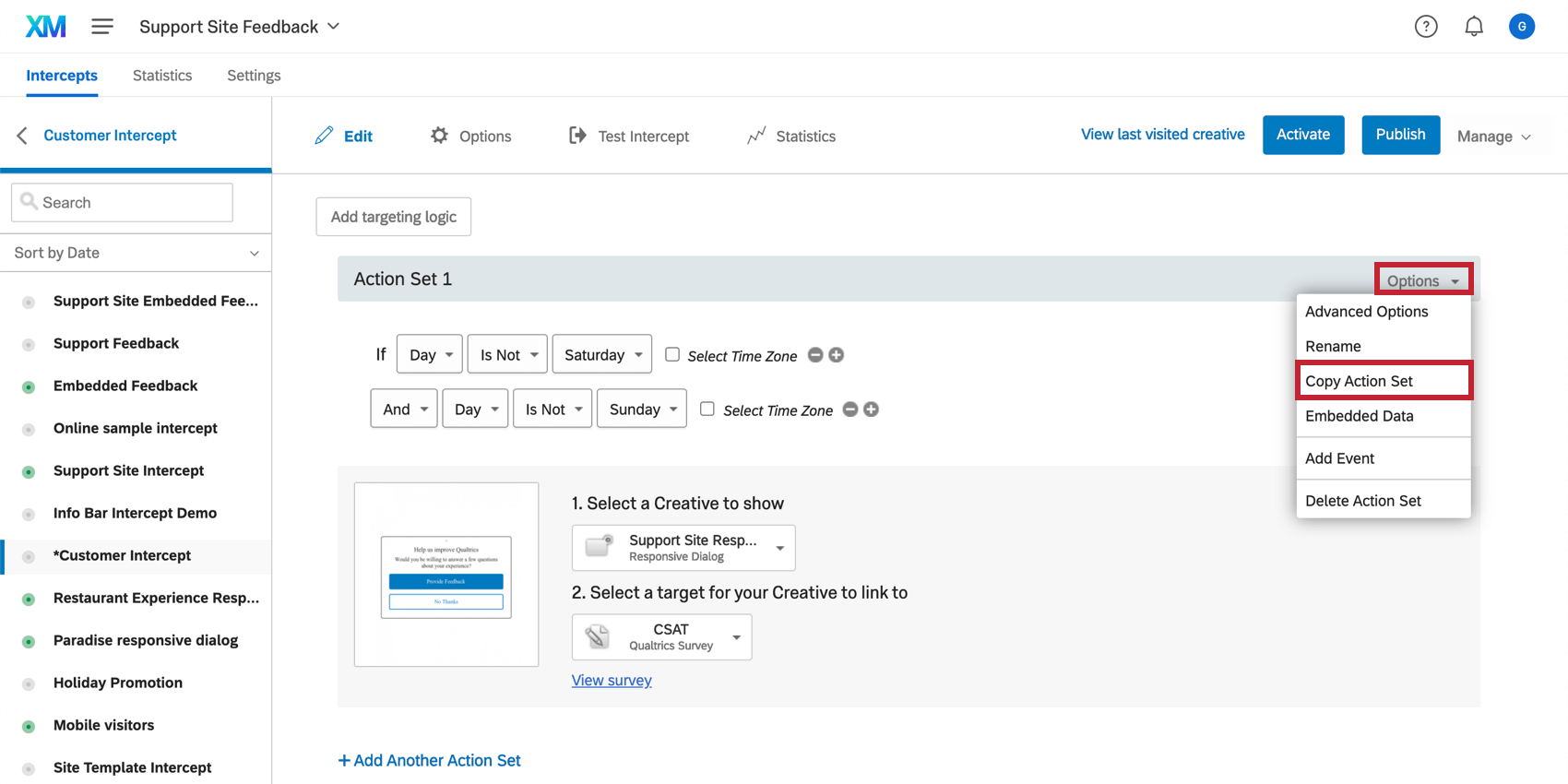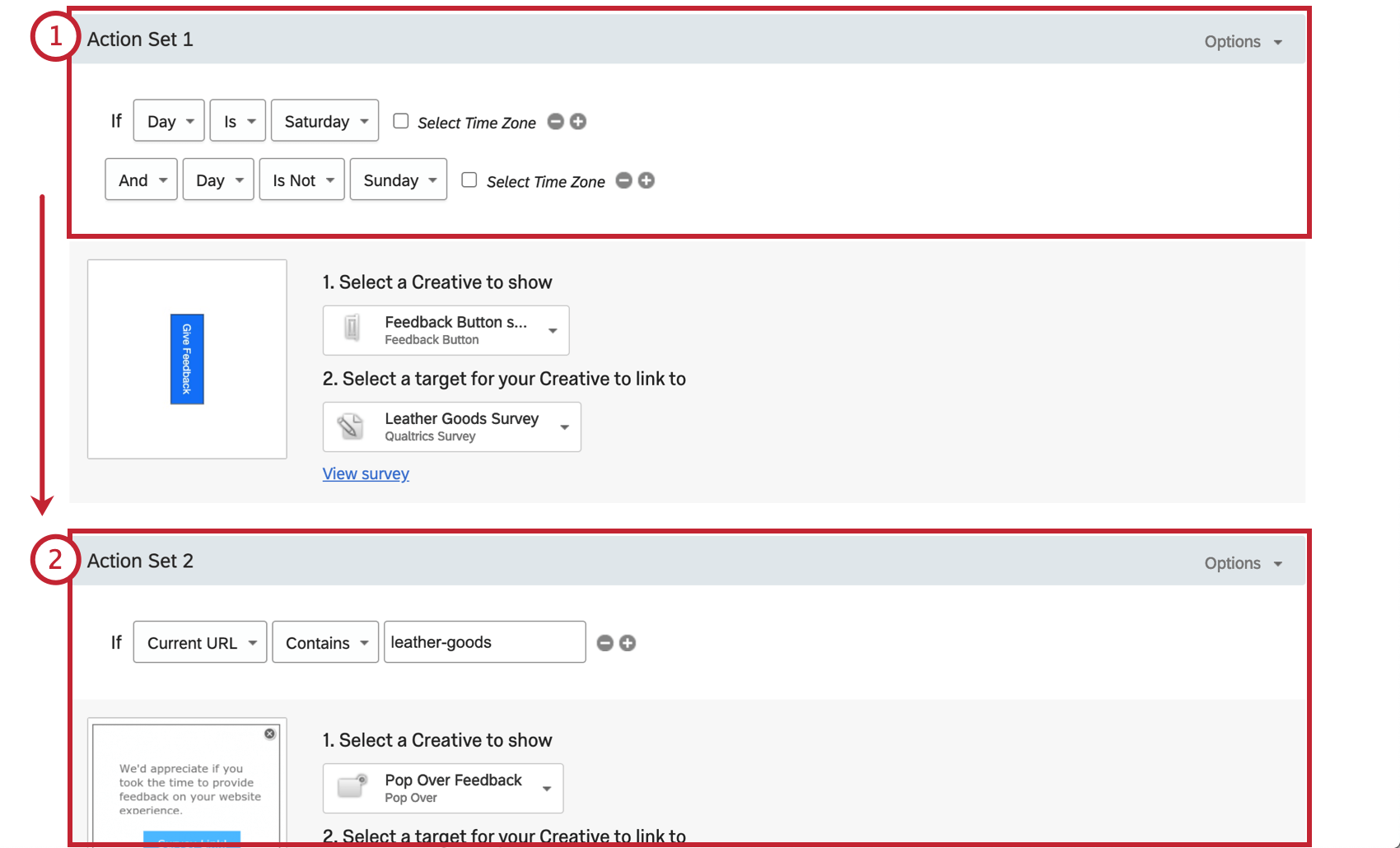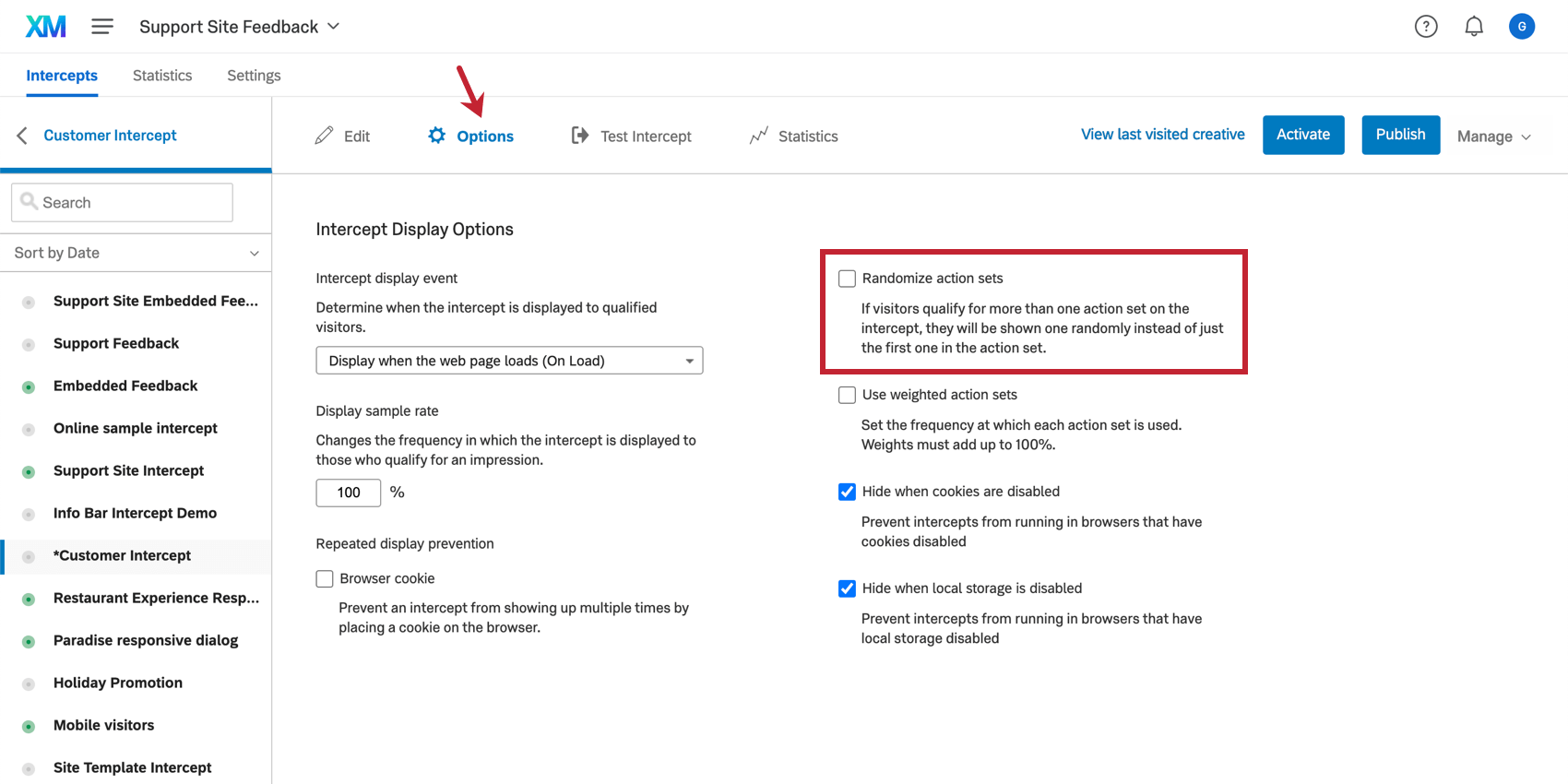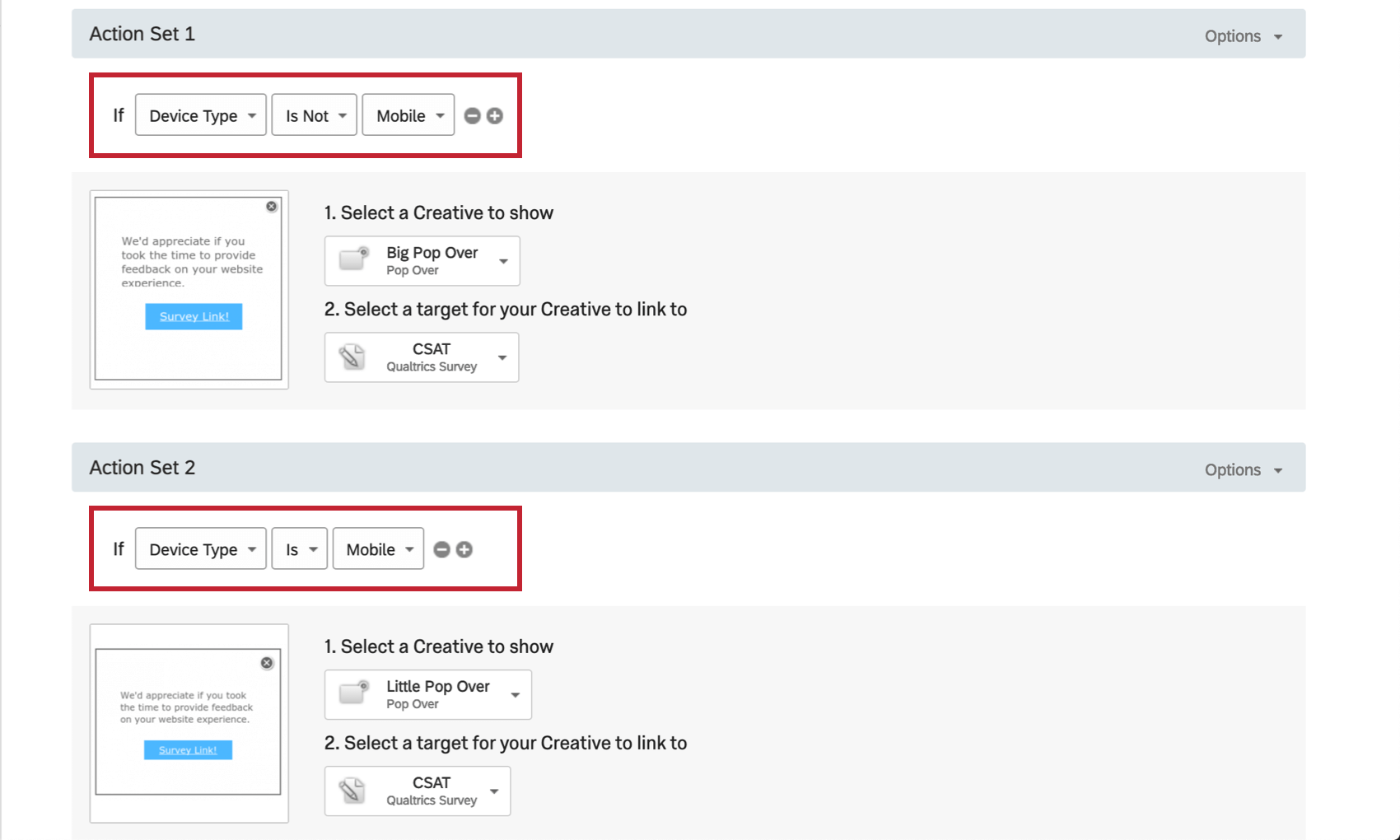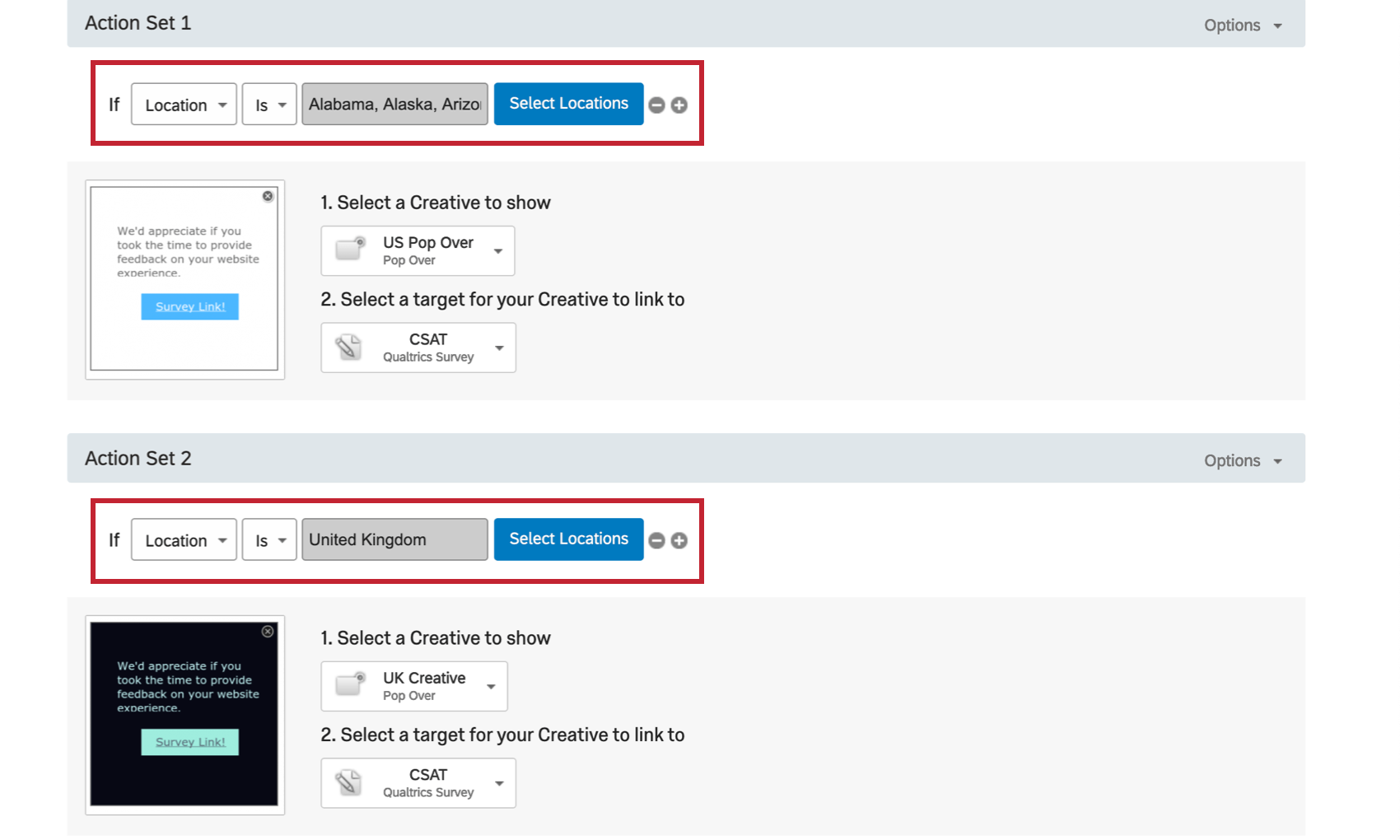Serie di azioni multiple
Informazioni sulle serie di azioni multiple
La creazione di serie di azioni multiple nella vostra intercetta può aiutarvi a creare un’esperienza web più dinamica per i vostri visitatori. Ad esempio, forse si vuole effettuare un A/B test. Forse avete diverse creatività che appaiono in condizioni diverse, oppure volete destinare le vostre creatività a un particolare tipo di visitatore. Le azioni multiple possono aiutarvi in tutte queste situazioni e non solo.
Creazione di serie di azioni multiple
Creazione di una nuova serie di azioni
Per aggiungere una serie di azioni, fare clic su Aggiungi un’altra serie di azioni.
Copia di una serie di azioni
È anche possibile creare una duplica di una serie di azioni esistente. Fare clic su Opzioni e selezionare Copia serie di azioni.
Ordine di valutazione delle serie di azioni
Ordine sequenziale (predefinito)
Per impostazione predefinita, le serie di azioni multiple vengono valutate in ordine sequenziale, dalla prima all’ultima, e alla fine ne viene eseguita solo una. Se il visitatore del sito web non si qualifica per nessuna delle serie di azioni, non viene eseguita alcuna serie di azioni.
Ordine randomizzato
Se si preferisce che le serie di azioni siano assegnate ai visitatori in modo casuale (ad esempio, per i test A/B), è necessario selezionare l’opzione Randomizza serie di azioni. Si trova nella scheda Intercettazioni della sezione Opzioni.
Combinazione di più INTERCETTAZIONI
Invece di creare un’intercetta per ogni creativa, a volte è meglio mettere più serie di azioni in un’unica intercetta.
Anche se le vostre creatività riguardano attività non correlate tra loro, combinarle tutte in un’unica intercetta fa sì che queste creatività non saltino all’occhio dei vostri visitatori tutte insieme. Ricordare che le serie di azioni funzionano controllando una alla volta se le loro condizioni si applicano; una volta che una condizione si applica, l’intercetta smette di cercare una serie di azioni da visualizzare.
Unire le intercettazioni esistenti
Per unire le intercette, è necessario ricostruire la logica di un’intercetta all’interno di un’altra intercetta.
- Nella sezione Intercettazioni, fare clic su una delle due intercettazioni da unire.
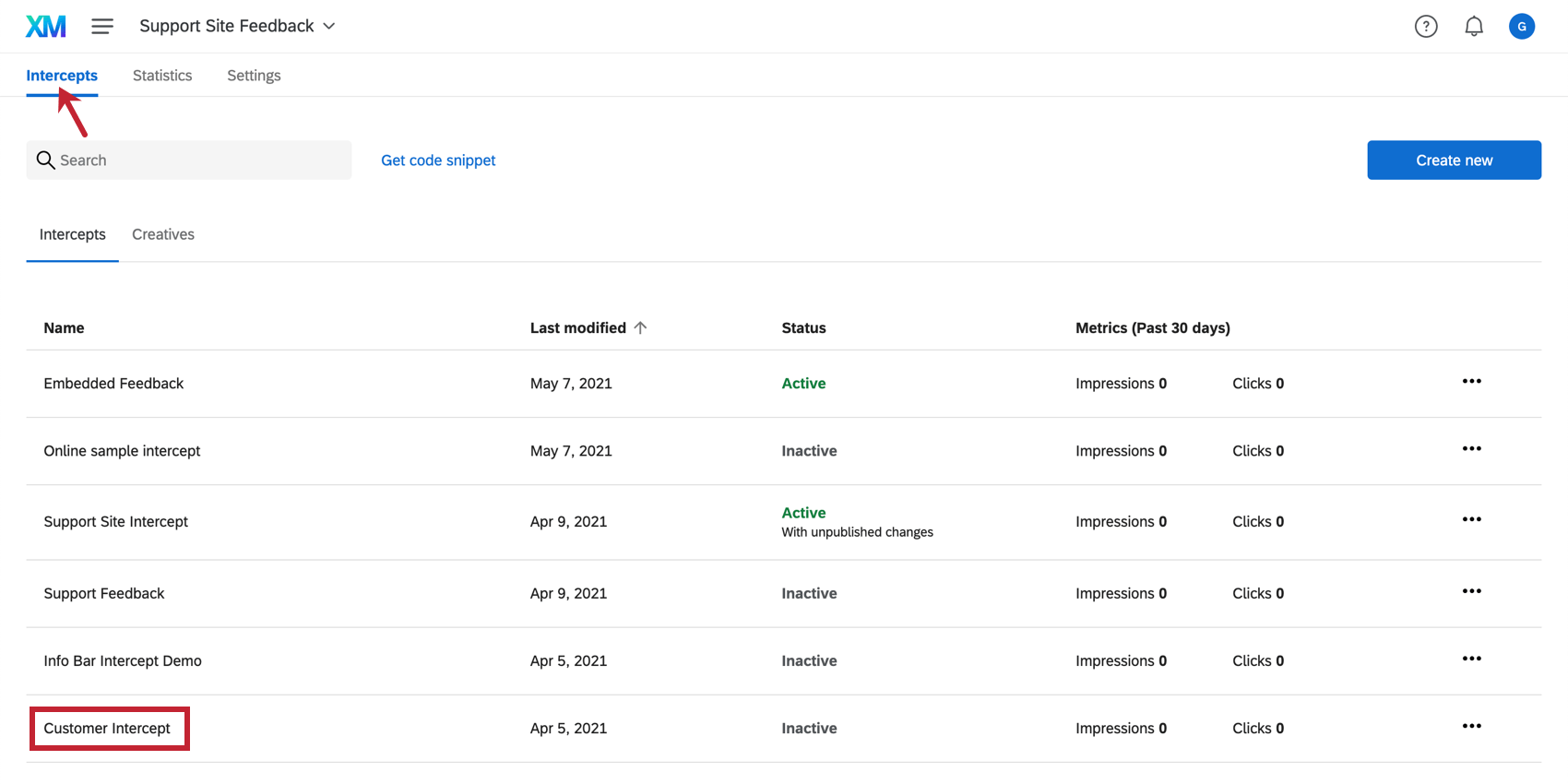
- Fare clic su Aggiungi un’altra serie di azioni.
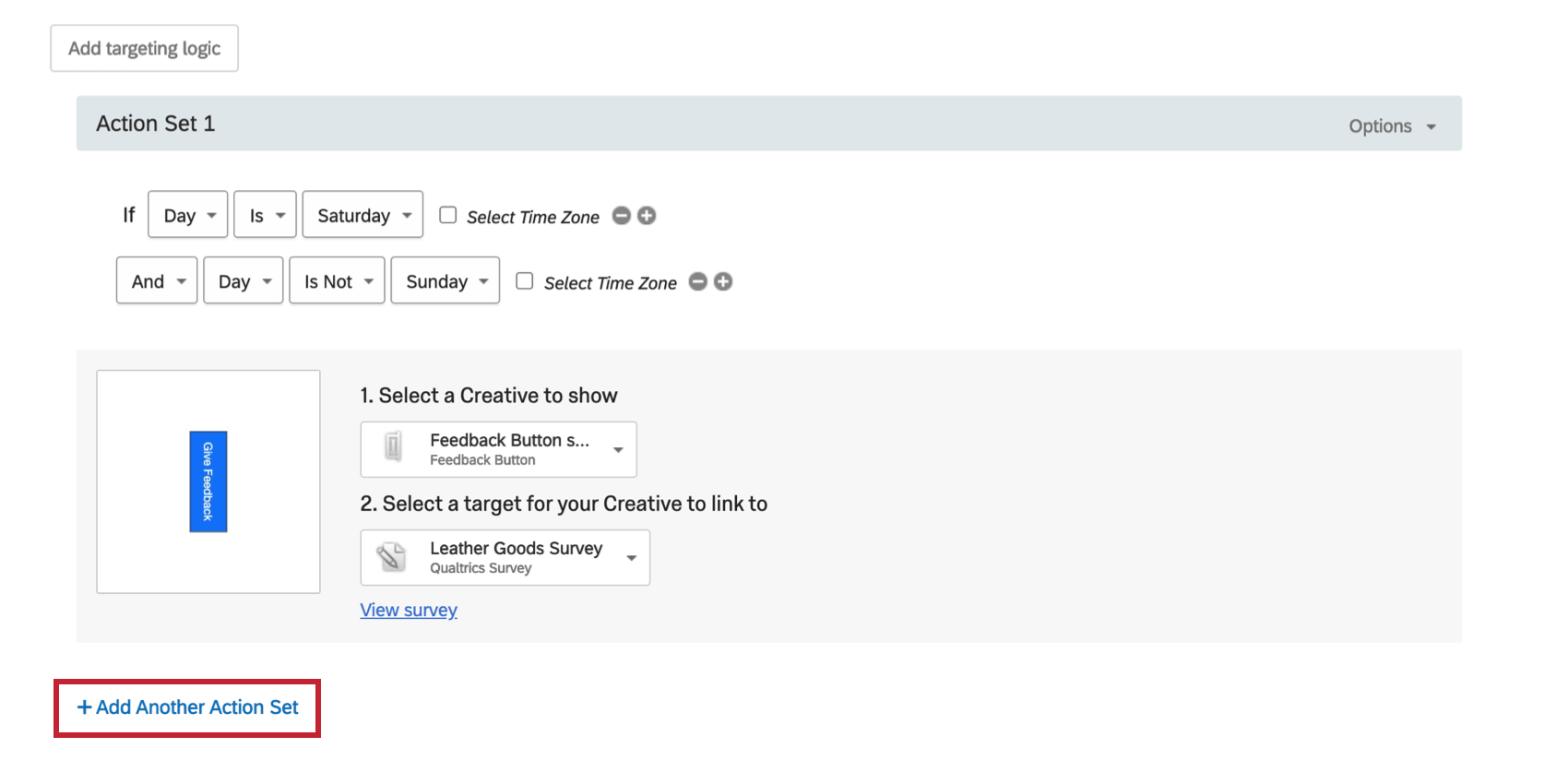
- In questa nuova serie di azioni è necessario impostare nuovamente le altre intercette. Ad esempio, se vi trovate all’interno dell’intercetta A, aggiungete l’insieme logico, l’editor di intercettazioni e la destinazione per l’intercetta B nella Serie di azioni 2.
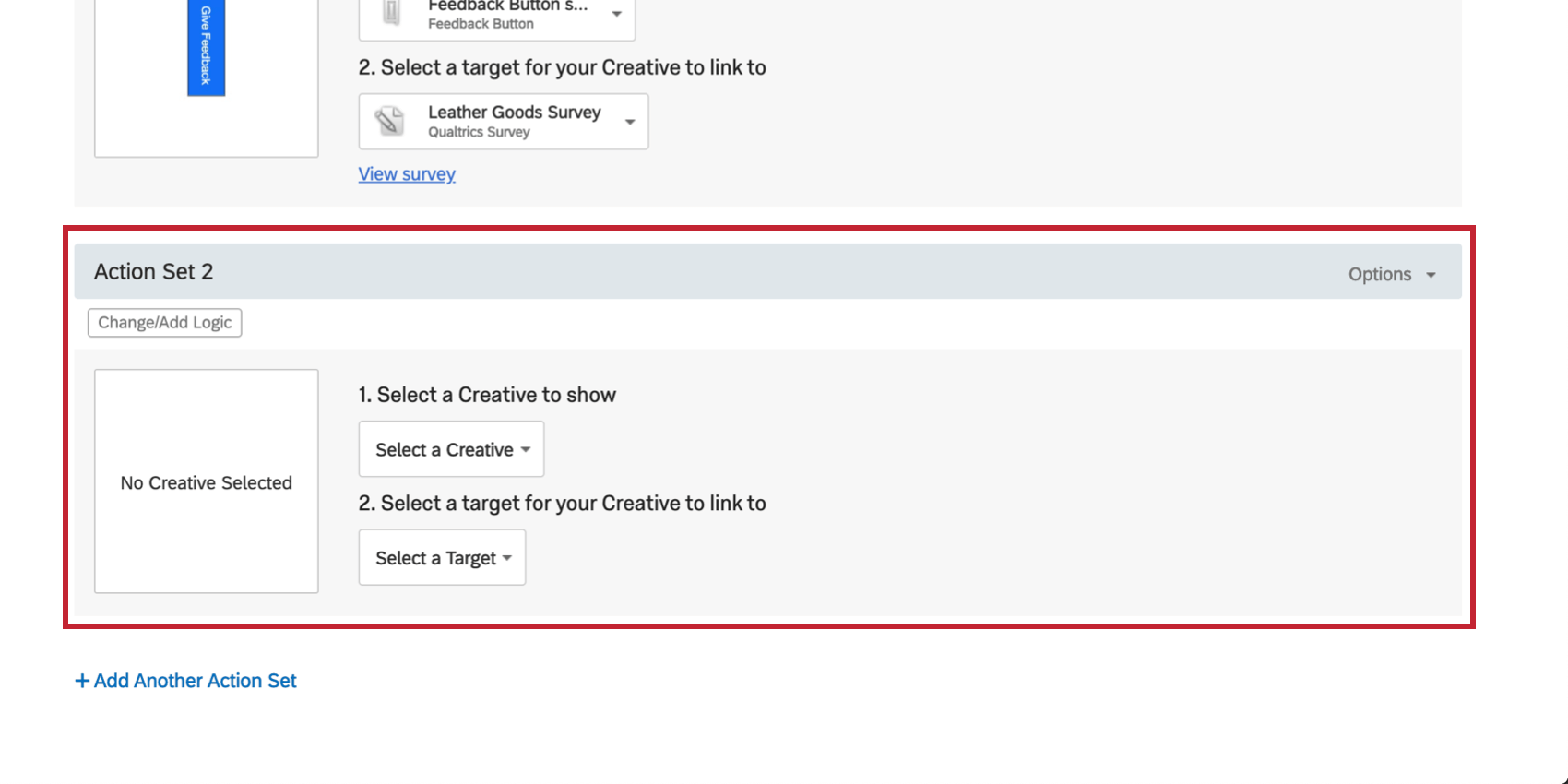
Destinazione a utenti diversi
All’interno di ogni serie di azioni è possibile impostare diversi logici per indirizzare gli utenti selezionati. Ad esempio, si potrebbe voler destinare a determinati dispositivi mobili o tipi di browser utilizzati per accedere alla pagina web.
Un esempio comune di destinazione consiste nel far visualizzare a un set di azioni un pop over più piccolo per gli utenti su dispositivi mobili e a un set di azioni separato un pop over più grande per gli utenti su desktop.
In alternativa, forse si desidera che gli utenti con sede negli Stati Uniti vedano una creatività e quelli con sede nel Regno Unito una creatività diversa. Questo può essere fatto facilmente anche all’interno di Serie di azioni multiple.