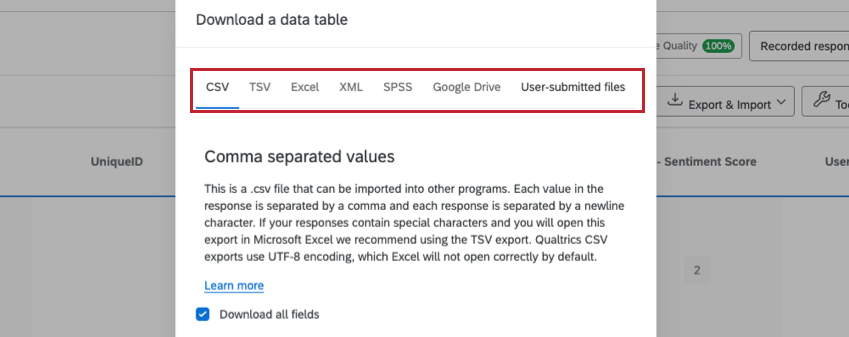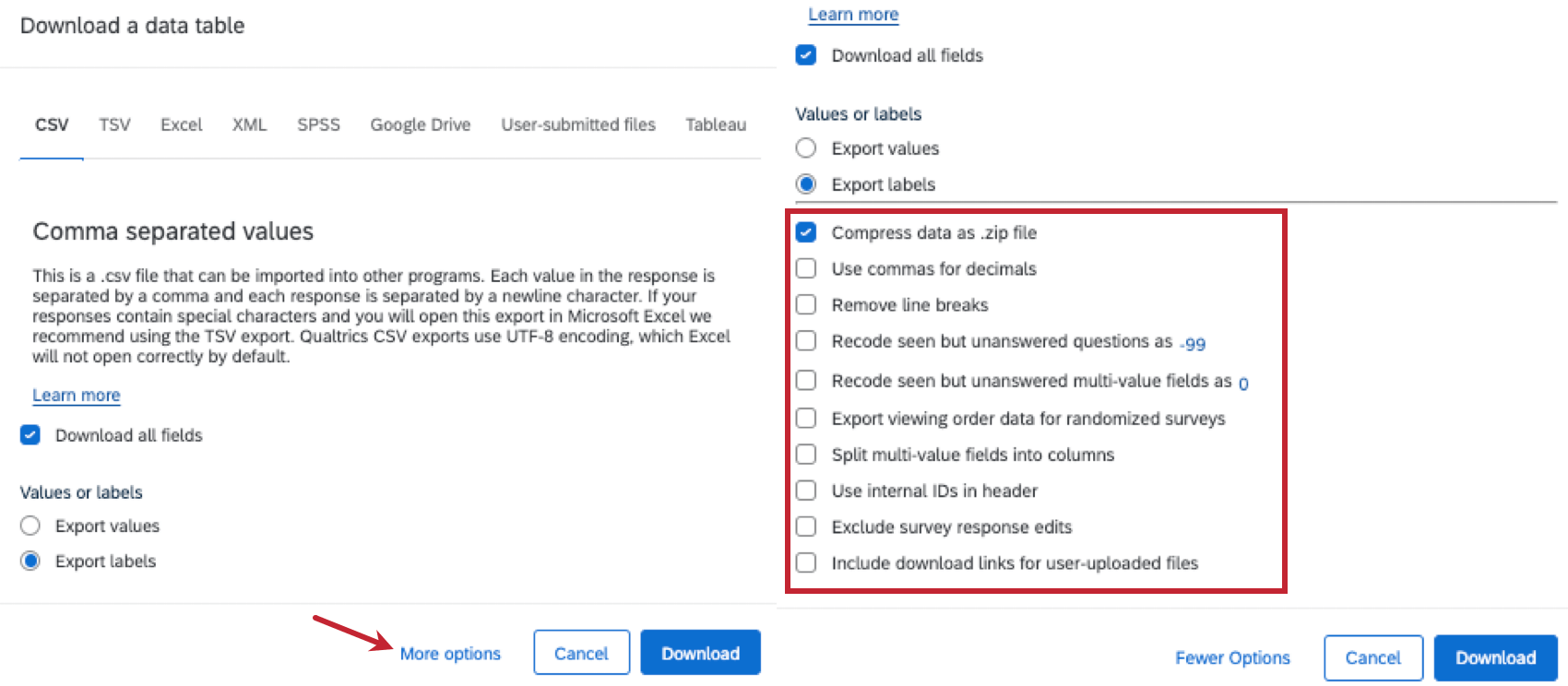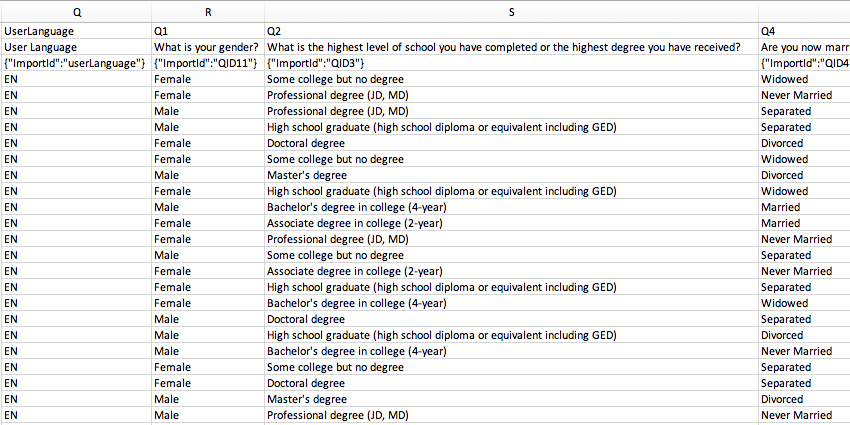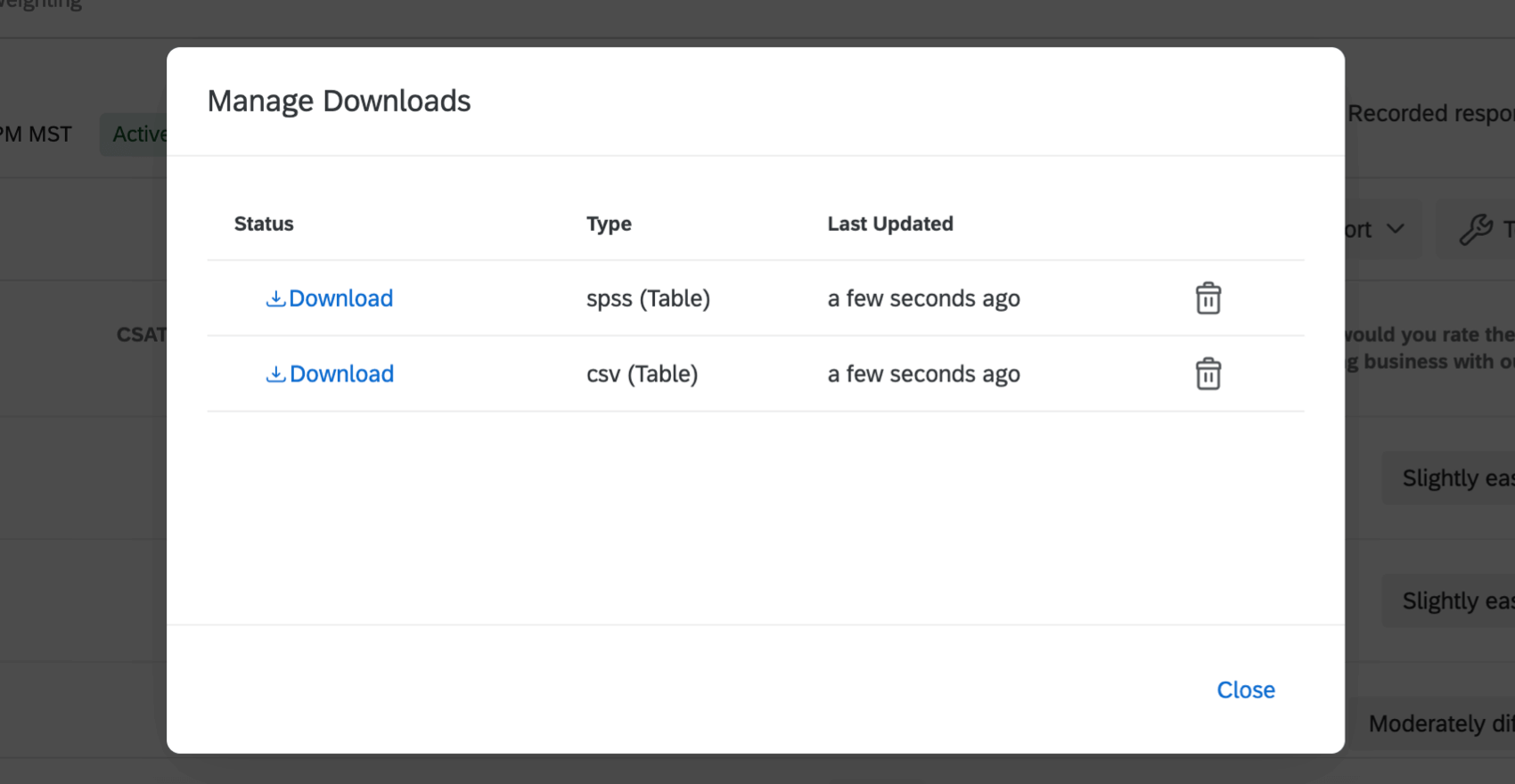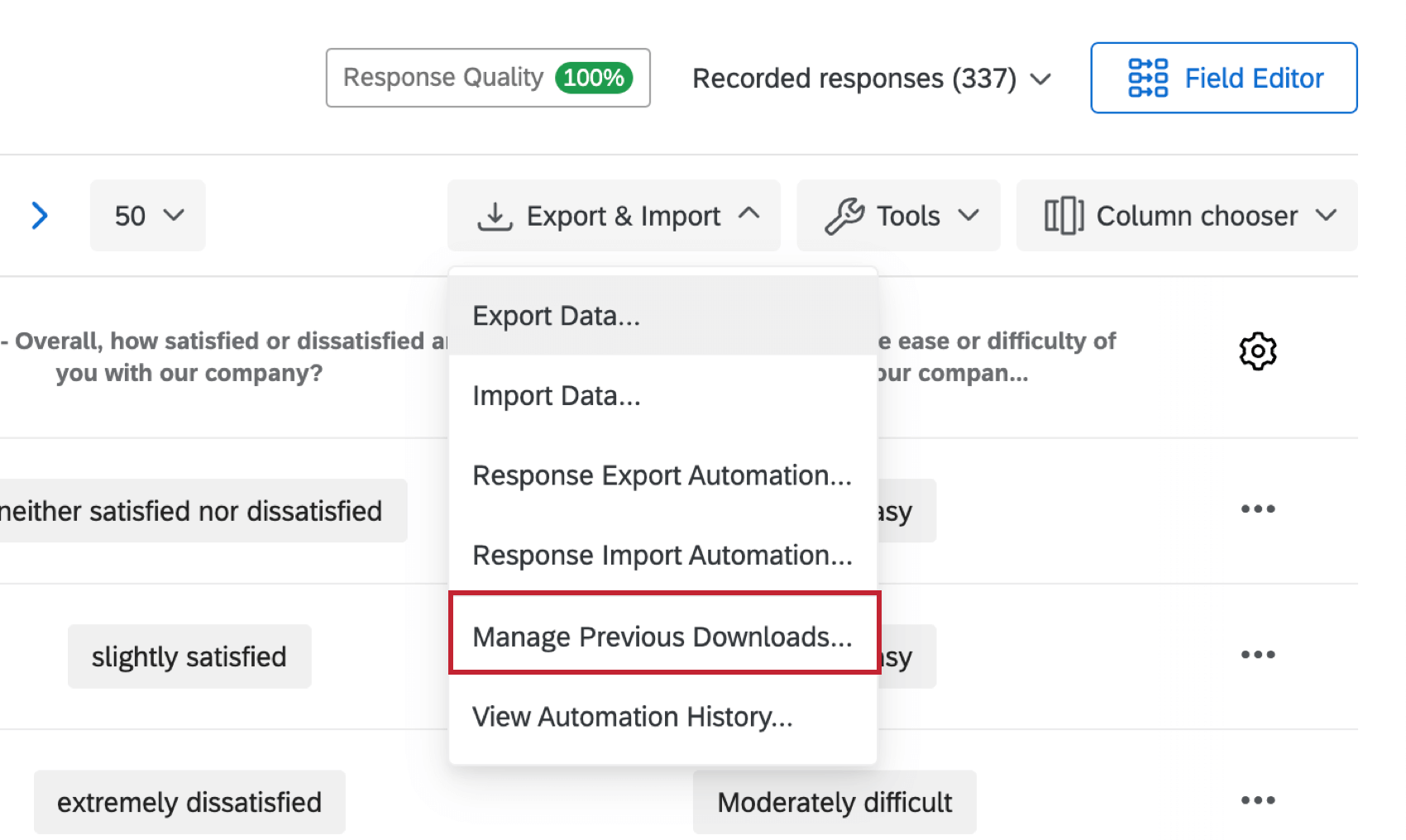Esportazione dei dati delle risposte
Informazioni sull’esportazione dei dati delle risposte
È possibile esportare (un’altra parola per “scaricare”) tutte le risposte dei partecipanti a tutte le domande del sondaggio. Quando esporti dati da Qualtrics, puoi salvare i dati sul tuo computer per l’analisi in un altro software, per condividere il file con un collega di fiducia o anche per reimportarlo in un altro sondaggio. Ogni riga del file corrisponde a un partecipante diverso, e ogni colonna rappresenta una domanda del sondaggio a cui ha risposto, i metadati del sondaggio (ad es. data di registrazione, indirizzo IP, ecc.), campi di contatto ed eventuali dati incorporati che potresti aver registrato per ogni intervistato.
Attenzione: Se l’opzione di esportazione non è presente nel vostro account, ciò può essere dovuto a una delle seguenti cause:
- Se hai un account Qualtrics mediante la tua università o organizzazione, questo permesso potrebbe essere semplicemente disabilitato per il tuo account. Contatta il tuo Brand Administrator per farti abilitare questo permesso.
- Se disponi di un account gratuito, non sei autorizzato a esportare dati, e dovrai eseguire l’upgrade dell’account.
Esportazione dei dati delle risposte da un sondaggio
- Assicurati di trovarti nella sezione Dati della scheda Dati e analisi.
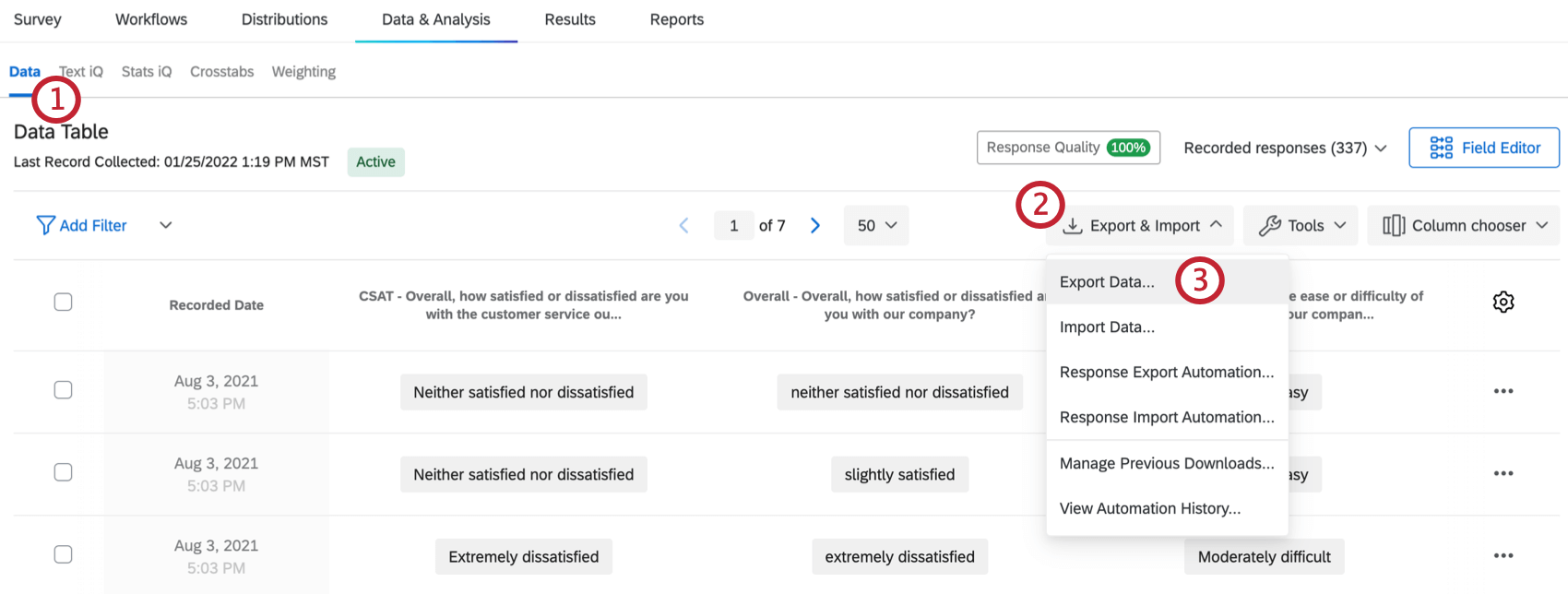
- Fai clic su Esportazione e importazione.
- Seleziona Esporta dati.
- Seleziona il formato del file desiderato. Sono disponibili le seguenti opzioni:
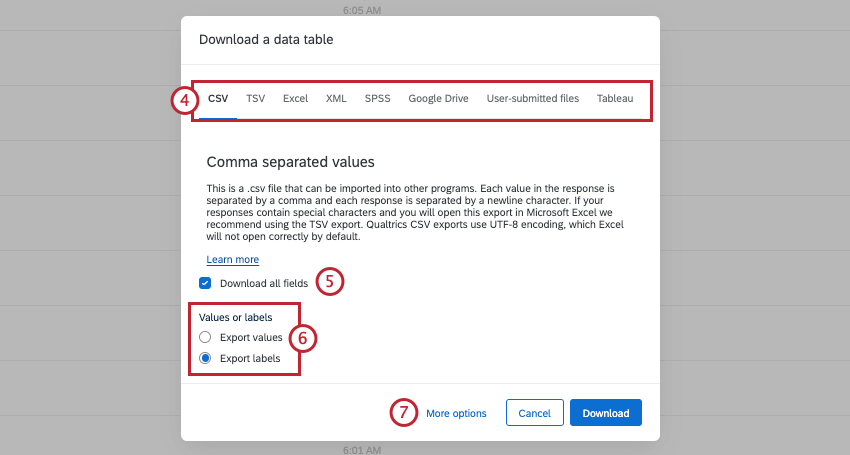
- CSV: un formato di file che può essere aperto in un editor di testo o di foglio di calcolo. Se prevedi di reimportare questi dati in un sondaggio e i tuoi intervistati parlano principalmente inglese, CSV è un formato di file compatibile.
Consiglio Q: se scegli un formato diverso da CSV o TSV, le opzioni presentate nei seguenti passaggi potrebbero variare.
- TSV: un formato di file che può essere aperto in un editor di testo o come foglio di calcolo in Excel. Questo formato di file funziona meglio di CSV quando i dati contengono caratteri speciali o gli intervistati parlano in lingue che non utilizzano l’alfabeto inglese (o utilizzano più caratteri dell’alfabeto inglese, come à, á, â, ecc.). Se prevedi di reimportare questi dati in un sondaggio, TSV è un formato di file compatibile.
- Excel: consente di esportare i dati in un formato XLSX, il formato preferenziale per l’apertura di file in Excel. Questo formato di file non può essere reimportato in Qualtrics.
- XML: un formato di file che può essere aperto come foglio di calcolo in Excel. Questo formato non può essere reimportato in un sondaggio.
- SPSS: questo formato di file è compatibile con SPSS, uno dei principali software statistici al mondo e un punto fermo in molti laboratori di ricerca e aule scolastiche. Nota: se non disponi ancora dell’accesso a SPSS, non è necessario utilizzare questo formato di file.
Consiglio Q: per ulteriori informazioni sui formati di file e sulle differenze tra di essi, visita la pagina Formati di esportazione.
- Google Drive: esporta i dati in un foglio Google in Google Drive. Per maggiori informazioni, leggi la nostra pagina su Esportazione dei dati delle risposte in Google Drive.
- File inviati dall’utente: se nel sondaggio è stata inclusa una domanda con caricamento file o firma, puoi utilizzare questa opzione per scaricare i file caricati dagli utenti o le firme fornite.
Attenzione: si consiglia di mantenere le dimensioni delle esportazioni al di sotto di 1,8 GB.
- CSV: un formato di file che può essere aperto in un editor di testo o di foglio di calcolo. Se prevedi di reimportare questi dati in un sondaggio e i tuoi intervistati parlano principalmente inglese, CSV è un formato di file compatibile.
- Seleziona Scarica tutti i campi se desideri esportare tutti i dati raccolti.
Consiglio Q: se questa opzione non è selezionata, verranno esportate solo le colonne attualmente visualizzate nella scheda Dati. Per informazioni sulla personalizzazione della visualizzazione della scheda Dati, vedere Scelta delle colonne.Esempio: Se si desidera esportare i dati di una singola domanda, assicurarsi che la domanda sia l’unica colonna visualizzata nella scheda Dati, quindi esportare i dati con Scarica tutti i campi deselezionati.
- Decidete se volete scaricare i dati in un formato numerico e quantificabile(Esportazione di valori) o con le scelte di risposta così come sono scritte(Esportazione di etichette).
- Fai clic su Altre opzioni per vedere ulteriori opzioni di esportazione.
- Seleziona l’opzione desiderata. Per ulteriori informazioni su ogni opzione, visita la pagina Opzioni di esportazione.
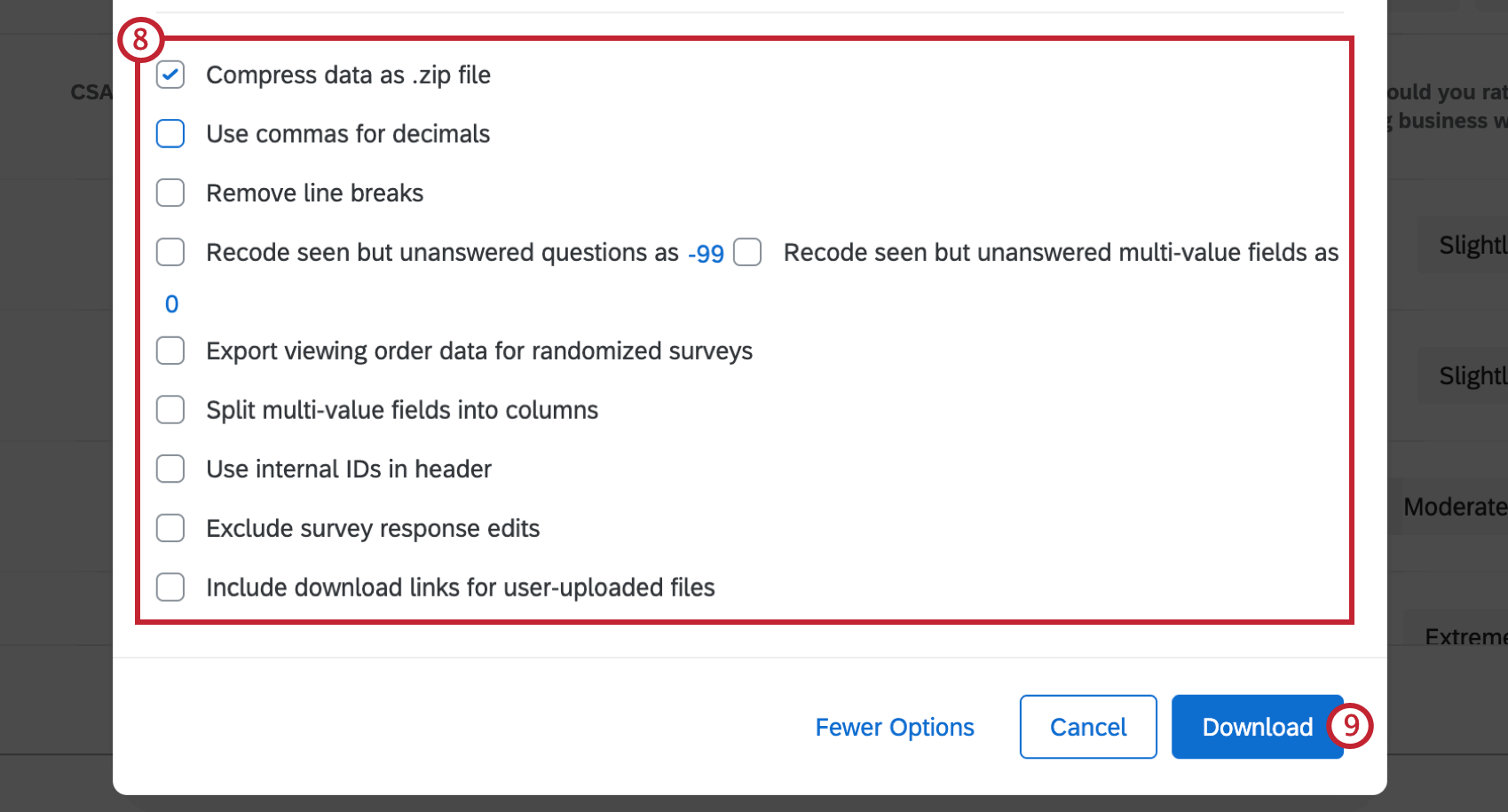
- Fai clic su Scarica.
Formati di file disponibili
È possibile selezionare il tipo di file dei dati scaricati. I tipi di file disponibili includono CSV, TSV, XML, SPSS e altro ancora.
Per informazioni su ognuno di questi tipi di file e sul modo in cui vengono utilizzati, consulta la pagina di supporto Formati di esportazione dati.
Altre opzioni di esportazione
Durante la procedura di esportazione dei dati, viene chiesto se si desidera scaricare tutti i campi e se si desidera che i dati siano espressi in valori o in etichette. Quando fai clic su Altre opzioni verranno mostrate molte opzioni aggiuntive. Queste opzioni determinano se includere interruzioni di riga in feedback a testo aperto, come ricodificare le domande viste ma senza risposta, se l’esportazione include dati randomizzati, e altro ancora.
Per maggiori informazioni sul funzionamento di ciascuna di queste opzioni, consulta la pagina di supporto Opzioni di esportazione dati.
Comprensione del file di dati esportato
Una volta esportati i dati in un CSV o in un TSV, quel file è organizzato in righe e colonne. Ogni riga corrisponde a un partecipante diverso, e ogni colonna rappresenta una domanda del sondaggio a cui ha risposto, i metadati del sondaggio (ad es. data di registrazione, indirizzo IP, ecc.), campi di contatto ed eventuali dati incorporati che potresti aver registrato per ogni intervistato. Ma che cosa significa ognuno di questi “metadati”? Che significato hanno i loro valori? Che aspetto hanno i dati della domanda?
Per ulteriori informazioni, consulta la pagina di supporto Comprensione del set di dati.
Gestisci download
Dopo aver fatto clic su Scarica, compare la finestra Gestisci download. La finestra Gestisci download mostra tutti i download richiesti e il relativo stato di avanzamento dell’esportazione. Ogni volta che avvii un’esportazione, viene visualizzata una nuova voce in cima alla lista, contenente dati con diverse informazioni:
- Stato: se l’esportazione è In corso, Non riuscita o se è pronta per il download.
- Tipo: il formato di file di esportazione selezionato.
- Percentuale di completamento: stato di avanzamento dell’esportazione.
- Ultimo aggiornamento: data dell’ultimo aggiornamento dello stato dell’esportazione.
L’esportazione di set di dati di grandi dimensioni può richiedere molto tempo, ma è possibile uscire dalla pagina e tornarci in seguito. È anche possibile eseguire più download contemporaneamente, avviando un download e iniziandone subito un altro.
Al completamento delle esportazioni, il valore della colonna Stato passa a un pulsante di download. Il file di dati viene scaricato automaticamente sul computer. Facendo clic sul pulsante viene scaricato anche il file sul proprio computer. Puoi scaricare il file tutte le volte che vuoi.
Se si lasciano i processi di esportazione in Gestisci download, è possibile tornarci in qualsiasi momento facendo clic su Esporta dati, Gestisci download precedenti, e scaricare un lavoro precedente. È anche possibile eliminare un lavoro precedente dalla lista facendo clic sulla X all’estrema destra del lavoro che si desidera eliminare.
Misure di sicurezza sull’esportazione dati
Qualtrics adotta alcune misure precauzionali per proteggere te e i tuoi file CSV/TSV da qualsiasi script dannoso che un intervistato potrebbe provare a digitare in una risposta a immissione di testo.
L’esportazione in CSV/TSV pone una virgoletta singola davanti a ogni campo dati che inizia con +, -, @ o =. Ad esempio, un commento di testo che dice “@Qualtrics sei il migliore!” verrebbe esportato come “‘@Qualtrics sei il migliore!” Attenzione alla virgoletta singola supplementare prima di @. Questo impedisce a Excel di eseguire automaticamente uno script dannoso.
Tuttavia, se prevedi che questa funzione potrebbe interferire con eventuali script di recupero dati eseguiti, non c’è di che preoccuparsi. Se Qualtrics sa che il campo è un campo numerico, non aggiungerà la virgoletta all’inizio dei dati, anche se questi iniziano con un + o -. La sicurezza dei campi numerici è garantita, poiché il testo richiesto per creare uno script dannoso verrebbe rifiutato dalla convalida numerica.
I seguenti campi sono considerati numerici:
- Una domanda a immissione di testo con Convalida del contenuto impostata su Numero
- Dati incorporati impostati su Numero, Serie di numeri o Data
Esportazione dati in diversi tipi di progetto
È possibile esportare i dati delle risposte in molti tipi diversi di progetti. Le fasi e le opzioni descritte in questa pagina si applicano ai seguenti tipi di progetto:
Esistono altri tipi di progetti in cui è possibile esportare i dati delle risposte. Tuttavia, ci sono importanti differenze da tenere a mente:
- Per i progetti da dati importati, consulta Dati e analisi in Progetti da dati importati.
- Per i progetti 360, consulta Esportazione dati delle risposte (360).
- Per tutti gli altri progetti Employee Experience, consulta Esportazione dati delle risposte (EX).
- Per l’analisi congiunta, consulta Esportazione dati analisi congiunta grezzi.
- Per MaxDiff, vedere Esportazione di dati grezzi MaxDiff.
- Per la Gestione reputazione online, vedere Dati e analisi con la Gestione reputazione online.