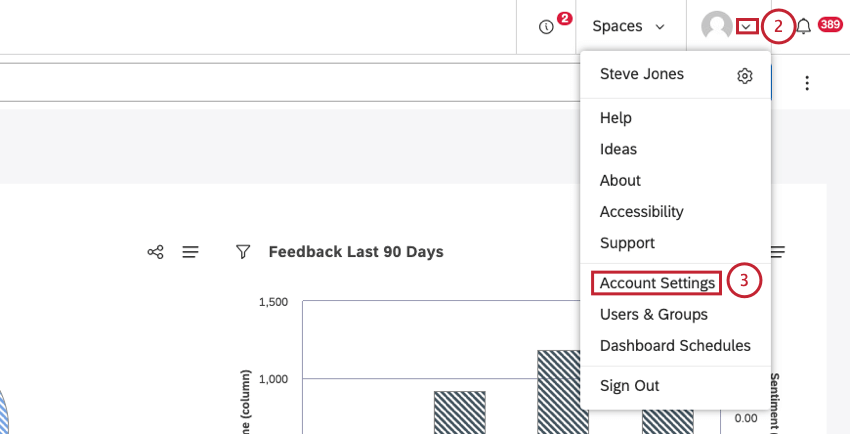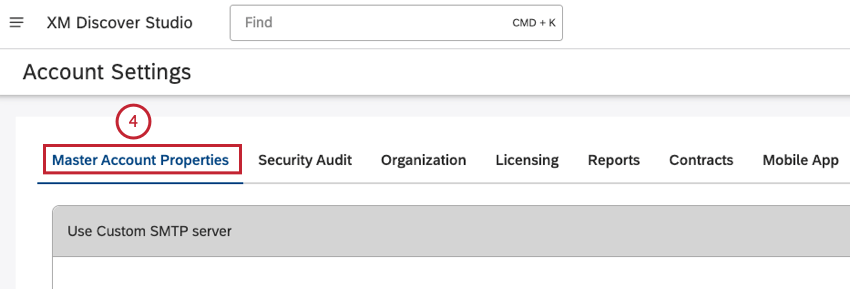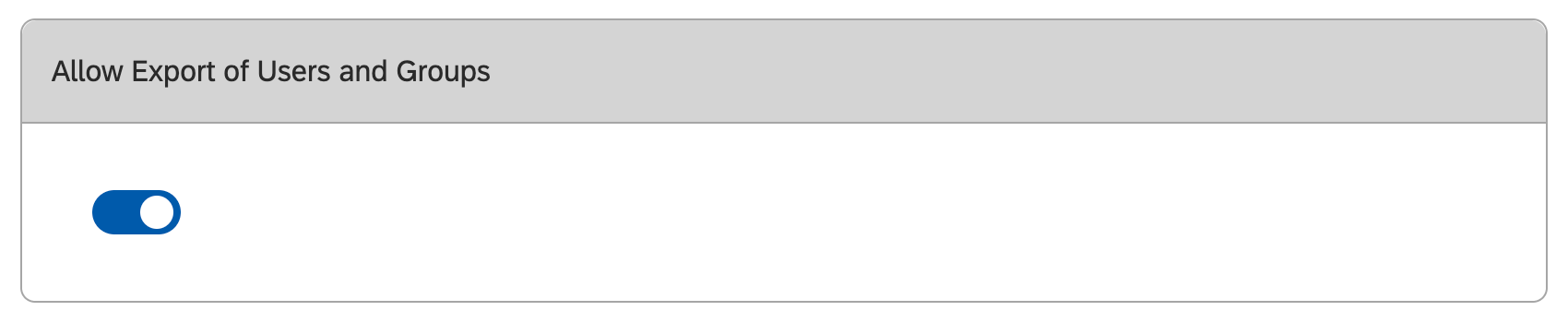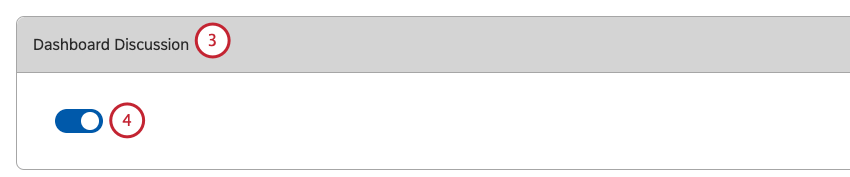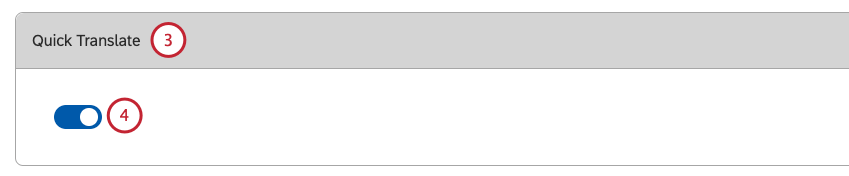Proprietà dell’Account Master
Informazioni sulle proprietà dell’account Master
È possibile personalizzare l’account master e definire le proprietà dell’account, tra cui, ad esempio, la definizione di un server SMTP personalizzato per l’invio di e-mail di notifica di Studio tramite il proprio server di posta elettronica, le impostazioni della password e le impostazioni di condivisione dei collegamenti, nella scheda Proprietà dellaccount master.
Accessibilità alla scheda Proprietà dellaccount master
Utilizzare un server SMTP personalizzato
È possibile specificare i dettagli del server SMTP personalizzato per inviare le e-mail di notifica da Studio tramite il proprio server di posta elettronica.
- Accedi a Studio.
- Accessibilità al sito Proprietario dell’Account Masters .
- Attivare la levetta Usa server SMTP personalizzato per abilitare questa opzione. Disattivare questa levetta per disabilitare l’opzione.
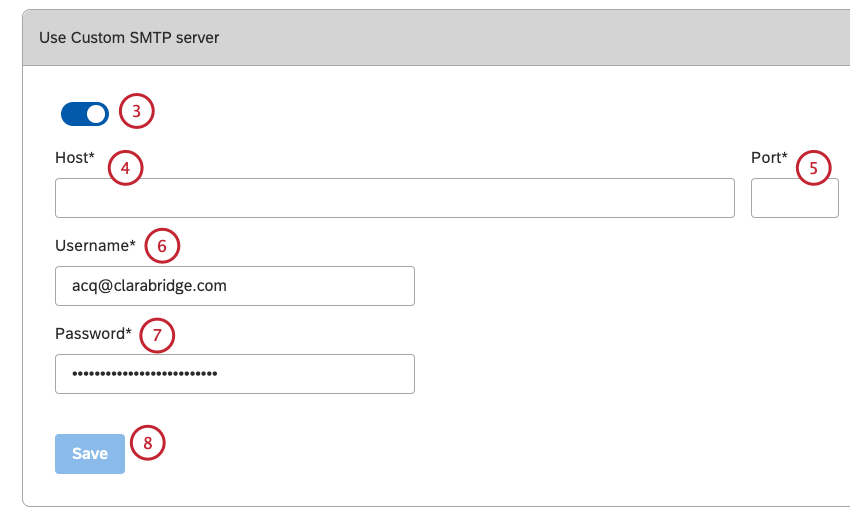
- Inserire il nome host del server in uscita nella casella Host.
- Inserire il numero di porta del server in uscita nella casella Porta .
- Inserire l’indirizzo e-mail completo che si desidera utilizzare nella casella Nome utente.
- Inserire la password dell’account e-mail nella casella Password.
- Fai clic su Salva.
Domini e-mail ammessi
È possibile limitare i domini e-mail consentiti durante la registrazione degli utenti e la condivisione della dashboard.
- Accedi a Studio.
- Accedere alla scheda Proprietà dell’account master.
- Scorrete fino alla sezione Domini e-mail consentiti.
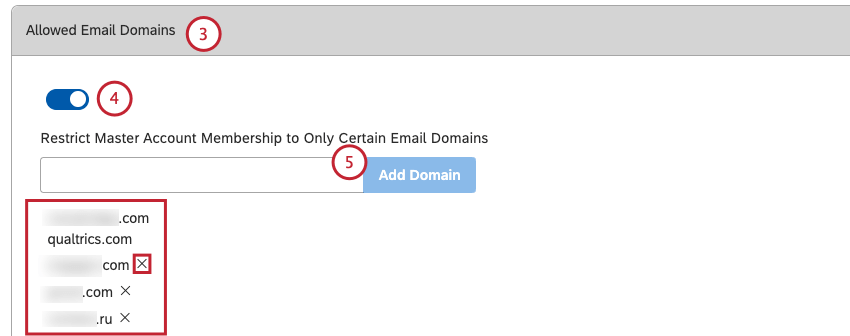
- Per abilitare la restrizione dei domini e-mail, attivare la levetta Domini e-mail consentiti. Disattivare questa levetta per disabilitare l’opzione.
- Per aggiungere un dominio alla lista dei domini consentiti, digitate il suo nome nella casella e fate clic su Aggiungi dominio. Tenere presente i seguenti requisiti per i nomi di dominio:
- Un nome di dominio può contenere solo caratteri alfa e trattini. Non è necessario utilizzare il simbolo @.
- I nomi di dominio non possono terminare o iniziare con un trattino.
- La lunghezza del nome di dominio non può superare i 60 caratteri.
- La lunghezza del dominio di primo livello non può superare i 3 caratteri.
- I nomi di dominio non fanno distinzione tra maiuscole e minuscole.
Consiglio Q: se si desidera aggiungere più domini, inserirli uno alla volta.Consiglio Q: tutti i domini consentiti sono elencati sotto la casella. Per rimuovere un dominio dalla lista dei domini consentiti, fare clic sul pulsante x avanti ad esso.Consiglio Q: L ‘attivazione della restrizione del dominio e-mail o la rimozione di un dominio precedentemente consentito non influisce sugli utenti esistenti.
Impostazioni della password
È possibile definire la complessità della password e le impostazioni di blocco del login.
Non forziamo la reimpostazione della password quando i parametri di complessità della password vengono aggiornati. Tuttavia, se si desidera applicare nuovi criteri di password, è possibile selezionare gli utenti in blocco e utilizzare l’opzione Reimposta password nel menu Azioni.
- Accedi a Studio.
- Accedere alla scheda Proprietà dell’account master .
- Spostarsi nella sezione Impostazioni password, dove è possibile aggiornare le seguenti impostazioni di password.
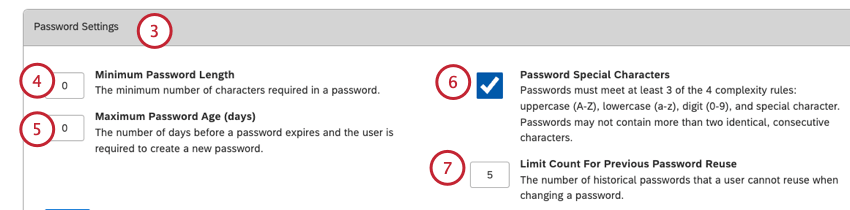
- Inserire il numero minimo di caratteri richiesti per la password nella casella Lunghezza minima della password . L’impostazione predefinita è 10. Si consiglia di utilizzare almeno 8 caratteri per le password forti.
- Nella casella Età massima della password (giorni) inserire il numero di giorni (da 0 a 100) prima che la password scada e l’utente debba crearne una nuova. L’impostazione predefinita è 90. Si consiglia di impostare un valore compreso tra 60 e 90, come via di mezzo tra la sicurezza della password e l’esperienza dell’utente. Impostando il numero a 0 si disattiva questo requisito. Non è consigliabile.
- Selezionare la casella di controllo Richiedi carattere speciale . Questa opzione è attivata per impostazione predefinita. Quando questa opzione è attivata, una password deve soddisfare almeno 3 delle 4 regole di complessità:
- Deve includere caratteri maiuscoli (A-Z).
- Deve includere caratteri minuscoli (a-z).
- Deve includere cifre (0-9).
- Deve includere caratteri speciali (come i segni di punteggiatura).
- Le password non possono contenere più di due caratteri consecutivi identici.
Attenzione: Si consiglia vivamente di attivare questa opzione per aumentare la sicurezza delle password. - Inserite il numero di password storiche che un utente non può riutilizzare quando cambia una password nella casella Limita conteggio per il riutilizzo di password precedenti . L’impostazione predefinita è 3. L’impostazione del numero a 0 disabilita questo requisito.
- Inserite il numero di tentativi falliti (0-100) consentiti prima che un utente venga bloccato dal sistema nella casella Soglia di blocco dell’accesso non riuscito . Il valore predefinito è 3. Impostando il numero a 0 si disattiva il blocco del login. Non è consigliabile.
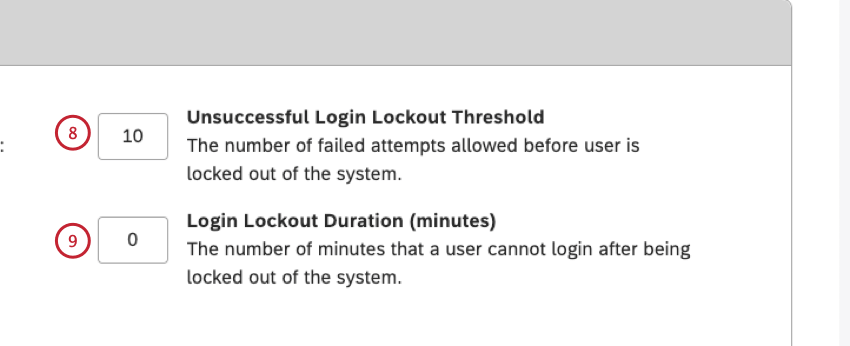 CONSIGLIO Q: se un utente supera il limite di tentativi di accesso falliti consentiti, non sarà in grado di accedere per la durata del blocco dell’accesso. Allo stesso tempo, l’utente riceverà una notifica via e-mail che lo inviterà a reimpostare la password e a riottenere l’accessibilità all’account. Si tratta di un modo per aggirare il timer di blocco e di una richiesta di assistenza.
CONSIGLIO Q: se un utente supera il limite di tentativi di accesso falliti consentiti, non sarà in grado di accedere per la durata del blocco dell’accesso. Allo stesso tempo, l’utente riceverà una notifica via e-mail che lo inviterà a reimpostare la password e a riottenere l’accessibilità all’account. Si tratta di un modo per aggirare il timer di blocco e di una richiesta di assistenza. - Nella casella Durata blocco accesso (minuti) inserire il numero di minuti (0-100) in cui un utente non può accedere dopo essere stato bloccato dal sistema. L’impostazione predefinita è 30. Impostando il numero a 0, la password dell’utente scade dopo un blocco dell’accesso e deve essere modificata.
- Fai clic su Salva.
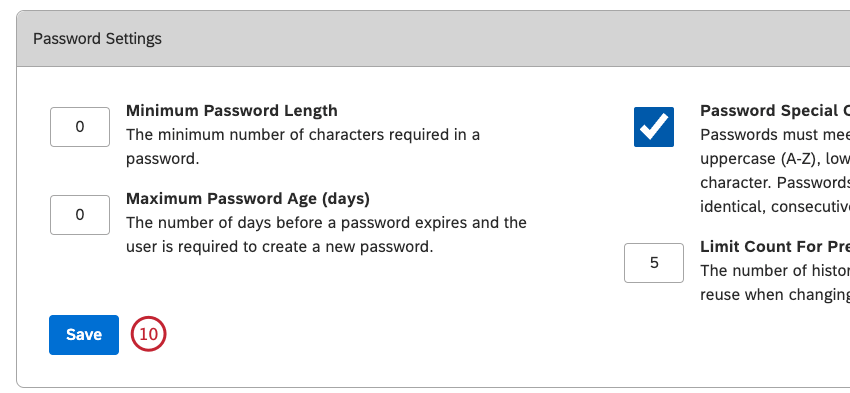
Impostazioni di condivisione dei collegamenti
È possibile controllare se gli utenti senza accesso esplicito ai dati debbano essere in grado di copiare, condividere e visualizzare i link a documenti specifici per un periodo di tempo limitato.
- Accedi a Studio.
- Accedere alla scheda Proprietà dell’account master.
- Spostarsi nella sezione Impostazioni di condivisione dei collegamenti.
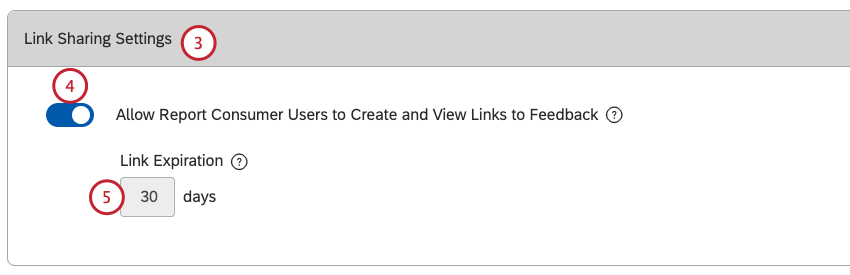
- Attivare la levetta Consenti agli utenti consumatori del rapporto di creare e visualizzare i link ai feedback per attivare o disattivare la condivisione dei link. Disattivare questa levetta per disabilitare la condivisione dei link.
- La casella Scadenza link indica il numero di giorni in cui mantenere attivi i link di feedback per gli utenti senza accesso esplicito ai dati. Per gli utenti a cui è stato concesso l’accessibilità temporanea ai feedback tramite un link condiviso, il link non funzionerà più dopo 30 giorni per tutti gli account. I link non scadono mai per gli utenti che hanno accesso ai dati del progetto.
Consiglio Q: per ulteriori informazioni sulla condivisione dei link, consultare la sezione Come funziona la condivisione dei link. Per ulteriori informazioni sull’accessibilità dei feedback, consultare la sottosezione Accesso ai feedback senza accesso esplicito ai dati.
Accessibilità al feedback senza accesso esplicito ai dati
Quando si condivide una dashboard con altri utenti, li si invita a visualizzare i rapporti della dashboard nello stesso modo in cui li si visualizza. In altre parole, Studio esegue il rendering dei widget per conto dell’utente per tutti i visualizzatori, indipendentemente dal loro livello di accesso ai dati.
Se un visualizzatore dispone dell’autorizzazione Drill to Feedback in Modalità di visualizzazione, può visualizzare l’effettivo feedback del cliente in Esplora documenti.
Come funziona la condivisione dei link?
- Quando la condivisione dei link è disabilitata (comportamento predefinito):
- Solo gli utenti con accesso esplicito ai dati possono copiare i link ai documenti in Esplora documenti e nei widget di feedback.
- I documenti tramite link vengono visualizzati per conto dell’osservatore e richiedono un accesso esplicito ai dati.
- Quando la condivisione dei link è abilitata:
- Gli utenti senza accesso esplicito ai dati possono copiare i collegamenti ai documenti in Esplora documenti (se hanno accesso a una dashboard corrispondente e all’autorizzazione Drill to Feedback in Modalità di visualizzazione) e i widget di feedback nel riquadro di visualizzazione (se hanno accesso a una dashboard corrispondente).
- I documenti tramite link vengono visualizzati per tutti gli utenti di Studio del vostro Account Master, indipendentemente dal loro accesso ai dati, per un periodo di tempo limitato (30 giorni per impostazione predefinita). I link scaduti non sono più disponibili per gli utenti senza un accesso esplicito ai dati.
- Per gli utenti con dati di progetto, i link di accessibilità non scadono mai, a condizione che i dati originali siano ancora presenti.
Consentire ai proprietari degli account di gestire gli oggetti dellaccount master
- Accedi a Studio.
- Accedere alla scheda Proprietà dellaccount master.
- Spostarsi nella sezione Consenti ai proprietari degli account di gestire gli oggetti dell’account master.
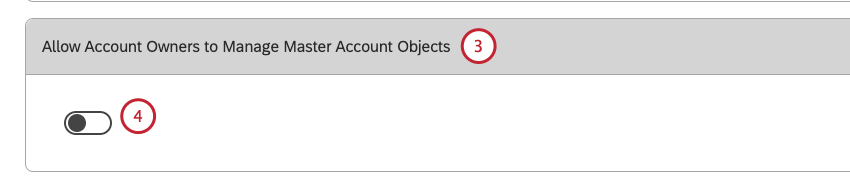
- Attivare la casella Consenti ai proprietari dell’account di gestire gli oggetti dell’account master per consentire al proprietario dell’account di QUALTRrics di gestire dashboard, libri, metriche e filtri per conto degli utenti dell’account master. Disattivare questa opzione per non consentire questa operazione.
Consiglio Q: ogni volta che un Account Owner avvia una sessione per conto di un altro utente, nel registro di sicurezza viene registrata un’azione ViewAsUserEvent. Tutte le performance eseguite per conto di un altro utente sono contrassegnate da un asterisco (*) davanti al suo nome nel registro.
Consentire l’esportazione di utenti e gruppi
È possibile decidere se gli amministratori dell’account principale possono esportare una lista di utenti e gruppi.
Quando questa impostazione è attivata, gli utenti potranno esportare le informazioni degli utenti o dei gruppi.
Quando questa impostazione è disattivata, nessuno esporta queste informazioni, compresi voi e gli altri amministratori del vostro account principale. Attivare l’impostazione per restituire agli utenti questa funzionalità.
Discussioni sul Dashboard
È possibile attivare o disattivare le discussioni del dashboard. Questa opzione è attivata per impostazione predefinita.
Valutazione del Dashboard
È possibile consentire agli utenti di valutare i dashboard o nascondere questa funzione. Questa opzione è attivata per impostazione predefinita.
- Accedi a Studio.
- Accedere alla scheda Proprietà dell ‘account master.
- Scorrere fino a Valutazione del Dashboard sezione.
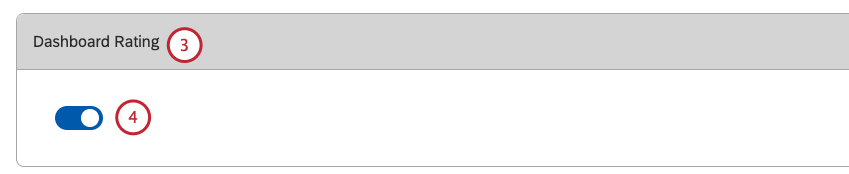
- Attivare l’opzione Valutazione dashboard per consentire agli utenti di valutare le dashboard. Disattivare questa opzione per non consentire agli utenti di valutare i dashboard.
Consiglio Q: le performance eseguite dagli utenti quando la funzione è attiva vengono conservate se l’amministrazione la disattiva e la riattiva.
Modelli di Dashboard
I modelli di dashboard di Studio offrono un modo rapido per creare dashboard significativi per diversi scopi aziendali. È possibile consentire agli utenti di selezionare un modello o nascondere questa funzione.
- Accedi a Studio.
- Accedere alla scheda Proprietà dell’account master.
- Spostarsi nella sezione Modelli di dashboard.
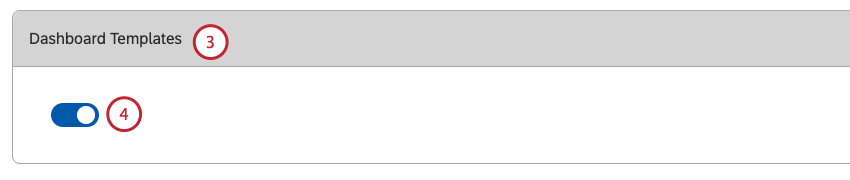
- Attivare l’opzione Modelli di dashboard per consentire agli utenti di selezionare un modello durante la creazione di una dashboard. Disattivare questa levetta per non consentire questa azione).
Ottimizzazione del Dashboard predefinito
L’impostazione Ottimizzazione Dashboard predefinita consente di definire l’impostazione di ottimizzazione predefinita per tutti i dashboard appena creati. È possibile modificare questa impostazione per ogni dashboard nelle proprietà della dashboard.
Definire l’impostazione predefinita per l’ottimizzazione del Dashboard
- Accedi a Studio.
- Accedere alla scheda Proprietà dell’account master.
- Scorrere fino alla sezione Ottimizzazione della dashboard predefinita.
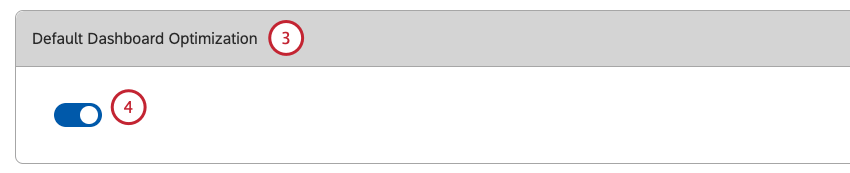
- Attivate l’opzione Ottimizzazione dashboard predefinita per ottenere migliori performance. Disattivare questa levetta per ottenere una migliore precisione (questa è l’impostazione predefinita consigliata).
Forum delle idee
È possibile consentire agli utenti di fornire feedback tramite il forum XM Discover Ideas o nascondere questa funzione.
- Accedi a Studio.
- Accedere alla scheda Proprietà dell’account master.
- Scorrete fino alla sezione Forum delle idee.
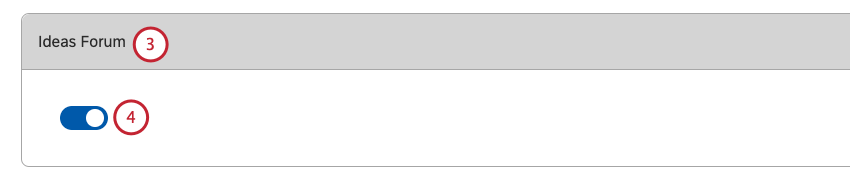
- Attivare la levetta del Forum delle idee per consentire agli utenti di fornire feedback tramite il Forum delle idee. Disattivare questa levetta per non consentire questa azione.
Consiglio Q: i feedback forniti dagli utenti quando la funzione è attivata vengono conservati se l’amministratore la disattiva e la riattiva.
Traduzione rapida
È possibile attivare o disattivare l’opzione di traduzione rapida per ottenere una traduzione rapida dei feedback in Esplora documenti e nel widget dei feedback. Questo genererà la traduzione dalla lingua originale alla scelta della “Lingua di traduzione” impostata nelle preferenze dell’utente.
Impostazioni di screening
Potete decidere se volete che gli utenti del vostro account vedano o meno le frasi che contengono parole profane. Per informazioni sullo screening del feedback, consultare la sottosezione Screening del feedback .
- Accedi a Studio.
- Accedere alla scheda Proprietà dell’account master.
- Spostarsi nella sezione Impostazioni di screening.
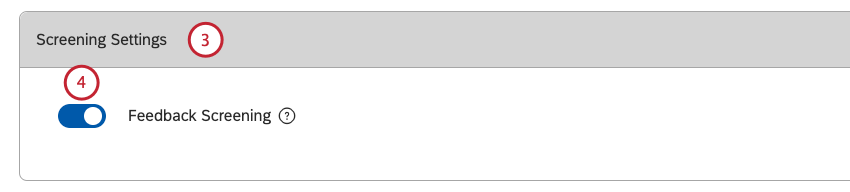
- Attivare l’opzione Schermata feedback per consentire agli utenti del proprio account di vedere le frasi che contengono parole blasfeme. Disattivare questa opzione per non consentire questa operazione.
Screening del feedback
Abilitando il controllo dei feedback, tutte le frasi in cui viene rilevato l’arricchimento CB Profanity nei feedback non strutturati vengono sostituite con la frase [Questo feedback è stato nascosto a causa di una profanità rilevata].
Maschera anche i tooltip nel grafico della colonna vertebrale conversazionale. Questo si applica sia a Studio che all’app Pulse.
Lo screening del feedback riguarda tutti gli utenti, ad eccezione di quelli che appartengono a un gruppo con l’autorizzazione View Profanity. Questa autorizzazione non può essere applicata a singoli utenti, ma solo a gruppi.
Per i widget di feedback che visualizzano la vista Verbatim, l’intero verbatim viene nascosto con il messaggio sopra riportato.
Anteprime di modifica dei widget
- Accedi a Studio.
- Accedere alla scheda Proprietà dell’account master .
- Scorrere fino alla sezione Anteprime di modifica dei widget .
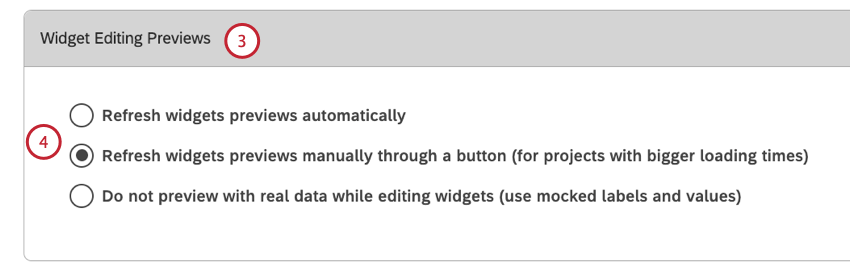
- Selezionare 1 delle seguenti modalità di anteprima:
- Aggiorna automaticamente le anteprime dei widget per consentire agli utenti di vedere automaticamente tutti gli aggiornamenti in modalità anteprima, anche quando i nuovi dati non vengono utilizzati, senza dover fare clic su Anteprima aggiornamento.
- Aggiornare manualmente le anteprime dei widget tramite un pulsante (per progetti con tempi di caricamento maggiori) per consentire agli utenti di fare clic su Aggiorna anteprima e vedere gli ultimi aggiornamenti utilizzando i nuovi dati in modalità anteprima.
- Non eseguire l’anteprima con i dati letti durante la modifica dei widget (usare etichette e valori finti) per consentire agli utenti di eseguire l’anteprima senza usare dati reali e usando etichette e valori finti.
Rapporti di integrazione tra XM Discover e XM Engage
Una volta impostata l’integrazione API tra l’account XM Discover e Qualtrics, è possibile abilitare questa funzione nelle impostazioni account di Studio.
- Accedi a Studio.
- Accedere alla scheda Proprietà dell’account master.
- Scorrete fino alla sezione Impostazioni deirapporti tra XM Discover e XM Engage.
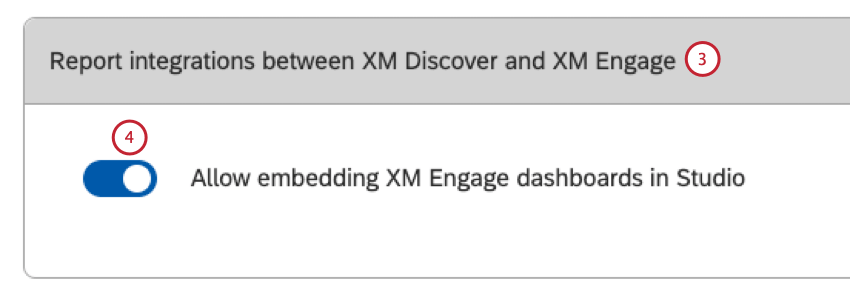
- Attivare l’opzione Consenti l’incorporazione di dashboard XM Engage in Studio per consentire agli utenti con accesso a XM Discover e XM Engage di utilizzare Studio come piattaforma di reporting unica incorporando dashboard in libri di Studio. Disattivare questa levetta per non consentire questa azione.
Abilitazione dell’incorporamento di widget per gli utenti aziendali senza licenza
È possibile consentire agli utenti aziendali senza licenza Studio di visualizzare widget incorporati al di fuori di Studio, a condizione che gli utenti appartengano allo schema di autenticazione SSO dell’organizzazione e che la configurazione embed del widget sia impostata in modo da consentirlo.
- Accedi a Studio.
- Accedere alla scheda Proprietà dell’account master .
- Scorrete fino alla sezione Embed Widget for Unlicensed Enterprise Users .
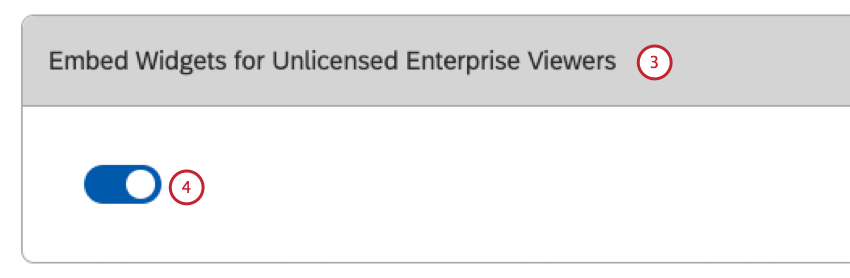
- Attivare l’opzione Embed Widget for Unlicensed Enterprise Viewers (Incorpora widget per i visualizzatori aziendali senza licenza ) per consentire agli utenti aziendali senza licenza Studio di visualizzare i widget incorporati al di fuori di Studio. Disattivare questa levetta per non consentire questa operazione.
Utilizzo della cache dei widget
È possibile regolare il modo in cui i widget utilizzano i dati memorizzati nella cache in tutto l’account in base alle proprie esigenze aziendali.
I widget che fanno riferimento a dati precedentemente memorizzati nella cache, se disponibili, si caricano più velocemente, anche se i dati nella cache potrebbero non essere freschi. L’interfaccia segnala quando l’utente sta visualizzando i dati nella cache.
Queste opzioni consentono di ampliare gli scenari accettabili in cui Studio può visualizzare dati leggermente più vecchi, a tutto vantaggio delle performance percepite.
Regolazione dell’uso della cache dei widget
- Accedi a Studio.
- Accedere alla scheda Proprietà dell’account master.
- Scorrere fino alla sezione Uso della cache del widget.
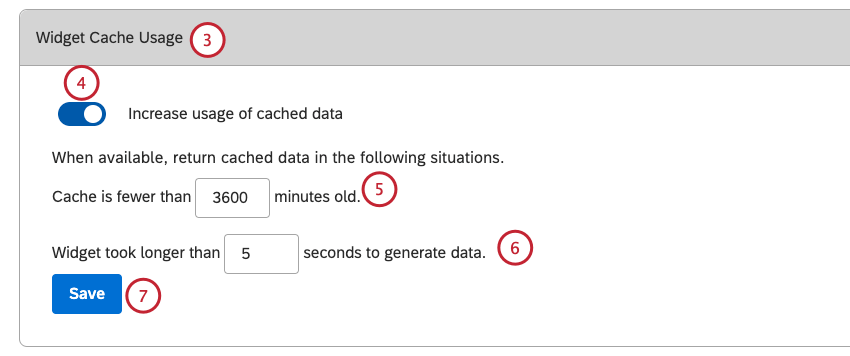
- Attivare la levetta Aumenta l’uso dei dati nella cache per abilitare questa opzione. Disattivare questa levetta per disabilitarla.
- La cache ha meno di X minuti: Specificare l’età massima consentita dei dati memorizzati nella cache da utilizzare nella casella. Utilizzare questa impostazione per controllare quanto indietro i widget possono cercare una cache. I valori possibili vanno da 0 a 10.080 (1 settimana in minuti). Il valore predefinito è 10 minuti.
Consiglio Q: utilizzare questa opzione se i nuovi dati non vengono caricati frequentemente, in modo che gli utenti non notino la differenza. Ad esempio, se si caricano i dati e si esegue la classificazione solo una volta alla settimana, è molto probabile che il grafico che si è visto 10, 30 o anche 60 minuti fa sia lo stesso ora, quindi impostare questa opzione su uno di questi numeri.
- Il widget ha impiegato più di X secondi per generare i dati: Specificare la quantità di tempo in cui un widget può lavorare per generare dati prima che l’uso della cache sia consentito nell’esecuzione successiva della casella. Utilizzare questa impostazione per controllare la lentezza di un widget prima di poter restituire i risultati nella cache. I valori possibili vanno da 0 a 1.200 (20 minuti in secondi), con valori superiori a 5 consigliati poiché l’impostazione predefinita del sistema per tutti i widget è di 5 secondi.
Consiglio Q: utilizzare questa opzione se si nota che singoli widget richiedono molto tempo (ma la maggior parte dei widget viene eseguita rapidamente) e si è disposti ad aspettare i widget che funzionano più a lungo. Se l’ultima volta il widget ha impiegato più di quel numero di secondi per essere eseguito, Studio utilizzerà i dati memorizzati nella cache in attesa di nuovi dati.
- Fai clic su Salva.
Gerarchia API
È possibile generare e revocare un token di autenticità per il connettore in entrata di Gerarchia delle organizzazioni.
- Accedi a Studio.
- Accedere alla scheda Proprietà dell’account master.
- Scorrere fino alla sezione Gerarchia API.
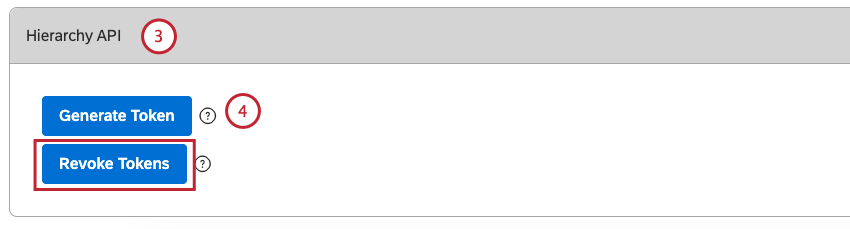
- Fare clic su Genera token per generare un token di autenticità per il connettore in entrata della gerarchia dell’organizzazione.
Consiglio Q: in alternativa, fare clic su Revoca token per revocare il token di autenticità.Consiglio Q: i token API di Gerarchia sono validi per 90 giorni. I proprietari degli account vengono avvisati 7 giorni prima della scadenza per generarne uno nuovo.