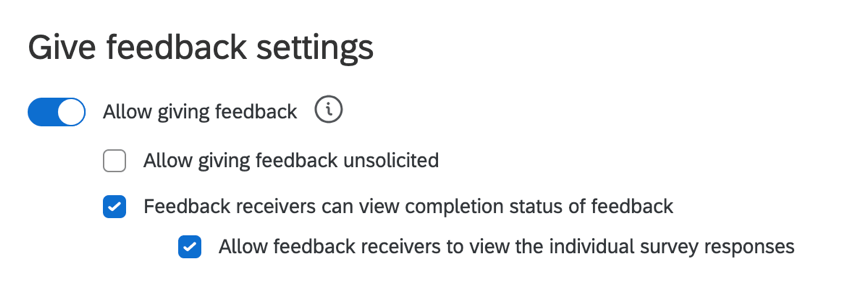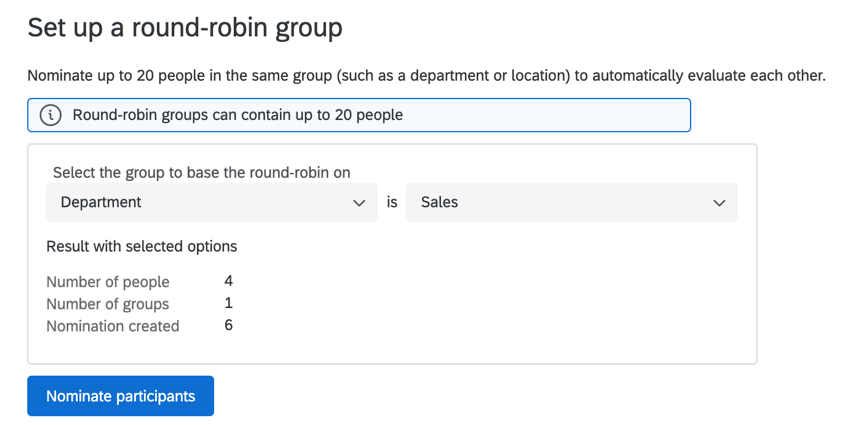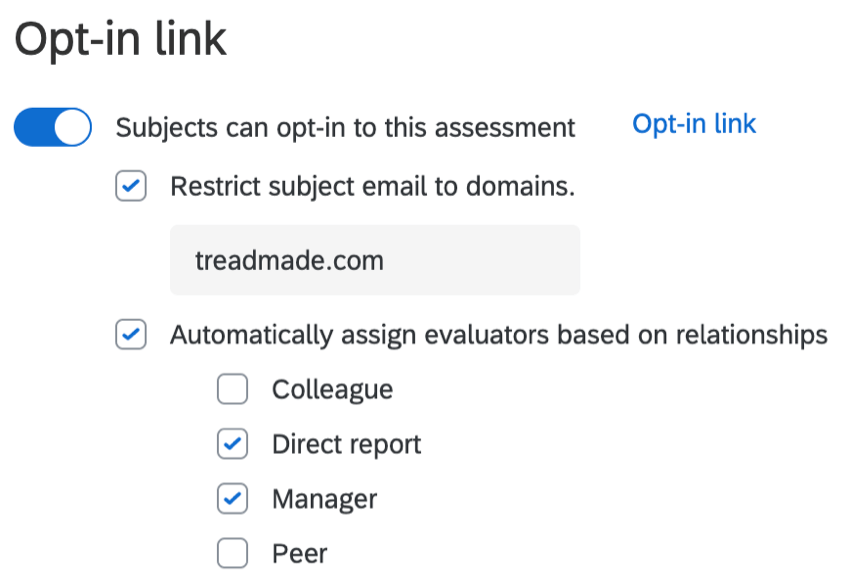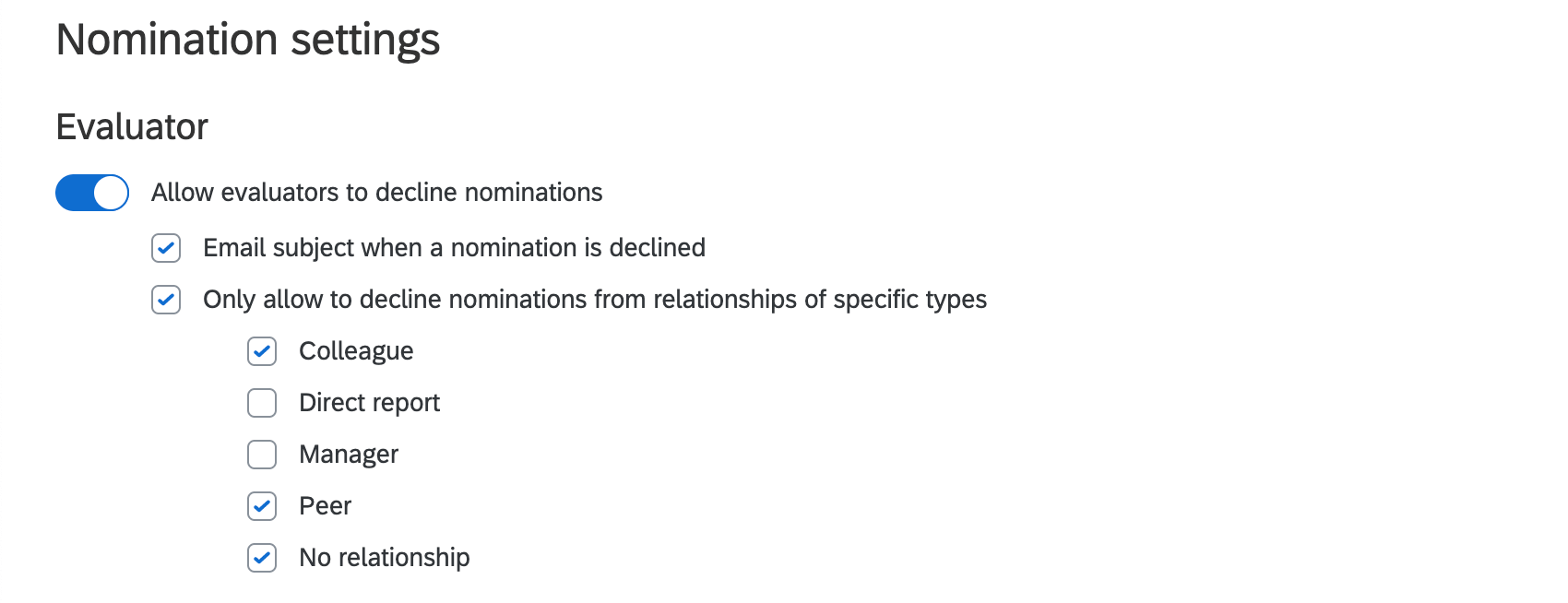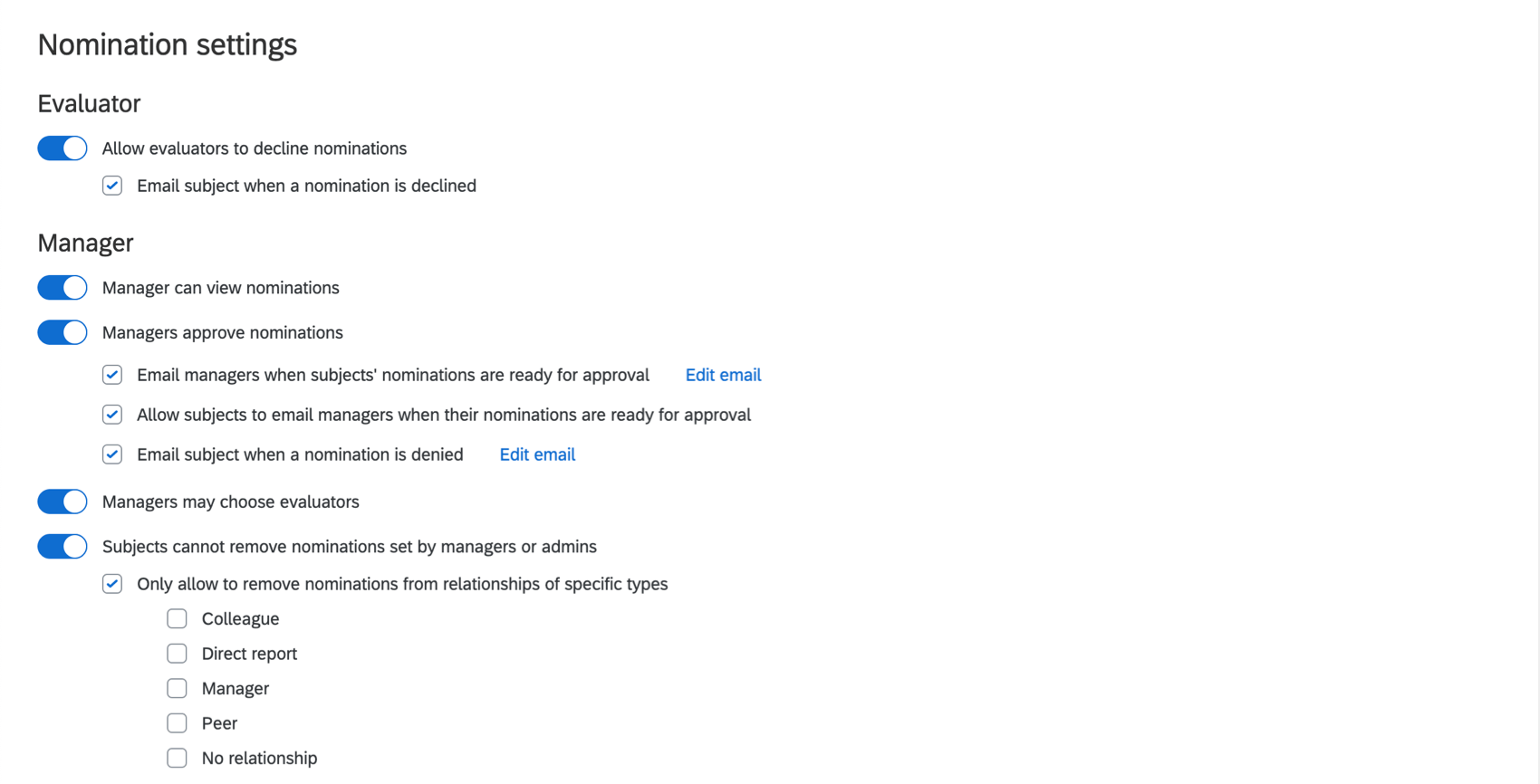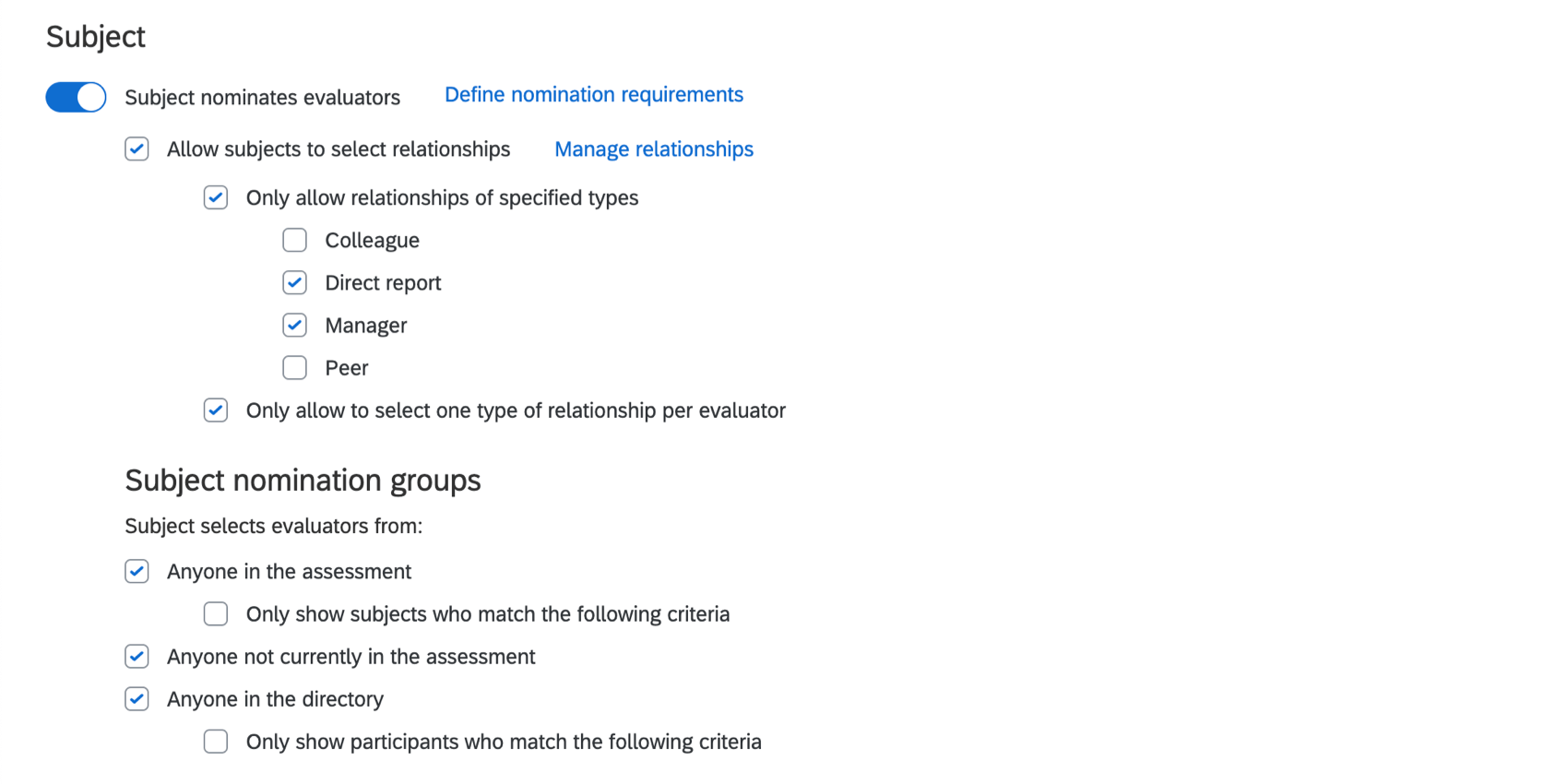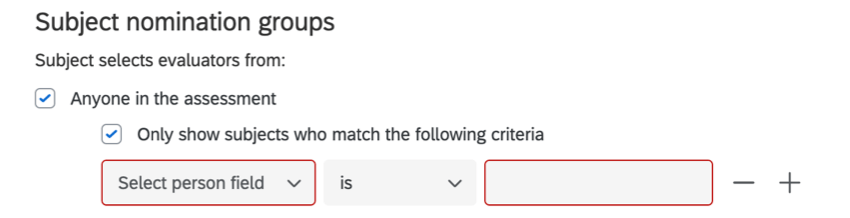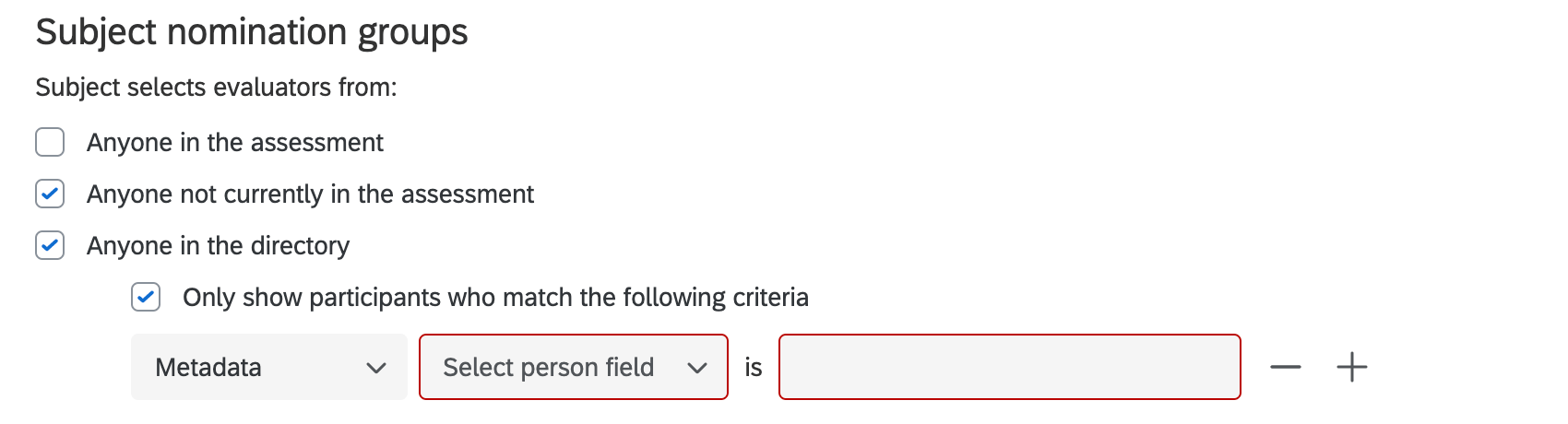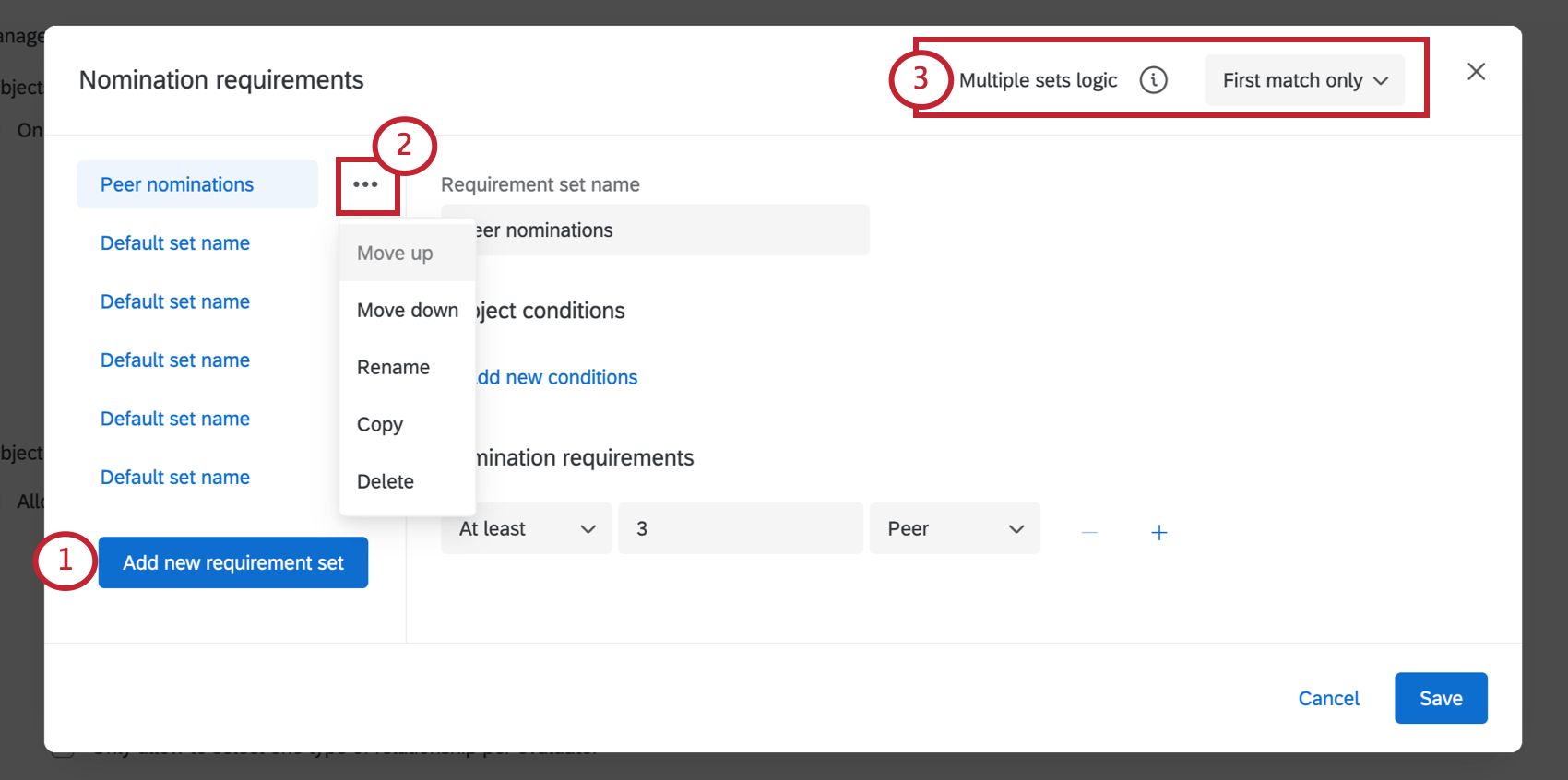Opzioni dei PARTECIPANTI (360)
Informazioni sulle opzioni per i partecipanti
La sezione Opzioni della scheda Partecipanti consente di impostare le nomine e i relativi requisiti, l’approvazione delle nomine, le valutazioni non richieste, le autovalutazioni e altro ancora per il vostro progetto 360.
Impostazioni di Feedback
- Consentire di fornire feedback: Quando questa opzione è disattivata, lasezione “Feedback” del Portale dei partecipanti sarà nascosta. Gli oggetti non potranno inviare feedback l’uno per l’altro. Se attivata, questa opzione consente ai soggetti di inviare feedback. Consente inoltre di attivare le seguenti opzioni:
- Consente di fornire feedback non richiesti: Consente ai soggetti di fornire feedback ad altri soggetti del progetto in corso senza che venga loro chiesto esplicitamente di farlo. Per essere valutato, il soggetto deve essere già stato aggiunto al progetto.
Consiglio Q: Quando questa opzione è attivata, il file Gruppi nomina soggetti opzioni di controllo su chi può fornire valutatori non richiesti. (Non chi può essere oggetto di una valutazione non richiesta). Anche chi partecipa all’assessment deve essere abilitato, in modo che i valutatori possano aggiungersi alle valutazioni dei soggetti. Chiunque nella directory dovrebbe essere abilitato a limitare i possibili valutatori non richiesti solo utilizzando un filtro di gruppo specifico.Consiglio Q: le valutazioni non richieste non incrementano il numero nelle colonne Valutatori ricevuti o Valutatori completati.
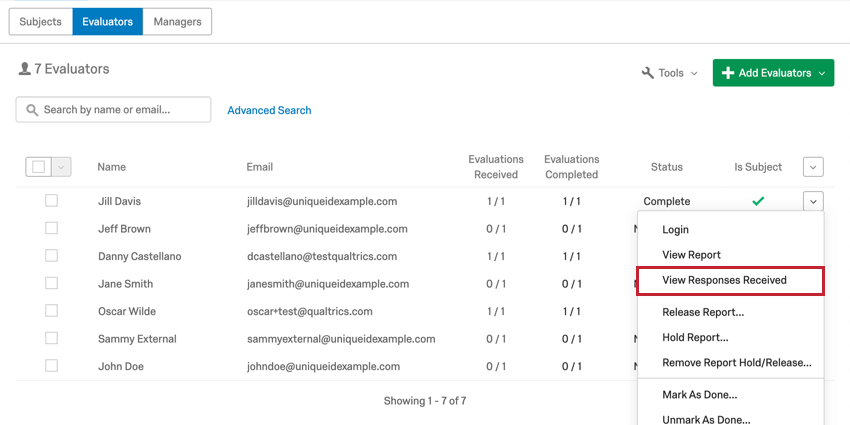
Per trovare una valutazione non richiesta o per consentire a qualcuno di riprendi la propria valutazione non richiesta, andare su Visualizza risposte ricevute e controllare le risposte evidenziate in blu in fondo alla lista.
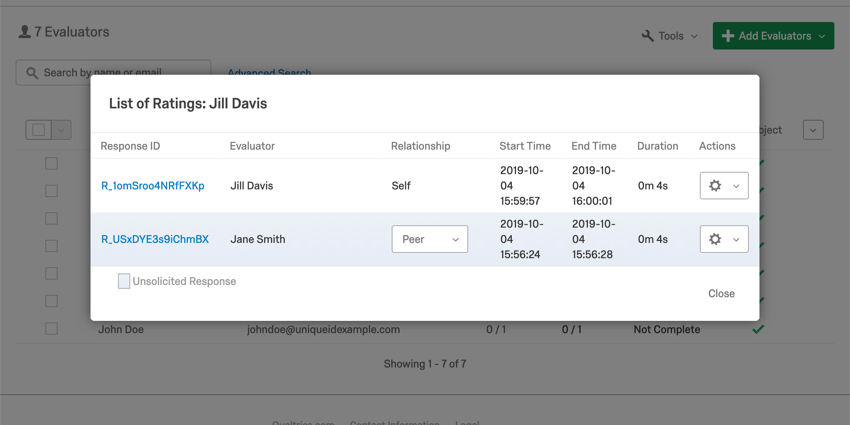
- I destinatari del feedback possono visualizzare lo stato di completamento del feedback: Consente a ciascun soggetto di vedere se determinate richieste di feedback sono state completate o meno.
Consiglio Q: perché funzioni, deve essere attivata anche l’opzione “Il soggetto nomina i valutatori“.
- Consente ai destinatari del feedback di visualizzare le singole risposte al sondaggio: Permette agli oggetti di visualizzare ogni risposta di feedback ricevuta. Questa opzione appare solo quando è attivata l’opzione “I destinatari del feedback possono visualizzare lo stato di completamento del feedback”.
- Consente di fornire feedback non richiesti: Consente ai soggetti di fornire feedback ad altri soggetti del progetto in corso senza che venga loro chiesto esplicitamente di farlo. Per essere valutato, il soggetto deve essere già stato aggiunto al progetto.
Valutatore Round Robin
È possibile creare una valutazione round-robin in cui i soggetti di un gruppo valutano tutti gli altri soggetti del gruppo stesso. È possibile creare più valutazioni in round-robin in un unico progetto 360.
- Nella sezione Opzioni dei partecipanti, fare clic sul pulsante Genera round-robin .
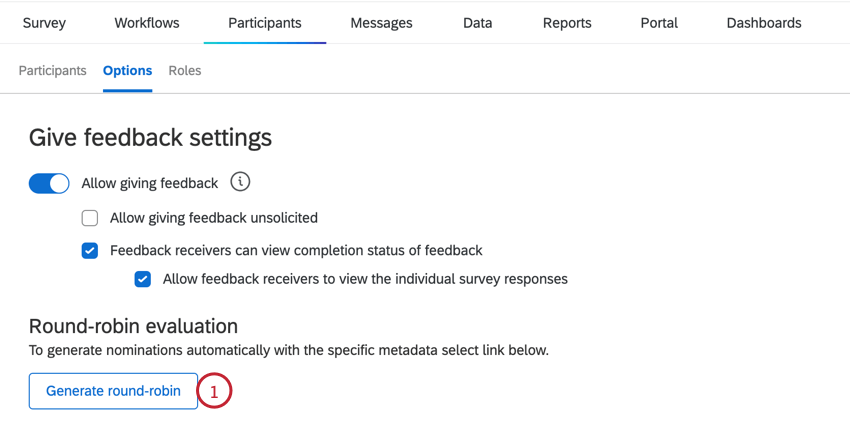
- Scegliere il gruppo su cui basare il round-robin. Si può scegliere Tutti (cioè tutti i partecipanti al progetto) o si può basare il gruppo su uno qualsiasi dei gruppi disponibili metadata campi.
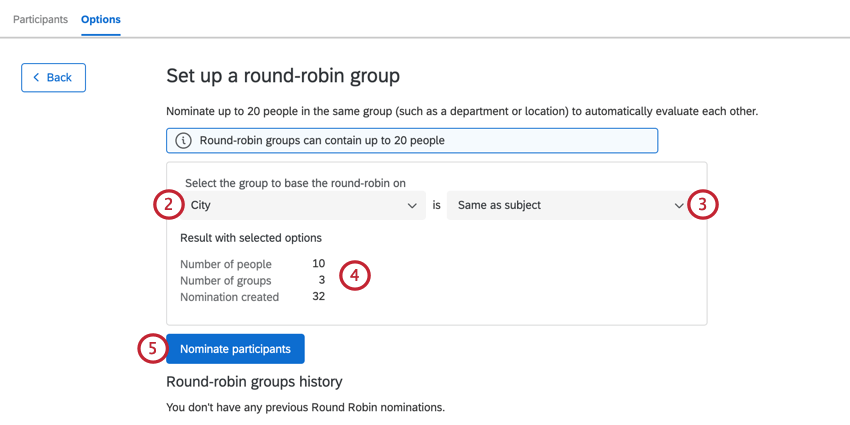 Consiglio q: è possibile scegliere Tutti solo se il progetto ha un numero di partecipanti pari o inferiore a venti.
Consiglio q: è possibile scegliere Tutti solo se il progetto ha un numero di partecipanti pari o inferiore a venti. - Se si è selezionato un campo di metadati su cui basare il gruppo, scegliere il valore di metadata desiderato per il gruppo. È possibile scegliere un valore specifico o selezionare Oggetto uguale per far sì che i partecipanti con lo stesso valore di metadata si valutino a vicenda.
Consiglio Q: sarà possibile selezionare solo i valori per i quali il numero di partecipanti è inferiore o uguale a venti.
- Valutare i risultati dei criteri selezionati. Questo mostra il numero di partecipanti, il numero di gruppi e il numero di candidature create.
- Al termine, fare clic su Nomina partecipanti.
Dopo aver creato la valutazione round-robin, Qualtrics elaborerà questa attività e creerà le nomination. È possibile visualizzare l’avanzamento di questo processo nella tabella sotto la finestra di impostazione del round-robin. Ogni gruppo round-robin creato nel progetto sarà elencato qui.
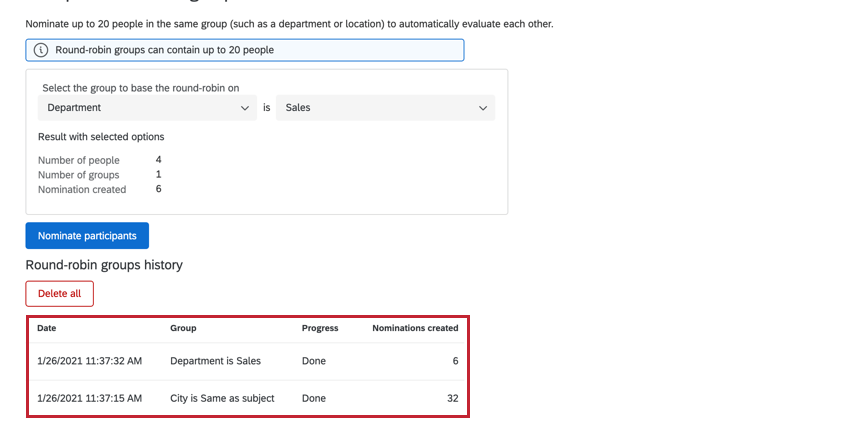
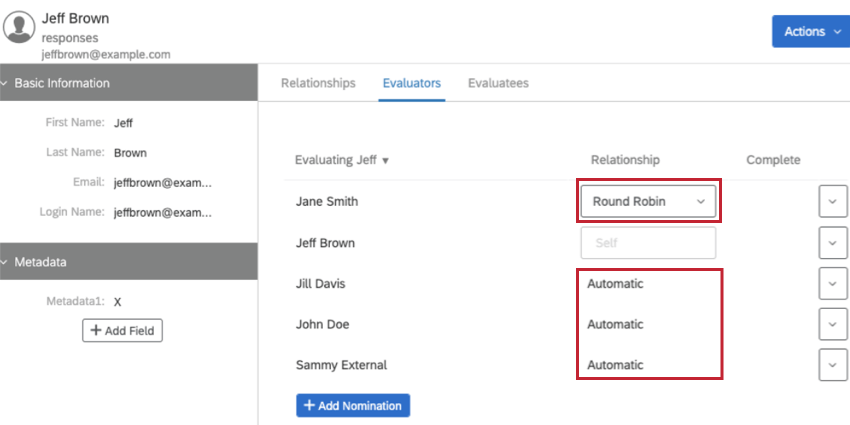
Eliminazione dei valutatori del round-robin
È possibile eliminare i valutatori in round-robin facendo clic sul pulsante Elimina tutto nella finestra di impostazione del round-robin.
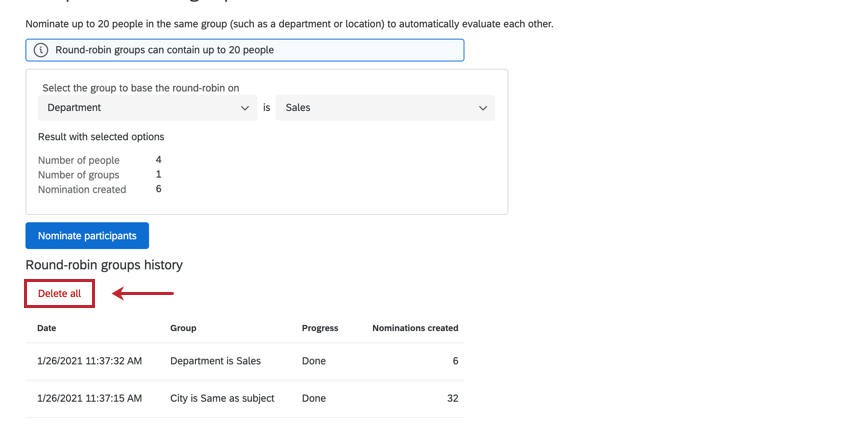
Verrà visualizzata una finestra di conferma per accertarsi di voler eliminare i valutatori in round-robin. Si noti che una volta eliminati sono irrecuperabili. Fare clic su Elimina tutto per confermare.
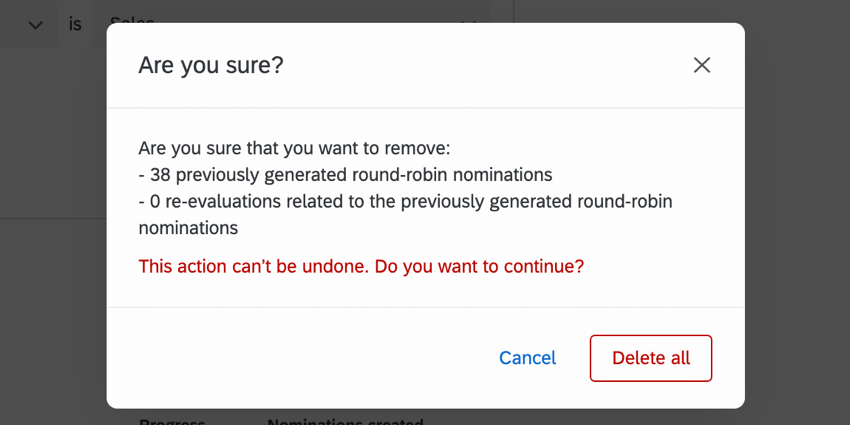
Impostazioni di auto-riflessione
Le impostazioni dell’auto-riflessione controllano chi può completare l’auto-riflessione e se lo stato dell’auto-riflessione è visibile nel portale dei partecipanti. Assicuratevi che Consenti ai soggetti di completare l’auto-riflessione sia abilitato se volete che i partecipanti si valutino da soli.
Fare clic su Gestisci impostazioni per modificare la gestione delle riflessioni personali.
Sono disponibili le seguenti impostazioni: 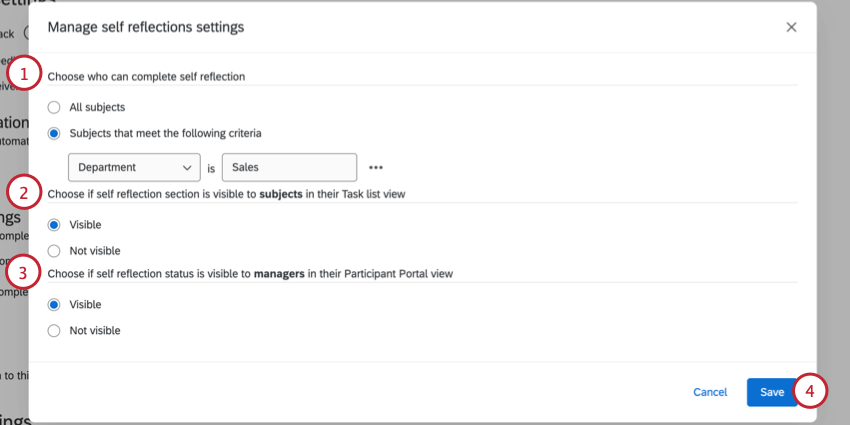
- Scegliere chi può completare l’auto-riflessione:
- Tutti i soggetti: Tutti i soggetti del progetto possono completare un’auto-riflessione.
- Soggetti che soddisfano i seguenti criteri: Limitare i soggetti che possono completare un’auto-riflessione, in base ai metadati del soggetto.
- Scegliete se la sezione di auto-riflessione è visibile ai soggetti nell’elenco di attività.
- Visibile: Lo stato di completamento dell’auto-riflessione è visibile ai soggetti quando visualizzano le attività nel Portale dei partecipanti.
- Non visibile: Lo stato di auto-riflessione è nascosto ai soggetti nel Portale dei partecipanti.
- Scegliere se lo stato di auto-riflessione è visibile ai manager nella loro vista del Portale Partecipanti
- Visibile: I manager possono vedere lo stato di auto-riflessione di ciascun soggetto nel Portale dei partecipanti.
- Non visibile: I manager non possono vedere lo stato di auto-riflessione di ciascun soggetto nel Portale dei partecipanti.
- Fare clic su Salva per salvare le modifiche.
Link accesso
I soggetti possono effettuare l’opt-in per questo assessment: Questa opzione crea un link che consente ai soggetti di effettuare l’opt-in. Se sono presenti nella directory e quindi hanno un portale a cui accedere, questa opzione li aggiunge alla lista dei partecipanti. Da qui, possono eseguire tutte le attività impostate di default sul sondaggio 360 (autovalutazione, nomina di valutatori, ecc.). Fare clic sul link Opt-in per ottenere questo link.
- Limitare i soggetti valutazione ai domini: Per evitare che i partecipanti effettuino l’opt-in dall’account sbagliato o per mantenere gli utenti caricati nella directory su progetti 360 separati, è possibile specificare il dominio di posta elettronica a cui si accede prima di poter effettuare l’opt-in.
- Assegnare automaticamente i valutatori in base alle relazioni: Se i partecipanti sono già stati caricati nella directory degli impiegati con le relazioni assegnate, è possibile utilizzare queste informazioni per assegnare i valutatori ai soggetti che si iscrivono all’assessment. Ad esempio, si può scegliere di aggiungere come valutatori tutti i rapporti diretti e il manager del soggetto. I Valutatori saranno aggiunti a condizione che siano presenti nella directory tra le relazioni scelte per quell’Oggetto; non è necessario che un valutatore sia già presente nella lista dei partecipanti al progetto per essere aggiunto.
Consiglio Q: questa impostazione si applica solo ai soggetti che opt-in per l’assessment utilizzando il link. È inoltre possibile assegnare automaticamente i valutatori in base alle relazioni quando si aggiungono o si importano i partecipanti.
Impostazioni per la nomina del Valutatore
Consentire ai valutatori di rifiutare le nomine: Se un soggetto valuta una persona, l’attivazione di questa opzione consente al valutatore di rifiutare la nomina.
- Invia un’e-mail al soggetto valutazione quando una candidatura viene rifiutata: Questa opzione deve essere selezionata prima che le candidature vengano rifiutate. In caso contrario, l’e-mail non verrà inviata retroattivamente. Ai soggetti valutazione verrà inviata una e-mail quando qualcuno avrà rifiutato la propria candidatura.
- Consentire di rifiutare le candidature solo da relazioni di tipo specifico: Come descritto, consentire ai valutatori di rifiutare le candidature se hanno una certa relazione con il soggetto.
Esempio: Può andar bene che i dipendenti rifiutino le candidature di colleghi o colleghi. Allo stesso tempo, non si vuole che i dipendenti neghino i rapporti dei soggetti di valutazione o i manager, poiché sono questi i dipendenti che lavorano più da vicino con il soggetto.
Impostazioni di nomina del Manager
- Il Manager può visualizzare le nomine: Selezionando questa opzione, i manager potranno visualizzare i valutatori nominati dai loro rapporti diretti.
- I manager approvano le nomine: Non consentire ai valutatori nominati di valutare i soggetti fino a quando il manager del soggetto non ha approvato la loro nomina.
- Invia un’e-mail ai manager quando le candidature dei soggetti sono pronte per l’approvazione: Se ci sono requisiti per la nomina, verrà inviata un’e-mail solo quando il soggetto passa da non soddisfare i requisiti a soddisfare i requisiti. Se non ci sono requisiti per la nomina, verrà inviata un’e-mail solo quando verrà aggiunta la prima candidatura.
- Consentire ai soggetti di inviare un’e-mail ai manager quando le loro candidature sono pronte per l’approvazione: Questo permette al soggetto di inviare un’e-mail al manager ogni volta che chiede l’approvazione delle sue candidature.
- Invia un’e-mail al soggetto quando la nomina viene rifiutata: Se si seleziona questa opzione, i soggetti riceveranno un’e-mail quando il manager ha rifiutato la loro nomina.
- I manager possono scegliere i valutatori: Selezionando questa opzione, i manager potranno aggiungere dei valutatori ai loro rapporti diretti.
- Il soggetto non può rimuovere le candidature impostate dai manager o dagli amministratori: Questa impostazione impedisce ai soggetti valutazione di rimuovere i valutatori caricati per loro da un amministratore o selezionati da un manager. Gli oggetti possono comunque cancellare le candidature che hanno fatto da soli.
- Consente di rimuovere le nomine solo da relazioni di tipo specifico: Quando questa opzione è attivata, i soggetti valutazione potranno rimuovere solo le nomine dei tipi di relazione selezionati.
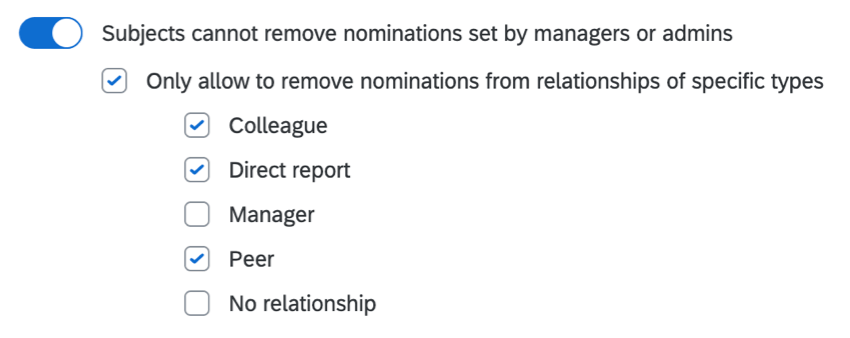 Esempio: Siete d’accordo che i soggetti valutati rimuovano le nomine, purché siano colleghi, coetanei o non abbiano relazioni assegnate. Tuttavia, non si vuole mai che il soggetto possa rimuovere un manager o un subordinato diretto. Pertanto, si attiva questa opzione e si selezionano tutti i tipi di relazione , tranne Subordinato diretto e Manager.
Esempio: Siete d’accordo che i soggetti valutati rimuovano le nomine, purché siano colleghi, coetanei o non abbiano relazioni assegnate. Tuttavia, non si vuole mai che il soggetto possa rimuovere un manager o un subordinato diretto. Pertanto, si attiva questa opzione e si selezionano tutti i tipi di relazione , tranne Subordinato diretto e Manager.
- Consente di rimuovere le nomine solo da relazioni di tipo specifico: Quando questa opzione è attivata, i soggetti valutazione potranno rimuovere solo le nomine dei tipi di relazione selezionati.
SOGGETTO VALUTAZIONE Impostazioni del soggetto
Il soggetto nomina i valutatori: Consente ai soggetti valutatori di visualizzare i loro valutati e di scegliere chi saranno i loro valutatori. Se questa impostazione è attivata, apparirà una serie di opzioni per specificare le modalità con cui i soggetti possono nominare i valutatori:
- Consentire ai soggetti valutazione di selezionare le relazioni: Questa opzione consente ai soggetti di impostare le relazioni che condividono con le loro nomine. Se questa opzione non è selezionata, quando il soggetto nomina un valutatore, il progetto 360 legge la relazione impostata tra i due nella directory, lasciandola vuota se non c’è. Fare clic su Manager Relationships per visualizzare la finestra Manage Relationships e modificare le relazioni personalizzate.
- Consente solo relazioni di tipo specifico: Selezionando questa opzione, è possibile limitare le relazioni che un soggetto può scegliere.
- Consente di selezionare un solo tipo di relazione per valutatore: Se questa opzione non è attivata, i soggetti possono nominare più volte la stessa persona con relazioni diverse. Se attivata, questa opzione impedisce ai soggetti di nominare la stessa persona per una nuova valutazione sotto un’altra relazione.
Gruppi nomina soggetti
Una volta attivata la funzione “Il soggetto nomina i valutatori”, è possibile specificare che il soggetto seleziona i valutatori:
- Chiunque partecipi all’assessment: I soggetti possono nominare chiunque sia caricato come partecipante al progetto 360.
- Chiunque non faccia parte dell’assessment: Può scegliere solo persone che non fanno parte dell’assessment. Ciò significa che i soggetti possono digitare qualsiasi indirizzo e-mail per invitarli al valutatore e che questi valutatori verranno aggiunti alla directory. Esiste anche la probabilità che vengano aggiunti dei duplicati, poiché i soggetti valutatori non possono specificare un identificatore unico con il valutatore che caricano. In genere si consiglia di non utilizzare questa opzione se invece è possibile caricare tutti i dipendenti idonei nella directory e quindi abilitare l’opzione Chiunque nella directory.
Attenzione: I brand con SSO non dovrebbero utilizzare questa opzione. I soggetti valutatori aggiunti dall’esterno della directory non avranno il login SSO abilitato.
- Chiunque sia presente nella directory: I soggetti possono nominare chiunque sia salvato nella directory.
Attenzione: L’opzione Chiunque nella directory apparirà nelle Opzioni oggetto solo se l’utente amministratore ha l’autorizzazione ad accedere alle directory.
Definisci i requisiti per la nomina
È possibile specificare il numero di valutatori di ciascuna relazione che un soggetto può nominare.
- Abilitazione Il soggetto nomina i valutatori.
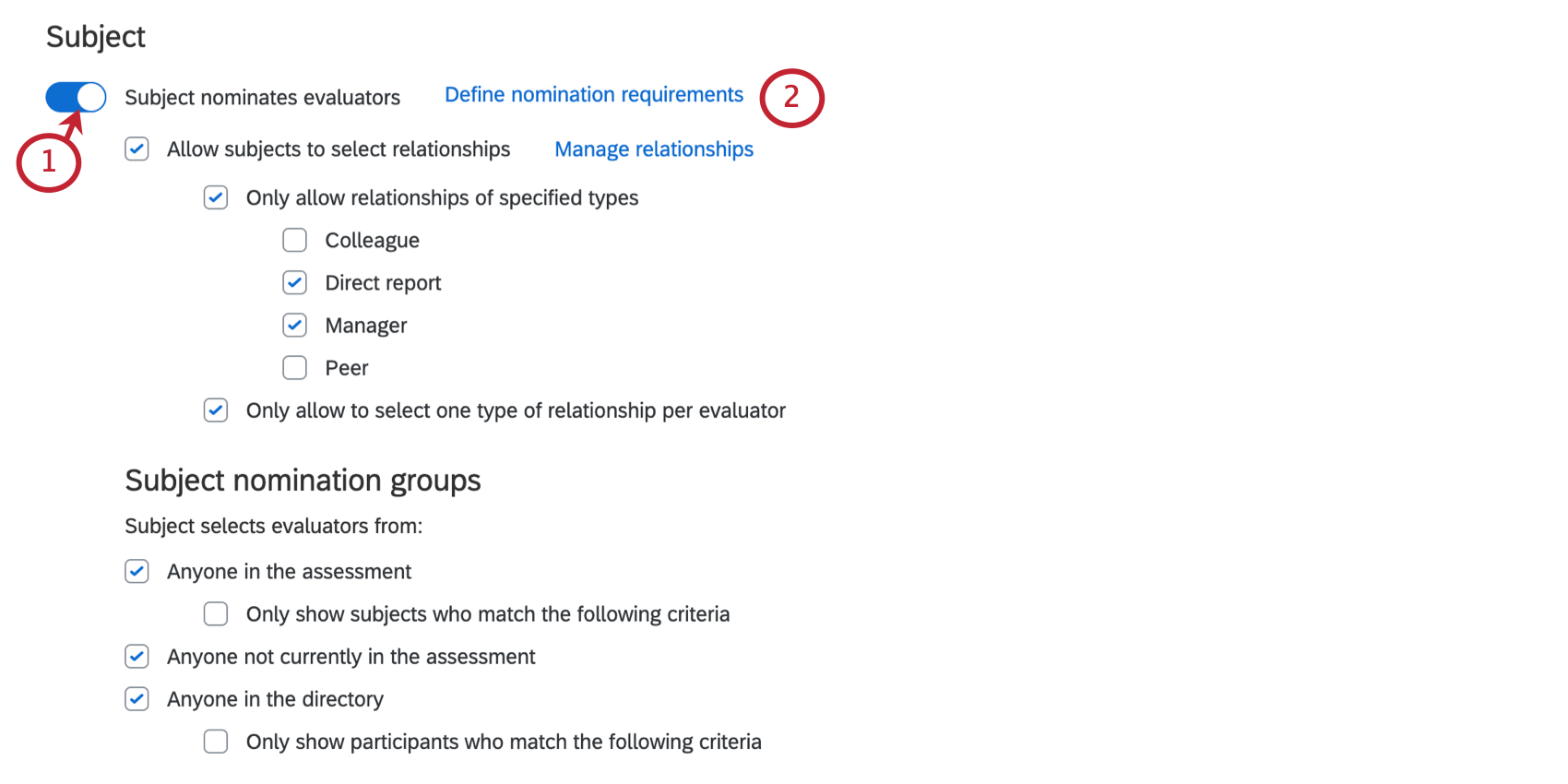
- Fare clic su Definisci requisiti per la nomina.
- Fare clic su Aggiungi nuovo set di requisiti.
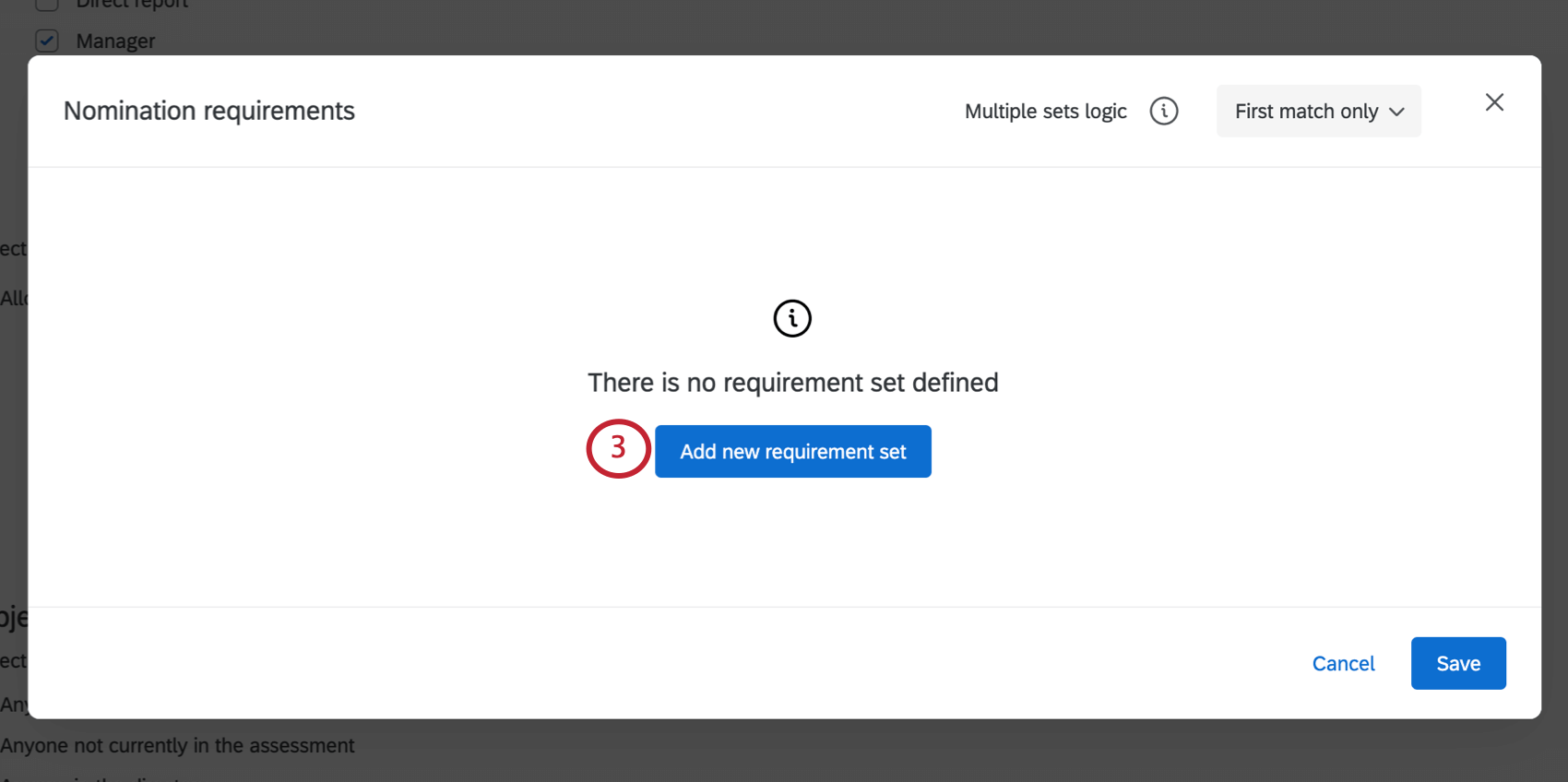
- Se lo si desidera, nominare questi requisiti per la nomina. Solo chi può modificare il progetto 360 vedrà questo nome.
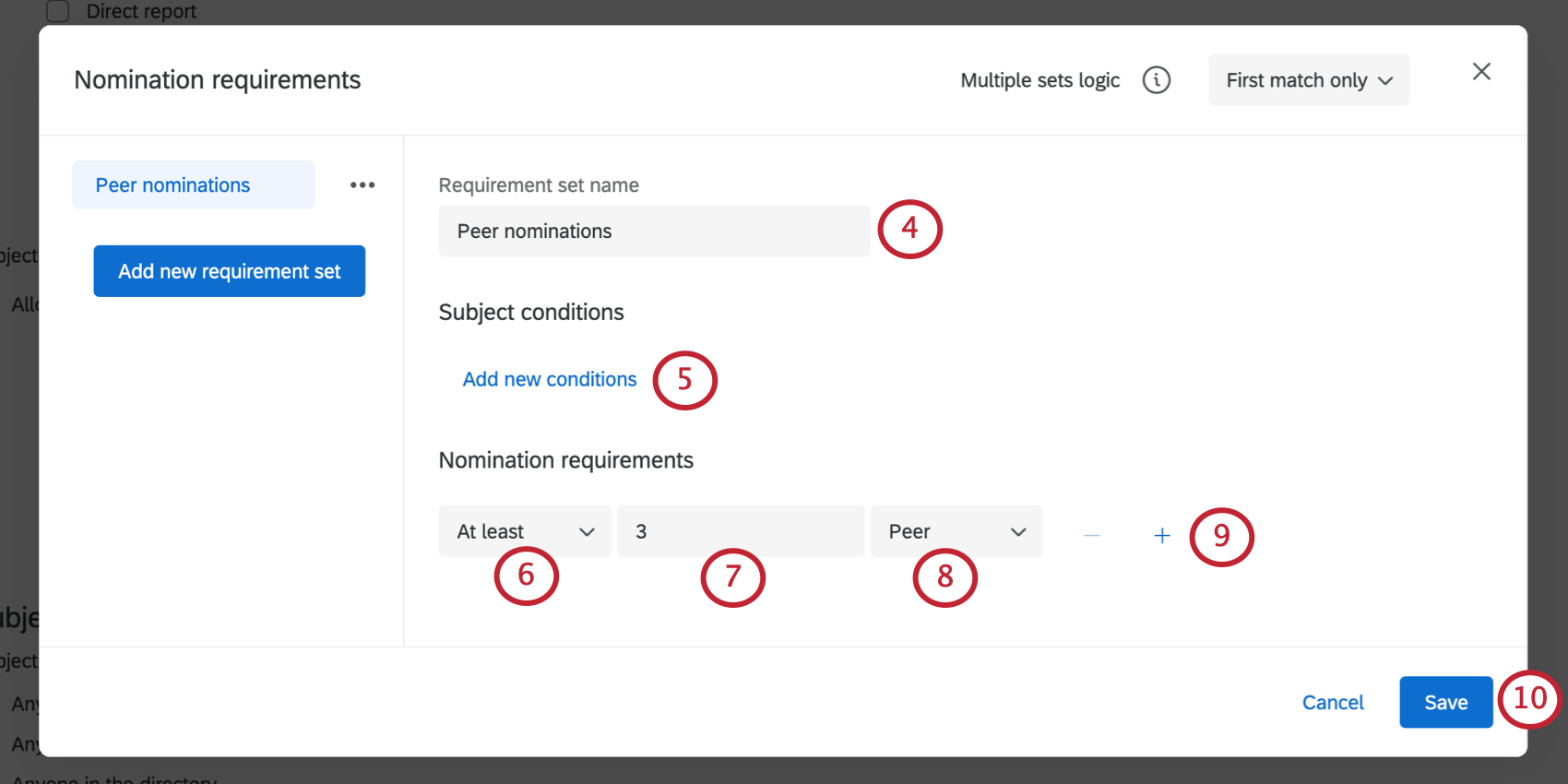
- Se queste condizioni si applicano a tutti i soggetti, saltare questo passaggio. Altrimenti, è possibile fare clic su Aggiungi nuove condizioni e limitare i soggetti interessati utilizzando i metadata.
- Scegliere un qualificatore per il numero di valutatori.
- Scegliere un certo numero di valutatori.
- Scegliere una relazione.
- Se si desidera, aggiungere o rimuovere condizioni utilizzando rispettivamente i segni più ( + ) e meno ( – ).
- Fare clic su Salva.
Più opzioni per i requisiti per la nomina
Ci sono altre opzioni per definire i requisiti per la nomina.
Ad esempio, se si creano più serie di requisiti, si può stabilire che i soggetti valutazione non devono completarli tutti, ma solo il primo per il quale soddisfano i requisiti.
- Fare clic su Aggiungi nuovo set di requisiti per aggiungere altri set di requisiti.
- Fare clic sul menu a tendina avanti a un set di requisiti per spostarlo in alto, spostarlo in basso, rinominarlo, copiarlo o eliminarlo come necessario.
- Utilizzate il menu a tendina Insieme logico multiplo per determinare quali requisiti devono essere soddisfatti dai soggetti. First Match Only significa che il soggetto sarà considerato in grado di effettuare la nomina quando soddisfa i requisiti di almeno un set. Tutti i set di corrispondenza significa che il soggetto dovrà soddisfare i requisiti di tutti i set prima di essere considerato idoneo alla nomina.