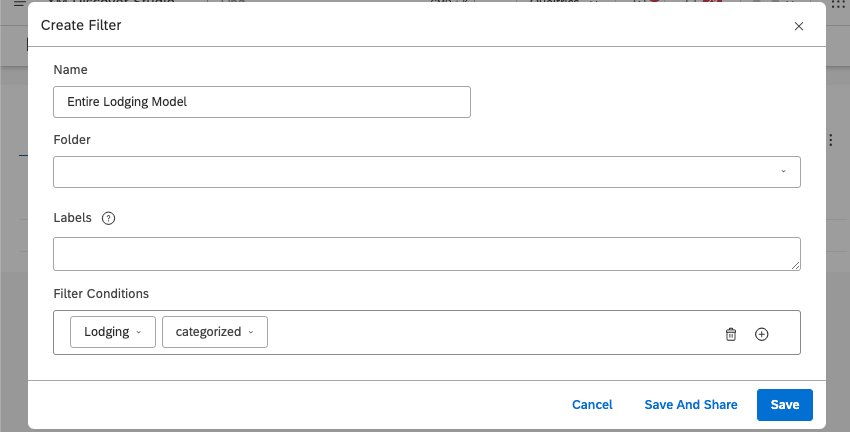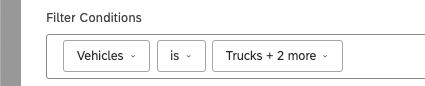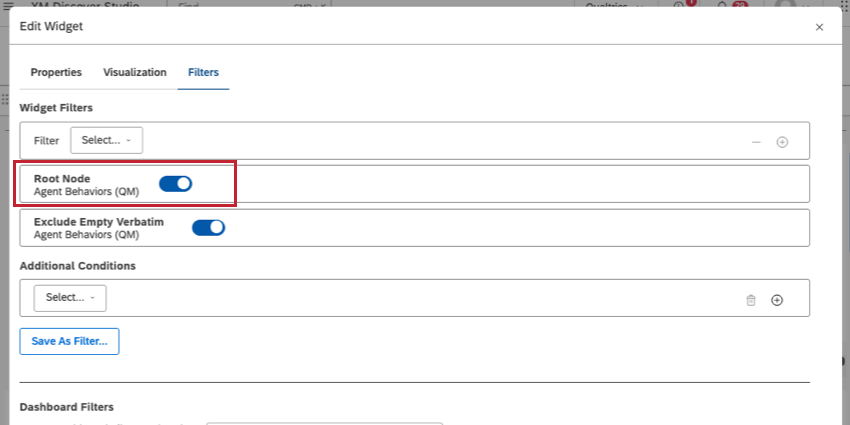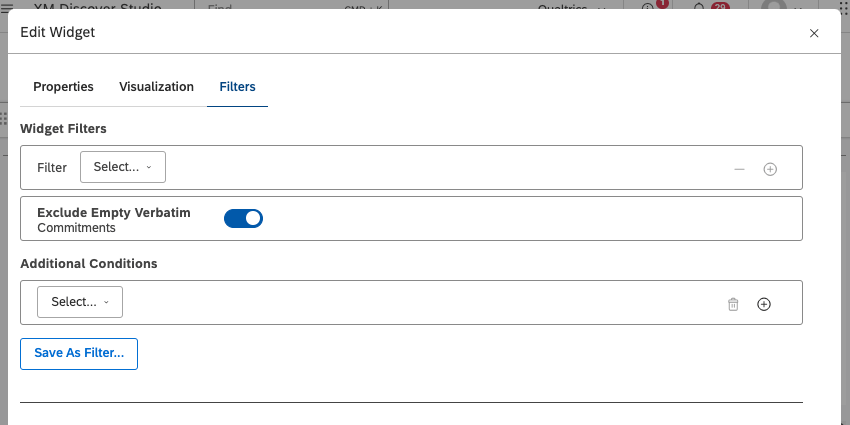Filtro in base a un modello di categoria intero
Informazioni sul filtro per un intero modello di categoria
Quando si filtrano i dati di Studio per argomenti, è possibile restituire tutti i dati categorizzati in un determinato modello di categoria utilizzando l’operatore categorizzato.
Come le regole a livello di radice influenzano il filtro per categorie
Il filtro categorizzato funziona in modo diverso per i modelli con regole di LIVELLO e per i modelli senza regole. Una regola a livello di radice funziona come un filtro applicato all’intero modello: solo le frasi e i documenti che corrispondono a questo filtro vengono considerati per la categorizzazione.
- Se un modello non ha regole a livello di radice, il filtro categorizzato restituisce tutti i documenti in cui almeno una frase corrisponde ad almeno una categoria del modello.
- Se un modello ha regole a livello di radice, il filtro categorizzato restituisce tutti i documenti che corrispondono alla regola a livello di radice. Non vengono prese in considerazione altre categorie.
Per capire meglio questo aspetto, vediamo un esempio. Immaginiamo di avere 3 documenti:
- Il documento A menziona un camion rosso.
- Il documento B menziona una berlina rossa.
- Il documento C menziona un furgone verde.
UN MODELLO SENZA REGOLE A LIVELLO DI RADICE
Il nostro primo modello ha una categoria per i camion e non ha regole di livello. Ecco come il filtro categorizzato gestirà questi documenti:
- Il documento A rientra nella categoria Camion e viene considerato categorizzato.
- Il documento B non rientra in nessuna categoria ed è considerato non categorizzato. Viene aggiunto a una categoria speciale “Global Other” che contiene dati non classificati per il modello.
- Il documento C non rientra in nessuna categoria ed è considerato non categorizzato. È stato aggiunto anche alla categoria “Global Other”.
UN MODELLO CON REGOLE A LIVELLO DI RADICE
Anche il nostro secondo modello ha una categoria per i camion, ma è dotato di una regola a livello di radice che filtra per il colore rosso. Ecco come il filtro categorizzato gestirà questi documenti:
- Il documento A corrisponde alla regola di livello principale e rientra nella categoria Camion. È considerata una categoria.
- Il documento B corrisponde alla regola del livello radice, ma non rientra in nessun’altra categoria. Viene aggiunto a una categoria “Global Other”, ma viene comunque considerato categorizzato.
- Il documento C non corrisponde alla regola del livello principale e viene considerato non categorizzato. Non viene aggiunto a una categoria globale Altro.
Se si dispone di un modello con regole a livello di radice, ma si desidera filtrare i documenti che non rientrano in alcuna categoria del modello, non utilizzare il filtro categorizzato. Invece, impostare l’operatore su Is e selezionare tutte le categorie di primo livello.
Verifica di un modello per le regole di LIVELLO RADICALE
Poiché le regole a livello di radice possono modificare il comportamento del filtro di categorizzazione, ecco come scoprire se un determinato modello di categoria ha o meno regole a livello di radice.
Verifica delle regole di livello root in Designer
Il modo più semplice per trovare le regole di livello superiore è aprire il modello di categoria in Designer e guardare il nodo più alto.
- Open Designer.
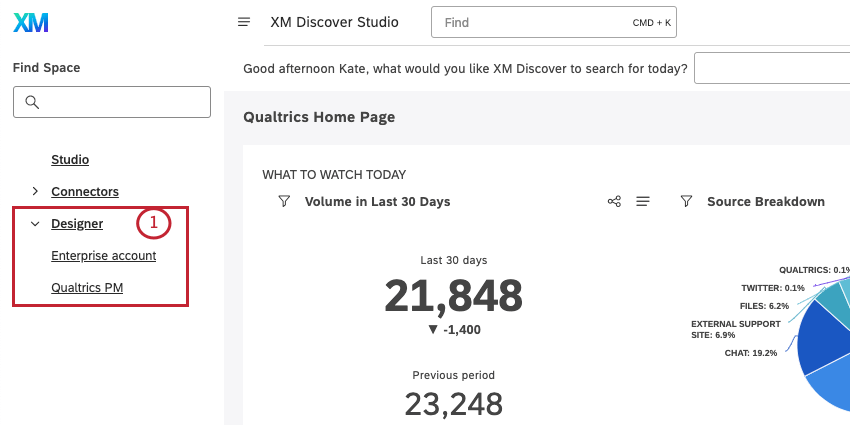 Consiglio Q: in questa schermata, abbiamo più istanze di Designer. Si può avere una sola istanza.
Consiglio Q: in questa schermata, abbiamo più istanze di Designer. Si può avere una sola istanza. - Selezionare il progetto in cui si trova il modello di categoria.
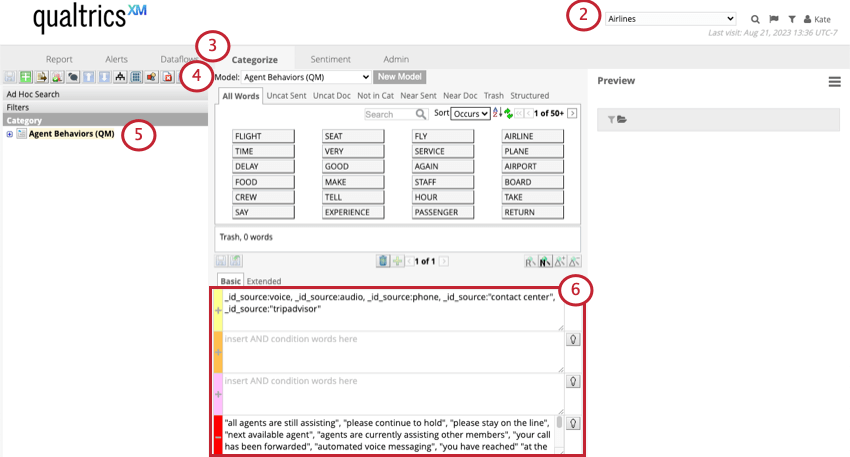
- Andare su Categorizza.
- Selezionare il modello da controllare.
- A sinistra, selezionate il primo argomento in cima alla lista.
- A destra, se si vedono delle regole, significa che il modello di categoria ha regole di livello base. Se non si vedono regole, significa che il modello non ha regole di livello.
Verifica delle regole di livello root in Studio
- Creare un nuovo dashboard o modificare un dashboard esistente.
- Aggiungere qualsiasi widget di segnalazione (ad esempio, una barra).
- In Gruppo per, selezionare il modello di categoria che si desidera controllare.
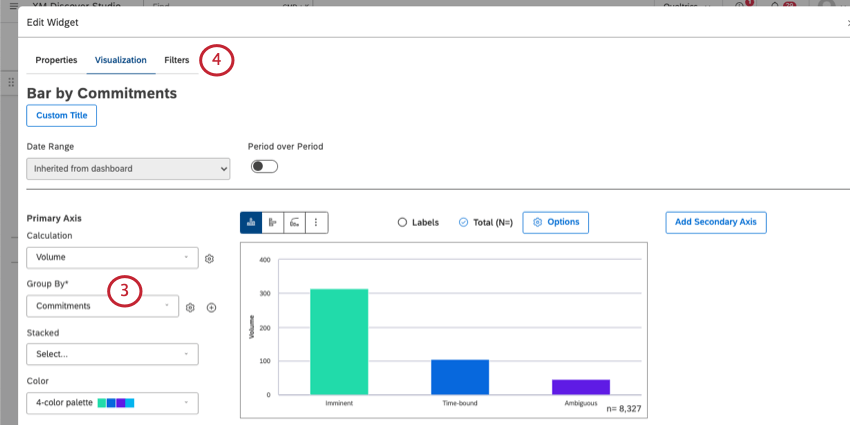
- Andare alla scheda FILTRO.
- Guardate sotto il menu a tendina WIDGET FILTRO:
- Chiudere il widget e lasciare la dashboard senza salvare.
Esplorare i dati non catalogati
Dopo aver appreso come filtrare un intero modello di categoria, vediamo come filtrare un intero modello di categoria dai dati. Il raggruppamenti “Globale altro” viene creato automaticamente per ogni modello di categoria e consente di filtrare tutte le frasi non incluse nei criteri del modello di categoria. Per sapere come le frasi vengono ordinate nel raggruppamento “Globale altro”, vedere questa pagina.
È possibile filtrare i dati non classificati sia in Studio che in Designer:
- Studio: See Using Global Other Explorer.
- Progettista: Vedere Dati non categorizzati.