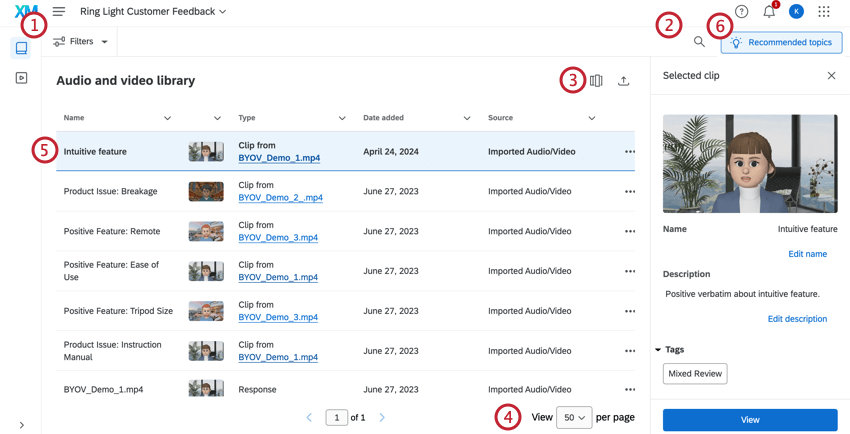Progetti video e audio importati
Informazioni sui Progetti video e audio importati
Il progetto Video e audio importati consente di importare file multimediali in Qualtrics per analizzare le risposte registrate nell’editor video. Quando si analizzano le risposte importate, è possibile valutare l’analisi del sentiment delle risposte, assegnare tag in base al contenuto delle risposte e organizzare le risposte in rulli di evidenziazione.
I progetti Video e Audio importati sono particolarmente utili per:
- Valutare le registrazioni più lunghe per ottenere un feedback qualitativo
- Analisi delle interviste in profondità
- Presentazione dei dati evidenziati del focus group
Impostazione di un progetto video e audio importato
- Dalla pagina Progetti, fare clic su Crea progetto. In alternativa, fare clic su Cataloghi nel menu di navigazione.
- Fare clic su Video e audio importati.
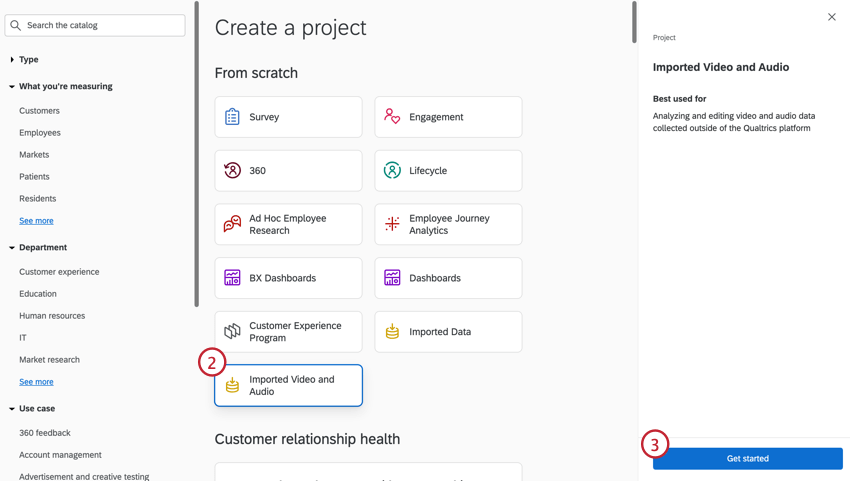
- Fare clic su Inizia.
- Assegna un nome al progetto.
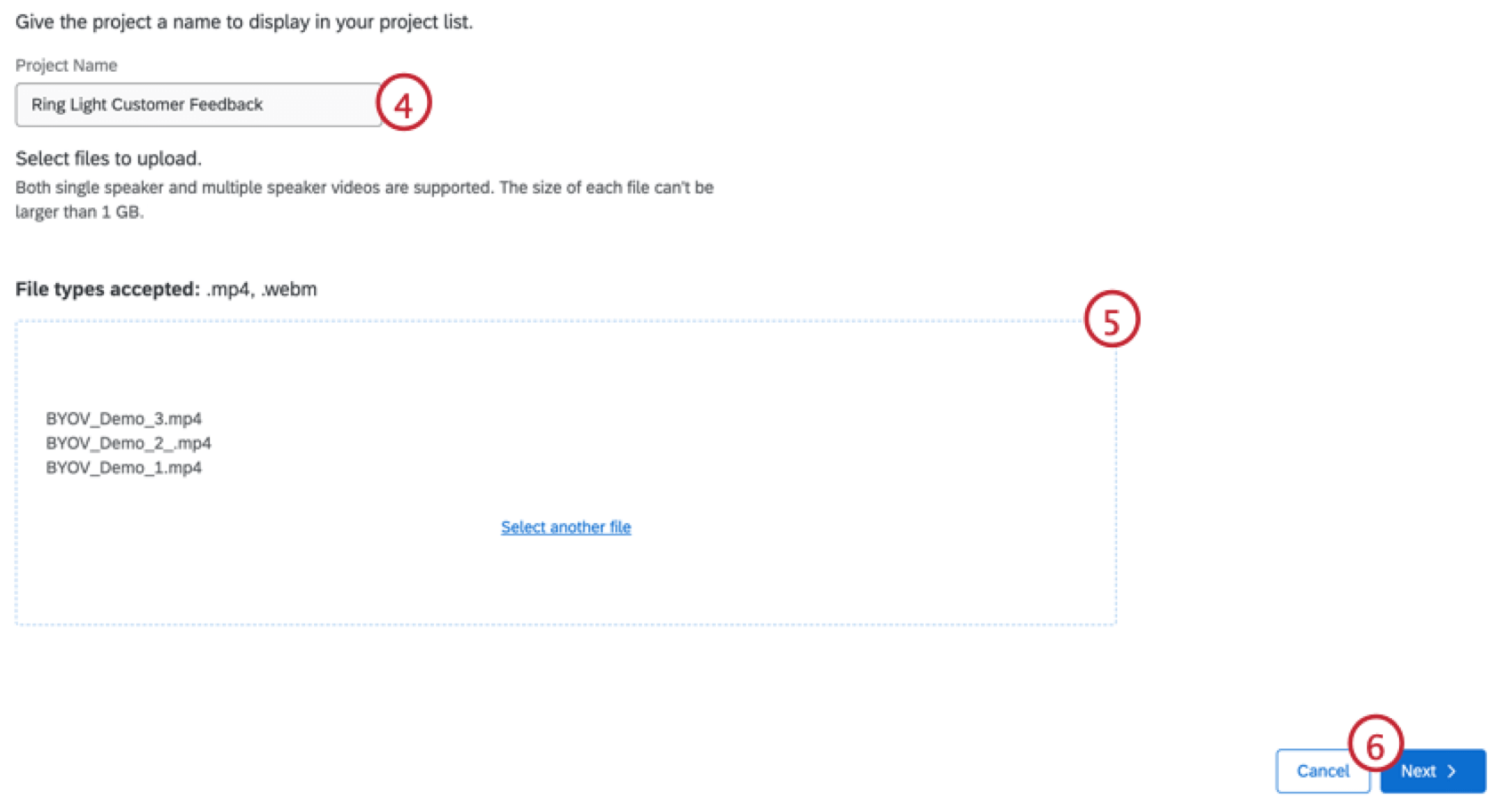
- Caricate i vostri file video e audio. È possibile fare clic sul link per caricare dal computer o trascinare i progetti direttamente nel progetto. I file devono essere in un formato video o audio accettato e di dimensioni inferiori a 1 GB.
Attenzione: I file caricati devono avere l’audio per poter essere utilizzati nell’editor video.
- Fare clic su Successivo.
- Attendere il caricamento dei file, quindi fare clic su Fine. Si saprà che il caricamento di un file è avvenuto con successo quando il suo stato cambierà in Caricato.
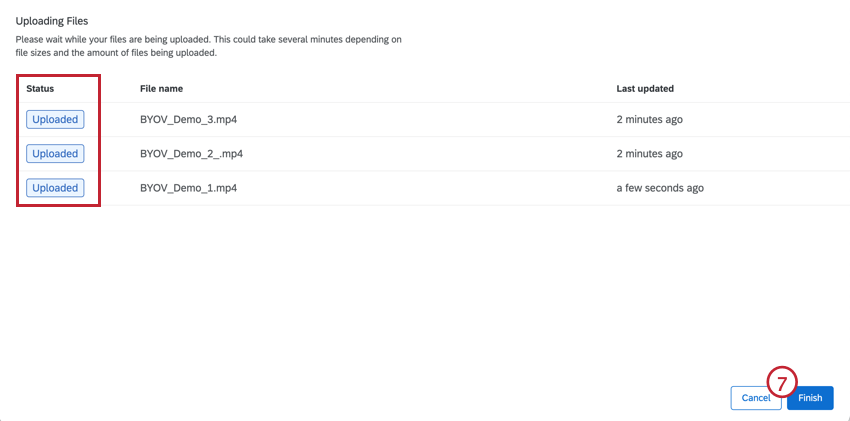
Libreria audio e video
La libreria audio e video contiene una tabella dati con tutte le risposte audio e video. Da questa tabella è possibile visualizzare diverse colonne di metadati per analizzare e riassumere le risposte.
- Creare filtri per la tabella dati. Per ulteriori informazioni, vedere Filtro dei video.
- Ricerca di risposte specifiche nel set di dati.
- Selezionare le colonne che si desidera visualizzare nella tabella dati facendo clic sui campi in questo menu a tendina.
- Selezionare il numero di risposte da visualizzare per pagina.
- Fare clic su una risposta per visualizzarne i dettagli.
- Quando avrete importato almeno 10 risposte, le raccomandazioni sugli argomenti si attiveranno automaticamente. Per ulteriori informazioni, vedere Raccomandazioni di argomenti video
Visualizzazione di una singola risposta
Fare clic su Visualizza su una risposta per modificare il video, visualizzare la trascrizione e creare clip. Per ulteriori informazioni sulle risposte, vedere Visualizzazione di una singola risposta video.
Trascrizione e analisi del sentiment
Se la registrazione contiene un numero sufficiente di conversazioni, viene generata automaticamente una trascrizione. Questa trascrizione contiene dati sull’analisi del sentiment, che consentono di individuare le sensazioni dell’intervistato in diversi momenti. Per ulteriori informazioni, vedere Analisi del sentiment e trascrizione.
Capitoli
I capitoli suddividono le risposte in base a segmenti generati dall’intelligenza artificiale, consentendo di analizzare meglio i diversi concetti contenuti nelle risposte. È possibile vedere i capitoli quando si visualizza una risposta.
Per ulteriori informazioni, consultare i capitoli.
Creazione di un clip
Se si trova un momento di una registrazione che si desidera evidenziare o utilizzare nella propria dashboard, è possibile creare un clip. Per ulteriori informazioni, vedere Creazione di un clip.
Creatore di Evidenziazioni TESTO
Dopo aver creato clip dalle risposte video, è possibile assemblare le clip in filmati di evidenziazione. Per ulteriori informazioni, vedere Creazione di un filmato di evidenziazione.