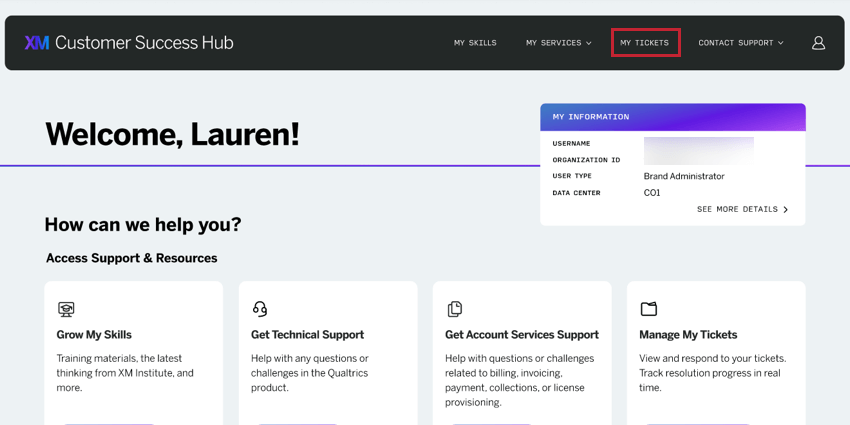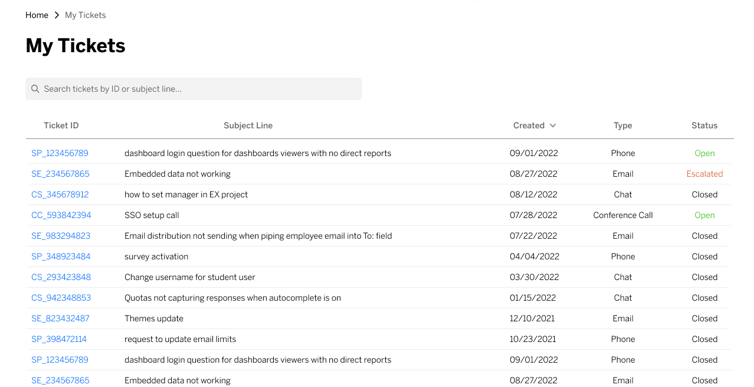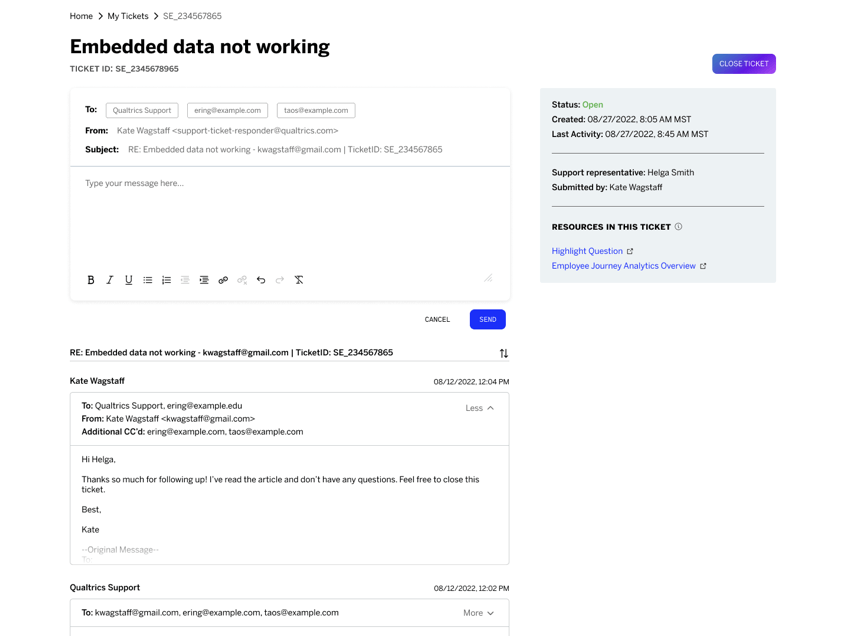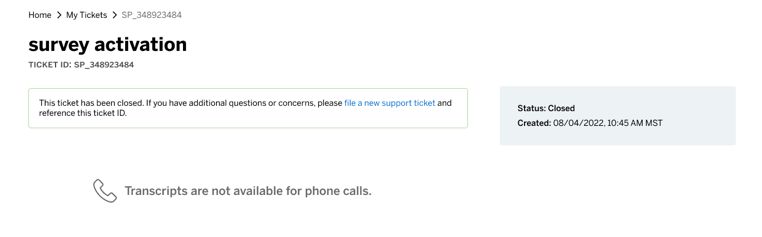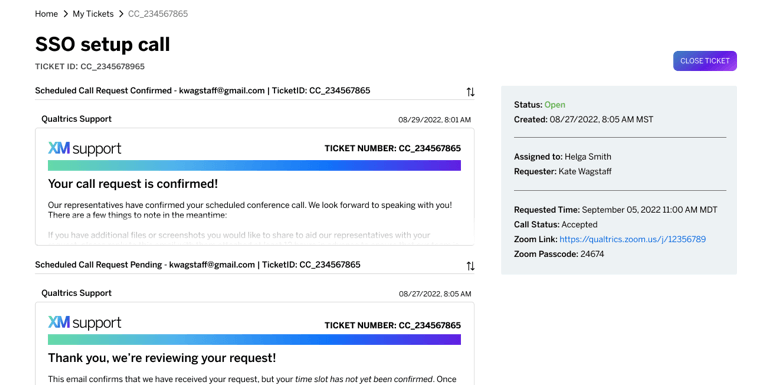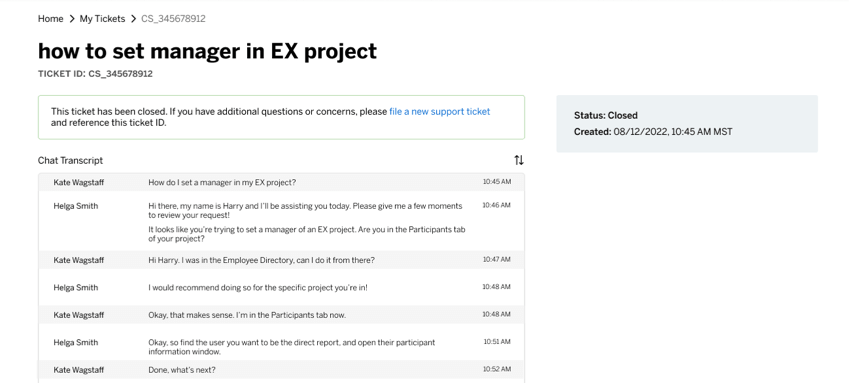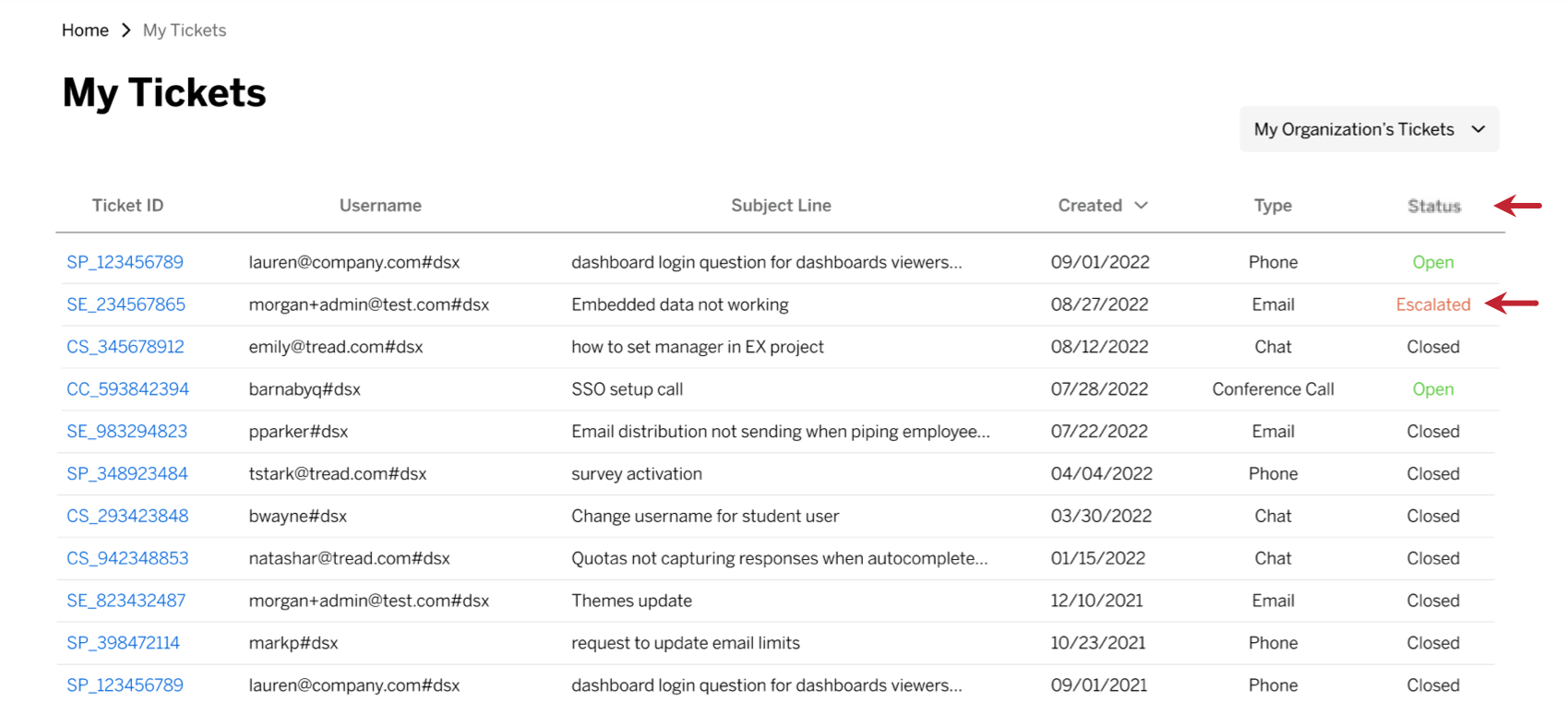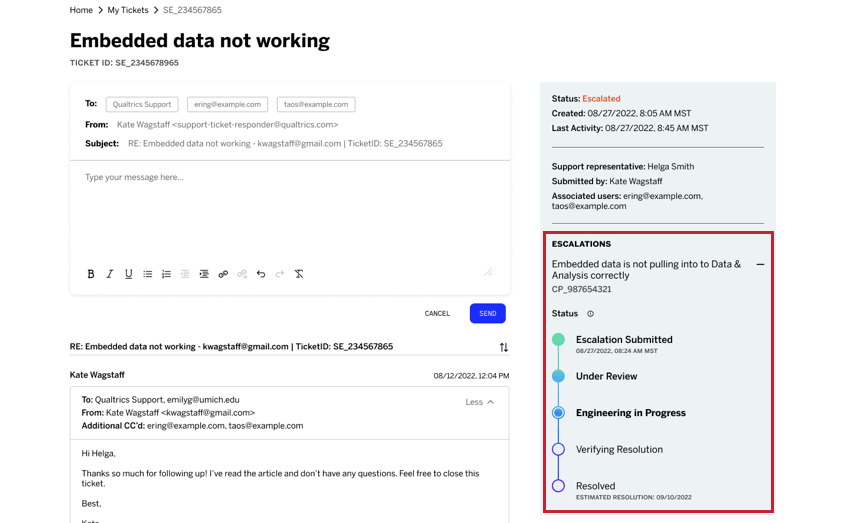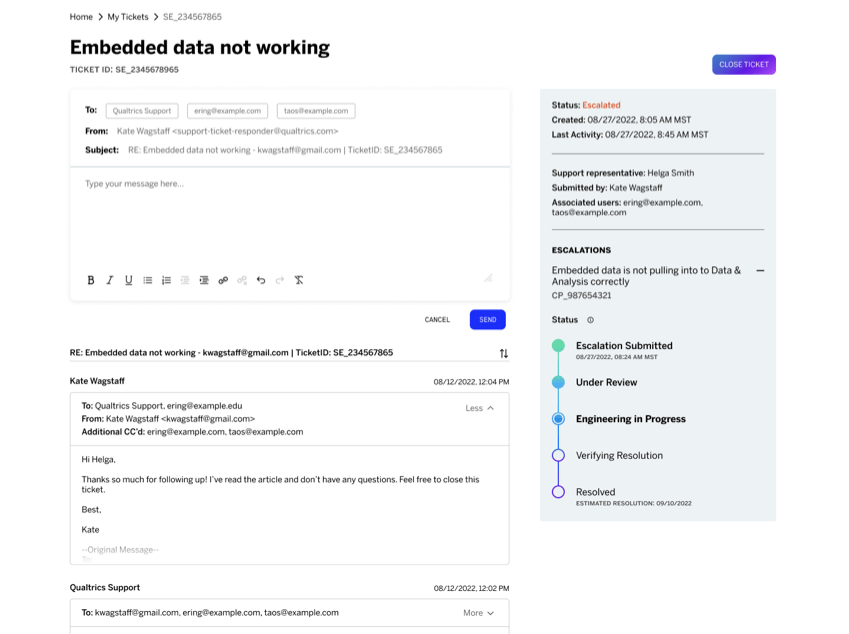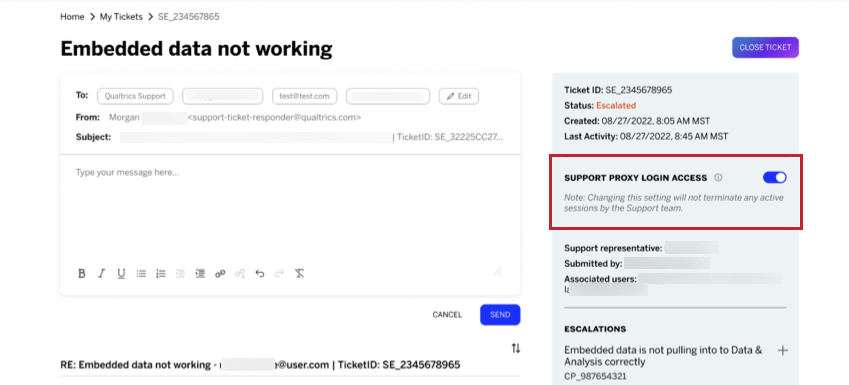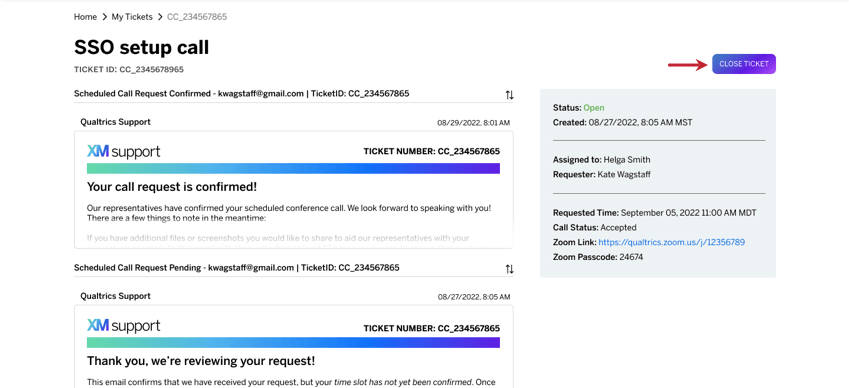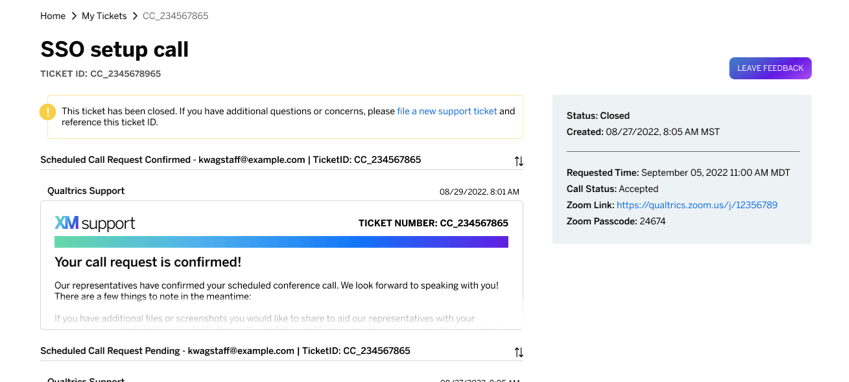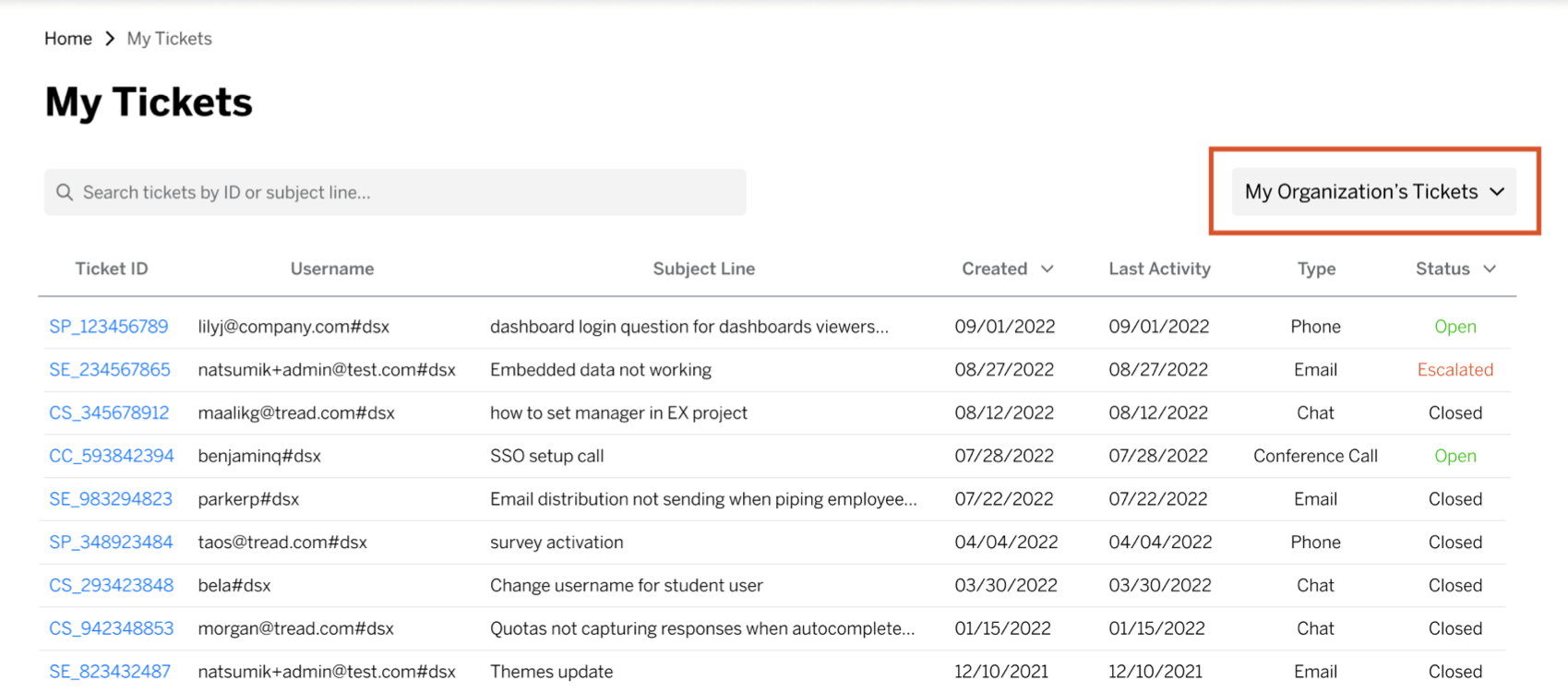Visualizzazione della cronologia del supporto
Informazioni sulla visualizzazione della cronologia dell’assistenza
Dopo aver effettuato l’accesso al Customer Success Hub, è possibile visualizzare la cronologia dei ticket di assistenza passati, comprese le trascrizioni delle interazioni con l’assistenza e le eventuali escalation connesse, e rispondere direttamente ai ticket inviati via e-mail. Se siete un Brand Administrator, potete anche visualizzare i ticket di assistenza per il vostro intero brand da questa pagina.
Per visualizzare la cronologia dell’assistenza, fate clic su I miei ticket in alto a destra del vostro Customer Success Hub.
Visualizzazione della cronologia dei ticket dell’assistenza
La pagina I miei ticket mostra tutti i ticket creati dal team di assistenza. La tabella conterrà tutti i ticket aperti e quelli chiusi. È inoltre possibile fare clic su un punto qualsiasi della riga per visualizzare ulteriori dettagli su quel ticket.
Ecco le informazioni che potrete vedere per ogni ticket nella tabella:
- ID ticket: Si tratta di un ID univoco che il nostro team di assistenza utilizza per tenere traccia della creazione ticket.
- Nome utente: questa colonna viene visualizzata solo per i Brand Administrator quando si seleziona “Creazione ticket della mia organizzazione”. È il nome utente dell’utente associato alla creazione del ticket.
- SOGGETTO VALUTAZIONE: Questo sarà l’oggetto fornito al momento della creazione del ticket. Se il ticket era una conferenza telefonica, verrà specificato solo “Conferenza telefonica – nome utente”. I ticket telefonici sono impostati su “Telefonata – nome utente” se non è stato fornito un soggetto valutazione.
- Creato: È la data in cui è stato originariamente inviato il ticket al nostro team di assistenza. Il fuso orario corrisponde a quello impostato nel browser.
- Ultima attività: È la data dell’ultimo aggiornamento del ticket. Il fuso orario corrisponde a quello impostato nel browser.
- Tipo: Specifica se si tratta di un ticket di assistenza telefonico, via chat, in teleconferenza o via e-mail.
- Stato: I ticket aperti sono in fase di elaborazione da parte del nostro team di assistenza. I ticket chiusi sono stati affrontati dal nostro team di assistenza e il problema è considerato risolto. I ticket che sono stati sottoposti a escalation avranno lo stato “Escalated”.
Visualizzazione dei ticket individuali
Facendo clic sul nome o sull’ID di un ticket nella tabella, è possibile visualizzare ulteriori dettagli. Qui è possibile trovare le trascrizioni dell’interazione di assistenza o di eventuali escalation ad essa collegate.
Il nome e l’ID del ticket vengono visualizzati nella parte superiore della pagina. Tutti i ticket includono le seguenti informazioni sul lato destro della pagina:
- Stato del ticket
- Data di creazione
- Data dell’ultimo aggiornamento
- Nome dell’addetto all’assistenza assegnato al ticket
- L’utente che ha inviato la creazione del ticket
- Eventuali utenti aggiuntivi associati al ticket (se applicabile)
- Avanzamento dell’escalation, se il ticket è stato escalationato
- Risorse di supporto condivise durante l’interazione di supporto
Creazione ticket via e-mail
I ticket via e-mail visualizzeranno tutte le e-mail nell’interazione con il supporto. Questo può fungere da utile backup o rendere più facile la ricerca di un’interazione nella casella di posta, ricercando l’oggetto o il contenuto dell’e-mail.
Creazione ticket telefonici
Le trascrizioni non sono disponibili per le chiamate telefoniche, quindi le informazioni di base sulla creazione ticket sono riportate solo a destra. Se sono state inviate e-mail relative al ticket, appariranno anche in questa vista.
Chiamate in conferenza
Oltre a mostrare le e-mail di conferma, i ticket per le teleconferenze mostrano anche informazioni quali:
- Timing per il quale è stata programmata la teleconferenza
- Stato della chiamata, in attesa o accettata
- Link allo zoom
- Codice di accesso allo zoom
Creazione ticket TICKET
I ticket di creazione ticket contengono la trascrizione della conversazione con il rappresentante dell’assistenza. Se nel ticket della chat sono coinvolte anche delle e-mail, queste appariranno in questa vista.
Visualizzazione delle escalation
I ticket assegnati saranno contrassegnati come assegnati nella cronologia dei ticket di assistenza e quando si visualizza il singolo ticket.
Fare clic sul ticket per visualizzare ulteriori informazioni sull’escalation.
Quando un ticket è stato escalation, vengono visualizzate le seguenti informazioni:
- Descrizione del problema
- ID che il team di supporto utilizza per tracciare l’escalation (spesso inizia con CP)
- Timeline con lo stato dell’escalation, che si aggiornerà man mano che l’escalation viene lavorata.
- Escalation inviata: l’escalation è stata inviata ed è in attesa di essere valutata.
Consiglio Q: in questo stato è indicata la data di invio dell’escalation.
- In fase di valutatore: L’escalation è attualmente in fase di valutatore.
- Ingegneria in corso: La vostra escalation è in corso di lavorazione da parte del team di Ingegneria.
- Verifica della risoluzione: Questa fase richiede un’azione da parte dell’utente. Questo stato significa che un tecnico ha implementato una soluzione per il problema. Un rappresentante vi contatterà per chiedervi di confermare che il problema da voi segnalato non si verifica più.
- Risolto: L’escalation è stata risolta.
Consiglio Q: prima di raggiungere questo stato, a volte sotto di esso viene elencata la data in cui si stima che l’escalation sarà risolta. Tenete presente che le date di risoluzione stimate non sono garantite.
- Escalation inviata: l’escalation è stata inviata ed è in attesa di essere valutata.
Follow-up di un ticket o di una escalation
Per i ticket aperti con un thread di posta elettronica inviato dall’utente, l’autore del ticket e i rispettivi BRAND ADMINISTRATION possono rispondere al thread di posta elettronica utilizzando un semplice editor di messaggi che include opzioni di formattazione come grassetto, collegamenti ipertestuali e allegati di file. Tutti i messaggi inviati dal Customer Success Hub vengono aggiunti al thread esistente con l’oggetto e i destinatari esistenti.
I file allegati hanno i seguenti requisiti:
- È possibile allegare fino a 5 file per messaggio.
- È possibile allegare solo file di dimensioni non superiori a 500 KB.
- I file devono essere di uno dei seguenti tipi: CSV, TSV, XLSX, DOC, DOCX, PDF, TXT, JPG, PNG, GIF, MP4, MOV, HAR
Se non è possibile rispondere a un ticket, è possibile che il sistema di gestione del traffico sia stato modificato
Se non viene visualizzato un editor di messaggi, il ticket potrebbe essere stato chiuso o inviato da un utente diverso da voi. In questo caso, per dare seguito a un ticket o a un’escalation, si consiglia di procedere come segue:
- Per i ticket o le escalation esistenti, per i quali è ancora presente il thread dell’e-mail nella casella di posta elettronica, è sufficiente rispondere all’e-mail per chiedere un aggiornamento. Se non si è sicuri di avere ancora il thread dell’e-mail nella casella di posta, copiare l’ID del ticket o dell’escalation pertinente visualizzato nella tabella e cercare l’ID nella casella di posta elettronica.
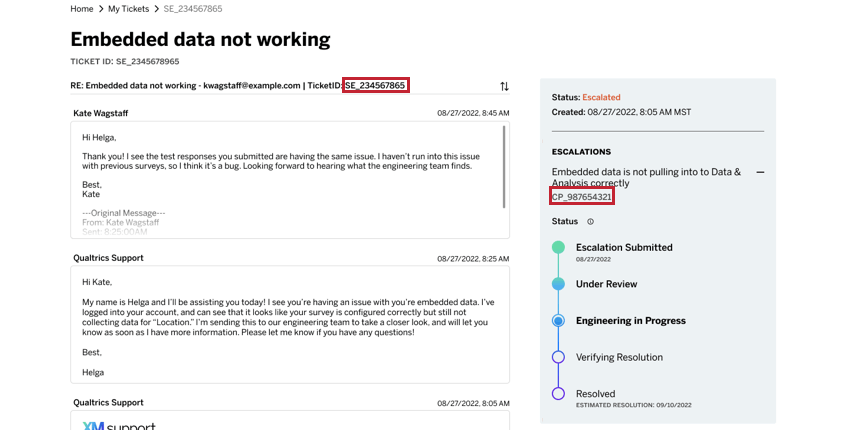
- Per i ticket o le escalation di cui si è persa l’email originale, copiare l’ID del ticket o dell’escalation in questione e quindi andare su Ottenere assistenza tecnica per entrare in contatto con il nostro team di assistenza. Nel messaggio, assicurati di includere l’ID copiato.
Supporto per l’accessibilità tramite proxy
Quando si abilita l’accesso proxy al supporto, si concede al team di supporto il permesso di accedere al proprio account per risolvere i problemi del ticket. È possibile revocare questa autorizzazione in qualsiasi momento disabilitando l’impostazione.
Questa modifica si applica solo al proprio account. Se ci sono più utenti per un ticket, ogni utente può configurare il proprio accesso proxy.
Creazione ticket
Se siete il proprietario di un ticket di assistenza aperto, vedrete un pulsante Chiudi ticket. Se non avete più bisogno di assistenza per il ticket, potete usare questo pulsante per chiuderlo.
Una volta chiuso un ticket:
- Nella parte superiore della pagina apparirà un messaggio che dice: “Questo ticket è stato chiuso”. In caso di ulteriori domande o dubbi, si prega di inoltrare un nuovo ticket di assistenza e di fare riferimento a questo ID ticket”
- Al posto del pulsante Chiudi ticket, apparirà il pulsante Lascia feedback. Fare clic su questo per valutare l’interazione con il supporto. Se il feedback è già stato inviato, verrà visualizzato un messaggio di ringraziamento.
Per ulteriori informazioni, vedere Creazione ticket o escalation.
Visualizzazione della Creazione Ticket del Brand
Se si è un Brand Administrator, è possibile visualizzare la cronologia dell’assistenza per l’intero brand. Nella pagina I miei ticket, utilizzare il menu a tendina in alto a destra e selezionare I ticket della mia organizzazione.
Quando si visualizza la cronologia dei ticket del brand, viene aggiunta alla tabella la colonna “Nome utente”, che mostra l’utente o gli utenti associati a ciascun ticket.