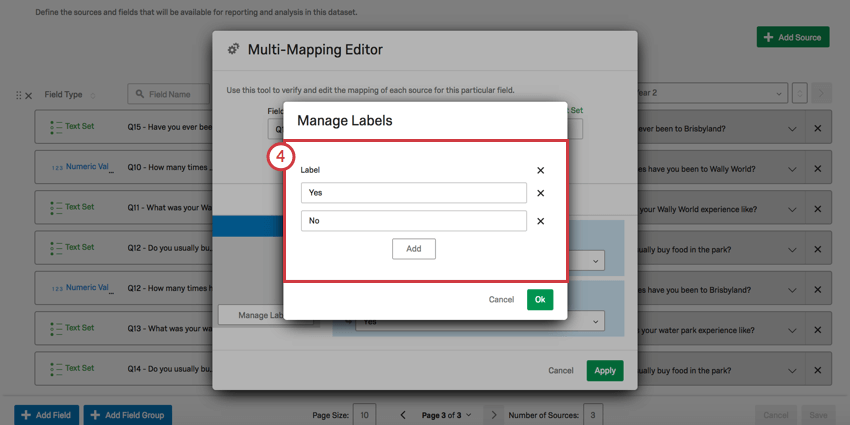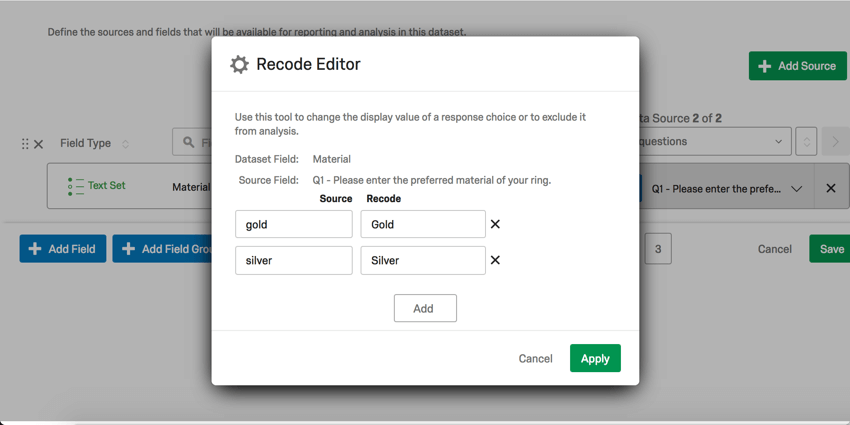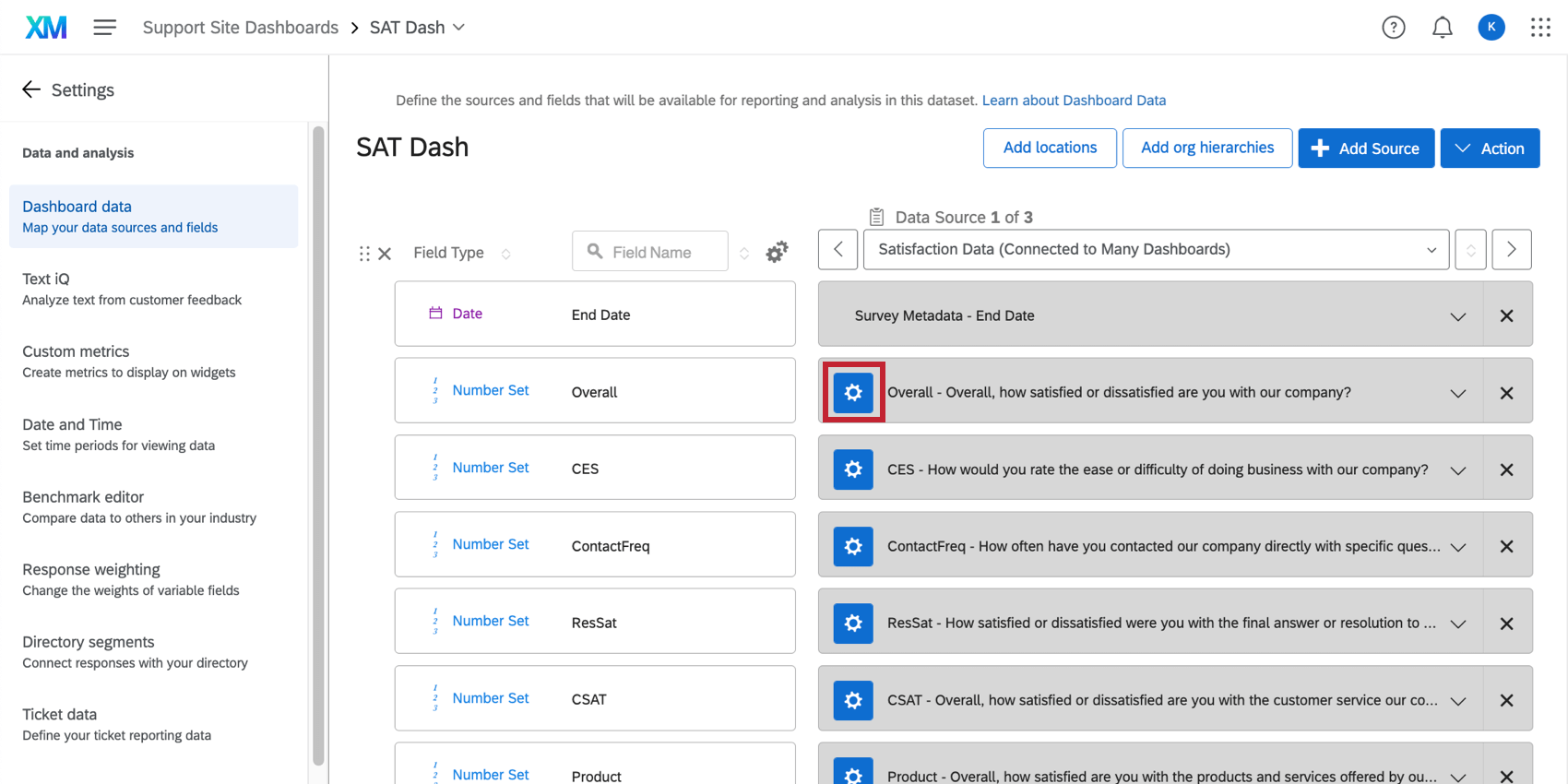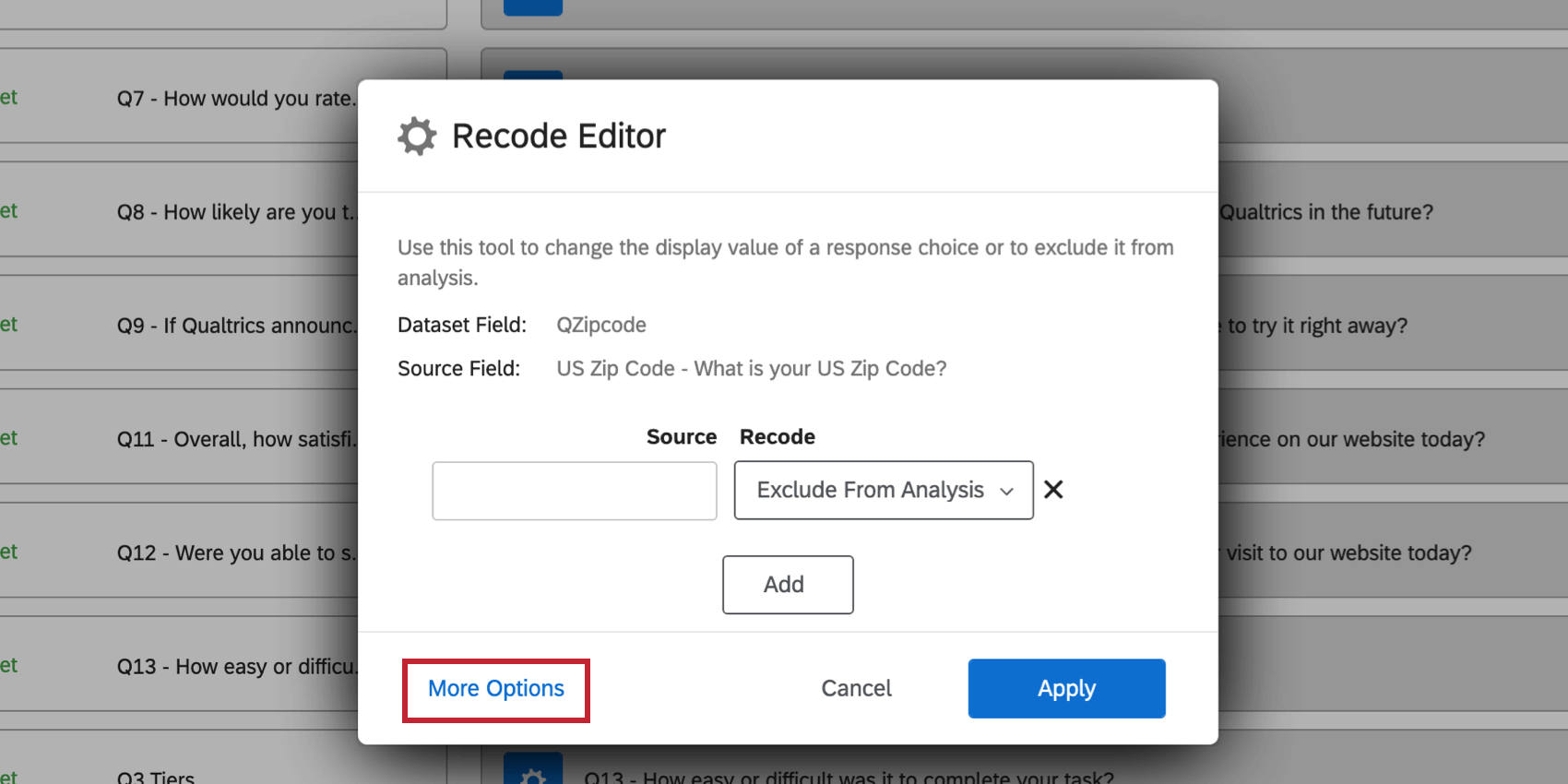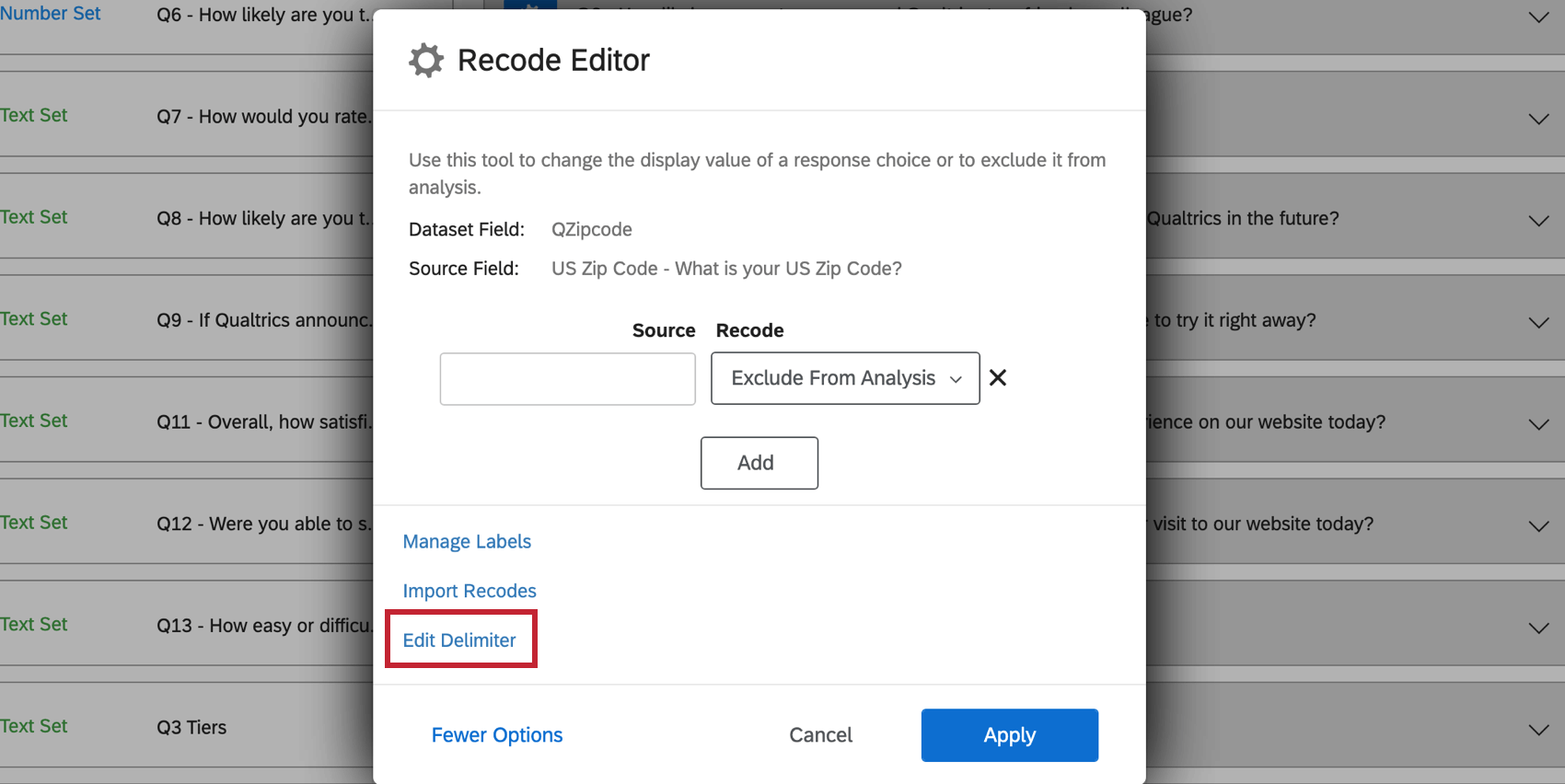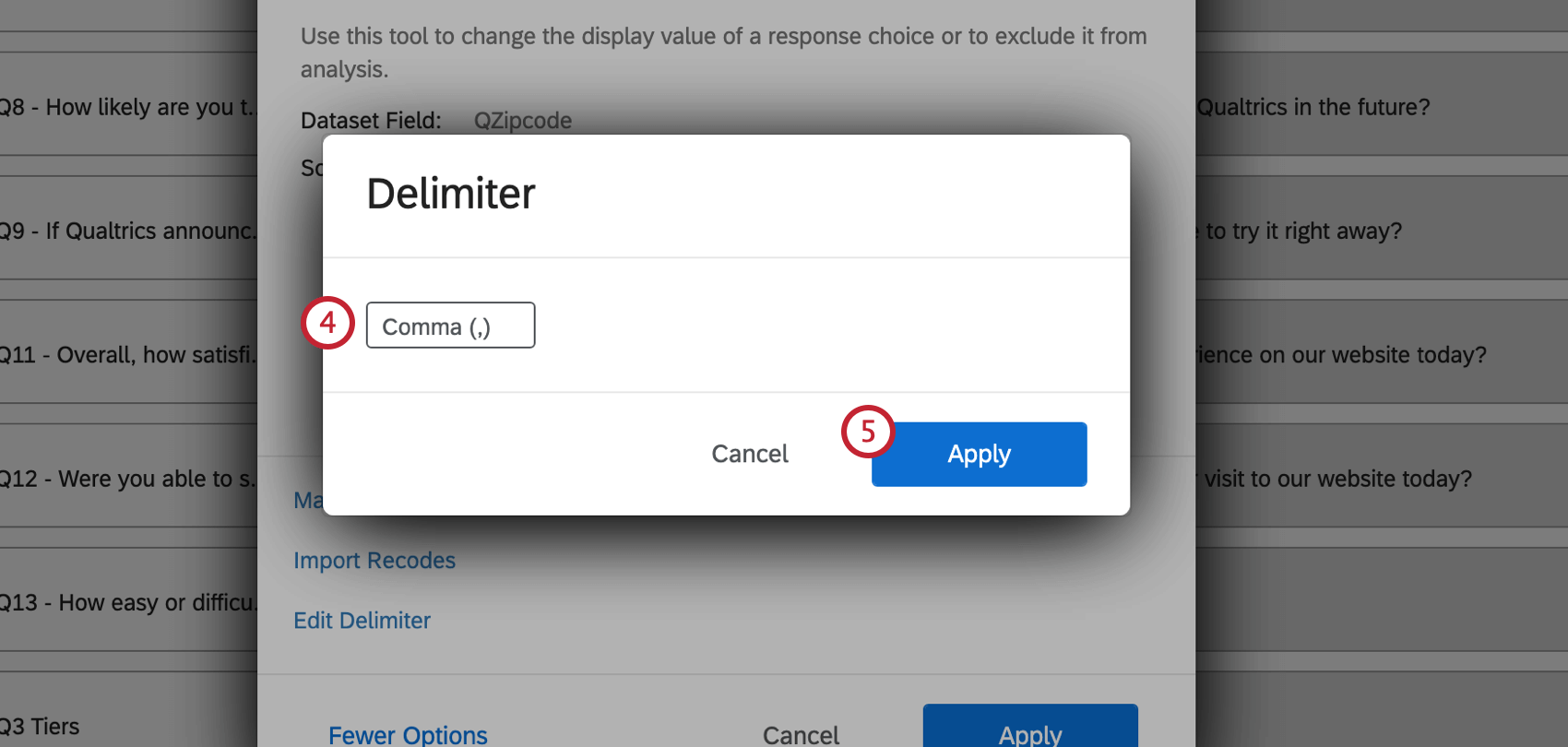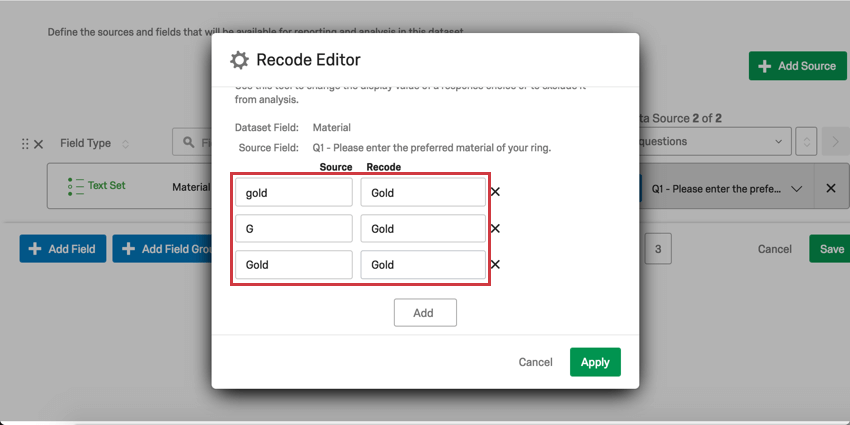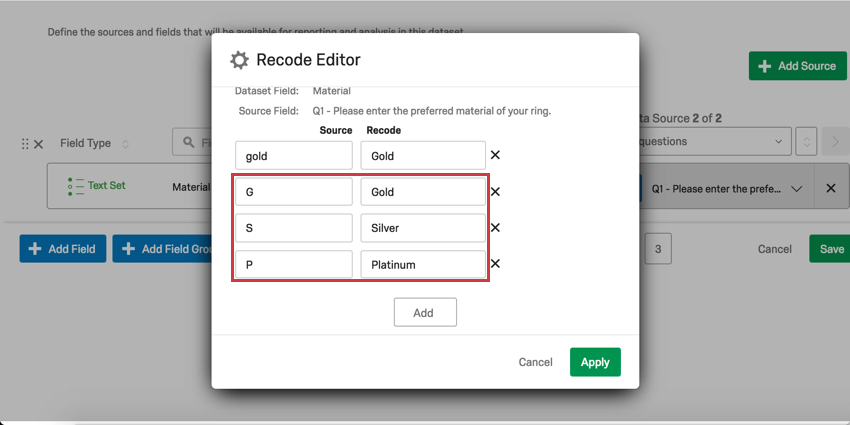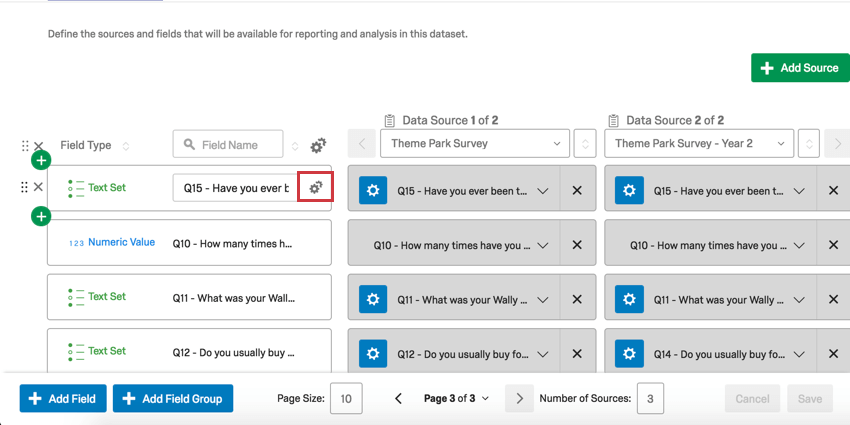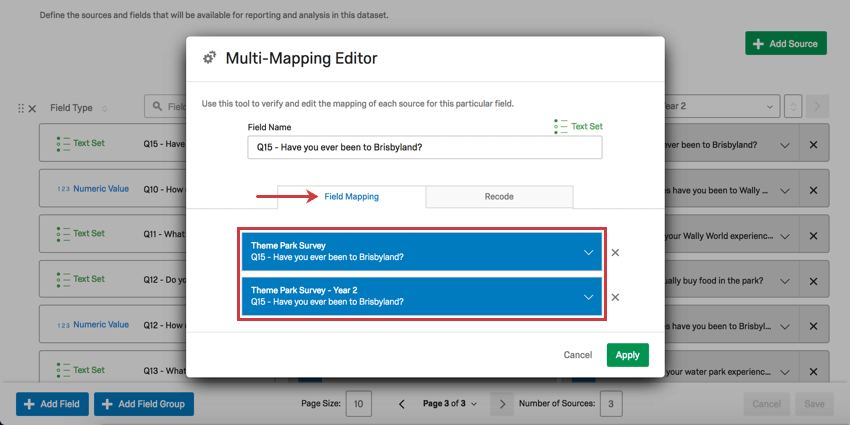Ricodifica dei campi della Mappatura dati (CX)
Informazioni sulla ricodifica dei campi Dashboard nella Mappatura dati
DASHBOARD CX consente agli editor di dashboard di ricodificare i dati dei set di testo, dei set di testo a risposta multipla e dei set di numeri nelle impostazioni del dashboard. La ricodifica consente di raggruppare i dati o di modificare il modo in cui vengono visualizzati nei widget di Dashboard CX, ad esempio abbreviando comodamente l’etichettatura delle scelte e sostituendo il testo con i numeri.
Campi di ricodifica
Consiglio Q: l’Editor di ricodifica predefinito appare per le seguenti configurazioni di campo:
- Insiemi di testo che non sono nati come campi a risposta aperta (ad esempio, nessuna domanda di Immissione di testo).
- Insiemi di numeri che non sono stati creati come campi a risposta aperta (ad esempio, nessuna domanda di Immissione di testo).
- Testi della domanda a risposta multipla che non sono nati come campi a risposta aperta (ad esempio, una SCELTA MULTIPLA ).
- Nelle impostazioni dei dati di Dashboard, fare clic sull’ingranaggio Ricodifica valori.
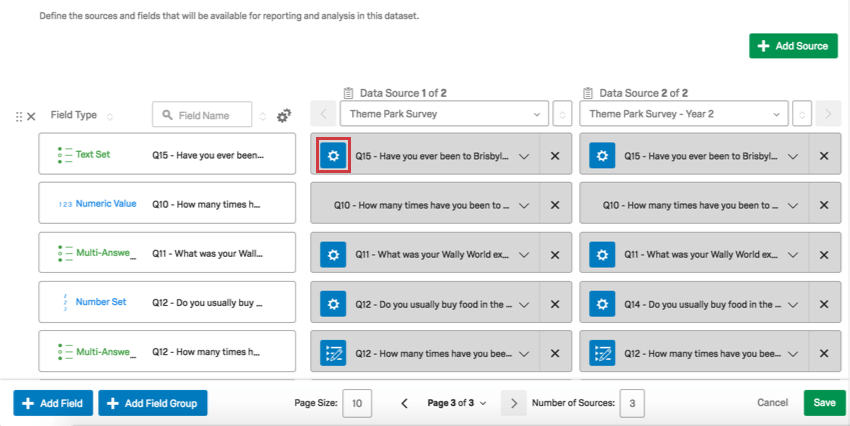
- Utilizzare il menu a tendina Ricodifica per assicurarsi che le risposte giuste siano allineate o per escludere l’opzione dall’analisi. Se un’opzione è esclusa dall’analisi, sarà nascosta e ignorata nel dashboard. Ad esempio, contrassegnando un campo come escluso dall’analisi, lo si rimuove dai calcoli delle metriche, dalle esportazioni della dashboard, dai widget, ecc. Questa opzione non rimuove l’intera risposta associata dalla dashboard, ma nasconde solo il valore del campo selezionato.
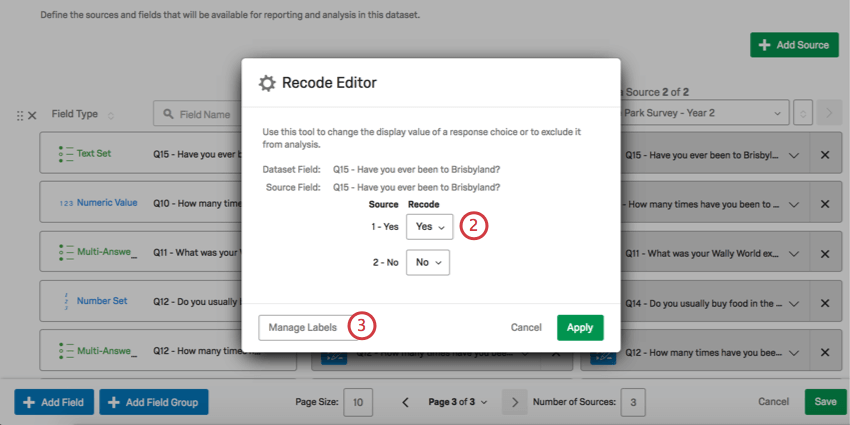 Consiglio Q: si noti che i valori di ricodifica sono limitati al Tipo di campo designato. Ad esempio, se si desidera ricodificare i punteggi NPS in gruppi NPS, il Tipo di campo deve essere Set di testo anziché Set di numeri, perché i valori ricodificati saranno testo anziché numeri.Attenzione: Quando si ricodificano gli insiemi di testo o si importano i valori di ricodifica per gli insiemi di testo, vengono visualizzati valori numerici. Questi valori sono gli ID delle scelte, ovvero gli ID interni assegnati a ciascuna opzione di risposta al momento della sua creazione. Questi ID sono assegnati cronologicamente e non vengono azzerati quando una scelta di risposta viene eliminata, quindi potrebbero esserci degli spazi vuoti nella numerazione degli ID della scelta per una domanda.
Consiglio Q: si noti che i valori di ricodifica sono limitati al Tipo di campo designato. Ad esempio, se si desidera ricodificare i punteggi NPS in gruppi NPS, il Tipo di campo deve essere Set di testo anziché Set di numeri, perché i valori ricodificati saranno testo anziché numeri.Attenzione: Quando si ricodificano gli insiemi di testo o si importano i valori di ricodifica per gli insiemi di testo, vengono visualizzati valori numerici. Questi valori sono gli ID delle scelte, ovvero gli ID interni assegnati a ciascuna opzione di risposta al momento della sua creazione. Questi ID sono assegnati cronologicamente e non vengono azzerati quando una scelta di risposta viene eliminata, quindi potrebbero esserci degli spazi vuoti nella numerazione degli ID della scelta per una domanda. - Fare clic su Manager Labels.
- Qui è possibile modificare l’ortografia e la formulazione delle etichette delle opzioni.
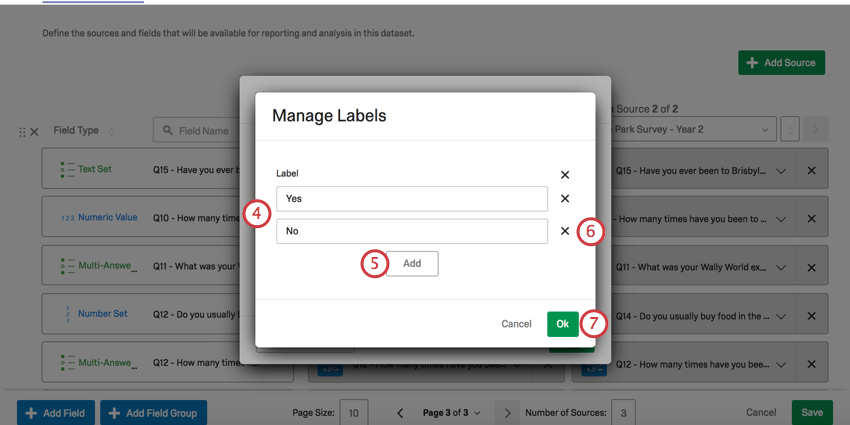
- Fare clic su Aggiungi per aggiungere una nuova opzione ed etichettarla.
Consiglio Q: le opzioni di ricodifica devono essere diverse da quelle della sorgente. Se la ricodifica corrisponde al valore di partenza, la ricodifica viene rimossa dalla lista delle etichette.
- Fare clic sulla X accanto a un’opzione per rimuoverla.
- Fai clic su OK.
- Fare clic su Applica per terminare la ricodifica.
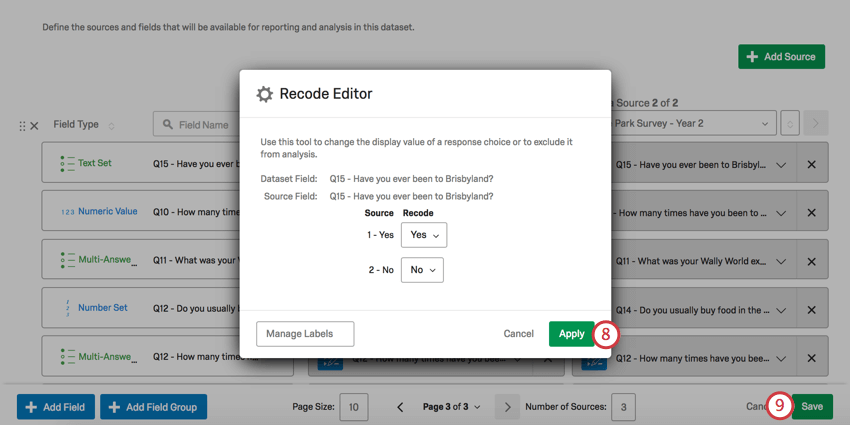
- Fare clic su Salva.
Consiglio Q: è possibile ricodificare solo i set di testo, i set di testo a risposta multipla e i set di numeri.
Ricodifica dei campi a risposta aperta come insiemi di testo o insiemi di numeri
Quando si mappa un campo aperto a un insieme di testo o a un insieme di numeri, non viene visualizzato l’editor di ricodifica descritto sopra. Si vedranno invece due colonne.
- La colonna Origine si riferisce al testo esatto delle risposte fornite nei dati. Per esempio, se si trattasse di una domanda che chiede alle persone di quale materiale vogliono i loro gioielli, le risposte potrebbero includere “Oro” o “Argento”
- La colonna Recode si riferisce al modo in cui si desidera che i dati vengano etichettati quando appaiono nei widget di Dashboard.
Manager dei delimitatori
Quando si mappa un campo aperto (come una domanda di Immissione testo o un campo Dati integrati) in un set di testo a più risposte, è possibile definire un delimitatore nell’Editor di ricodifica. Un delimitatore serve a determinare la divisione tra le diverse risposte inserite in un campo aperto. Ad esempio, se avete chiesto agli intervistati di elencare i nomi dei loro figli separati da virgole, il delimitatore sarà una virgola.
Importazione dei valori di ricodifica
L’editor di ricodifica consente di importare i valori di ricodifica nei campi mappati. È utile se si hanno molti valori da ricodificare o se si sta ricodificando lo stesso campo su più origini dati.
- Nelle impostazioni dei dati di Dashboard, fare clic sull’ingranaggio Ricodifica valori.
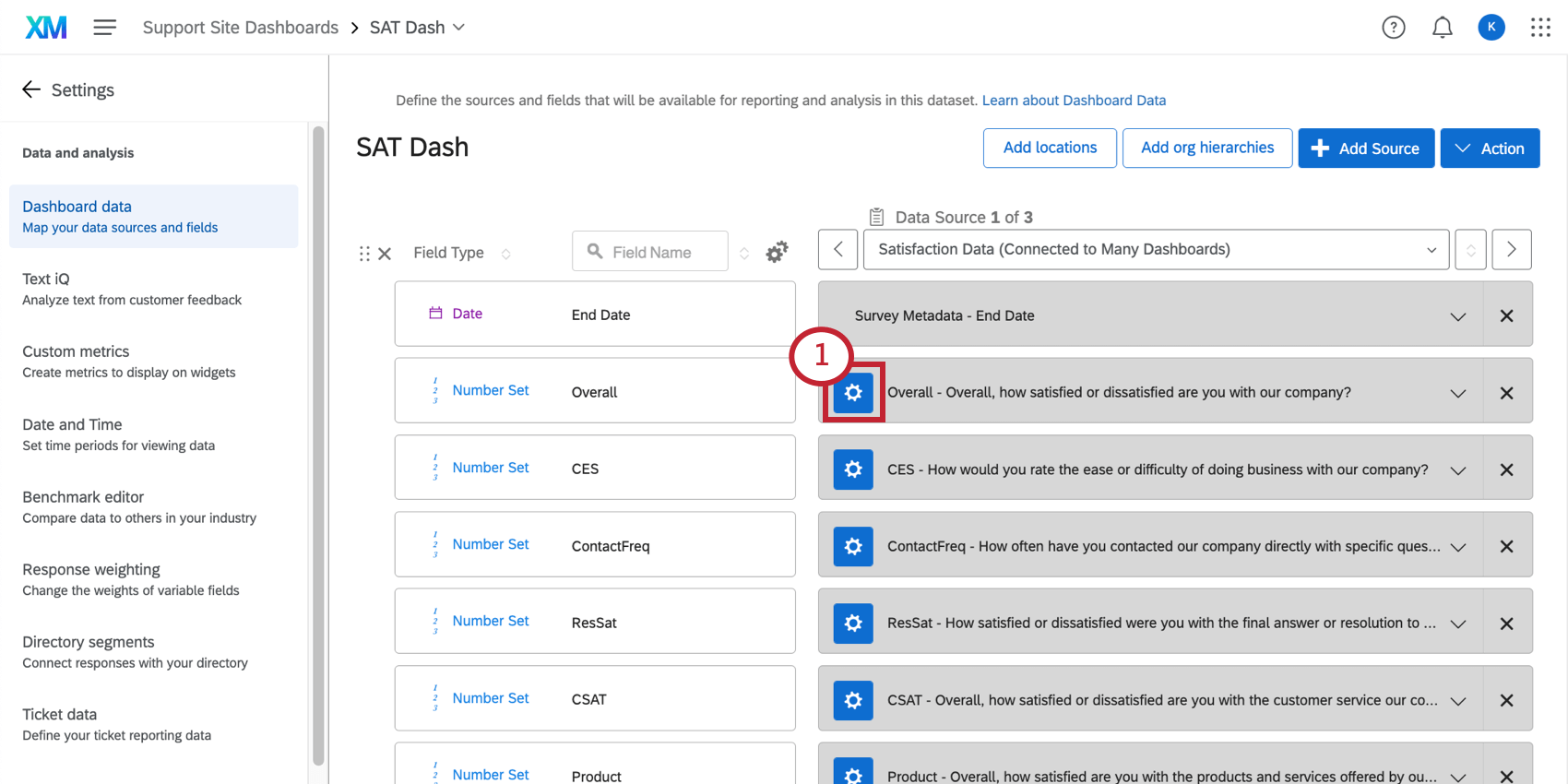
- Fare clic su Altre opzioni.
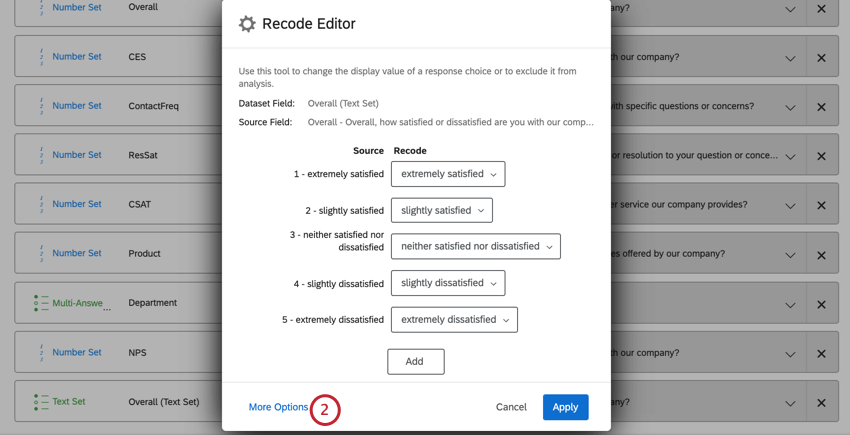
- Fare clic su Importa ricodifica.
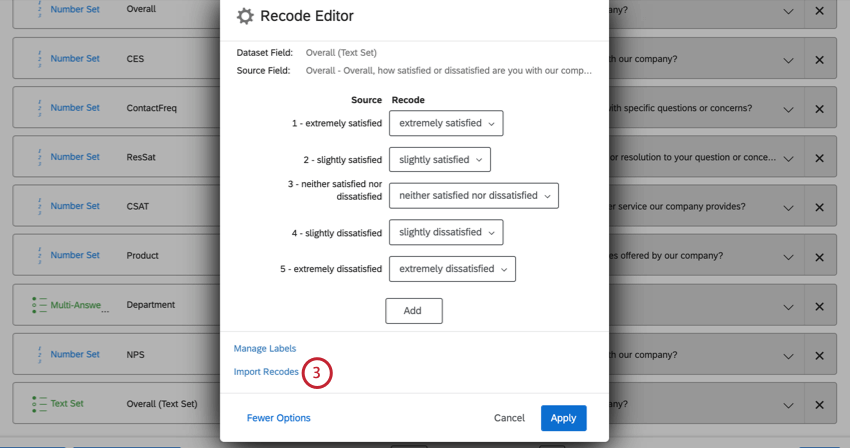
- Scaricare il file CSV di esempio. Questo file contiene i valori attuali di ricodifica del campo.
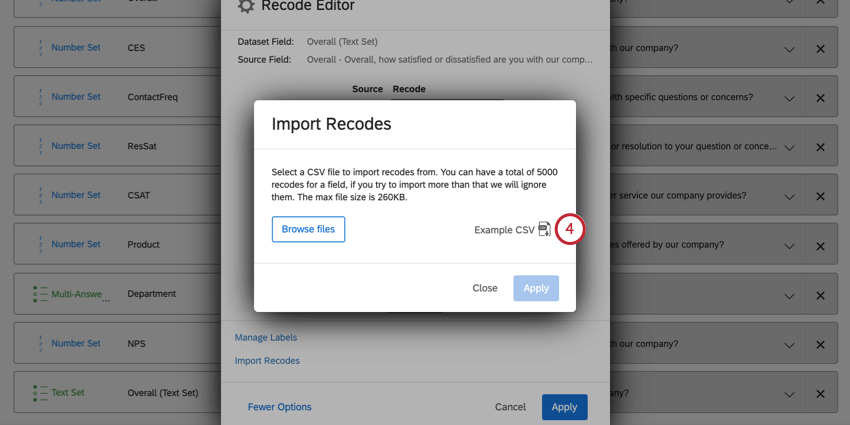
- Aprire il file CSV sul computer e definire i valori di ricodifica.
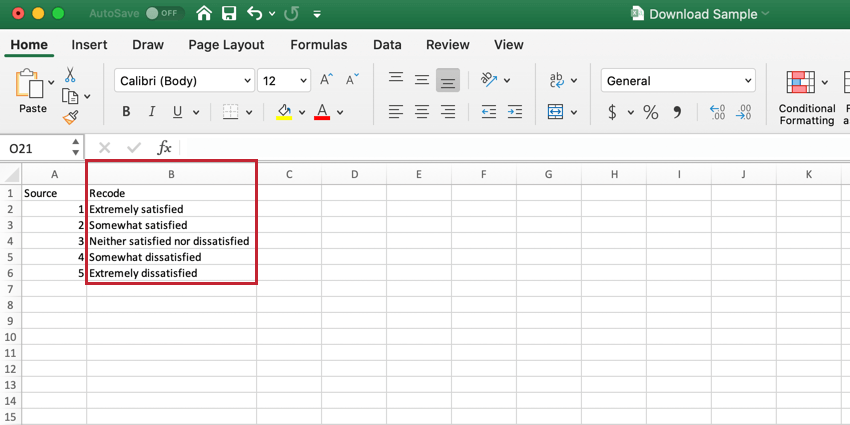 Consiglio Q: se si lascia vuoto un valore di ricodifica, la scelta di risposta verrà ricodificata come Escludi dall’analisi.
Consiglio Q: se si lascia vuoto un valore di ricodifica, la scelta di risposta verrà ricodificata come Escludi dall’analisi. - Fare clic su Sfoglia file e selezionare il file CSV.
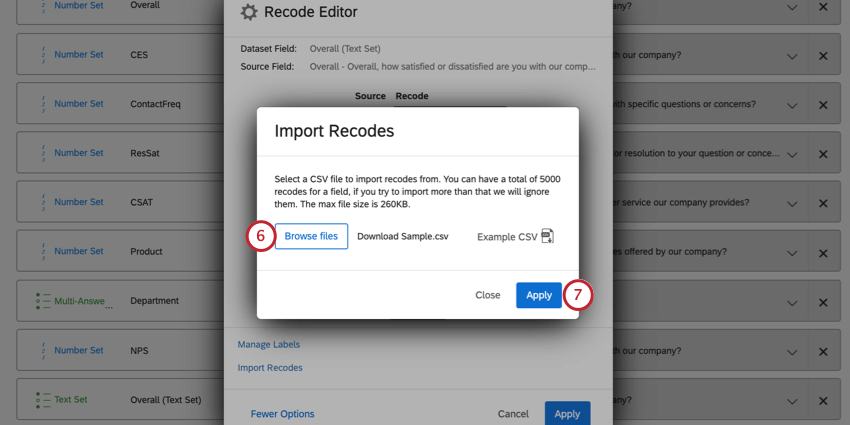
- Fai clic su Applica.
- Verificare che i campi siano ricodificati correttamente.
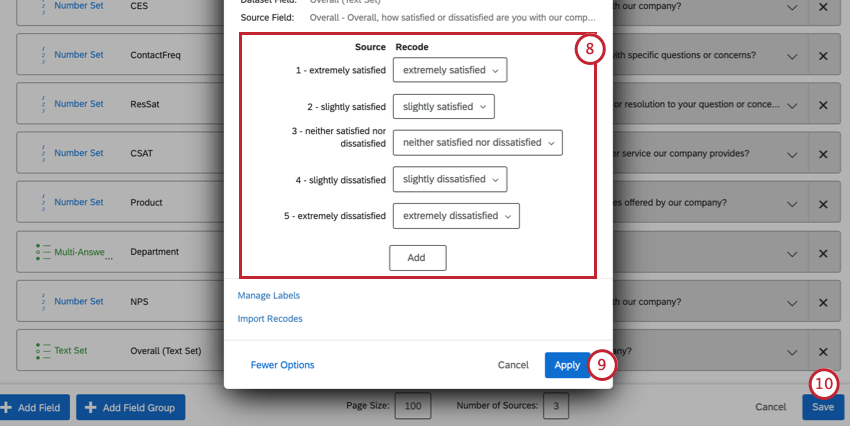
- Fare clic su Applica per terminare la ricodifica.
- Salvare le modifiche.
Raggruppamento di campi
Uno dei casi più comuni di ricodifica dei valori è quello di raggruppare scelte simili. Ad esempio, tutte le domande NPS sono valutate su una scala da 0 a 10, e da questa scala gli intervistati sono raggruppati in Detrattori, Passivi e Promotori.
Di seguito, illustreremo i passaggi per implementare un esempio simile.
- Per ogni punto di valutazione, da 0 a 10, è presente una fonte.
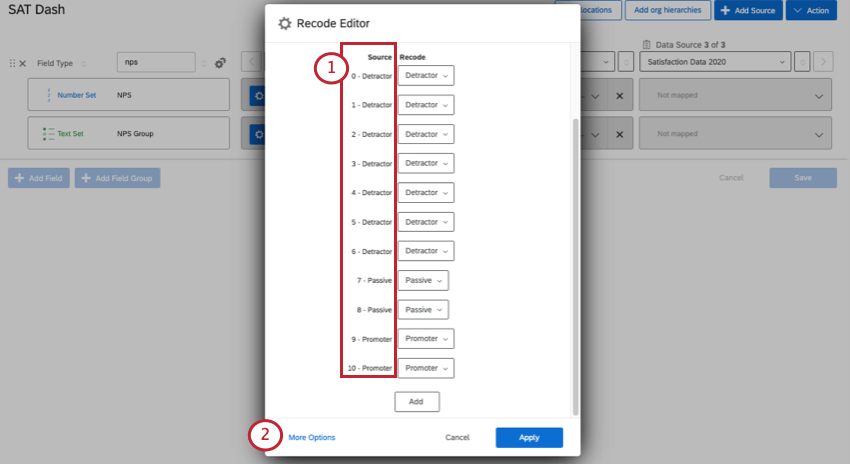
- Fare clic su Altre opzioni.
- Fare clic su Manager Labels.
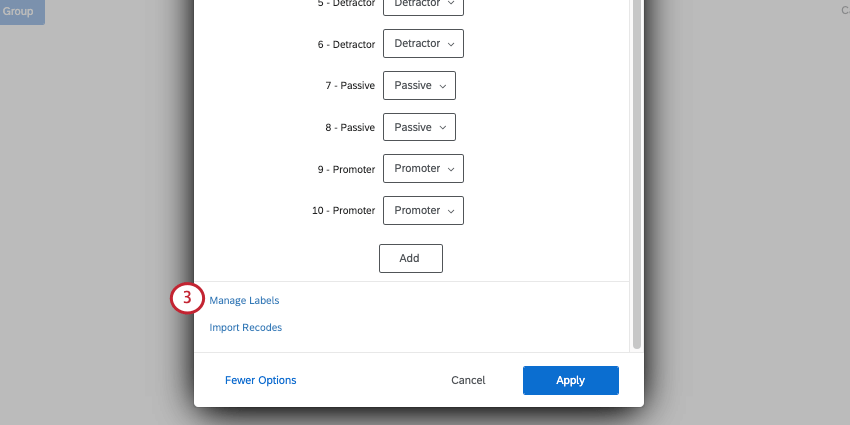
- Le etichette elencate sono tre perché sono solo tre i gruppi di clienti su cui vogliamo concentrarci (Detrattore, Passivo, Promotore).
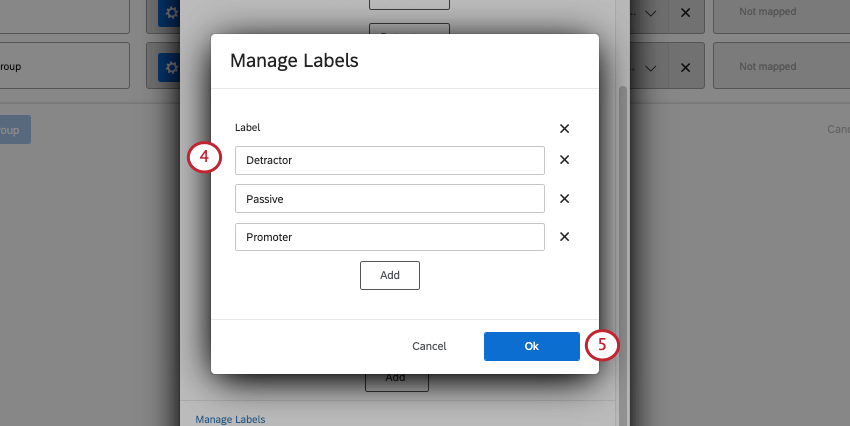 Consiglio Q: ricordate che, se necessario, potete fare clic su Aggiungi per aggiungere un altro campo o su X per rimuoverne uno.
Consiglio Q: ricordate che, se necessario, potete fare clic su Aggiungi per aggiungere un altro campo o su X per rimuoverne uno. - Fai clic su OK.
- Selezionare i gruppi per i punti di valutazione.
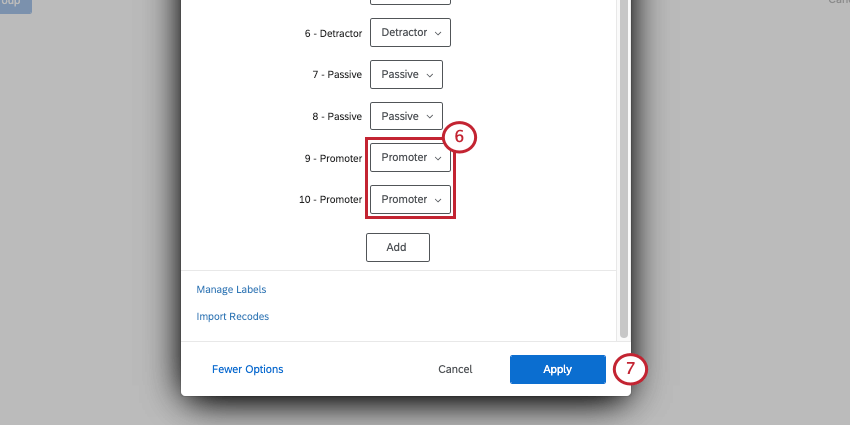
- Fare clic su Applica per terminare.
Pulizia dei dati
Un altro caso d’uso della ricodifica valori è la pulizia e il consolidamento di dati incoerenti. Ad esempio, se alcuni dei valori di un singolo campo dati integrati sono “G” e altri “Gold” e altri ancora “oro”, Dashboard CX li interpreterà come 3 valori diversi. È possibile correggere o raggruppare questi valori incoerenti ricodificandoli tutti in “Oro”
In alternativa, se il campo dati integrato aveva i valori “G”, “S” e “P”, si consiglia di ricodificarli in “Oro”, “Argento” e “Platino” per renderli più chiari agli utenti.
Applicare le ricodifiche a tutte le fonti
Quando si modificano i valori di ricodifica di un tipo di campo e si aggiungono più fonti alla dashboard, è possibile applicare facilmente le modifiche allo stesso campo a tutte le fonti. Selezionare Applica ricodifica a tutte le fonti prima di salvare le modifiche.
Editor a mappatura multipla
Quando si aggiungono più fonti alla dashboard, è disponibile un editor di ricodifica aggiuntivo che semplifica la mappatura degli stessi campi su più fonti.
Scheda Mappatura campi
Utilizzando i menu a tendina blu, è possibile scegliere il campo di ciascuna fonte che deve corrispondere allo stesso campo di Dashboard.
Scheda Ricodifica
Qui è possibile assicurarsi che i valori di ricodifica siano gli stessi per ogni campo mappato insieme.
- Scegliere l’opzione che si desidera modificare dalla sezione Sorgente. È il valore del campo o la scelta della domanda del sondaggio.
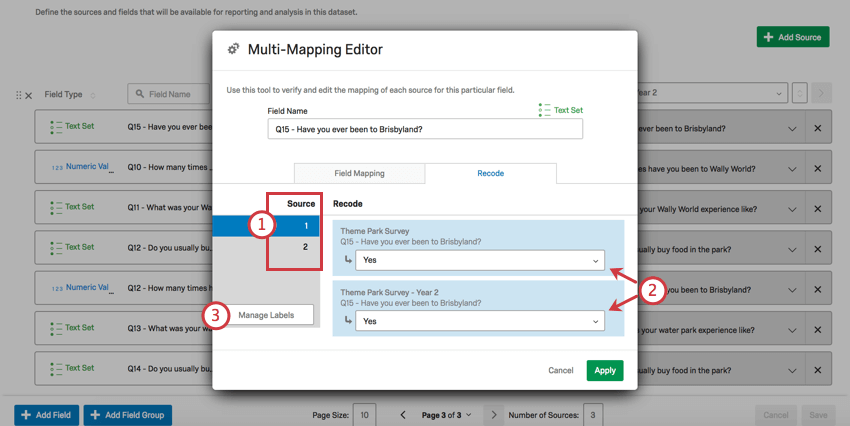
- Per ogni fonte, selezionare il valore corrispondente o scegliere di escluderla dall’analisi.
- Fare clic su Manager Labels.
- Modificate l’etichetta per ogni opzione disponibile o aggiungete più etichette che possono essere mappate tra le vostre fonti.