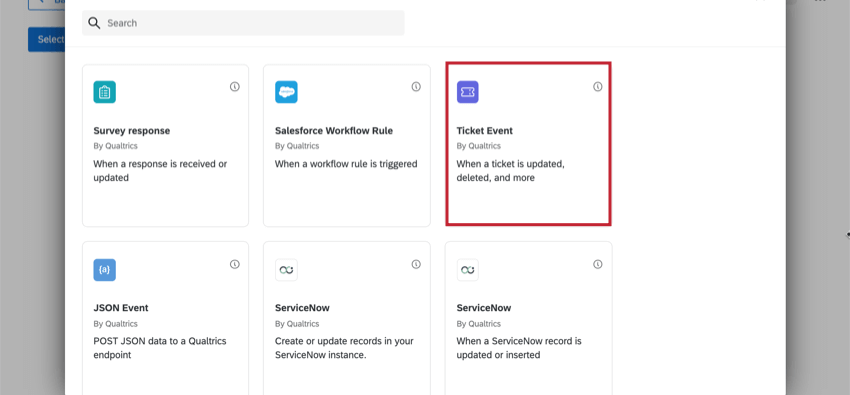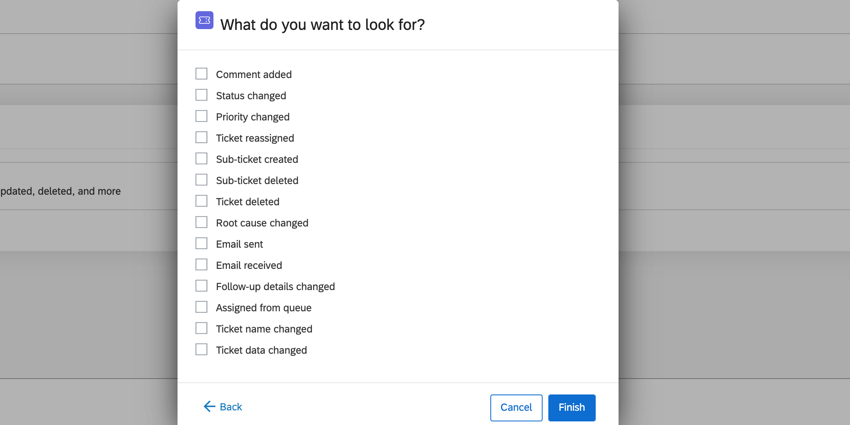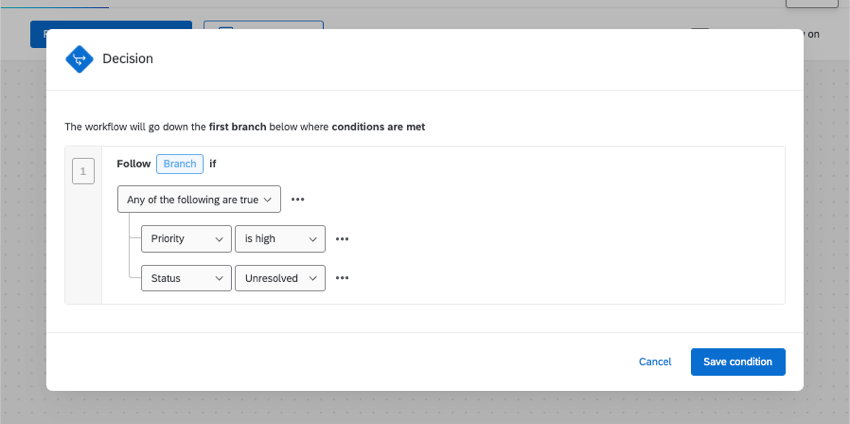Creazione TICKET
Creazione ticket Evento
Avete mai desiderato di ricevere un’e-mail quando qualcuno crea un sub-ticket su uno dei vostri ticket? Forse volete che i vostri colleghi ricevano un’e-mail se cambiate la priorità del loro ticket in alta. O forse volete sapere subito se un ticket è stato cancellato.
Gli eventi ticket consentono di attivare diverse attività (come e-mail, trigger Salesforce o messaggi Slack ) quando accade qualcosa a un ticket in Qualtrics.
Tipi di eventi Ticket
Per definire la creazione di un evento Ticket si può utilizzare quanto segue:
- Commento aggiunto: qualcuno ha aggiunto un commento a un ticket.
- Stato modificato: qualcuno ha cambiato lo stato di un ticket.
- Priorità modificata: qualcuno ha cambiato la priorità del ticket.
- Creazione ticket riassegnato: Il proprietario del ticket è stato cambiato con un’altra persona.
- Creazione ticket secondario: È stato creato un sub-ticket per il ticket.
- Creazione ticket eliminata: È stato eliminato un sub-ticket.
- Creazione ticket eliminata: È stato eliminato un ticket.
- Causa principale modificata: qualcuno ha cambiato la causa principale inizialmente scelta per la creazione del ticket.
- Email inviata:È stata inviata un’e-mail dal ticket utilizzando il pulsante Invia e-mail.
- Email ricevuta: È stata ricevuta una risposta a un’e-mail inviata tramite il ticket.
- Dettagli del follow-up modificati: Qualsiasi informazione modificata in un dettaglio di follow-up (domande aggiuntive sul ticket).
- Assegnato dalla coda: Qualcuno ha preso un ticket da una coda di creazione ticket a cui appartiene.
- Nome del ticket modificato: il nome del ticket è stato modificato.
- Dati del ticket modificati: i dati del ticket sono stati modificati.
Creazione di un evento Ticket
- Nel pagina Flussi di lavoro stand-alone, fare clic su Crea un flusso di lavoro.
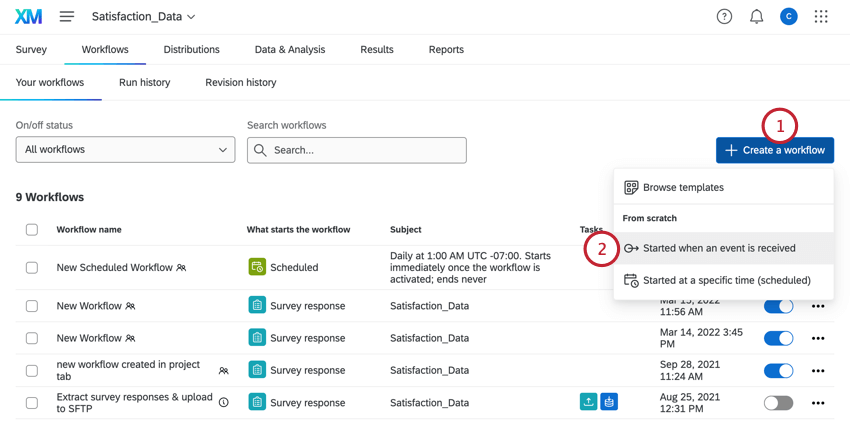 Consiglio Q: è possibile utilizzare anche la creazione di ticket nel file Scheda Flussi di lavoro in un progetto. Consigliamo di aggiungere un flusso di lavoro a un progetto specifico solo se sono esplicitamente collegati. (Ad esempio, il progetto viene distribuito in base alla creazione ticket)
Consiglio Q: è possibile utilizzare anche la creazione di ticket nel file Scheda Flussi di lavoro in un progetto. Consigliamo di aggiungere un flusso di lavoro a un progetto specifico solo se sono esplicitamente collegati. (Ad esempio, il progetto viene distribuito in base alla creazione ticket) - Selezionare Avviato alla ricezione di un evento.
- Scegliere la Creazione ticket.
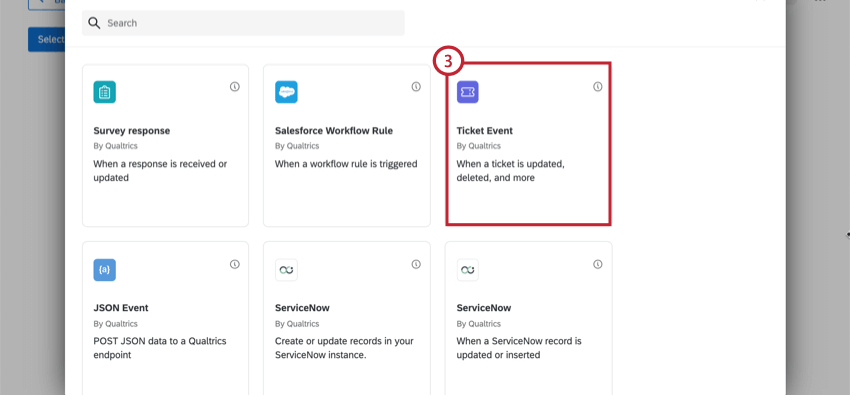
- Scegliete i tipi di eventi ticket che attivano il flusso di lavoro. È possibile selezionare più eventi.
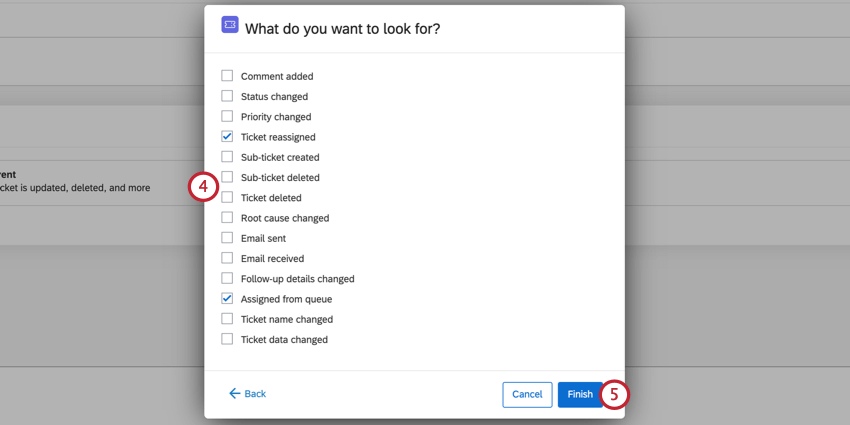
- Fare clic su Fine.
- Se si desidera, fare clic sul segno più(+) e scegliere Aggiungi una condizione. Le condizioni determinano quando il flusso di lavoro viene attivato. Per maggiori dettagli, consultare la sezione Impostazione delle condizioni per la creazione di un ticket.
- Fare clic sul segno più ( + ) e poi su Aggiungi un’attività. Per ulteriori informazioni sulle attività disponibili, vedere Definizione delle attività.
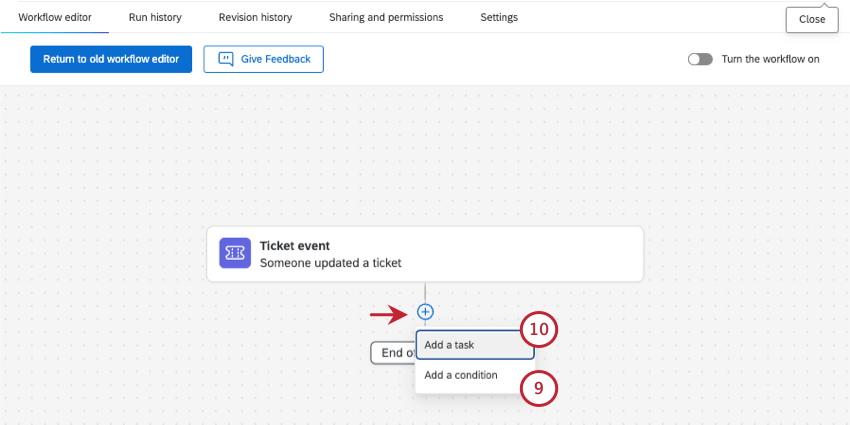
Impostazione delle condizioni per la creazione di un ticket
Le condizioni applicano Tutti o Qualsiasi ai criteri di filtro. Nelle condizioni “tutte”, devono essere soddisfatte tutte le condizioni elencate di seguito. È simile all’unione di affermazioni con “e” Nelle condizioni “qualsiasi”, qualsiasi condizione può essere soddisfatta, ma non tutte devono esserlo. È simile all’unione di affermazioni con “o”
Esempio: In questo esempio, solo una delle due condizioni deve essere soddisfatta affinché il flusso di lavoro venga attivato.
Le condizioni impostate per un evento ticket possono essere basate su varie funzioni di creazione ticket e flussi di lavoro.
- Priorità: La priorità del ticket.
- Proprietario: la persona che possiede il ticket.
- Stato: Lo stato di un ticket.
- Squadra: La squadra proprietaria del ticket.
- Causa principale: La causa principale assegnata a un ticket. Sarà vuoto se non è stata impostata una causa principale durante la creazione dell’attività ticket originale.
- Dati del ticket: I dati inclusi nella creazione ticket.
- Dettagli follow-up: I dettagli del follow-up inclusi nel ticket.
Consiglio Q: solo le domande di follow-up possono essere utilizzate per creare condizioni. I follow-up del sondaggio non sono supportati e non è possibile aggiungere queste domande in condizioni.