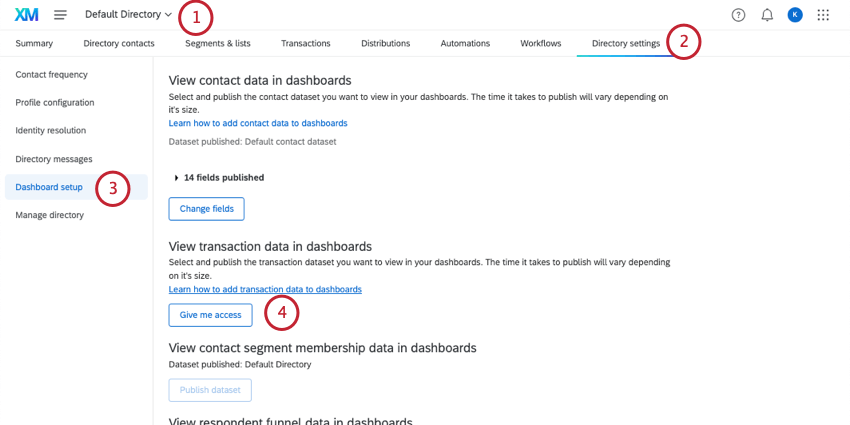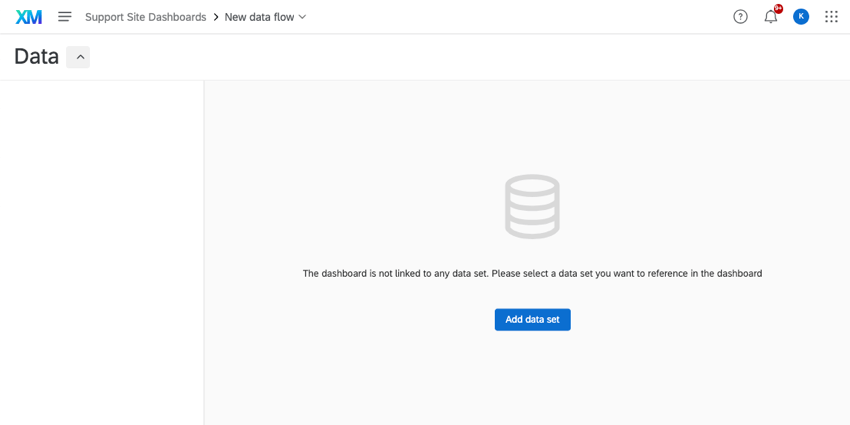Giunzioni transazionali
Informazioni sulle unioni transazionali
Lo stesso sondaggio può essere distribuito più volte alla stessa persona con i dati delle transazioni. I dati di transazione rappresentano lo storico di tutte le volte che un determinato contatto ha interagito con la vostra azienda.
Quando si pensa al viaggio del cliente con il nostro brand, è importante avere una visione olistica di ogni punto di contatto che ha avuto con noi. Con Qualtrics, è possibile inserire i dati transazionali nella stessa dashboard dei dati dei sondaggi sui clienti, consentendo di combinare i dati qualitativi e quantitativi in un’analisi più approfondita.
Nella soluzione descritta in questa pagina, unirete i dati transazionali di un cliente con i dati del sondaggio corrispondente.
Fase 1: preparazione delle transazioni
Prima di utilizzare questa soluzione, è necessario che i dati delle transazioni siano già stati salvati nella Directory XM. Per maggiori dettagli, consultare la sezione Transazioni.
È inoltre necessario assicurarsi che le impostazioni corrette siano abilitate nella directory.
- Se si dispone di più directory, assicurarsi di essere nella stessa directory in cui sono presenti i segmenti specifici su cui si desidera effettuare i rapporti.
Consiglio Q: se si desidera visualizzare le transazioni di più directory, è necessario ripetere questi passaggi per ogni directory.
- Andare su Impostazioni directory.
- Andare alla configurazione di Dashboard.
- In Visualizza i dati delle transazioni nei dashboard, selezionare Pubblica set di dati.
Consiglio Q: se qualcuno della vostra directory ha già pubblicato questi dati, questo pulsante dirà Dammi accessibilità. Fare clic su questo pulsante.
Una volta pubblicato il set di dati, è possibile modificare i campi delle transazioni su cui gli utenti con accessibilità possono fare rapporto. Il funzionamento è identico a quello dei set di dati dei contatti. Per i passaggi, vedere Modifica del set di dati dei contatti.
Fase 2: preparazione dei dati del sondaggio
Quando si uniscono i dati, è importante tenere presente come vengono identificati i record per poterli combinare insieme. In altre parole, come si fa a collegare le informazioni personali della directory con le risposte al sondaggio? A tal fine si utilizza un campo comune a entrambi i dati del sondaggio e della directory, che funge da identificatore unico.
Per unire i dati transazionali e i dati del sondaggio, è necessario abbinare il DESTINATARIO del contatto all’ID destinatario del sondaggio. Affinché questo funzioni, è necessario assicurarsi che l’ID destinatario sia salvato nel sondaggio.
- Aprite il vostro sondaggio e andate al Flusso del sondaggio.
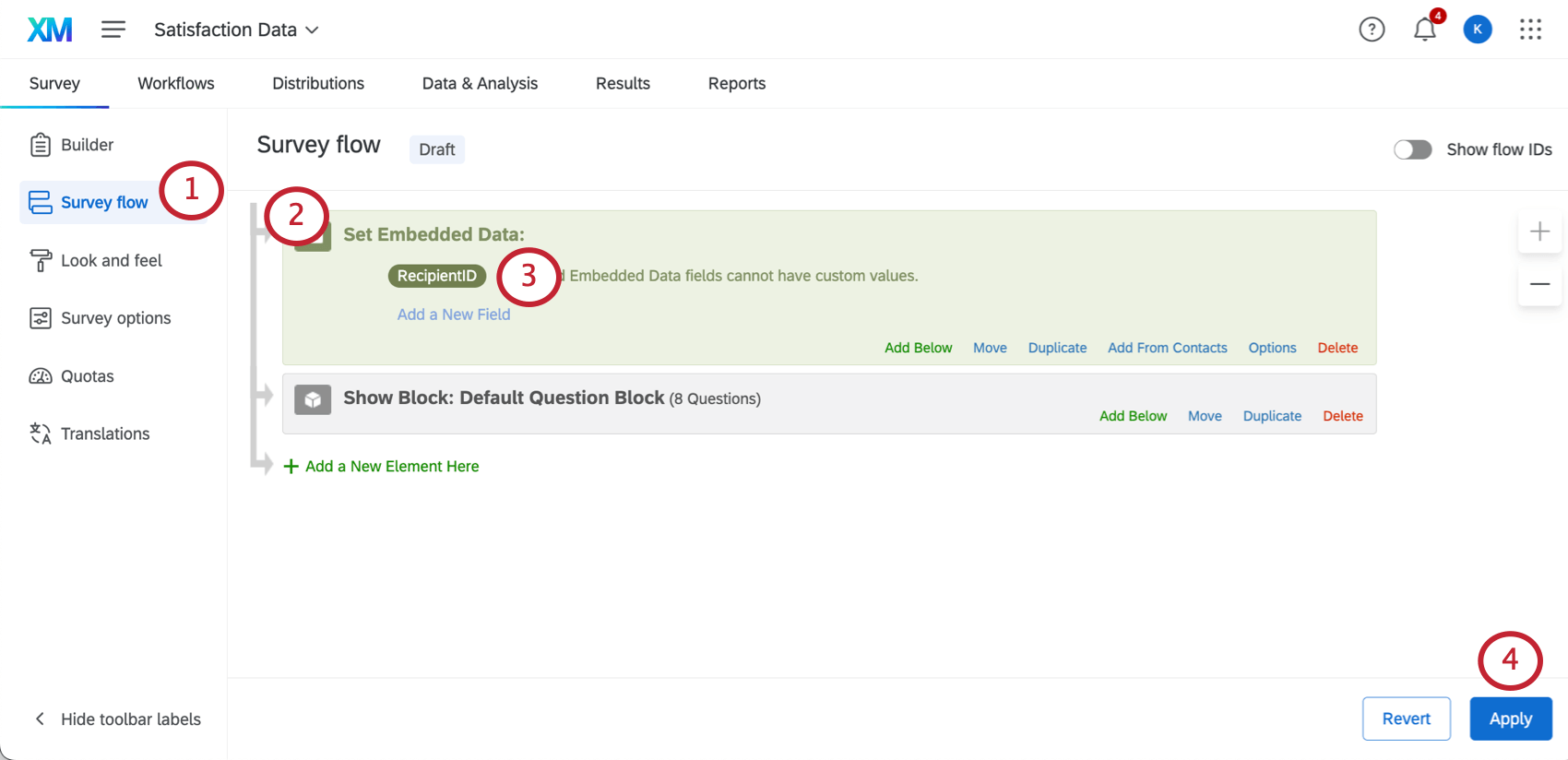
- Aggiungere un campo dati integrato.
- Dalla lista dei campi preesistenti, scegliere RecipientID.
- Fare clic su Applica per salvare le modifiche.
- Andare a Dati E ANALISI.
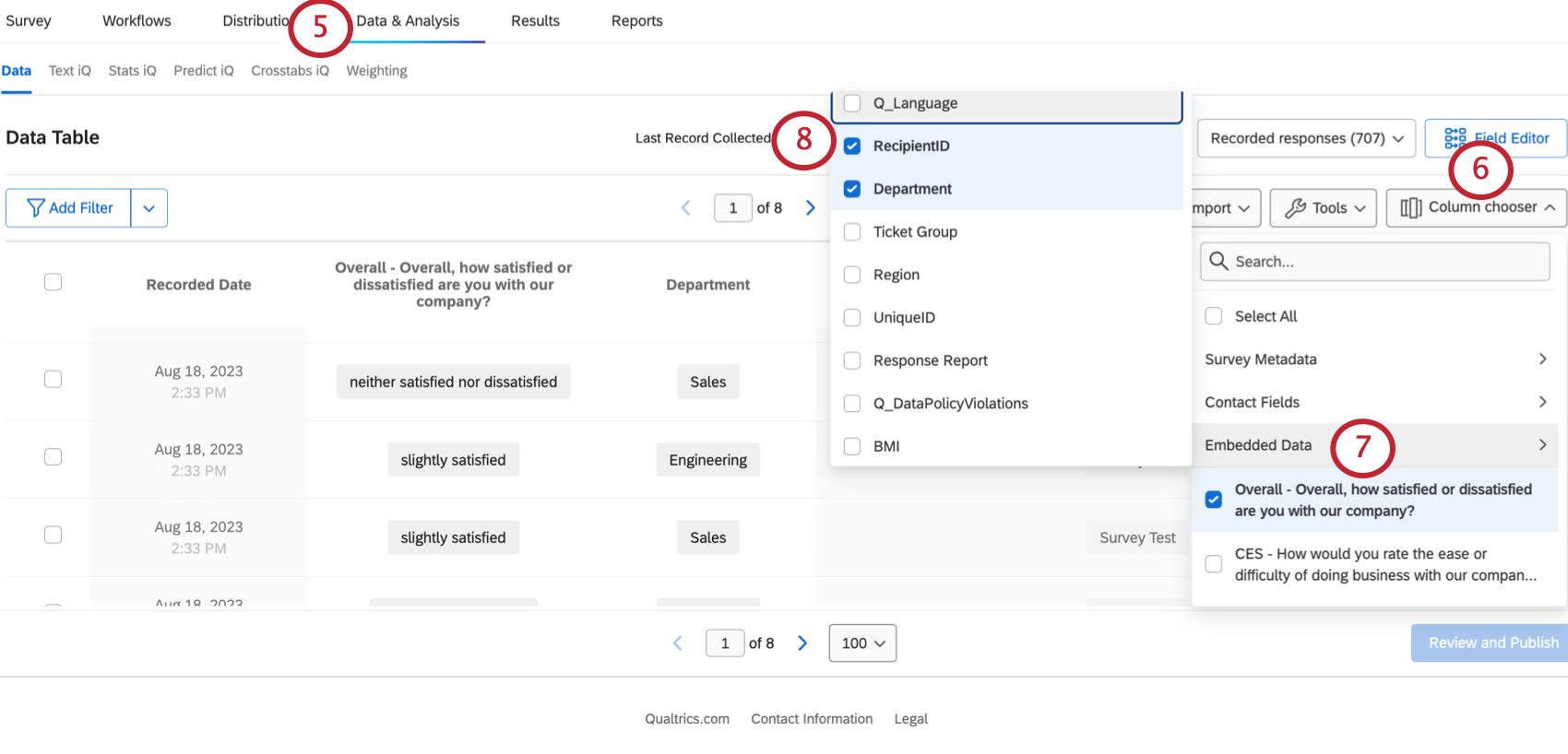
- Selezionare il selezionatore di colonne.
- Andare a Dati integrati.
- Visualizzare la colonna RecipientID.
Passo 3: Abilitazione dei dati di contatto
Per utilizzare i dati della directory in Dashboard CX, è necessario renderli disponibili come origine dati.
Per i passaggi dettagliati, vedere Utilizzo dei dati di contatto come origine cx dashboard.
Fase 4: Creazione del set di dati del Dashboard
- Creare un modello di dati.
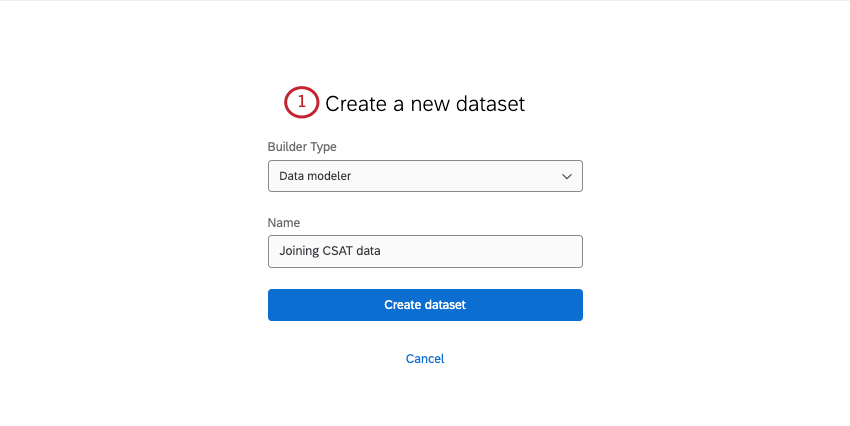
- Aggiungere i dati del contatto come origine dati.
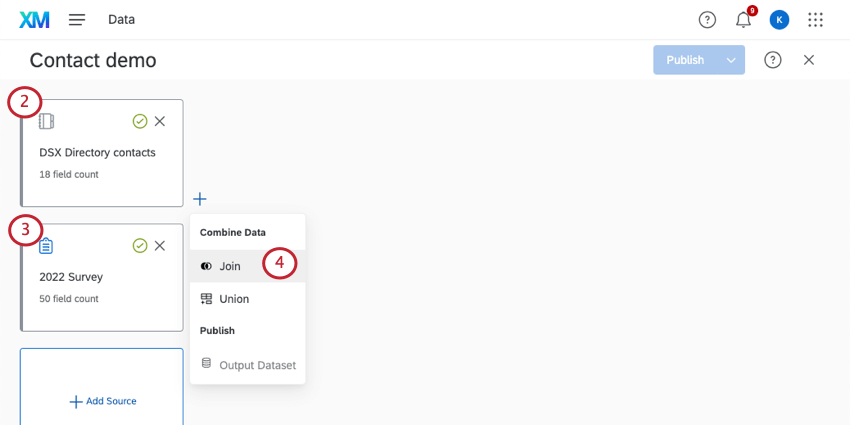 Consiglio Q: fate attenzione ai campi che includete dall’Origine dati dei contatti. Se ci sono campi sensibili che non si desidera vengano mostrati agli utenti, si può pensare di escluderli completamente dai dati della dashboard o di aggiungerli a un set di dati separato ad accessibilità limitata.
Consiglio Q: fate attenzione ai campi che includete dall’Origine dati dei contatti. Se ci sono campi sensibili che non si desidera vengano mostrati agli utenti, si può pensare di escluderli completamente dai dati della dashboard o di aggiungerli a un set di dati separato ad accessibilità limitata. - Aggiungete il vostro sondaggio.
- Avanti all’origine del contatto, aggiungere un join.
- In SONDAGGIO, selezionare il sondaggio.
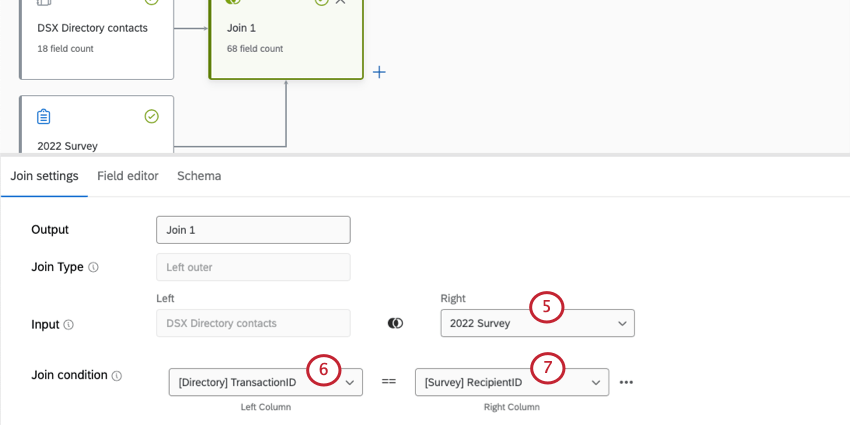
- Per la condizione Join, selezionare il TransacationId per i dati del contatto.
- Selezionare RecipientID per il sondaggio.
- Creare un set di dati di output.
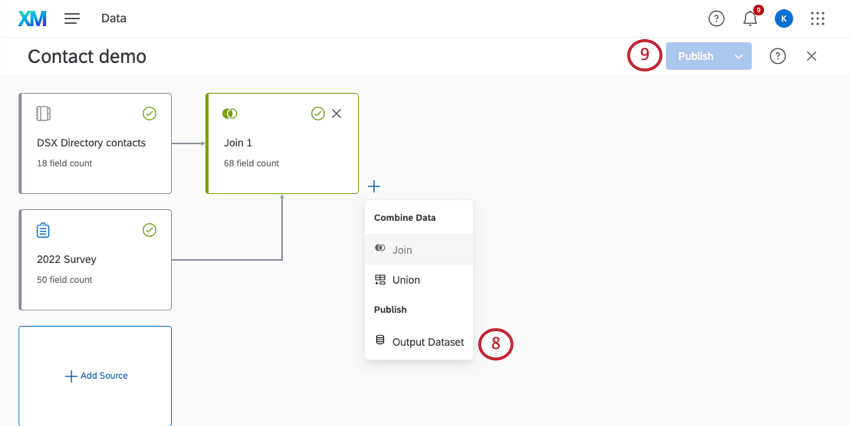
- Pubblica le modifiche.
Fase 5: Creazione di Dashboard
Una volta creato il modello di dati e la join, è possibile utilizzarlo per creare un dashboard. Vedere Creazione del progetto e aggiunta di un dashboard (CX).
Tutti i dati mappati possono essere visualizzati insieme nelle normali pagine dashboard. Ciò significa che siete liberi di iniziare a creare widget e filtri come fareste normalmente, con un mix di dati transazionali e di sondaggio a disposizione.
Consiglio Q: se si effettua un aggiornamento del set di dati transazionali, è possibile che le modifiche non si riflettano nel dashboard. In tal caso, si consiglia quanto segue:
- Dopo aver aggiornato il set di dati, attendere qualche minuto.
- Aprire il Dashboard.
- Dati Open Dashboard.
- Rimuovere il set di dati dal dashboard, quindi aggiungerlo di nuovo.
- Pubblicare i dati del dashboard.