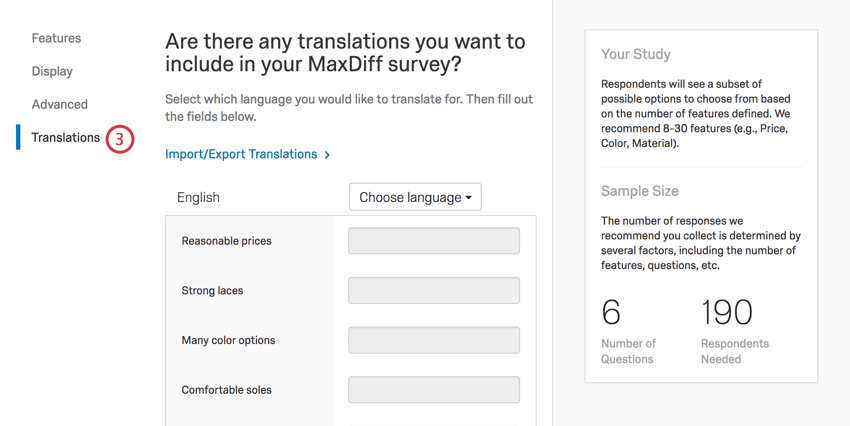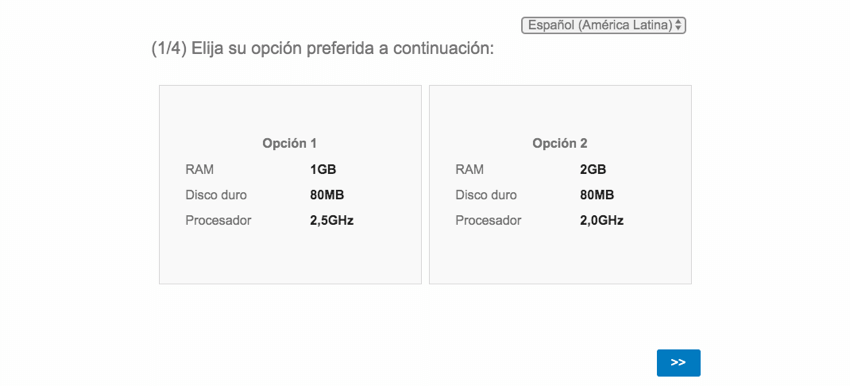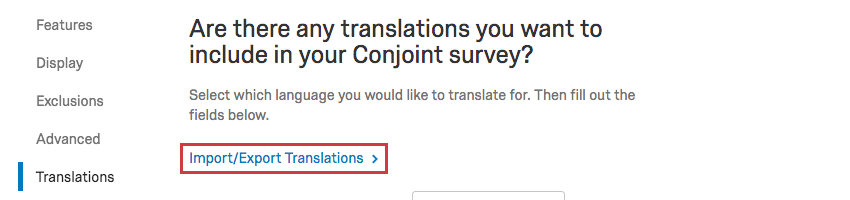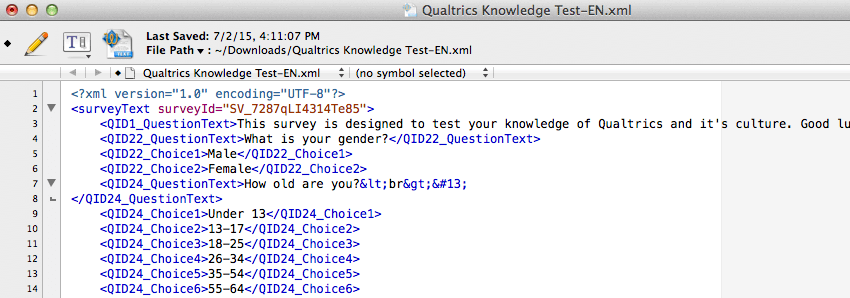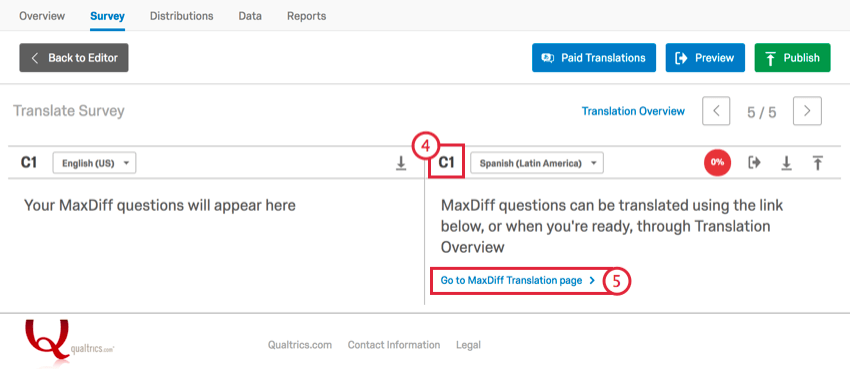Traduzione di Conjoints e MaxDiff
Informazioni sulla traduzione di Conjoints e MaxDiff
È importante raccogliere feedback da molte popolazioni diverse e rivolgersi ai rispondenti nella loro lingua madre. È possibile tradurre i progetti di analisi congiunta e MaxDiff in modo che siano accessibili ai partecipanti di tutto il mondo.
Modifica manuale delle traduzioni
Questa sezione spiega come tradurre ciascun attributo inserendo la traduzione nel campo. Questo tipo di traduzione è preferibile se si dispone di pochi attributi e deve sempre essere completata prima di raccogliere le risposte.
- Andare alla scheda Panoramica.
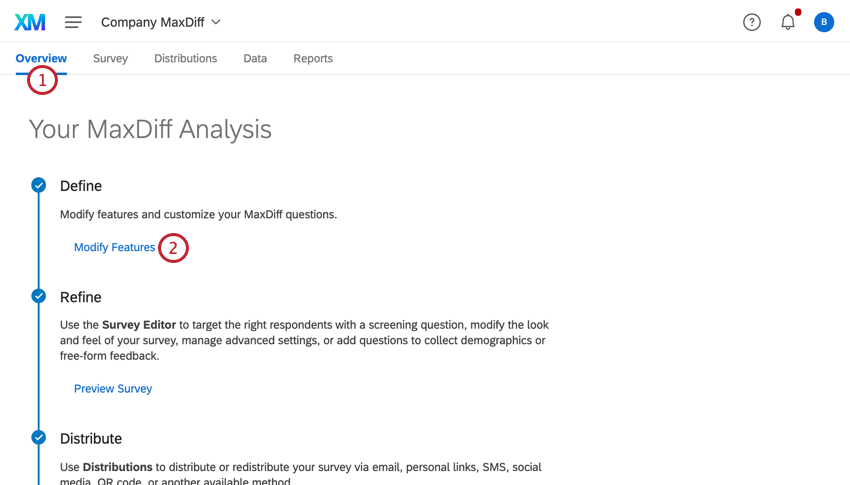
- Selezionare Modifica funzioni.
- Andate alla sezione Traduzioni.
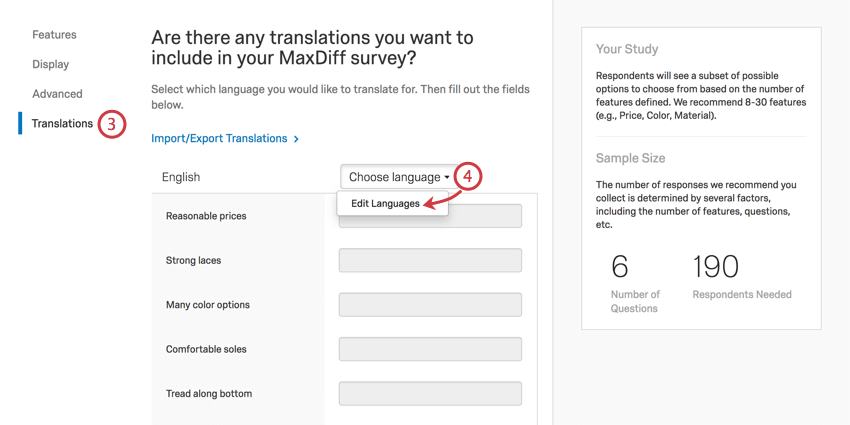
- Fare clic su Scegliere le lingue e selezionare Modifica lingue.
- Selezionate le lingue in cui volete tradurre il vostro progetto.
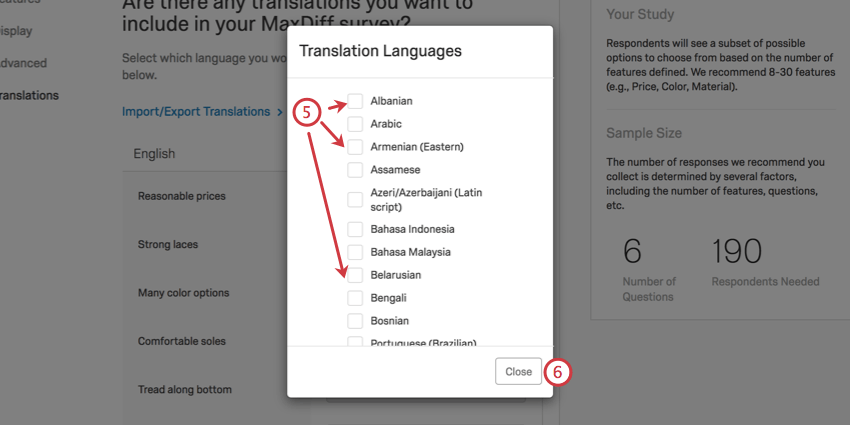
- Fare clic su Chiudi.
- Se avete scelto più lingue, scegliete quella su cui volete lavorare per prima dal menu a tendina. È possibile aggiungere traduzioni per una sola lingua alla volta.
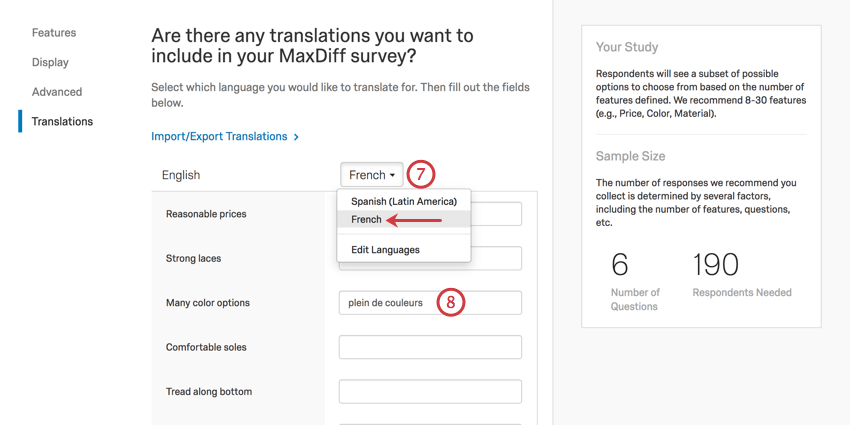
- Inserire il testo tradotto nei campi corrispondenti.
- Al termine dell’inserimento di tutte le traduzioni, fare clic su Salva.
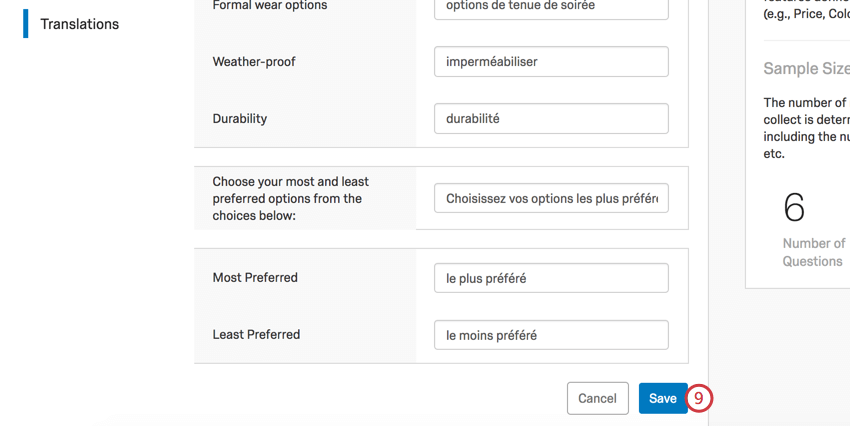
Importazione di traduzioni
È possibile importare più traduzioni in una sola volta come foglio di calcolo, invece di inserirle manualmente in Qualtrics. Quando si importa una traduzione, si importa la traduzione sia per le domande standard del sondaggio sia per il contenuto unico di conjoint / MaxDiff. Come per le traduzioni manuali, le traduzioni importate devono essere aggiunte prima di raccogliere i dati.
Consiglio Q: se siete già nella sezione Traduzioni del vostro Attributo, potete anche fare clic su Importazione/Esportazione di traduzioni per completare i passaggi seguenti.
Esportazione di un file di traduzione
Questo passaggio è importante perché fornisce un modello di file per le traduzioni.
- Passare alla scheda Sondaggio.
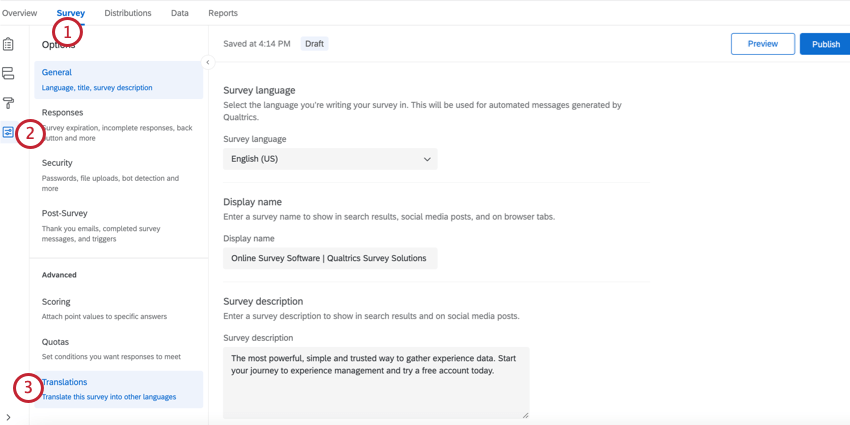
- Andare alle opzioni SONDAGGIO.
- Selezionare le traduzioni.
- Andare alla panoramica delle traduzioni.
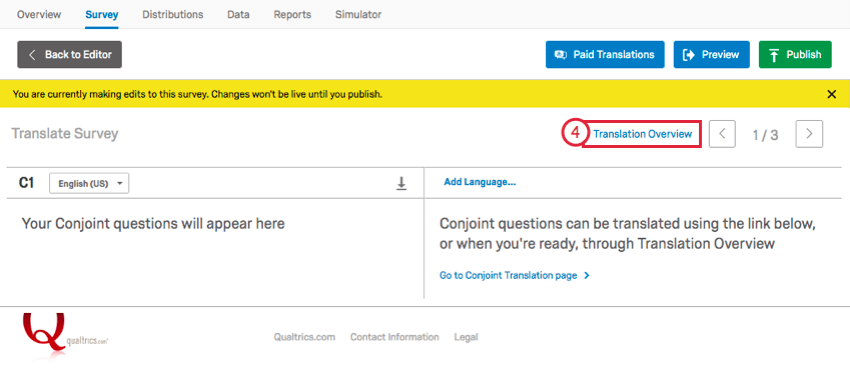
- Fare clic su Aggiungi lingua e selezionare le lingue in cui si desidera tradurre il progetto di analisi congiunta o MaxDiff.
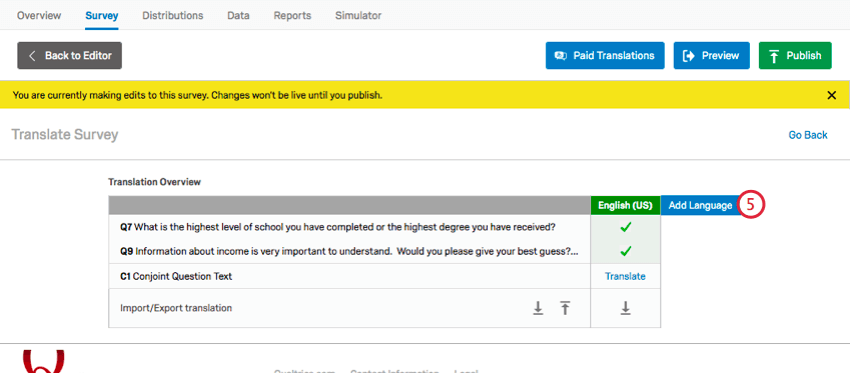
- Fare clic sul pulsante di download della traduzione.
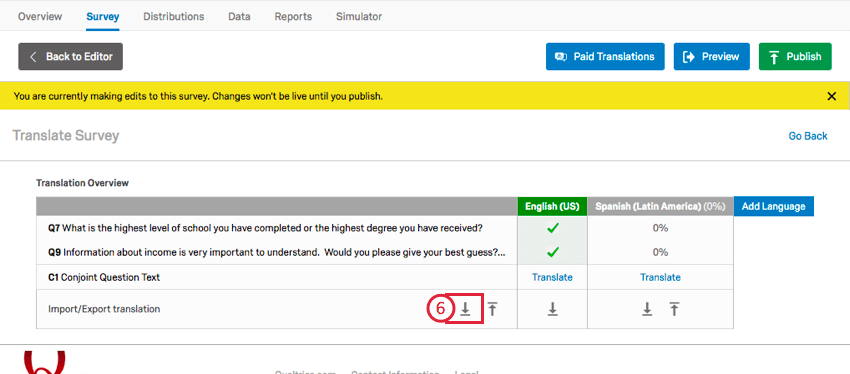
- Selezionare un formato per il file.
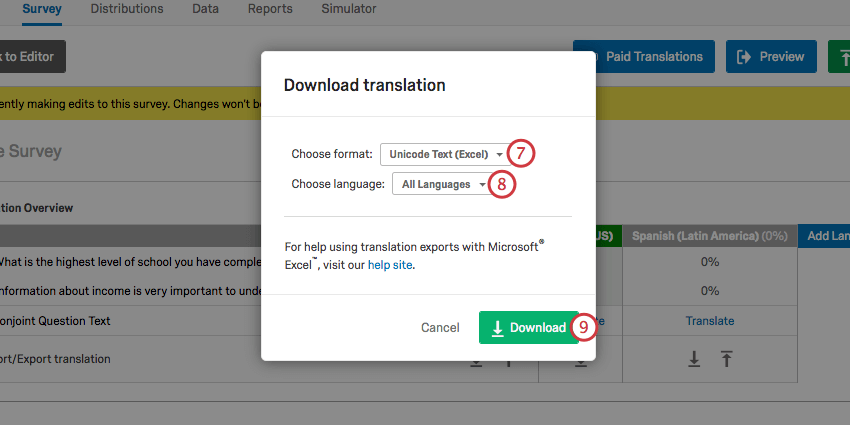 Consiglio Q: nella maggior parte dei casi, si consiglia il formato di Testo Unicode (Excel). Come Unicode CSV, anche questo può essere aperto in Excel. Tuttavia, a differenza di Unicode CSV, Unicode Text comprende e conserva caratteri non ASCII (ad esempio, 是 o ñ) se salvati in formato Excel. Per maggiori informazioni sui caratteri non ASCII nei file CSV/TSV e suggerimenti per la risoluzione dei problemi, vai alla pagina di supporto Problemi di caricamento CSV/TSV.
Consiglio Q: nella maggior parte dei casi, si consiglia il formato di Testo Unicode (Excel). Come Unicode CSV, anche questo può essere aperto in Excel. Tuttavia, a differenza di Unicode CSV, Unicode Text comprende e conserva caratteri non ASCII (ad esempio, 是 o ñ) se salvati in formato Excel. Per maggiori informazioni sui caratteri non ASCII nei file CSV/TSV e suggerimenti per la risoluzione dei problemi, vai alla pagina di supporto Problemi di caricamento CSV/TSV. - Scegliere quali lingue esportare. Se si desidera caricare più lingue contemporaneamente, selezionare Tutte le lingue.
- Fai clic su Scarica.
- Apri il file nell’editor che preferisci.
Consiglio Q: il testo Unicode (Excel) si aprirà in un editor di testo per impostazione predefinita. Per aprire correttamente il file in Excel, seguite i passaggi indicati di seguito, oppure fate semplicemente clic con il pulsante destro del mouse sul file e scegliete di aprirlo in Excel.
Apertura di un file di traduzione in Excel
- Selezionate Apri dal menu File di Excel. Questo passaggio può essere visualizzato in modo diverso a seconda della versione di Excel in uso.
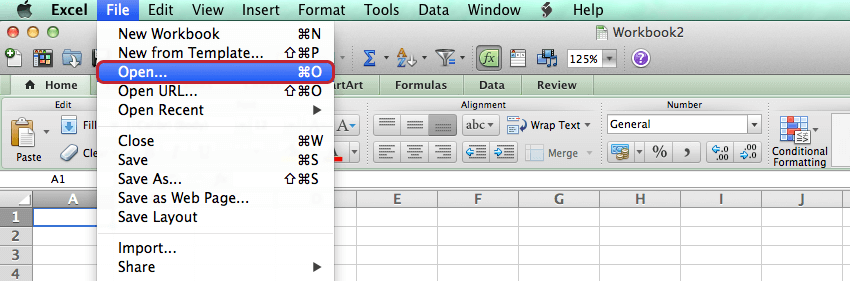
- Seleziona il file che hai appena scaricato. A seconda della versione di Excel, potrebbe essere necessario visualizzare tutti i tipi di file, come evidenziato qui di seguito, prima che il file compaia.
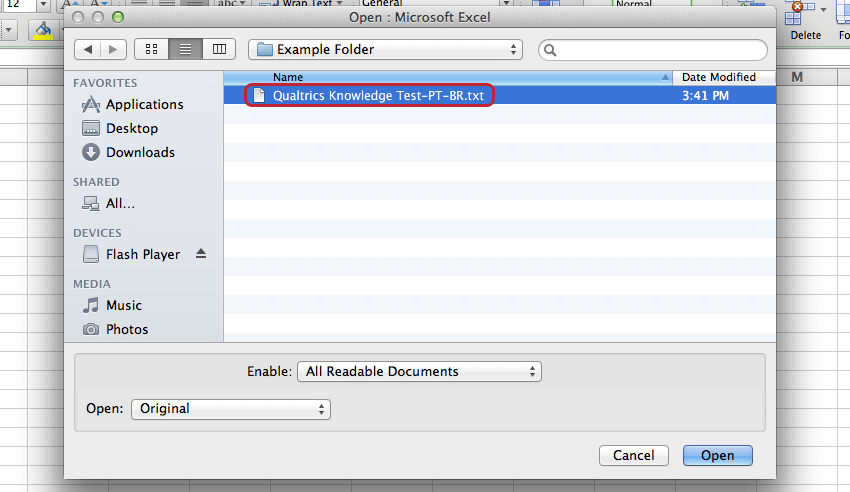
- Attendi che venga visualizzata una procedura guidata di importazione del testo, quindi seleziona Delimitato.
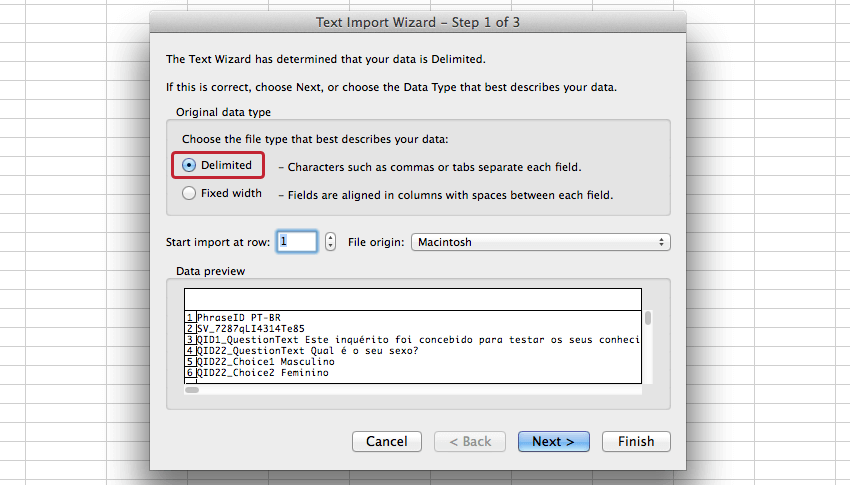
- Seleziona Tabulazione come delimitatore nel secondo passaggio.
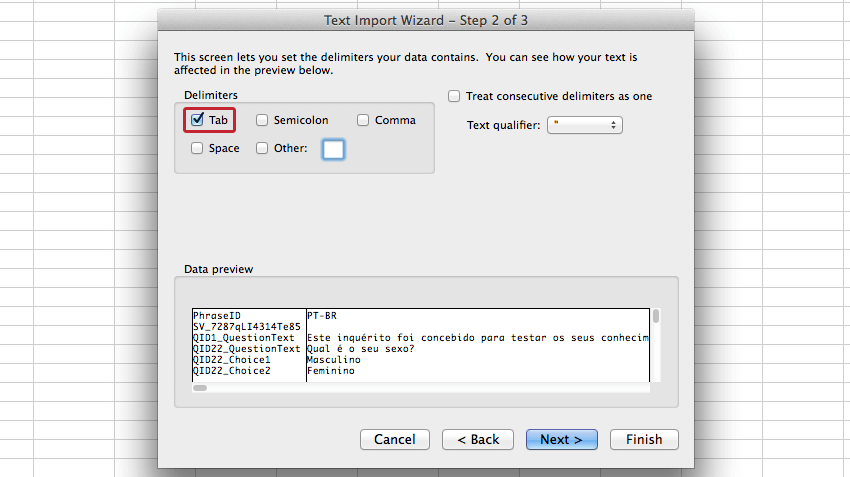
- Non apportare modifiche nel terzo passaggio, e seleziona Termina.
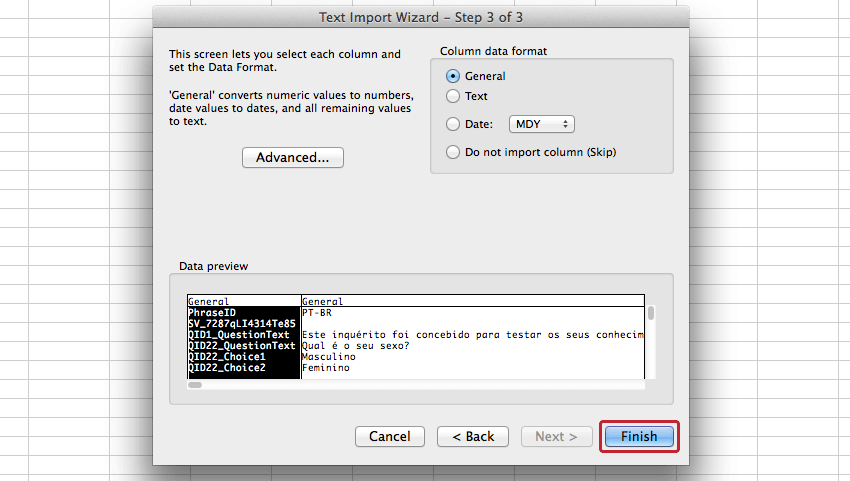
Modifica dei file di traduzione scaricati
Unicode Text (Excel) e Unicode CSV possiedono entrambi il seguente layout in Excel:
In questi file, viene fornita una riga per ogni elemento da tradurre e una colonna per la lingua scaricata.
L’XML può essere aperto nell’editor di testo preferito e avrà il seguente layout:
Nell’XML, viene fornito un elemento per ogni voce da tradurre. Per ciascuna lingua scaricata viene fornito un elemento figlio.
Importare un file di traduzione
- Nella Panoramica delle traduzioni, fare clic sul pulsante Carica traduzione.
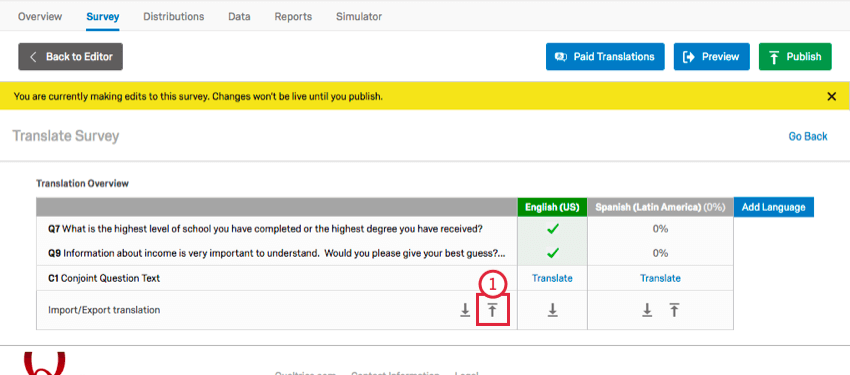
- Fare clic su Sfoglia per selezionare il file da importare.
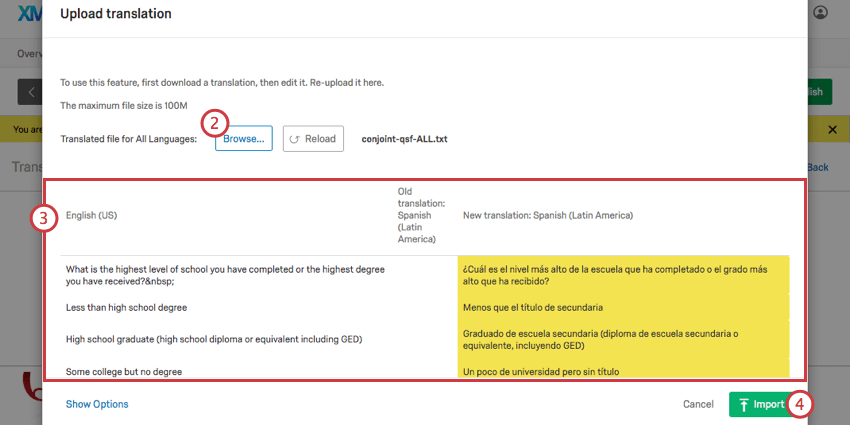 Consiglio Q: la schermata di importazione potrebbe mostrare solo la lingua attualmente selezionata in Translate Sondaggio.
Consiglio Q: la schermata di importazione potrebbe mostrare solo la lingua attualmente selezionata in Translate Sondaggio. - Verificare che l’anteprima del testo importato sia corretta.
- Fai clic su Importa.
Unire le traduzioni
Quando si importa una traduzione, la rimozione delle righe rimuove le traduzioni.
Tuttavia, se il sondaggio è già parzialmente tradotto, probabilmente non si vuole importare tutto il contenuto già tradotto e si preferisce escludere quelle righe. Fortunatamente è possibile farlo: basta caricare le nuove traduzioni e unirle insieme.
- Quando si importa il sondaggio, fare clic su Mostra opzioni.
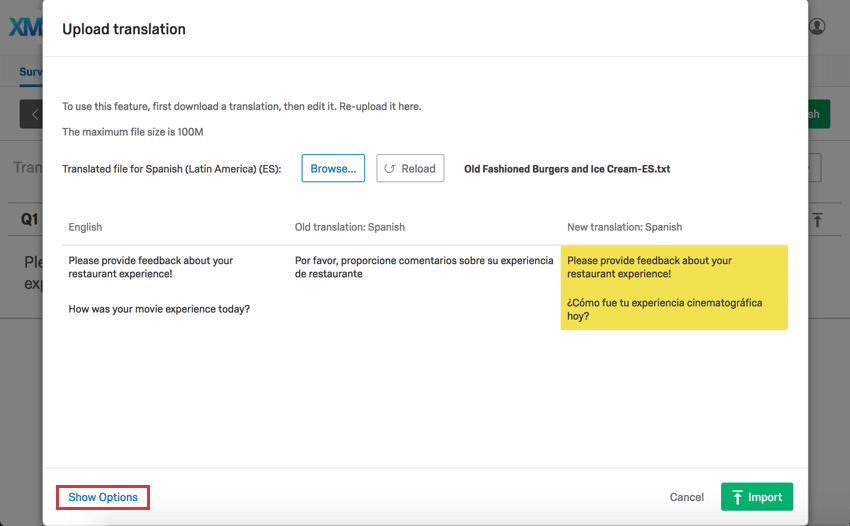
- Selezionare Unisci traduzioni aggiornate.
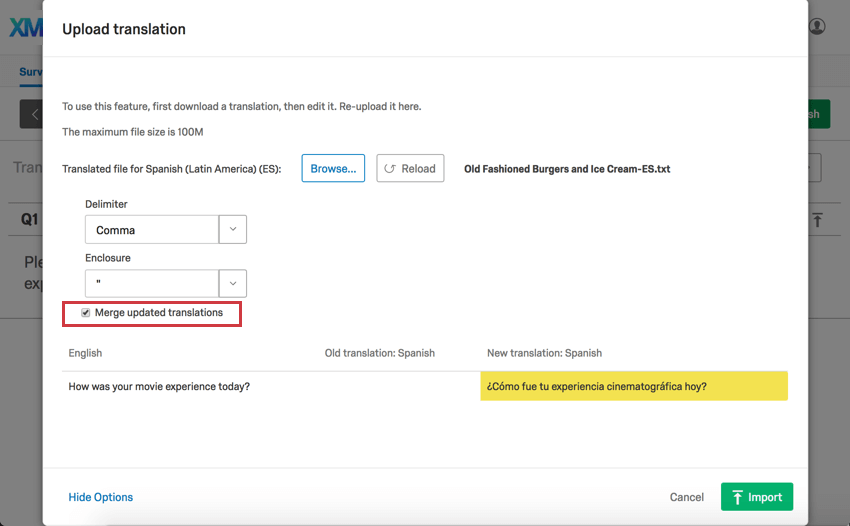
Si noti che nel passaggio 1, la domanda 1 (in giallo) viene ripristinata in inglese. Ma dopo aver selezionato Unisci traduzioni aggiornate nel passaggio 2, viene visualizzata solo la traduzione della domanda 2, ovvero l’unica domanda che sarà interessata da questa importazione di traduzioni.
Codici linguistici disponibili
Ogni volta che è necessario specificare la lingua di un partecipante, sia in un elenco di contatti, che in una stringa query o come intestazione di colonna in un caricamento di traduzione, è necessario utilizzare i codici lingua corretti.
Vedere la pagina di supporto Codici lingua disponibili.
Navigazione verso la traduzione di Conjoint & MaxDiff
Oltre alla scheda Panoramica, esistono diversi altri modi per accedere allo strumento di traduzione. In sostanza, è sufficiente spostarsi nella sezione in cui si modificano gli Attributi e da lì andare alla sezione Traduzioni .
Scheda SONDAGGIO
- Andare alla scheda Sondaggio.

- Selezionare Configura domande MaxDiff / Configura domande Conjoint.
- Andate alla sezione Traduzioni.