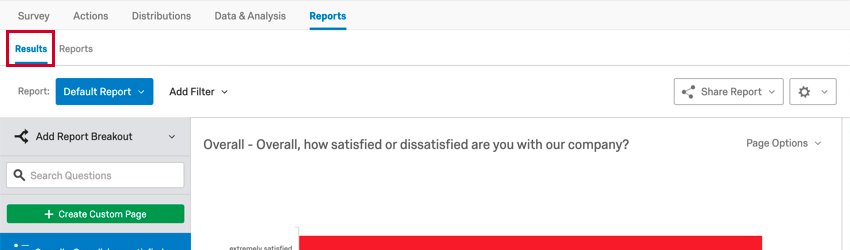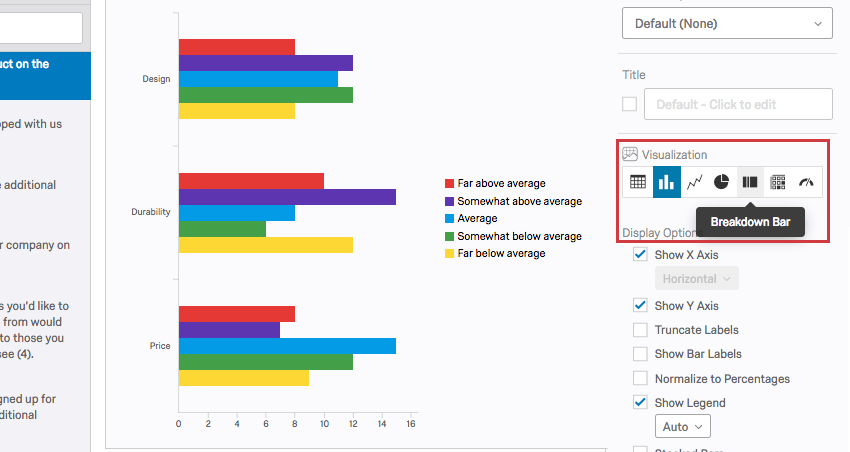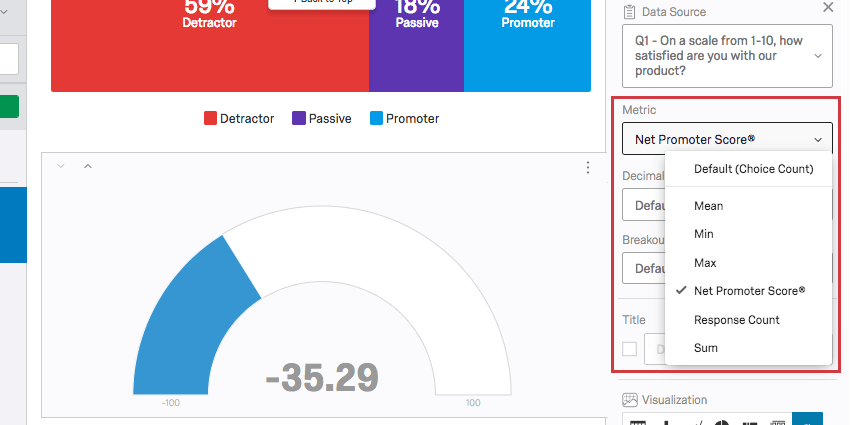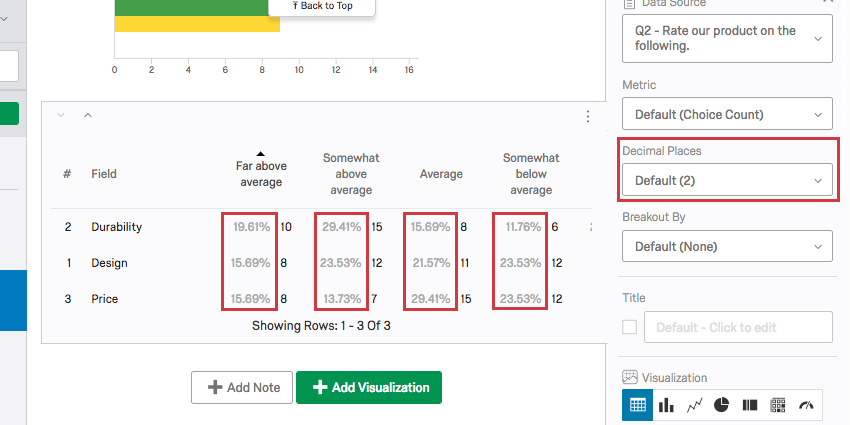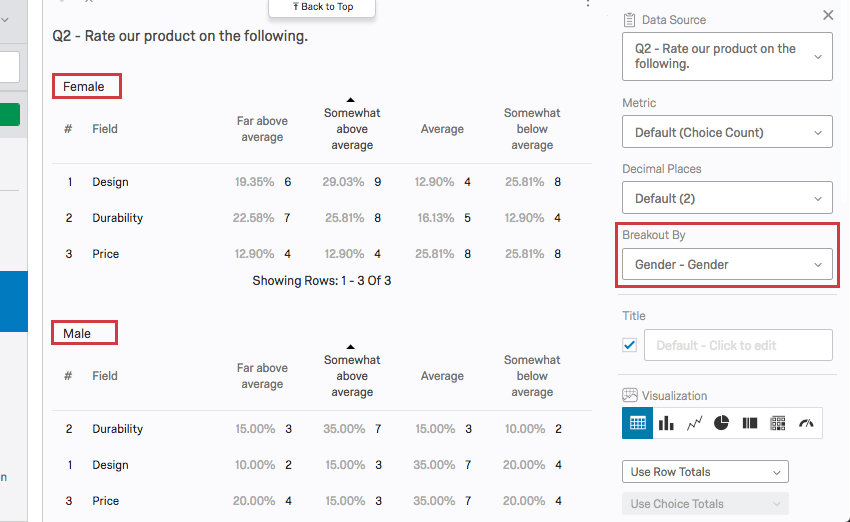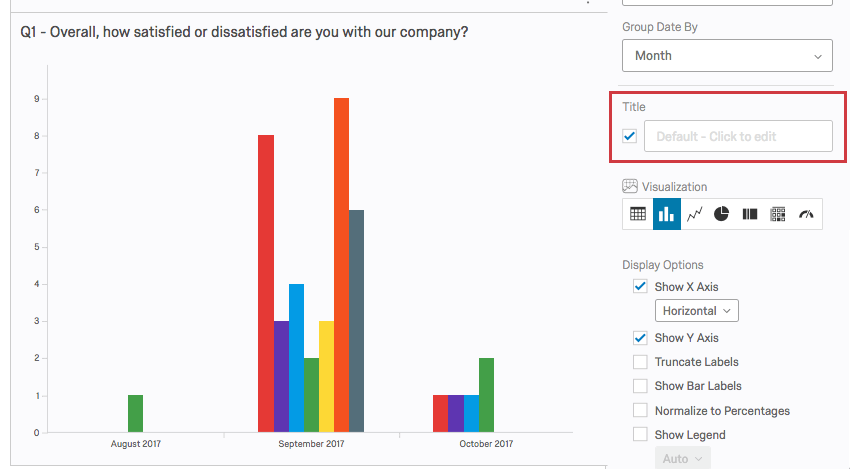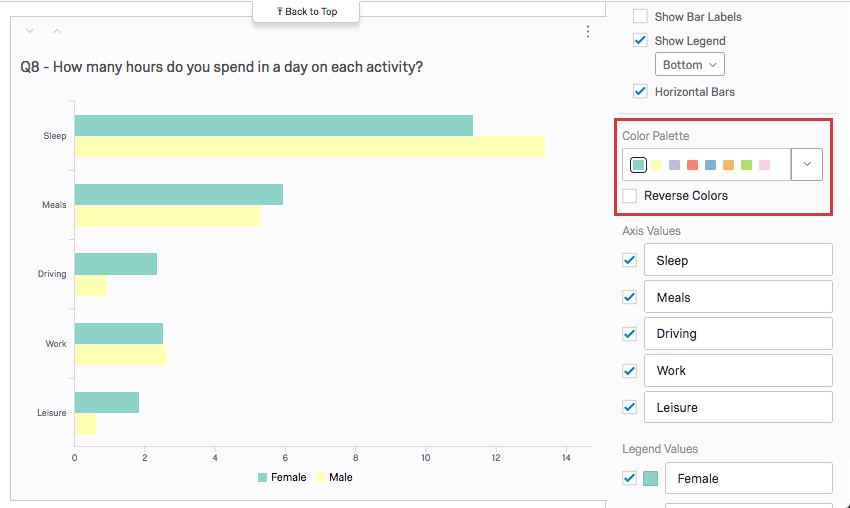Visualizzazione dei risultati e dei RAPPORTI

Informazioni sulle visualizzazioni dei RISULTATI e dei RAPPORTI
Le visualizzazioni sono tabelle o grafici che mostrano i dati. Quando si genera un rapporto nella sezione Risultati, le visualizzazioni vengono create automaticamente, ma è sempre possibile aggiungerne altre. Ogni visualizzazione varia nelle opzioni e nelle impostazioni, tuttavia esistono alcuni principi di base che si applicano a tutti o alla maggior parte dei tipi di visualizzazione e che verranno illustrati in dettaglio in questa pagina.
Consiglio q: questa pagina di supporto riguarda le visualizzazioni su Risultati.
Se invece si cercano informazioni sulle visualizzazioni nella sezione Rapporti, vedere Visualizzazioni avanzate-Rapporti.
Tipi di visualizzazione
È possibile modificare la visualizzazione selezionando l’icona corrispondente nella sezione Visualizzazione. Se si passa il mouse sull’icona, se ne legge il nome. Per le visualizzazioni esistenti, il tipo corrente viene evidenziato in blu.
Ogni visualizzazione varia nelle opzioni e nelle impostazioni, che si possono trovare dettagliate nelle pagine collegate.
Grafici
Tabelle
Altri
Origine dati
Un’origine dati è l’origine dei dati che si desidera visualizzare nella visualizzazione. Queste fonti possono includere le domande poste nel sondaggio o campi aggiuntivi, come i metadati del sondaggio e i dati integrati.
Per impostare o modificare l’origine dati di una visualizzazione, fare clic sulla visualizzazione stessa e poi sul menu a tendina sotto Origine dati.
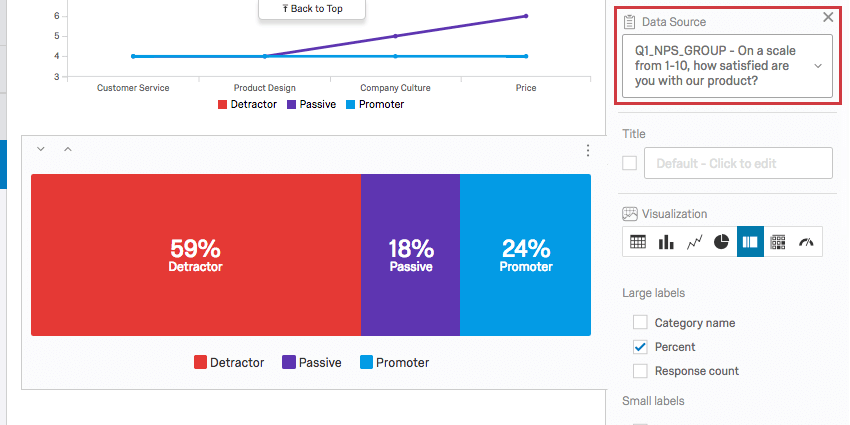
Alcune pagine del rapporto sono specifiche per una domanda. In questo caso, non è possibile modificare l’origine dati e questa sezione sarà oscurata. Tuttavia, alcuni tipi di domande, come le NPS e le domande a matrice, avranno più opzioni. Maggiori dettagli sono riportati nella sezione Domande del sondaggio.
Al contrario, è sempre possibile modificare l’origine dati di una visualizzazione in una pagina personalizzata.
Esistono tre tipi principali di fonti di dati che si possono rappresentare in una visualizzazione: i metadati del sondaggio, le risposte alle domande e i dati integrati. A seconda del tipo di informazioni selezionate, è possibile utilizzare diverse visualizzazioni.
Domande del sondaggio
In Qualtrics esistono diversi tipi di domande e ogni tipo di domanda ha diverse visualizzazioni con cui è compatibile. Alcuni tipi di domande hanno una sola opzione di origine dati (cioè un solo modo di rappresentare i dati), ma per altri tipi di domande sono disponibili altre opzioni. Le opzioni possibili sono le seguenti:
- Immissione di testo: Per le domande dei campi modulo, è possibile scegliere quale campo visualizzare.
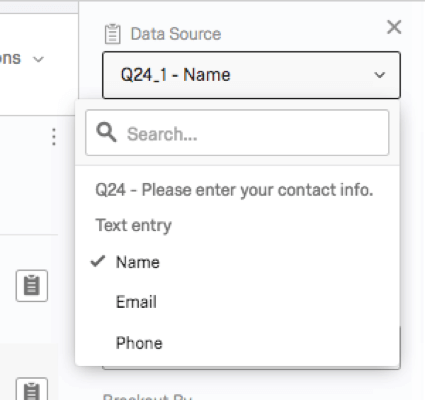
- Scelte: Per le domande con più affermazioni e scelte (matrice, ordine di classificazione, slider, ecc.), è possibile scegliere di visualizzare tutte le possibili scelte insieme o solo una particolare scelta.
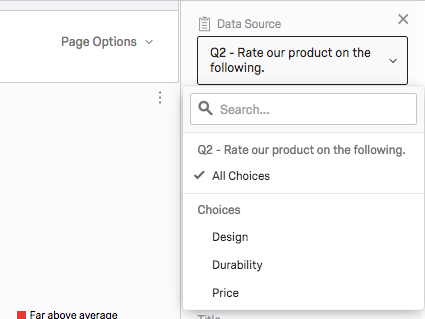
- NPS®: Per le domande NPS® , è possibile visualizzare i gruppi NPS® (Detrattore, Passivo e Promotore, tutti calcolati per voi) o visualizzare i valori numerici effettivi (0-10) che la domanda mostra ai rispondenti.
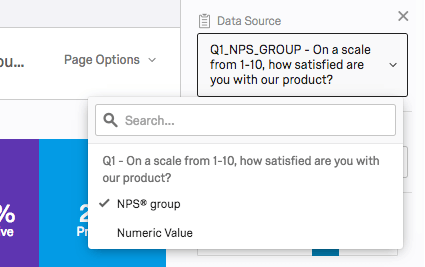
Dati incorporati
Dati integrati è qualsiasi informazione aggiuntiva registrata oltre alle risposte alle domande. Questi includono i campi dati integrati impostati nel file flusso del sondaggio e le colonne personalizzate aggiunte nel file DATI E ANALISI; analisi scheda.
I campi dati INTEGRATI non hanno opzioni di origine dati multiple, ma il tipo di dati catturati nel campo può influenzare i tipi di visualizzazione disponibili.
Consiglio: alcune visualizzazioni non saranno disponibili per i dati integrati finché non verranno salvati in modo da specificare il tipo di variabile. Ad esempio, è necessario specificare che i dati integrati sono numerici prima di poterli caricare in una tabella statistiche. Per ulteriori informazioni, consultare la pagina Opzioni dati integrati. Regole simili si applicano anche alle variabili manuali.
Metadati del sondaggio
I metadati del sondaggio sono informazioni raccolte automaticamente quando un rispondente partecipa a un sondaggio. I campi dei metadati del sondaggio includono i seguenti:
- Data di inizio: La data e l’ora di inizio del sondaggio.
- Data di fine: La data e l’ora in cui il sondaggio è stato completato.
- Tipo di risposte: Il tipo di risposta raccolta (anteprima sondaggio, indirizzo IP, app offline, ecc.).
Consiglio Q: Un tipo di risposta di Indirizzo IP significa che la risposta è stata raccolta tramite l’indirizzo IP link anonimo, cOLLEGAMENTI INDIVIDUALI, o cOLLEGAMENTI PERSONALI.
- Indirizzo IP: L’indirizzo IP raccolto dal browser del rispondente.
- Progressi: Percentuale di completamento del sondaggio. Per la maggior parte degli intervistati questo valore sarà pari a 100.
Consiglio Q: se una risposta era incompleta e registrata solo dopo la scadenza della sessione, il progresso conterrà un numero inferiore.
- Durata: Il numero di secondi impiegati dal rispondente per completare il sondaggio.
- Terminato: Stato del sondaggio del rispondente (true = completato, false = incompleto).
- Data di registrazione: La data e l’ora in cui il sondaggio è stato registrato nel set di dati.
Metrica
Per alcune visualizzazioni è possibile selezionare la metrica (conteggio, percentuale, media, ecc.) da visualizzare. Le opzioni esatte disponibili dipendono dalla particolare origine dati e dal tipo di visualizzazione selezionato.
Tipi di metriche
- Media: Visualizza la media delle risposte raccolte.
- Min: Visualizza la risposta al valore minimo. Se la domanda è a scelta multipla, questo sarà sempre il punto più basso della scala, mentre una domanda in cui i rispondenti possono inserire dei valori sarà meno prevedibile.
- Max: visualizza la risposta al valore massimo. Se la domanda è a scelta multipla, il punto di valutazione sarà sempre il più alto, mentre se i rispondenti possono inserire dei valori, il risultato sarà meno prevedibile.
- NET PROMOTER SCORE: Questo è un calcolo del Net Promoter® Score. Sebbene sia tecnicamente possibile selezionare questa metrica per altri tipi di domande, questa metrica trova il suo benessere quando il sondaggio contiene effettivamente una domanda Nps®.
- Conteggio delle risposte: Il numero di persone che hanno risposto a una domanda.
Consiglio Q: se le domande non hanno una convalida che obbliga i rispondenti a rispondere, questo numero può essere inferiore al numero totale di partecipanti al sondaggio.
- Conteggio delle scelte: Il numero di volte in cui ciascuna scelta è stata selezionata dagli intervistati.
Consiglio Q: se avete domande in cui gli intervistati possono fornire risposte multiple, questo numero potrebbe essere molto più grande del numero di intervistati.
- Somma: La somma totale delle risposte di tutti gli intervistati alle domande sommate.
- Percentuale: La percentuale di intervistati che hanno scelto ciascuna scelta.
Posizioni decimali
È possibile determinare il numero di cifre decimali da visualizzare nella visualizzazione.
Per regolare questo parametro a livello globale, per tutte le visualizzazioni del rapporto, aprire le opzioni globali.
Suddivisioni
Avete mai desiderato visualizzare i dati di diversi campioni affiancati? Forse volete che il vostro grafico a barre della soddisfazione mostri la risposta delle donne e quella degli uomini, una accanto all’altra. Forse si vuole mostrare i dati di ogni punto vendita nello stesso grafico. In questo caso, è consigliabile utilizzare una suddivisione di visualizzazione.
Per ulteriori informazioni, visitate la pagina di supporto SUDDIVISIONE RISULTATI.
Titolo
Ogni visualizzazione consente di impostare un titolo personalizzato per la tabella o il grafico.
Selezionare la casella avanti al campo Titolo per far apparire automaticamente il titolo predefinito. Digitare nel campo per creare un titolo personalizzato.
Per tornare al titolo predefinito, è sufficiente cancellare quanto scritto.
Tavolozza colori
È possibile regolare i colori utilizzati nelle visualizzazioni di tipo grafico. Fare clic sul menu a tendina sotto Palette colori per selezionare una lista di palette predefinite.
Per invertire l’ordine della tavolozza, selezionare Inverti colori.
Per aggiungere le proprie tavolozze personalizzate, fare clic sul menu a tendina e selezionare Aggiungi tavolozza personalizzata. Per ulteriori informazioni, consultare la pagina Aggiunta di tavolozze personalizzate.