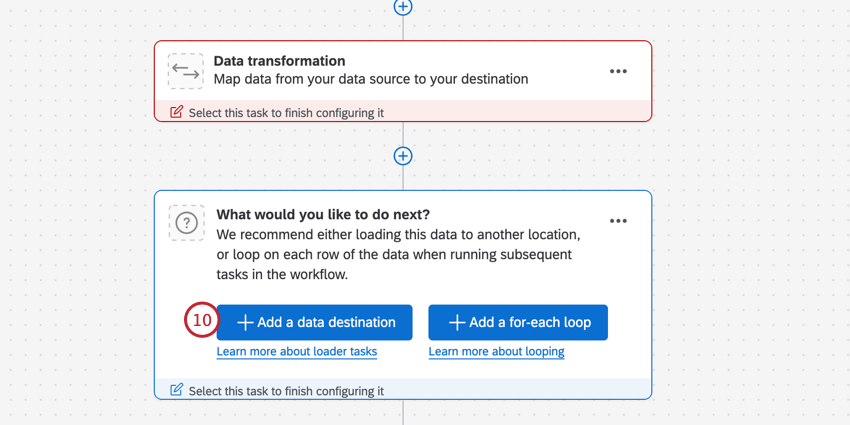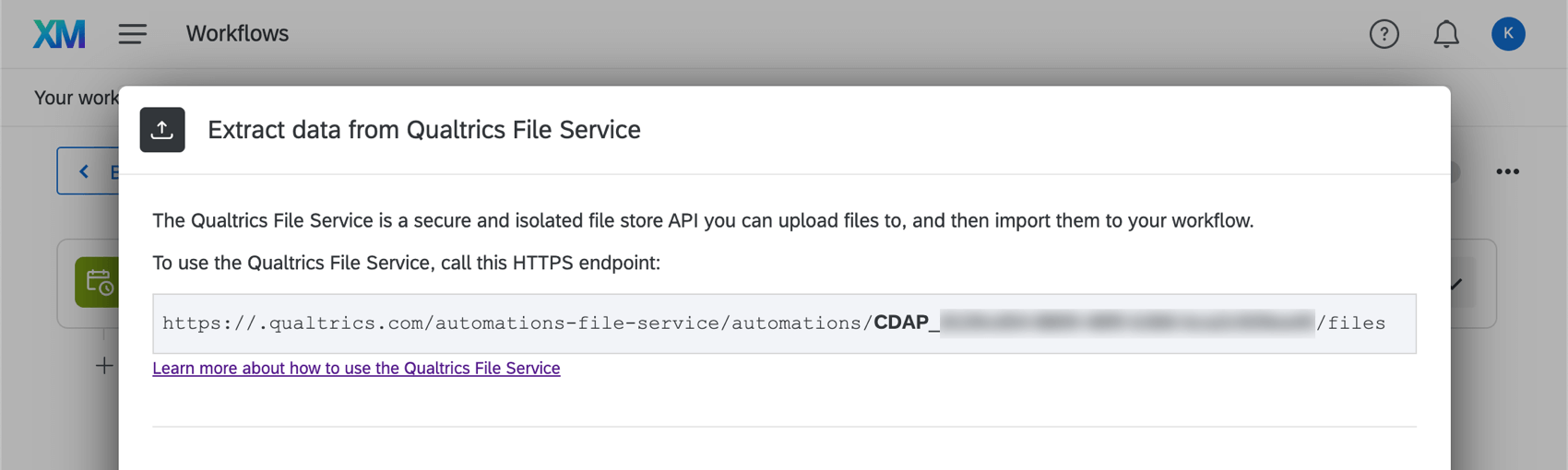Estrarre i dati dal servizio file di Qualtrics Attività
Informazioni sull’estrazione dei dati dal servizio file di Qualtrics
Il File Service di Qualtrics è un’API sicura e isolata dove è possibile caricare i file. Utilizzando i flussi di lavoro, è possibile elaborare i dati memorizzati nel servizio Qualtrics File per utilizzarli altrove in Qualtrics. Ad esempio, è possibile memorizzare i contatti dell’azienda nel File Service di Qualtrics, per poi importarli regolarmente nella propria directory.
Connessione al servizio file di Qualtrics
Potrebbe essere necessario collaborare con il team IT o di ingegneria del software per integrarsi con il servizio file di Qualtrics. Per utilizzare il Servizio file di Qualtrics, chiamare l’HTTPS unico che appare durante l’impostazione dell’attività. Seguite quindi le istruzioni riportate nella pagina di supporto del Supporto Qualtrics File Service.
Prima di iniziare
Prima di iniziare a estrarre i dati dal File Service di Qualtrics, tenete conto delle seguenti considerazioni:
- Cosa volete fare con i vostri dati? Per una lista di opzioni, consultare le attività del caricatore disponibili.
- I vostri file hanno un formato coerente? Ad esempio, i file che si desidera importare nello stesso flusso di lavoro devono avere le stesse intestazioni/colonne/campi, anche se i valori differiscono.
Esempio: Si è impostato un flusso di lavoro per caricare regolarmente i contatti da Qualtrics File Service a Directory XM. Ogni file ha colonne per FirstName, LastName, Email, Telefono, UniqueID e Posizione.
Impostazione di un’attività del servizio Estrai i dati da file di Qualtrics
- Creare un flusso di lavoro ETL.
- Selezionare Origine dati (estrattore ETL).

- Selezionate Estrai i dati dal servizio file di Qualtrics.
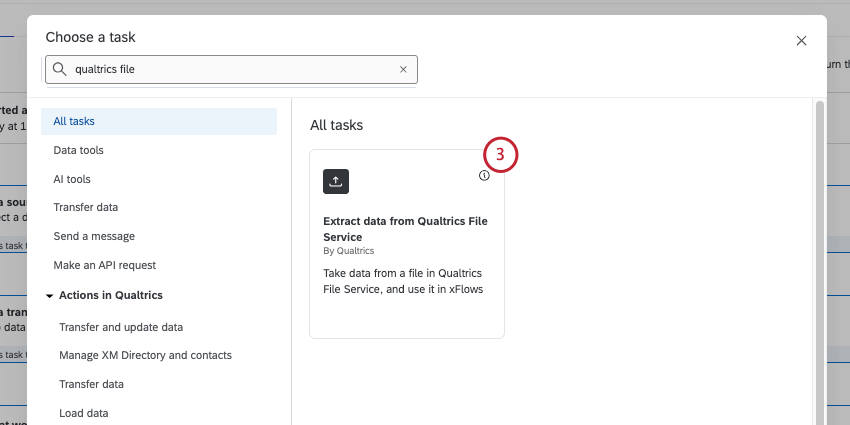
- Assicuratevi che i vostri file siano caricati sul Servizio file di Qualtrics utilizzando l’unico endpoint HTTPS visualizzato qui. Per ulteriori informazioni, vedere Servizio file di Qualtrics.
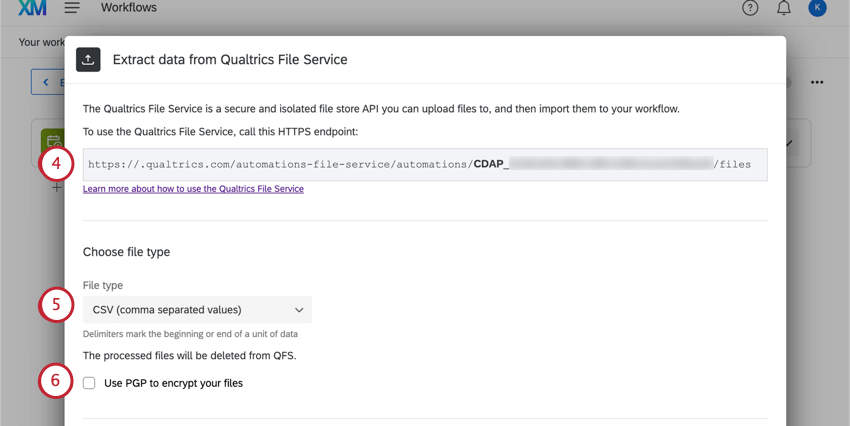
- Scegliere un tipo di file:
- CSV (valori separati da virgola)
- TSV (valori separati da tabulazioni)
- Delimitatore personalizzato: Questa opzione è disponibile se nel file si utilizza un delimitatore diverso da tabulazioni o virgole. Inserire il carattere utilizzato nell’apposito campo. (ad esempio, ; o | ).
- Se si desidera, selezionare Usa PGP per crittografare i file. Per saperne di più su questo ulteriore mezzo di crittografia e protezione dei dati, vedere Crittografia PGP.
- In Carica file campione, aggiungere un file campione con le stesse intestazioni dei file che verranno elaborati durante l’esecuzione del flusso di lavoro. Fare clic su Scegli file per caricare il file dal computer.
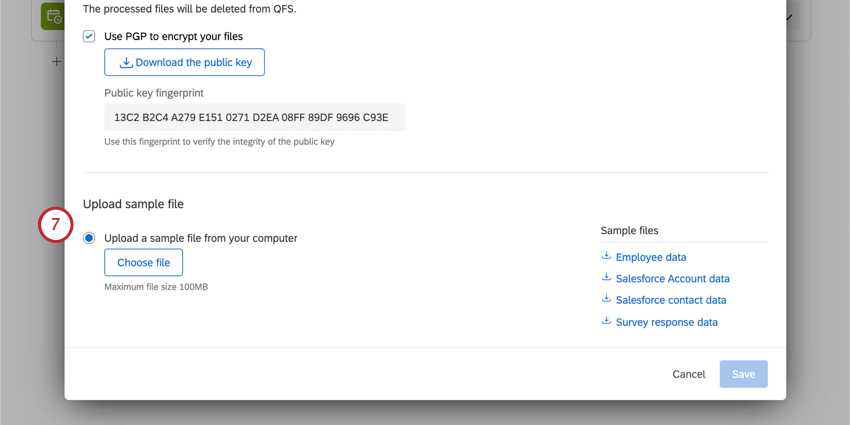 Consiglio Q: se lo si desidera, è possibile scaricare i file di campione nell’attività, oppure scaricare i file nella sezione File di esempio. L’unico formato di codifica dei file supportato è UTF-8. Alcuni software per fogli di calcolo salvano i file come Unicode UTF-8, che è diverso da UTF-8, se si ricevono errori inattesi. Assicuratevi di esportare in formato UTF-8 e non Unicode UTF-8. Vedere Problemi di caricamento CSV e TSV per ulteriori passaggi di risoluzione dei problemi.
Consiglio Q: se lo si desidera, è possibile scaricare i file di campione nell’attività, oppure scaricare i file nella sezione File di esempio. L’unico formato di codifica dei file supportato è UTF-8. Alcuni software per fogli di calcolo salvano i file come Unicode UTF-8, che è diverso da UTF-8, se si ricevono errori inattesi. Assicuratevi di esportare in formato UTF-8 e non Unicode UTF-8. Vedere Problemi di caricamento CSV e TSV per ulteriori passaggi di risoluzione dei problemi.

- Verificare i campi del file. La tabella visualizzerà le intestazioni delle colonne (che rappresentano i singoli campi) e i loro valori per le prime due righe di dati.
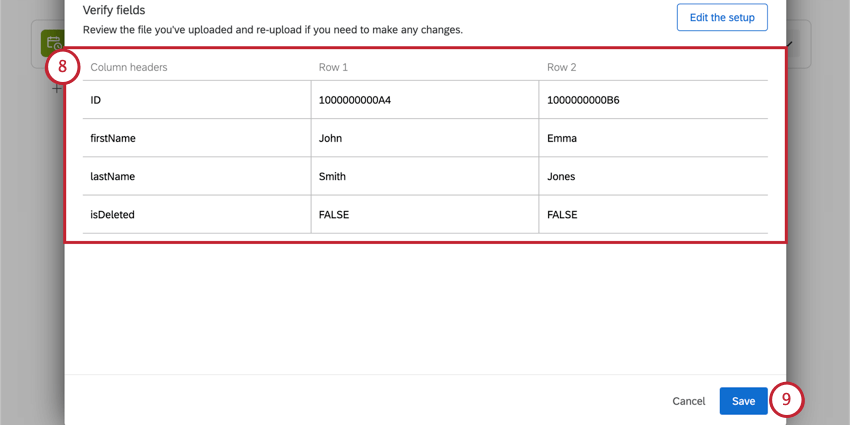 Consiglio Q: se si desidera caricare un file diverso o apportare altre modifiche, fare clic su Modifica l’impostazione.
Consiglio Q: se si desidera caricare un file diverso o apportare altre modifiche, fare clic su Modifica l’impostazione. - Al termine, fare clic su Salva.
- Terminare la creazione del flusso di lavoro ETL. Quando si sceglie un’attività di caricamento, si decide la destinazione dei dati estratti. Per un elenco di attività disponibili per il caricatore, vedere Elenco di attività disponibili per il caricatore.