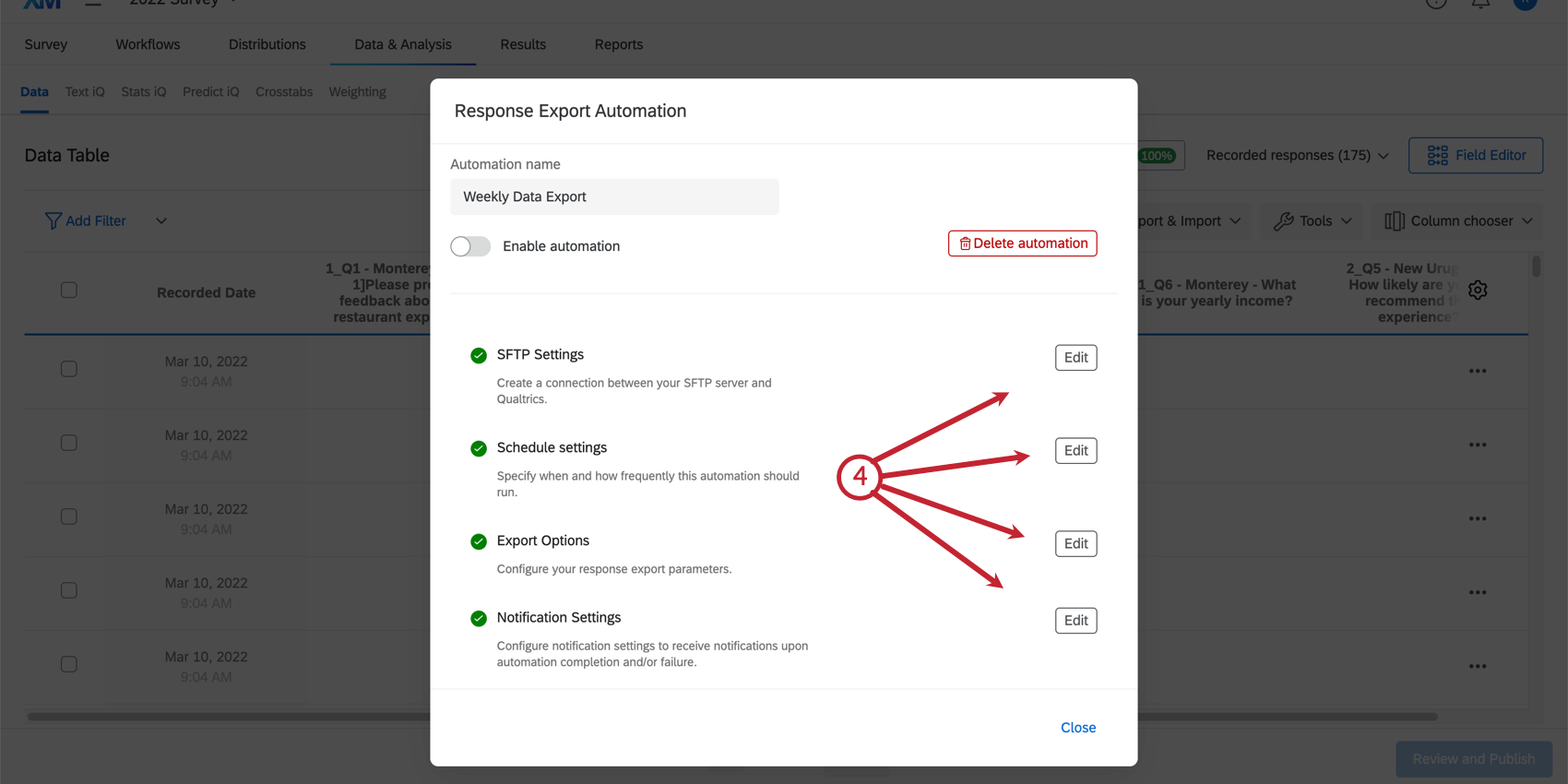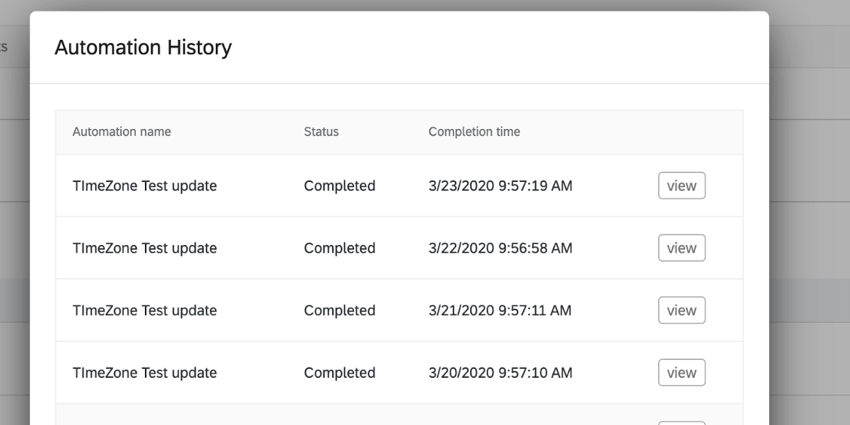Automazioni di importazione ed esportazione delle risposte
Informazioni sulle Automazioni di importazione ed esportazione delle risposte
Le automazioni delle risposte possono essere utilizzate per esportare automaticamente i dati da Qualtrics secondo un calendario regolare o per importare i dati in Qualtrics secondo un calendario regolare. Le automazioni di RISPOSTA DEL TEST consentono di creare, configurare, aggiornare, testare e valutare i propri lavori di automazione. Le risposte vengono consegnate tramite un protocollo di trasferimento sicuro dei file (SFTP). Ciò significa che Qualtrics e il vostro server SFTP stabiliscono un collegamento per passare le risposte tra loro.
Impostazione delle automazioni di esportazione delle risposte
Le automazioni di esportazione delle risposte esportano automaticamente le risposte da Qualtrics e le inviano al vostro server SFTP. È possibile scegliere la frequenza di esportazione delle risposte e i dati da esportare.
Consiglio q: quando si imposta una connessione SFTP, consigliamo al team IT di elencare gli intervalli IP di QUALTRrics.
- Assicurarsi di trovarsi nella sezione Dati della scheda Dati e analisi del sondaggio.
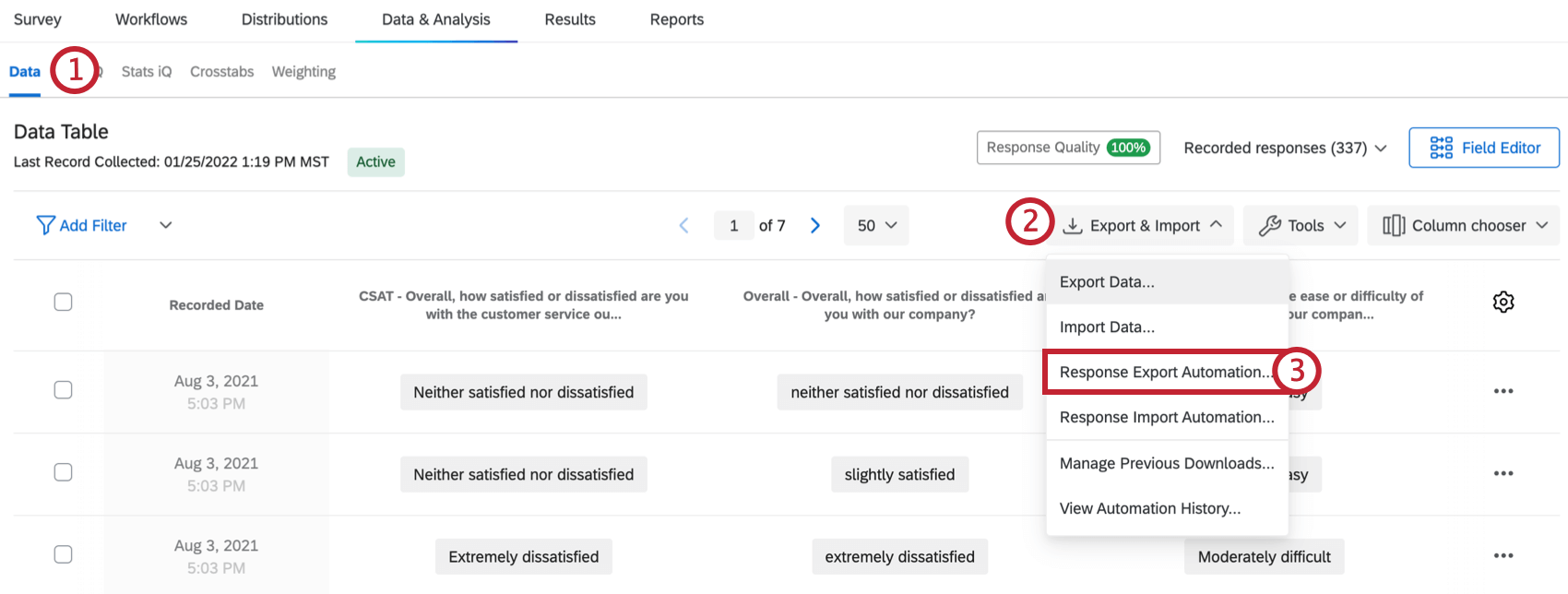
- Fai clic su Esportazione e importazione.
- Scegliere Automazione esportazione risposte.
Attenzione: Le automazioni di esportazione delle risposte hanno un limite massimo di dimensione del file di 500 MB. Se il numero totale di risposte supera questo limite di dimensione del file, l’esportazione non verrà elaborata e verrà visualizzato un messaggio di errore con la dicitura “Il file supera il limite di dimensione” Se si incontra questo limite, utilizzare un filtro di esportazione per ridurre le dimensioni dei dati esportati.
- Fare clic su Crea.
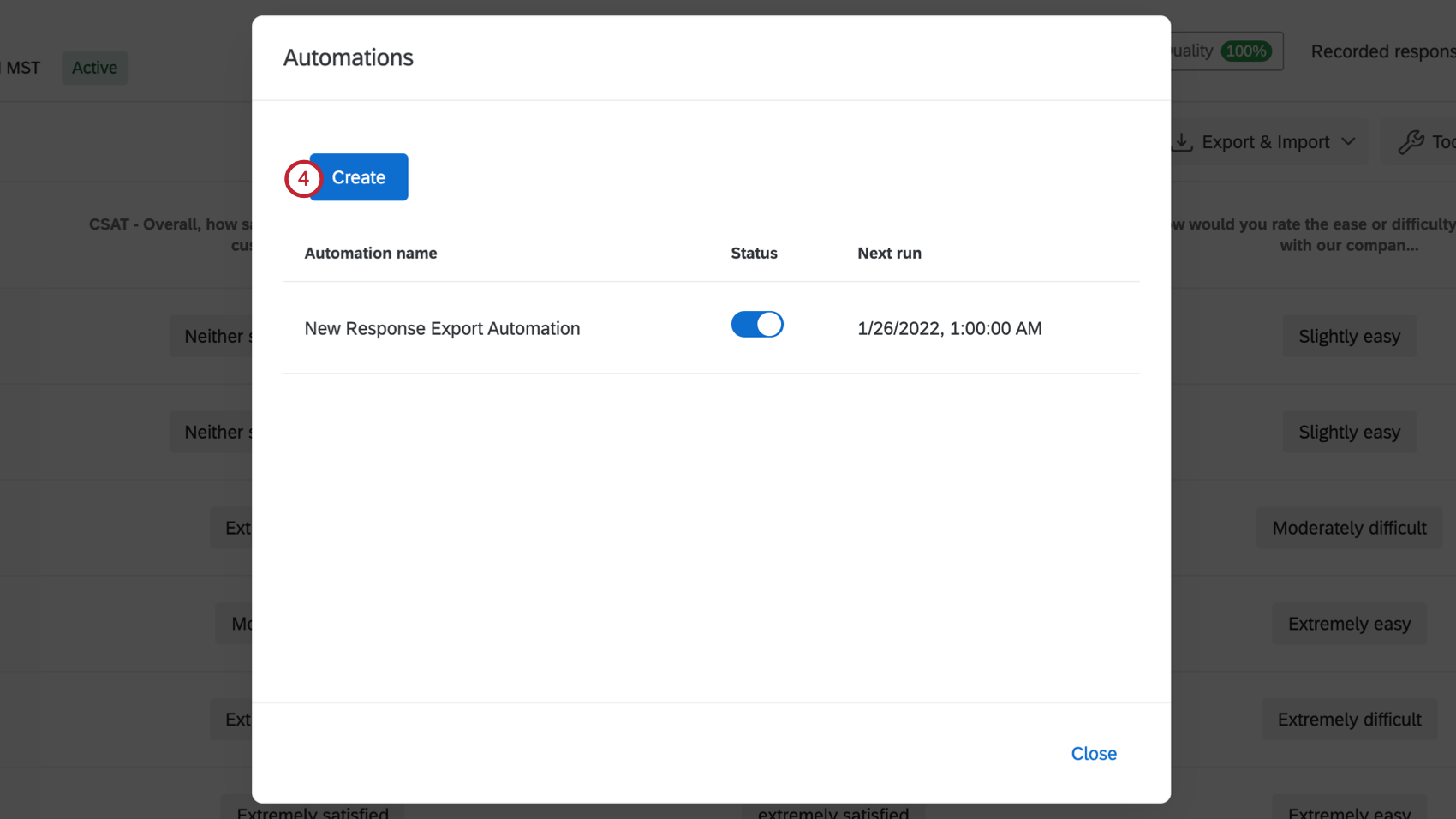
- Fare clic su Avvia avanti alle Impostazioni SFTP.
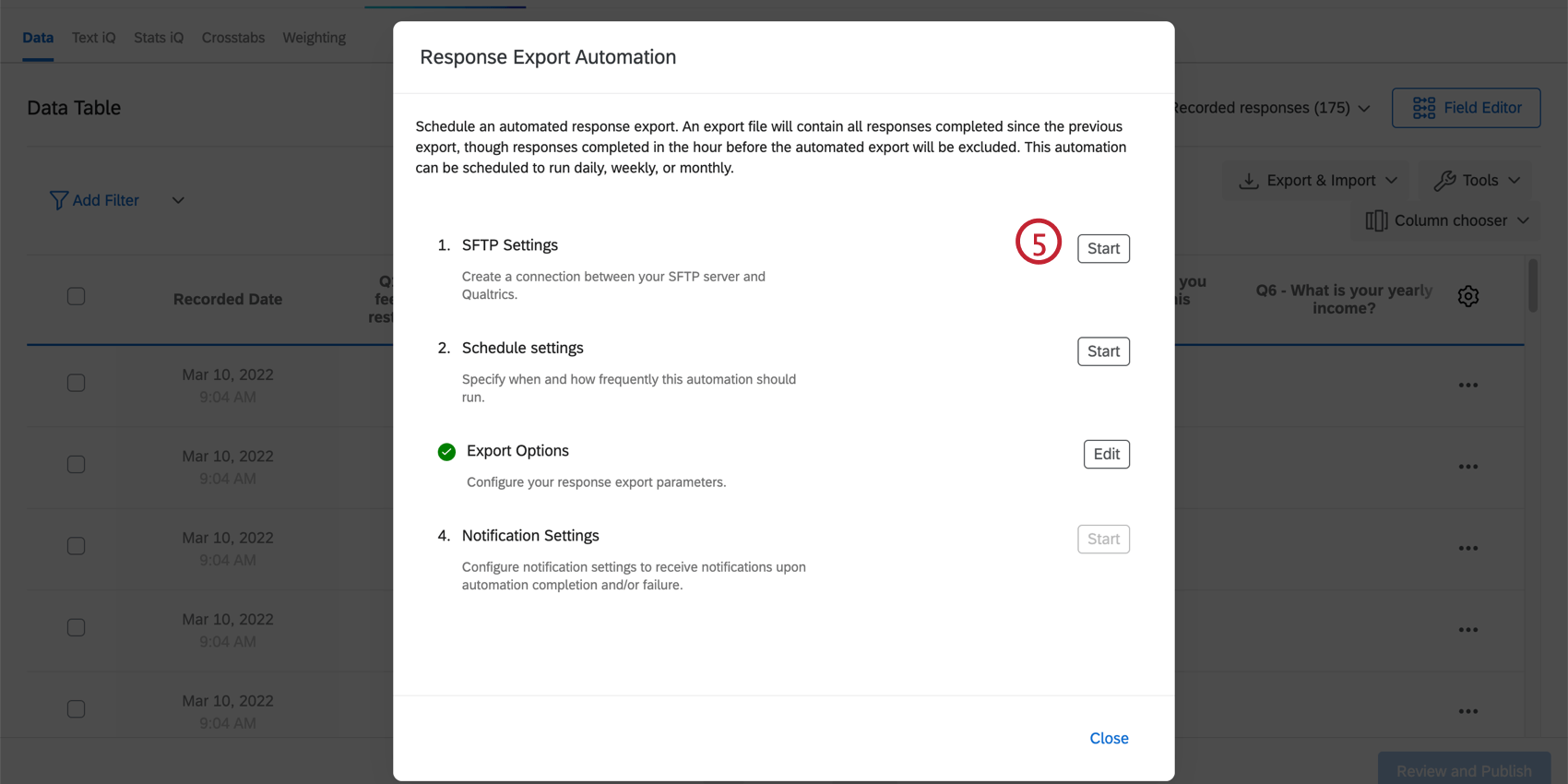
- Inserire il nome host del server. È l’URL del server SFTP.
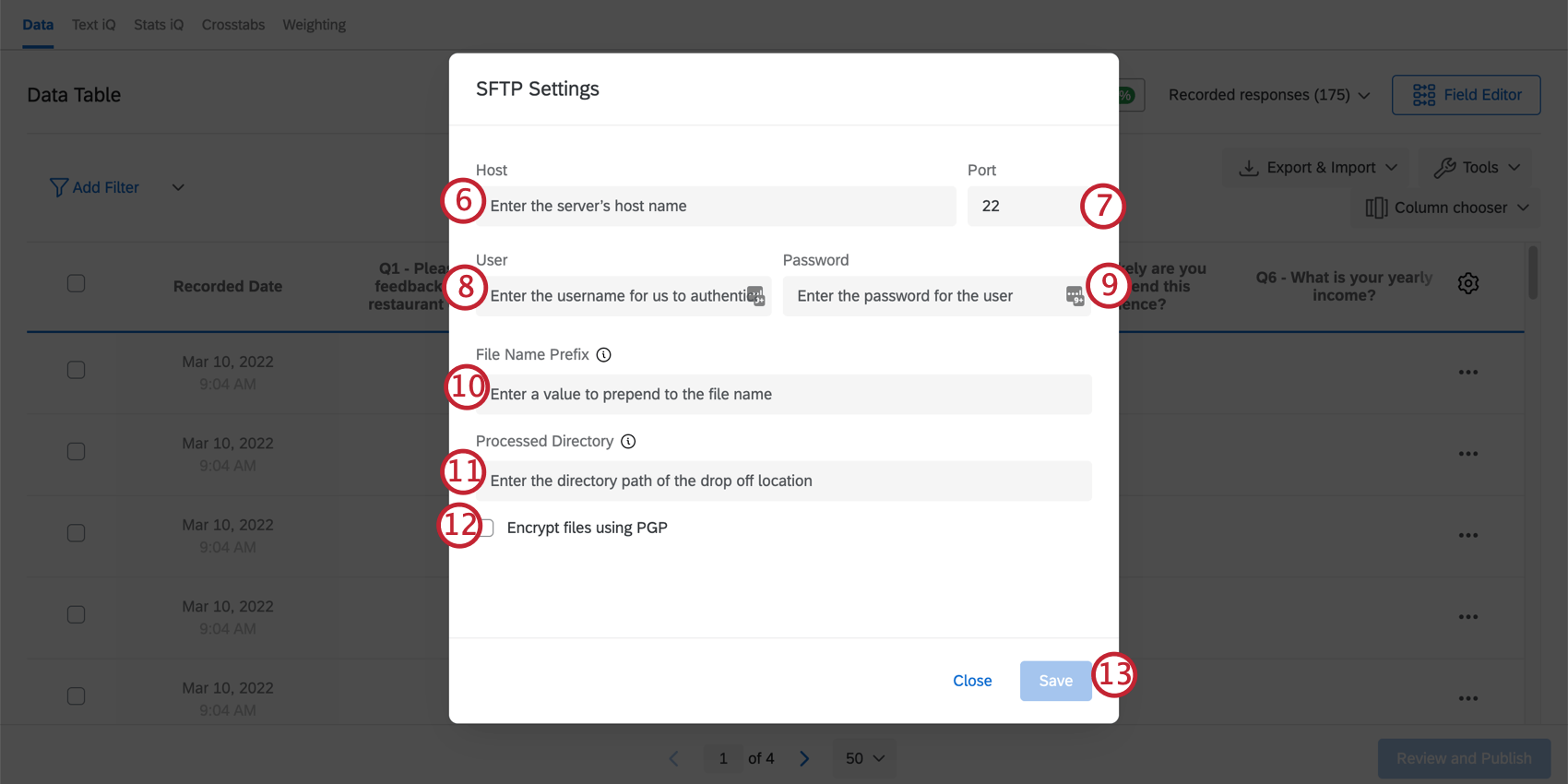 Consiglio Q: l’URL di solito assomiglia a sftp.example.com.
Consiglio Q: l’URL di solito assomiglia a sftp.example.com. - Immettere la porta del server. Di solito sono 22.
- Inserire il nome utente dell’utente impostato sul server SFTP per l’autenticazione a Qualtrics.
Consiglio Q: si consiglia di creare un set unico di credenziali da utilizzare esclusivamente per Qualtrics.
- Inserire la password dell’utente.
- Digitare un prefisso da anteporre al nome del file.
Consiglio Q: alla fine del nome del file verrà aggiunto automaticamente un timestamp che indica quando il file è stato esportato, nel formato YYYY-MM-DD_hhmmssSSS. Ad esempio, un file esportato il 1° gennaio 2020 alle 8 del mattino avrà “2020-01-01_080000000” aggiunto al nome del file.Esempio: Ad esempio, si può mettere il nome del sondaggio come prefisso, in modo da poter identificare facilmente i file di dati del sondaggio nel server SFTP.
- Inserire il percorso della directory in cui il file deve essere depositato sul server SFTP, ad esempio Cartella centrale/Risposte al sondaggio 2020.
Consiglio Q: il percorso della directory è sensibile alle maiuscole e alle minuscole. Deve trattarsi di una cartella esistente, altrimenti l’automazione fallirà. Il percorso della cartella deve essere relativo alla directory predefinita del server SFTP.
- Se si desidera, selezionare Crittografa i file con PGP. Per saperne di più su questo ulteriore mezzo di crittografia e protezione dei dati, vedere Crittografia PGP.
- Fai clic su Salva.
- Fare clic su Avvia, avanti alle impostazioni di pianificazione.
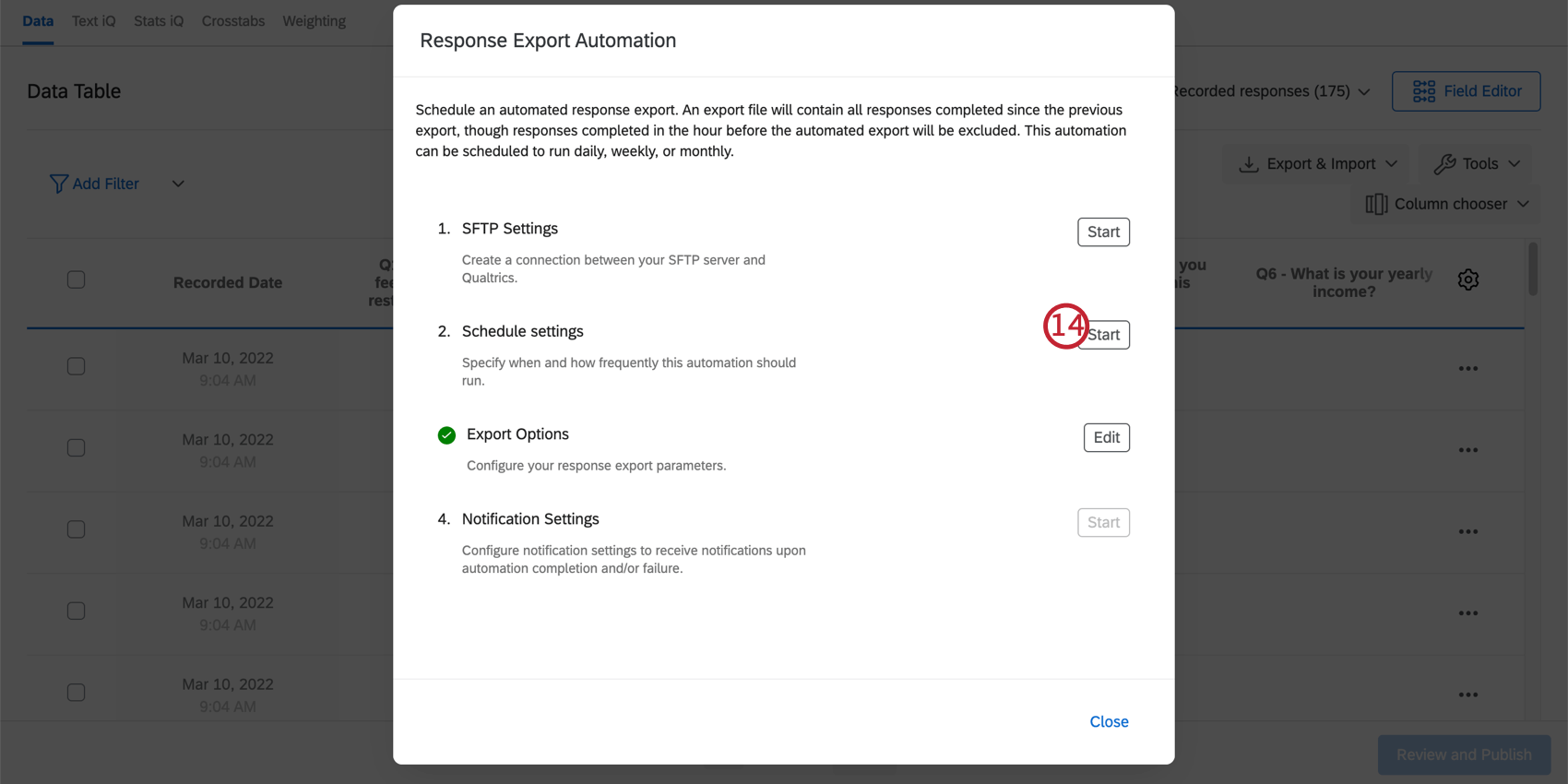
- Scegliere la frequenza di esecuzione dell’automazione. Si può scegliere tra giornaliero, settimanale o mensile.
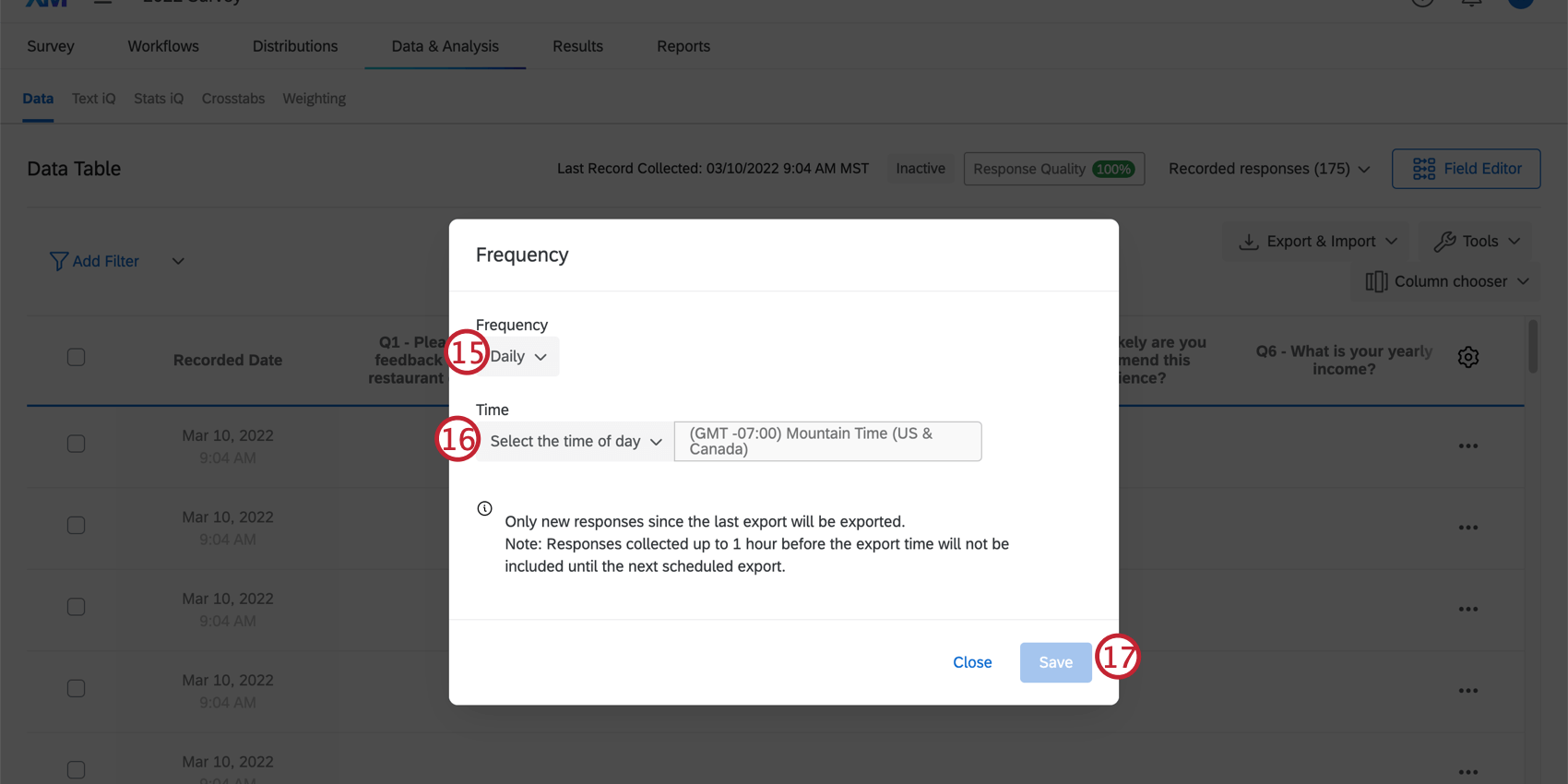 Consiglio Q: se si sceglie Settimanale o Mensile, appare una seconda opzione che consente di selezionare rispettivamente il giorno della settimana o del mese in cui eseguire l’automazione.
Consiglio Q: se si sceglie Settimanale o Mensile, appare una seconda opzione che consente di selezionare rispettivamente il giorno della settimana o del mese in cui eseguire l’automazione. - Selezionare l’ora del giorno in cui verrà eseguita l’automazione.
Consiglio Q: Assicuratevi di controllare il fuso orario! Sarà lo stesso fuso orario dell’account nelle impostazioni dell’utente.
- Fai clic su Salva.
- Fare clic su Modifica avanti alle Opzioni di esportazione.
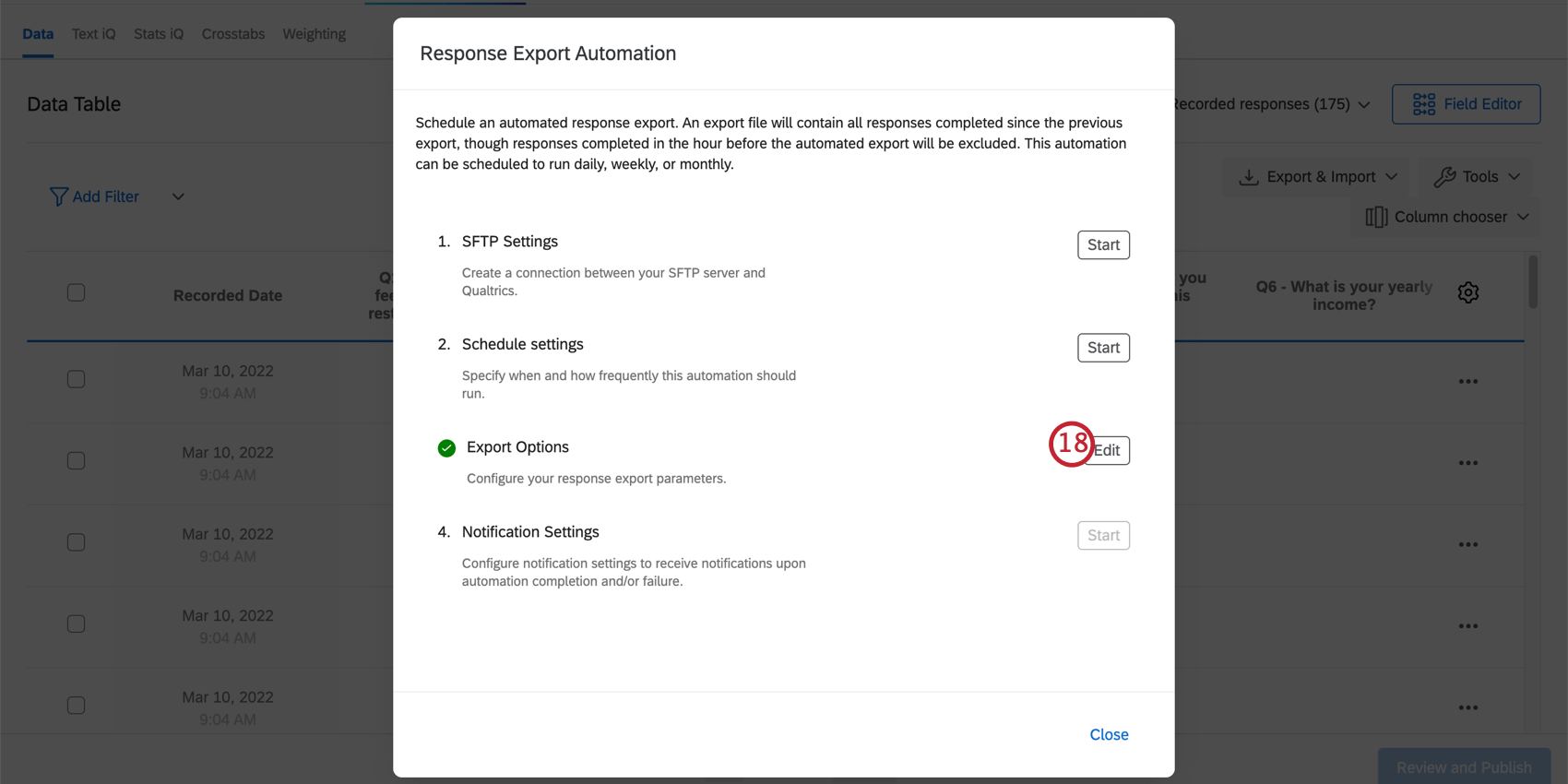
- Se si desidera, aggiungere un filtro ai dati esportati. È possibile scegliere uno qualsiasi dei filtri salvati in precedenza per il sondaggio.
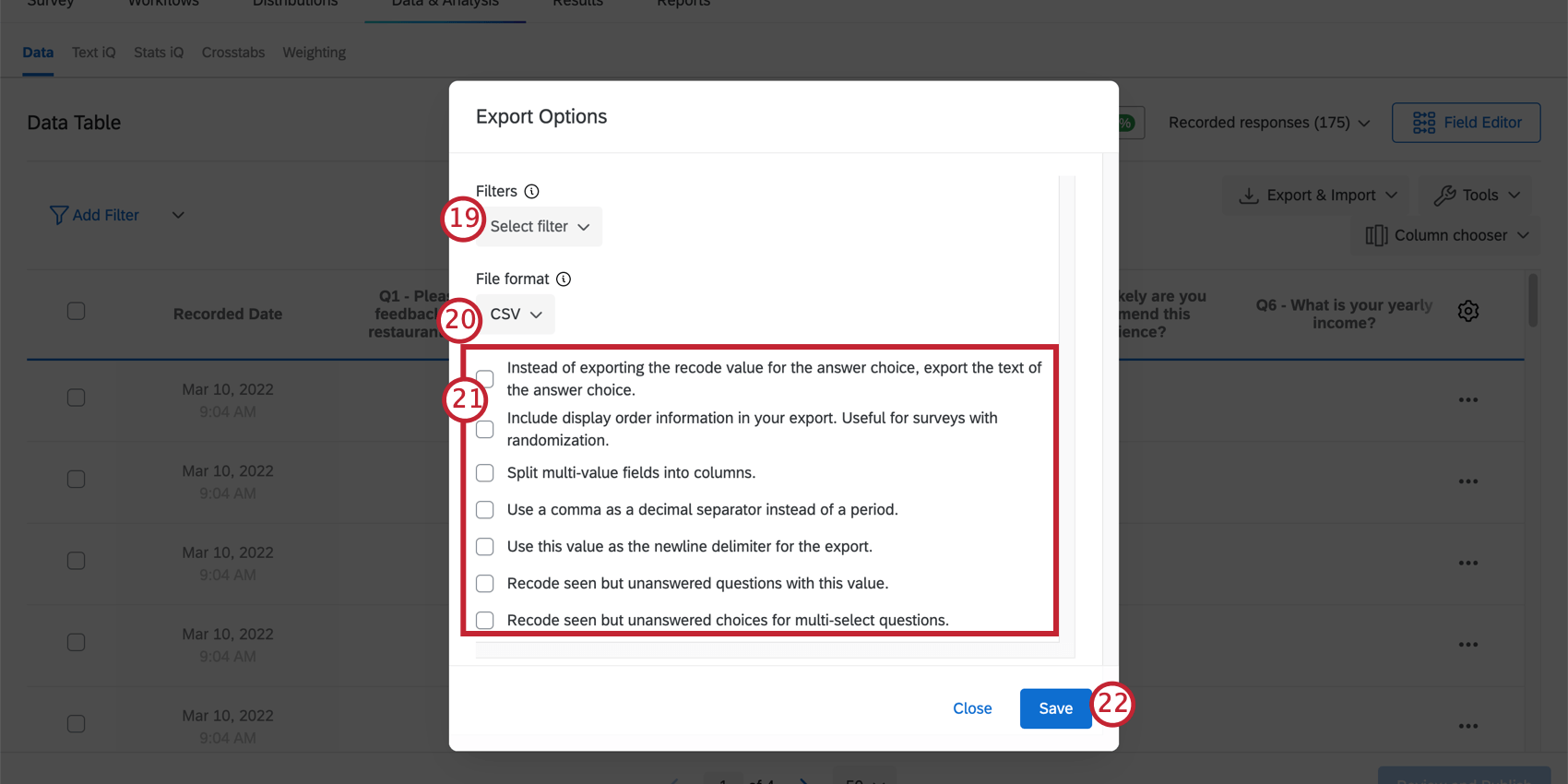 Attenzione: Le automazioni di esportazione delle risposte sono progettate per esportare tutte le risposte registrate dall’ultima esecuzione dell’automazione. Qualsiasi filtro aggiunto a questa automazione si applica solo alle nuove risposte registrate dopo l’ultima esecuzione dell’automazione. A causa di questo comportamento, si consiglia di non utilizzare filtri che filtrano i campi temporali, come Data di inizio, Data di fine o Data di registrazione, poiché il set di dati esportato potrebbe non contenere le risposte attese.
Attenzione: Le automazioni di esportazione delle risposte sono progettate per esportare tutte le risposte registrate dall’ultima esecuzione dell’automazione. Qualsiasi filtro aggiunto a questa automazione si applica solo alle nuove risposte registrate dopo l’ultima esecuzione dell’automazione. A causa di questo comportamento, si consiglia di non utilizzare filtri che filtrano i campi temporali, come Data di inizio, Data di fine o Data di registrazione, poiché il set di dati esportato potrebbe non contenere le risposte attese. - Scegliere il formato del file esportato. È possibile scegliere CSV, TSV, SPSS, JSON, NDJSON o XML
- Attivare ulteriori opzioni di esportazione in base alle proprie preferenze. Questi includono:
- Invece di esportare il valore di ricodifica dell’opzione di risposta, esportare il testo dell’opzione di risposta: questa opzione esporta i dati come testo dell’opzione di risposta selezionata, anziché come ricodifica valori dell’opzione di risposta.
- Includere le informazioni sull’ordine di visualizzazione nell’esportazione. Utile per i sondaggi con randomizzatore: Questa opzione include nell’esportazione dei dati informazioni aggiuntive sull’ordine in cui i rispondenti hanno visto le domande randomizzate. Per un aiuto nell’interpretazione di questi dati, leggere questa pagina di supporto.
- Dividere i campi a più valori in colonne: Alcuni tipi di domanda consentono di selezionare scelte multipla della domanda. Questa opzione suddivide ogni possibile risposta alla domanda in un’unica colonna, anziché combinare ogni risposta scelta in un’unica colonna.
- Usa una virgola come separatore decimale invece di un punto: Questa opzione consente di utilizzare una virgola come punto decimale per i numeri.
Attenzione: Se si attiva questa opzione, non esportare il file come CSV.
- Utilizzare questo valore come delimitatore di newline per l’esportazione: Questa opzione è raramente necessaria. Consente di specificare un determinato carattere che fungerà da newline nel file di dati esportato. I caratteri di sottolineatura indicano l’inizio di una nuova riga di testo, di solito iniziando un nuovo paragrafo premendo il tasto Invio o Return sulla tastiera.
- Ricodifica le domande viste ma senza risposta con questo valore: Questa opzione consente di assegnare un valore numerico alle domande che i rispondenti hanno visto ma a cui hanno scelto di non rispondere. Per impostazione predefinita, le domande senza risposta sono vuote nel file di dati. Questo aiuta a distinguere le domande senza risposta da quelle che l’intervistato non ha visto
- Ricodifica le domande viste ma con risposta per le domande a selezione multipla: Questa opzione è simile all’opzione “Ricodifica domande viste ma risposte con questo valore”. Questa opzione deve essere attivata solo se è stata selezionata anche la voce Dividi i campi a più valori in colonne.
- Fare clic su Salva.
- Fare clic su Modifica avanti alle Impostazioni di notifica.
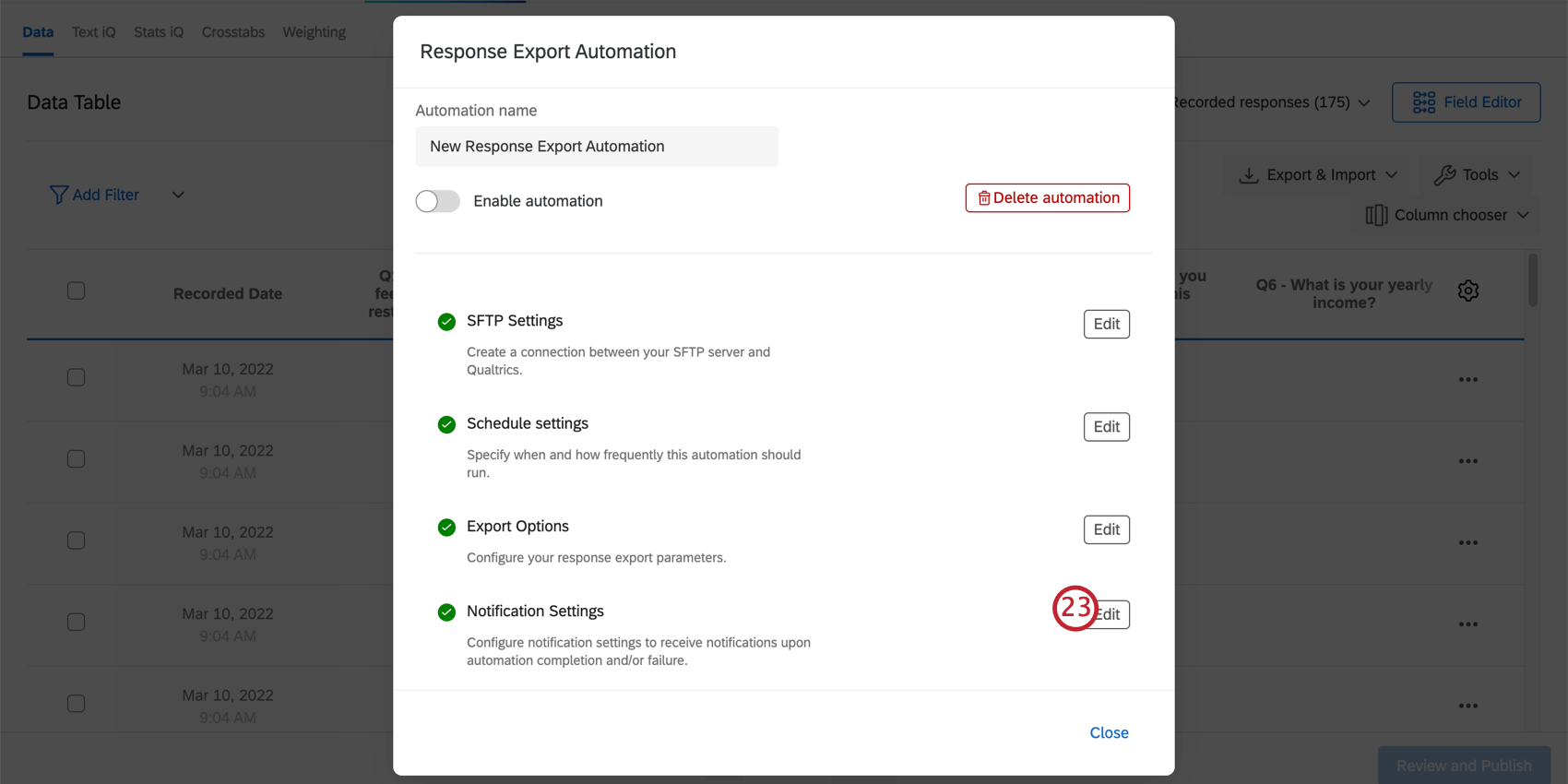
-
Digitare un indirizzo e-mail per ricevere un’e-mail al termine dell’automazione.
Consiglio Q: quando si impostano le notifiche, è possibile notificare solo le e-mail collegate al proprio brand.
- Date un nome alla vostra automazione.
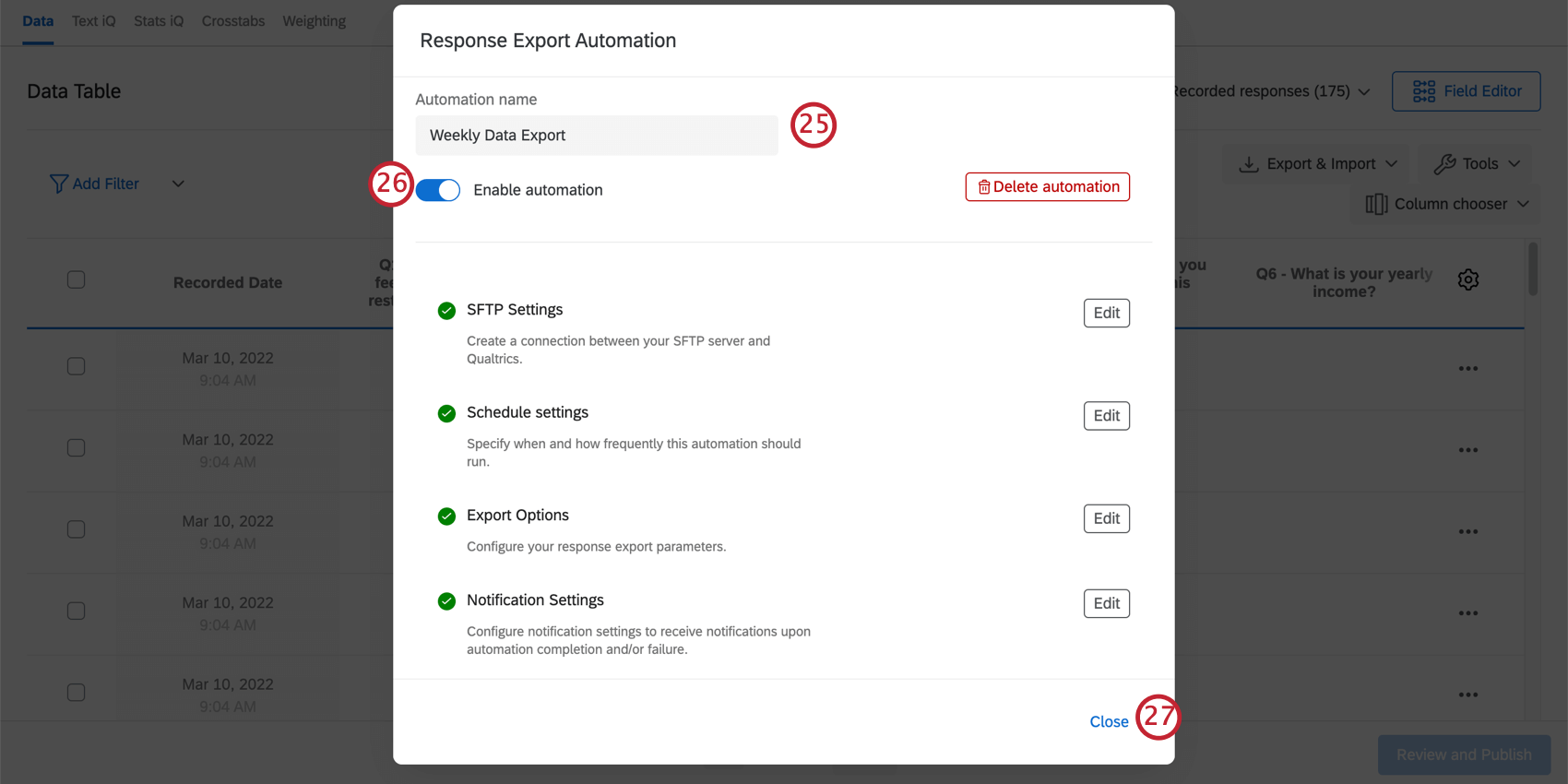
- Abilitare l’automazione in modo che inizi a funzionare.
- Fare clic su Chiudi.
Impostazione delle automazioni di importazione delle risposte
Le automazioni per l’importazione delle risposte sono utilizzate per importare i dati in Qualtrics dal server SFTP a intervalli regolari.
Consiglio q: quando si imposta una connessione SFTP, consigliamo al team IT di elencare gli intervalli IP di QUALTRrics.
- Assicurarsi di trovarsi nella sezione Dati della scheda Dati e analisi del sondaggio.
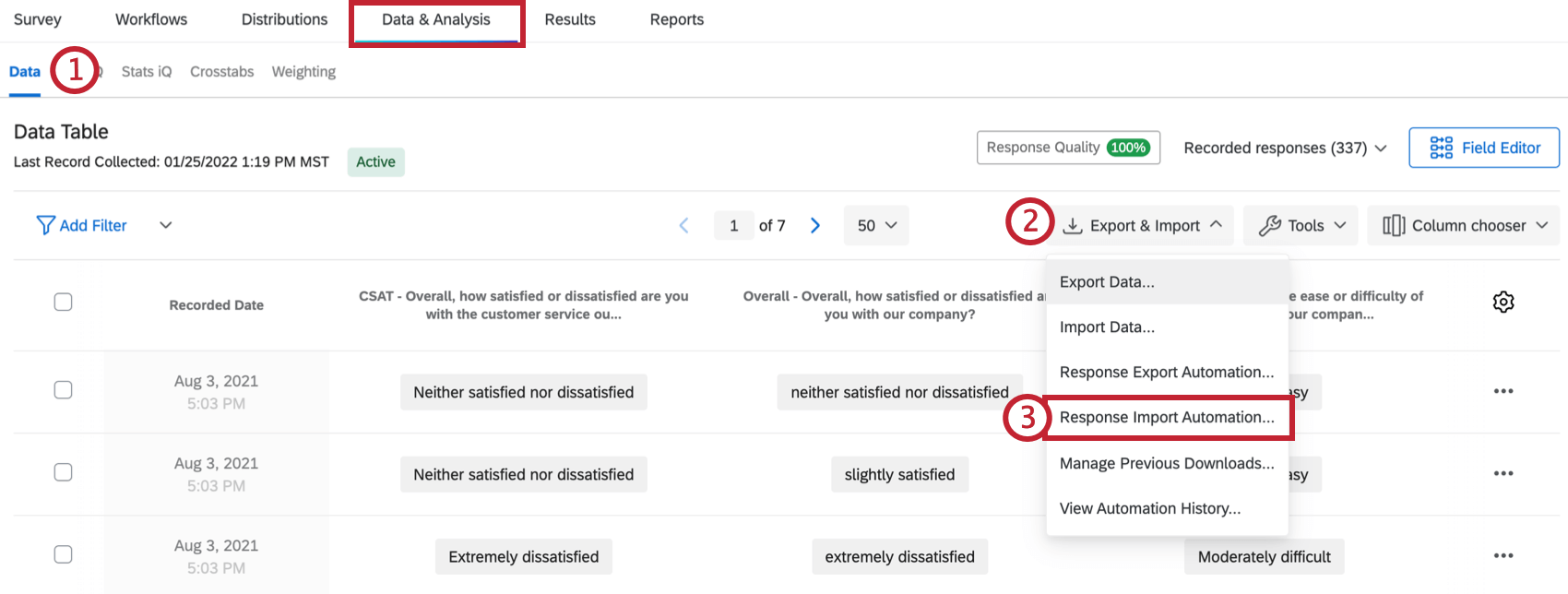
- Fai clic su Esportazione e importazione.
- Selezionare Automazione importazione risposte.
Attenzione: Le automazioni per l’importazione delle risposte consentono di importare fino a 200 file per esecuzione, con un limite di 100 MB per ogni singolo file e di 2 GB per le risposte totali. Ogni file può avere un massimo di 200 colonne. Se si superano questi limiti, viene visualizzato un messaggio di errore del tipo: “Il file che si sta tentando di importare è superiore alla dimensione massima supportata”, “La dimensione totale di %d file corrispondenti supera la dimensione massima (%dMB)”, “Troppi file corrispondenti al prefisso %s nella directory” o “Impossibile creare una mappatura nella colonna %d”
- Fare clic su AvANTI, avanti a Impostazioni SFTP.
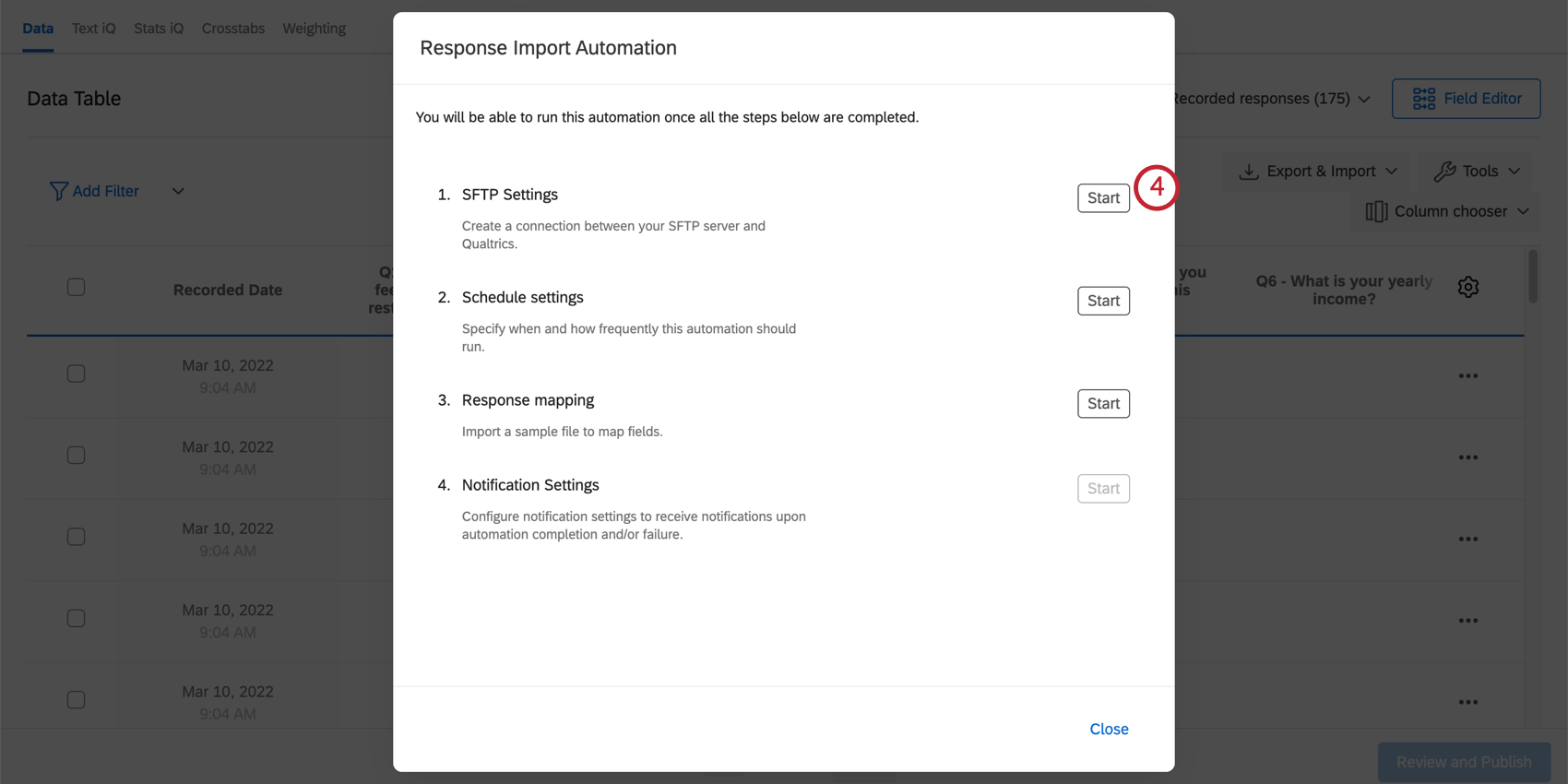
- Inserire il nome host del server. È l’URL del server SFTP.
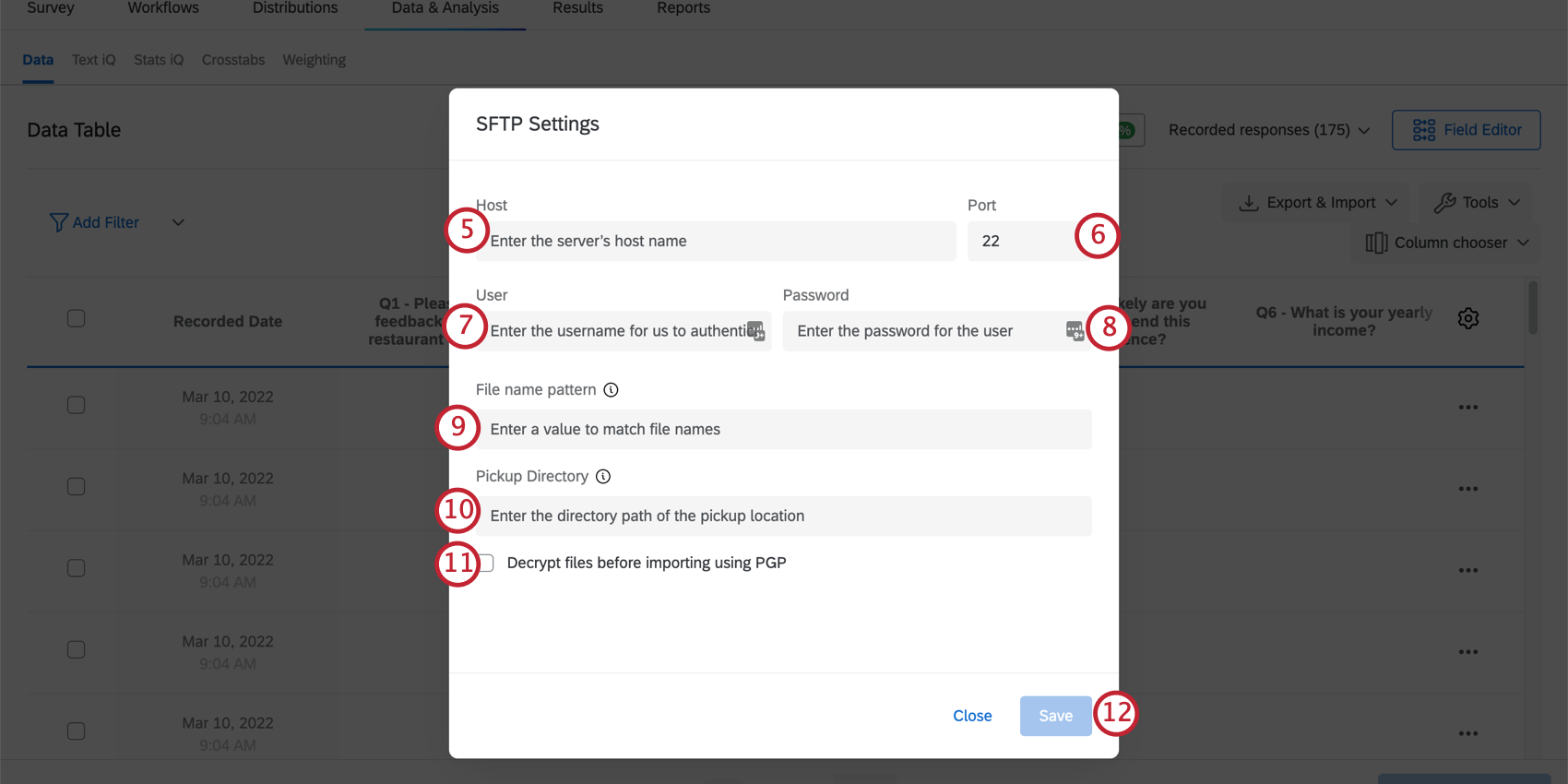 Consiglio Q: l’URL di solito assomiglia a sftp.example.com.
Consiglio Q: l’URL di solito assomiglia a sftp.example.com. - Immettere la porta del server.
- Inserire il nome utente dell’utente impostato sul server SFTP per l’autenticazione a Qualtrics.
Consiglio Q: si consiglia di creare un set unico di credenziali da utilizzare esclusivamente per Qualtrics.
- Inserire la password dell’utente.
- Inserite il prefisso che identificherà i file che verranno importati da Qualtrics.
Esempio: Poiché i server SFTP possono contenere molti file, vogliamo importare solo il file dei dati del nostro sondaggio in Qualtrics. Decidiamo di aggiungere “Qualtrics” all’inizio di ogni nome di file da importare e di inserirlo come prefisso quando impostiamo l’automazione. Ad esempio, il nome del file potrebbe essere “Qualtrics_Survey2_Data”. Poiché il prefisso del nostro file corrisponde al prefisso inserito qui, il file verrà importato. Fate attenzione ai file importati! Verrà importato qualsiasi file nella directory di prelievo con il prefisso specificato.
- Immettere la Directory di prelievo o il percorso della directory in cui il file deve essere collocato sul server SFTP, ad esempio Cartella centrale/Risposte al sondaggio 2020.
Consiglio Q: il percorso della directory è sensibile alle maiuscole e alle minuscole. Deve trattarsi di una cartella esistente, altrimenti l’automazione fallirà. Il percorso della cartella deve essere relativo alla directory predefinita del server SFTP.
- Se si desidera, selezionare Decripta i file prima di importarli con PGP. Per saperne di più su questo ulteriore mezzo di crittografia e protezione dei dati, vedere Crittografia PGP.
Consiglio q: assicuratevi che i file che volete importare siano criptati con la chiave pubblica di QUALTRrics prima di caricarli sul vostro server SFTP. A tal fine, potrebbe essere necessario parlare con il team IT.
- Fai clic su Salva.
- Fare clic su Avvia, avanti a Impostazioni di pianificazione.
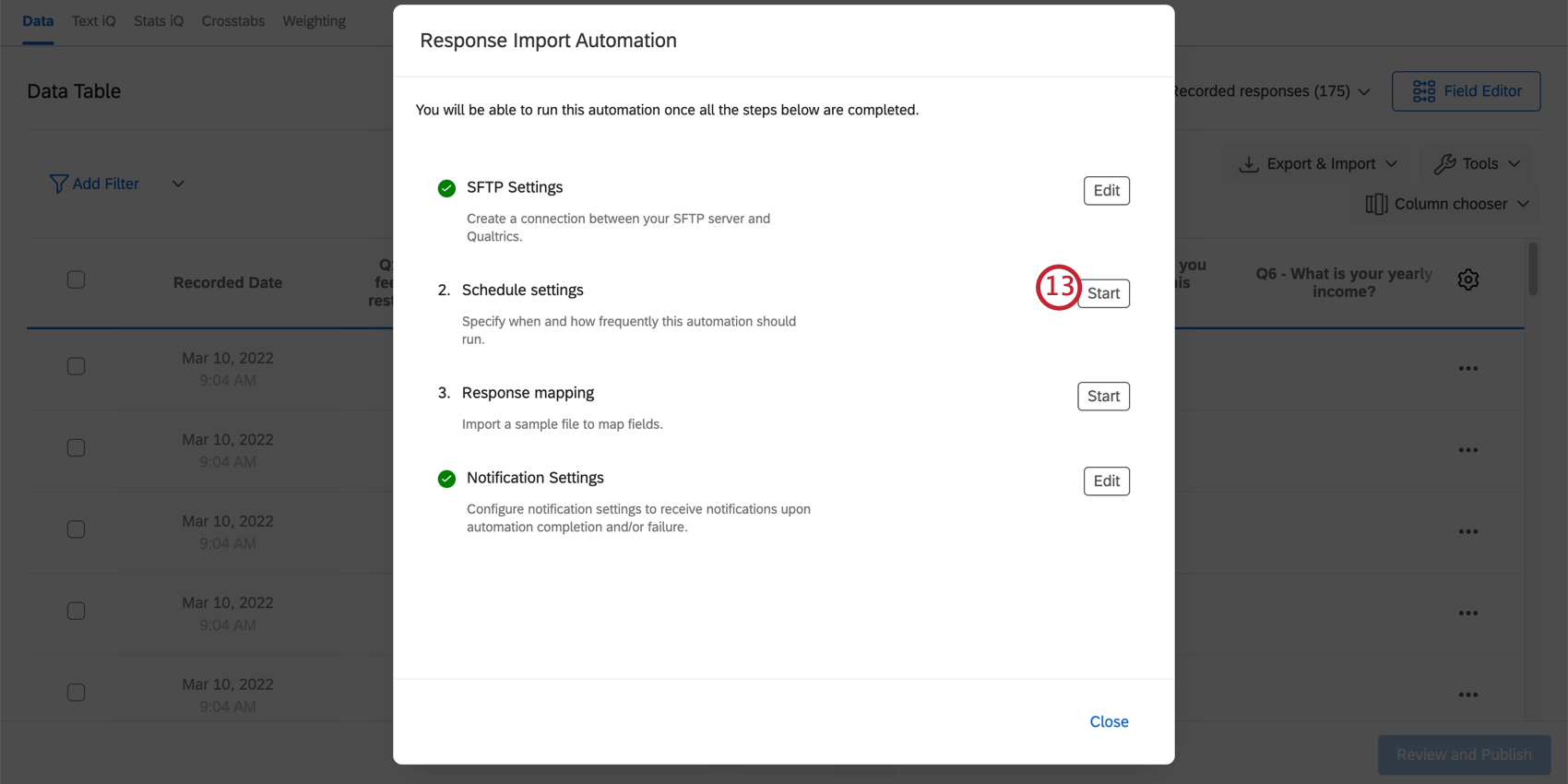
- Scegliere la frequenza di esecuzione dell’automazione. È possibile scegliere tra giornaliero, settimanale o mensile.
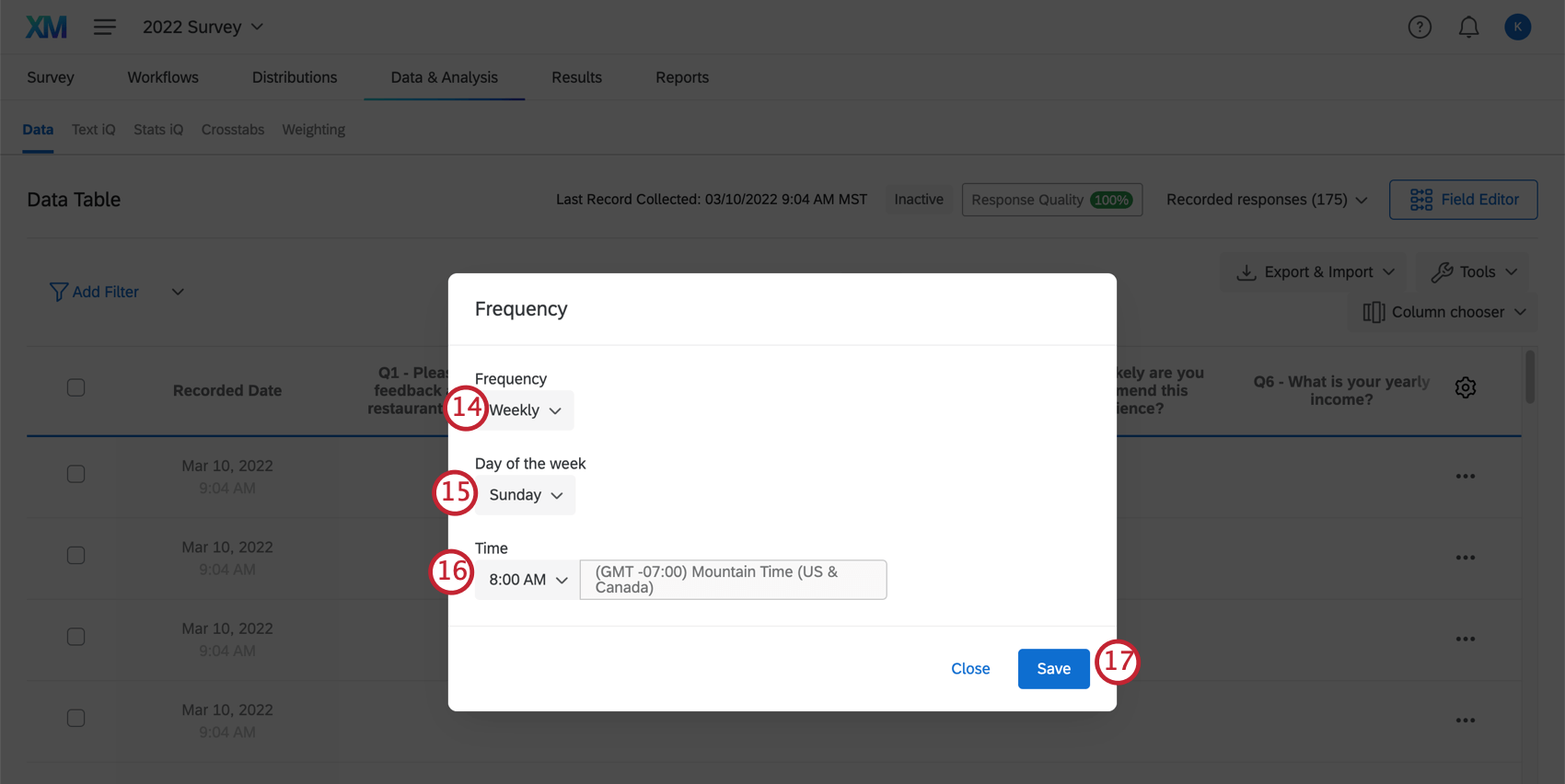
- Se si è selezionato settimanale o mensile, si dovrà scegliere anche il giorno della settimana o del mese in cui eseguire l’automazione.
- Selezionare l’ora del giorno in cui verrà eseguita l’automazione.
Consiglio Q: il fuso orario si basa sulla zona del vostro account. È possibile modificare il fuso orario nelle impostazioni account.
- Fai clic su Salva.
- Fare clic su Avvia accanto a Mappatura delle risposte.
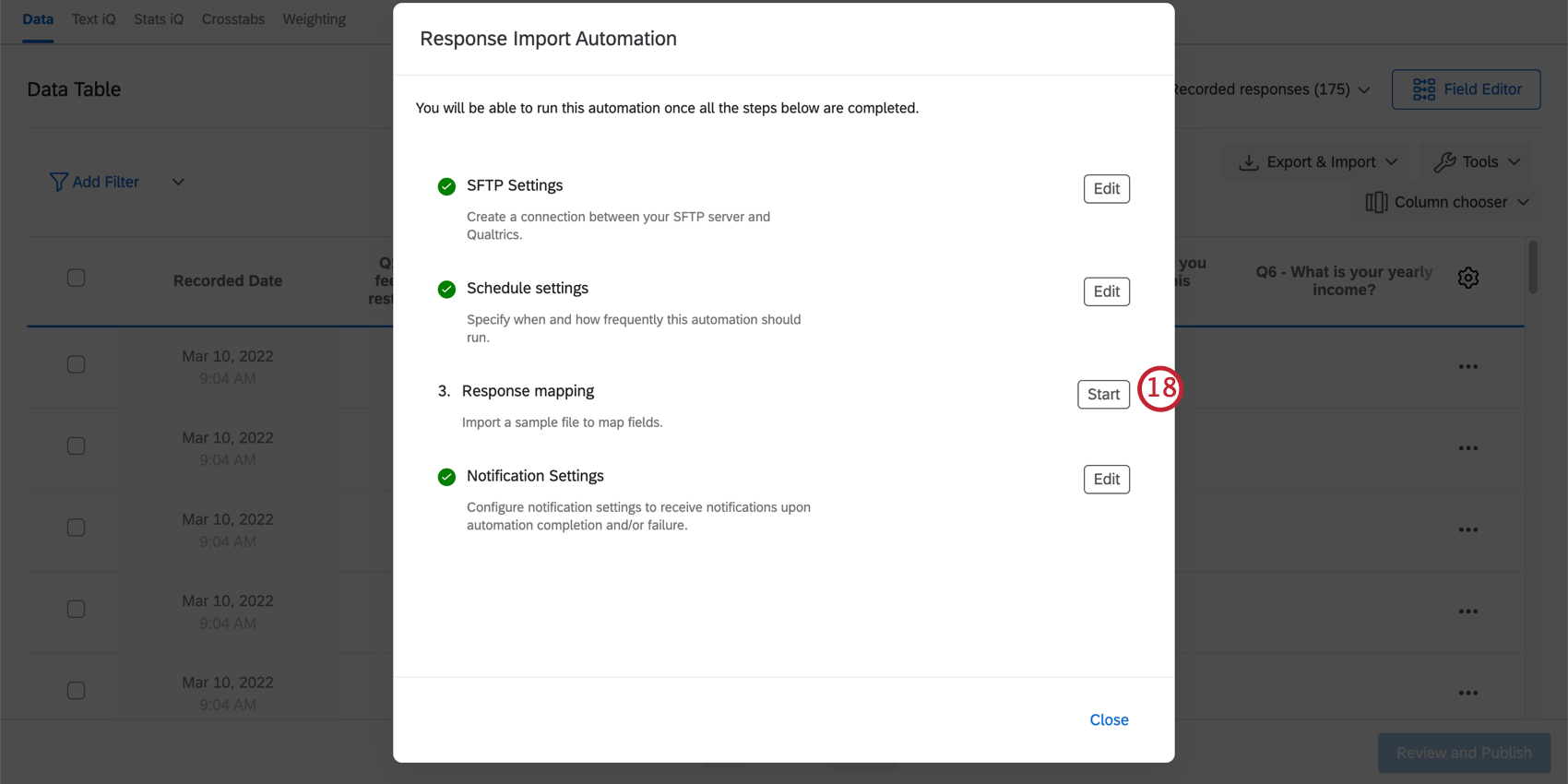
- In questo passaggio, è necessario caricare un file campione che abbia le stesse intestazioni e la stessa formattazione dei file che l’automazione importerà. Fare clic su Sfoglia per selezionare un file.
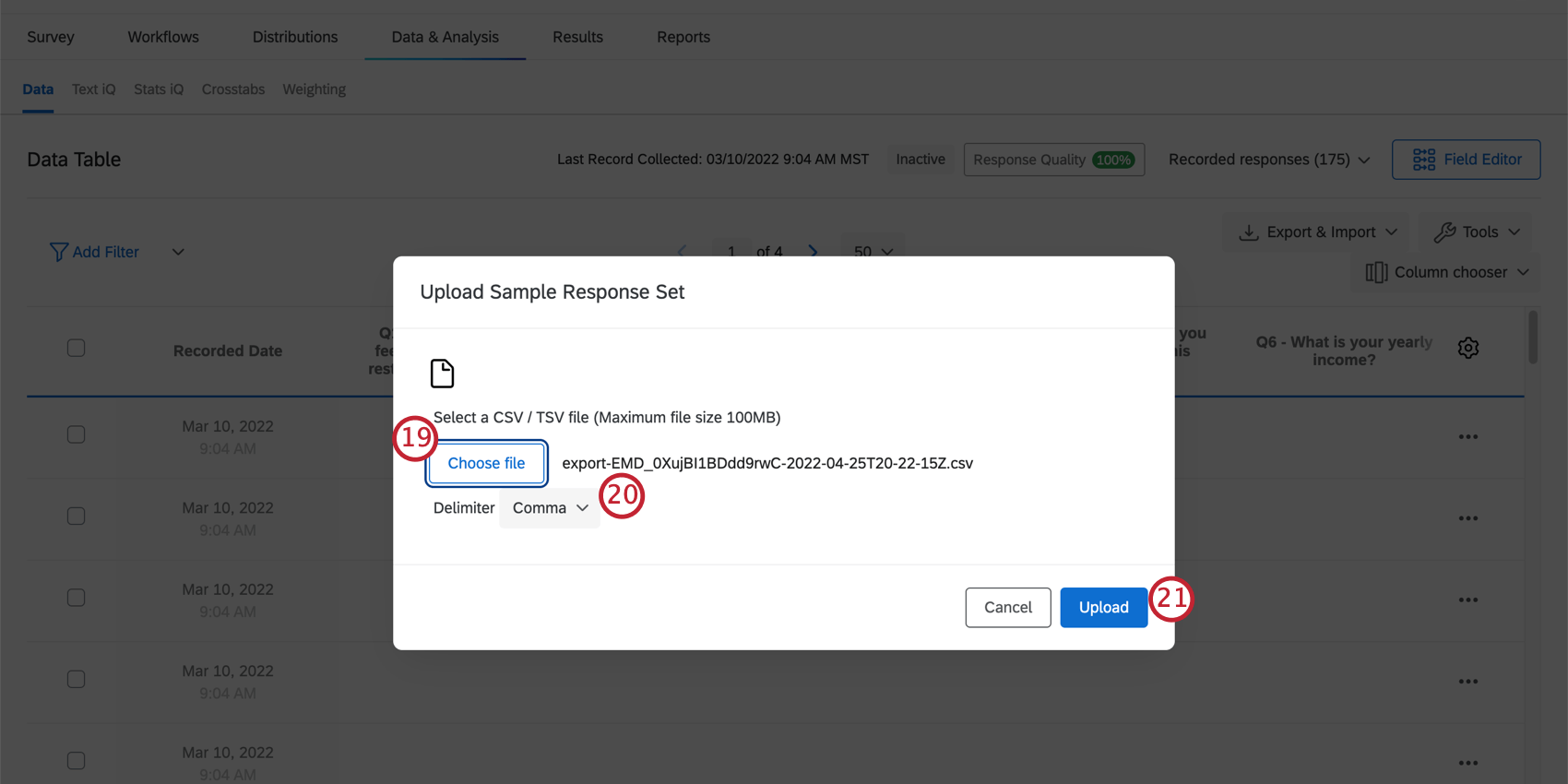 Consiglio Q: Avete bisogno di aiuto per creare un file di esempio? È possibile esportare i dati del sondaggio (assicurandosi di generare prima almeno 1 risposta di prova) e utilizzare il file esportato come file campione.
Consiglio Q: Avete bisogno di aiuto per creare un file di esempio? È possibile esportare i dati del sondaggio (assicurandosi di generare prima almeno 1 risposta di prova) e utilizzare il file esportato come file campione. - Scegliere il delimitatore del file. Selezionare la virgola se si utilizza un file CSV, oppure selezionare la tabulazione se si utilizza un file TSV.
- Fare clic su Carica.
- Mappare i campi del file con i campi del sondaggio. Per ulteriori informazioni sulla mappatura delle risposte per l’importazione, consultare la sezione Configurazione dell’importazione.
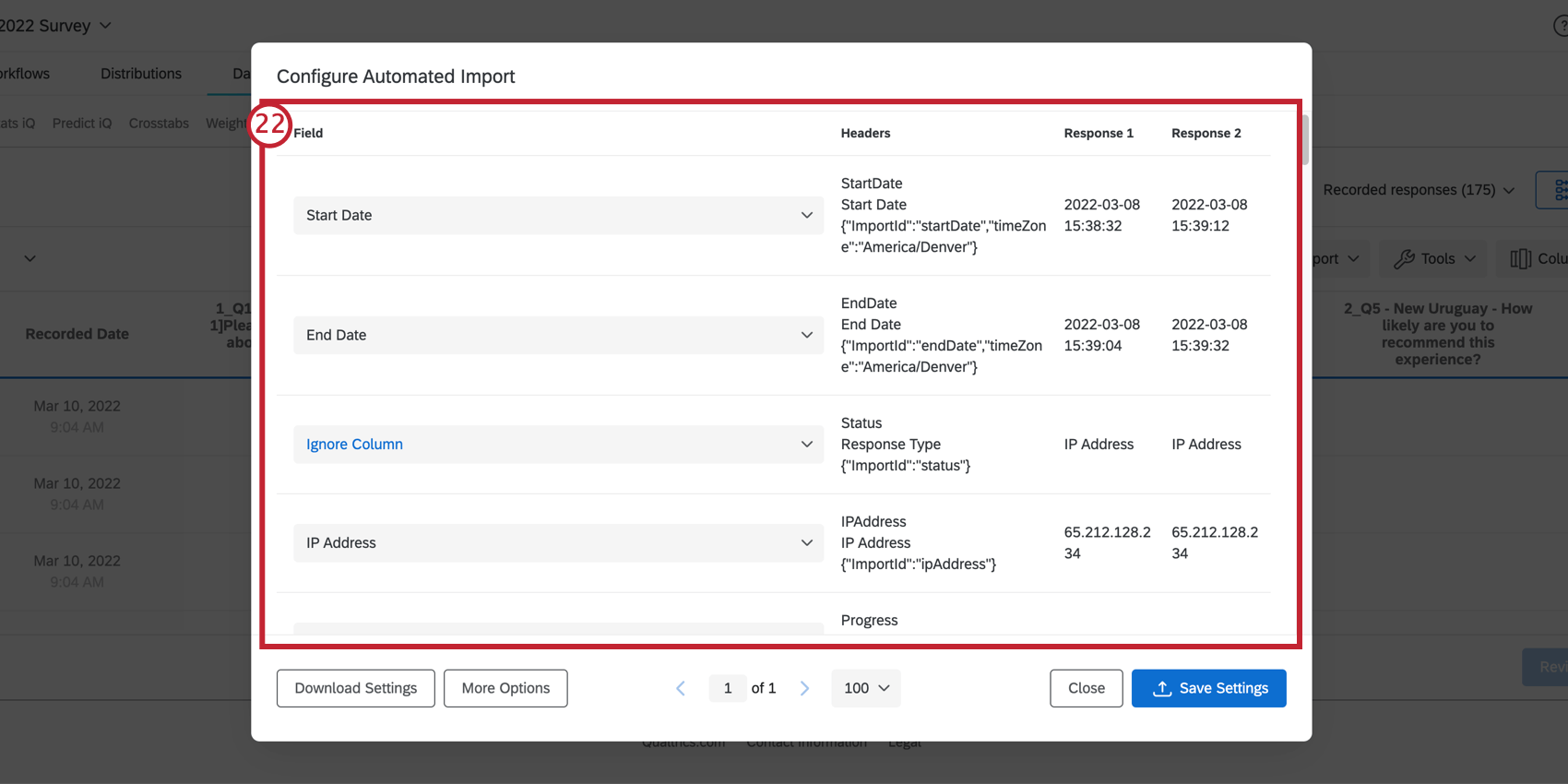 Consiglio Q: se si riscontrano problemi nell’importazione del file, consultare la pagina Problemi di caricamento CSV/TSV.Consiglio Q: fare clic su Altre opzioni per visualizzare altre opzioni per l’importatore. Questo include la scelta della riga del file da cui iniziare le risposte, la selezione del formato e della zona oraria delle date e il salvataggio delle impostazioni di importazione per poterle riutilizzare in futuro.
Consiglio Q: se si riscontrano problemi nell’importazione del file, consultare la pagina Problemi di caricamento CSV/TSV.Consiglio Q: fare clic su Altre opzioni per visualizzare altre opzioni per l’importatore. Questo include la scelta della riga del file da cui iniziare le risposte, la selezione del formato e della zona oraria delle date e il salvataggio delle impostazioni di importazione per poterle riutilizzare in futuro.
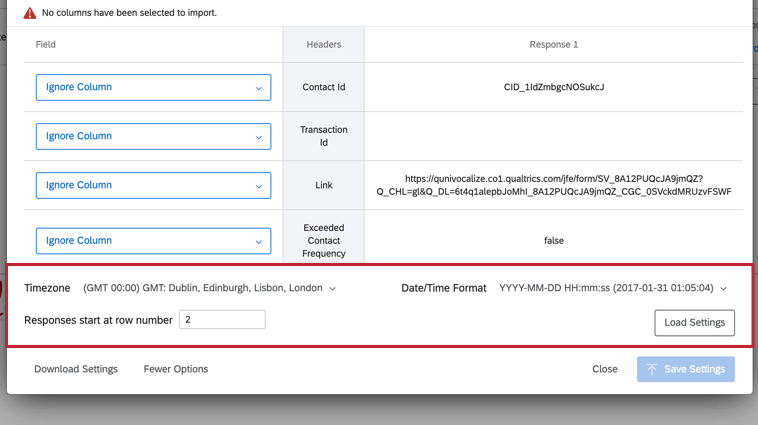
- Fare clic su Salva impostazioni.
- Fare clic su Modifica avanti a Impostazioni di notifica.
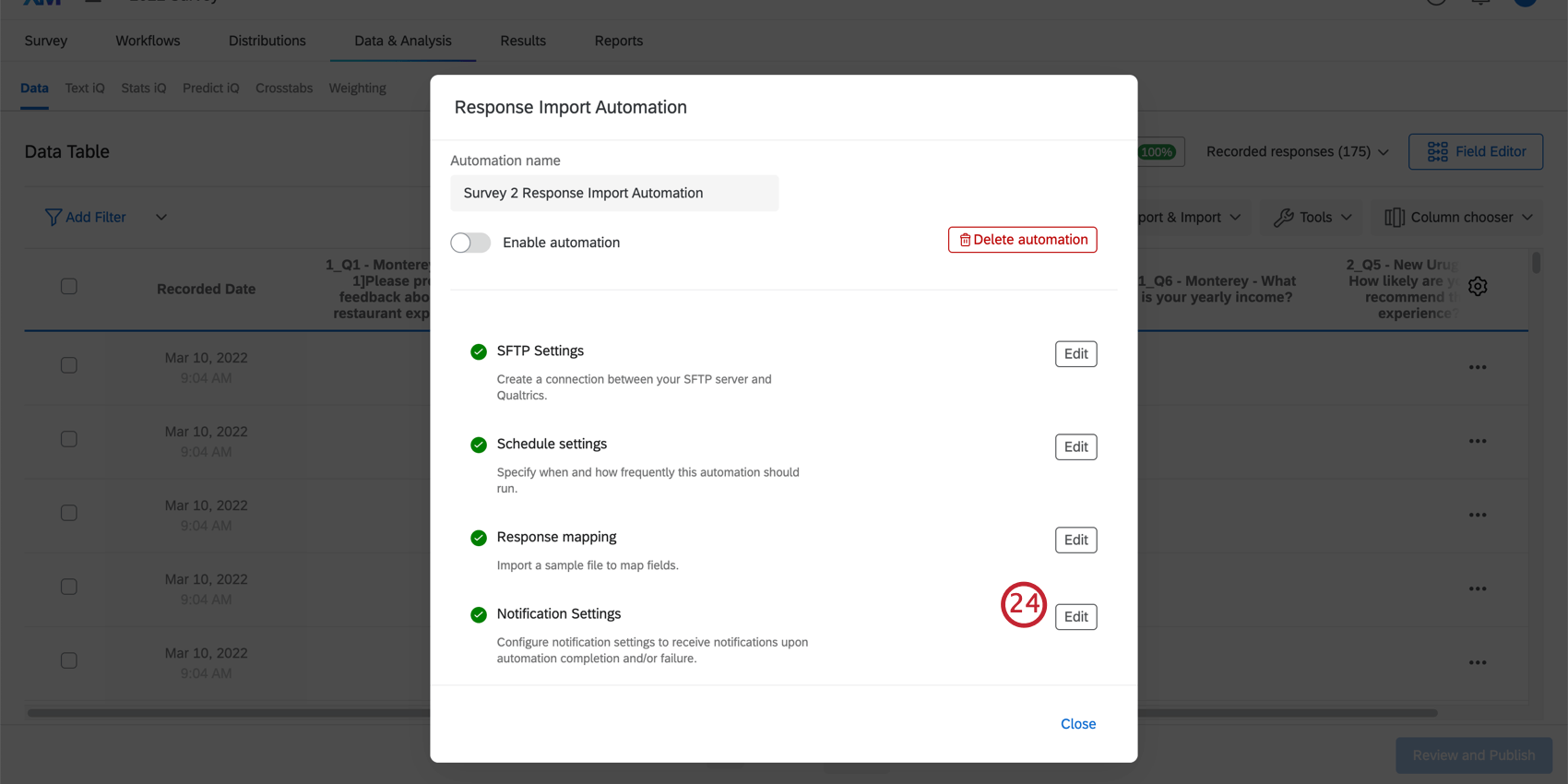
-
Digitare un indirizzo e-mail per ricevere un’e-mail al termine dell’automazione.
- Date un nome alla vostra automazione.
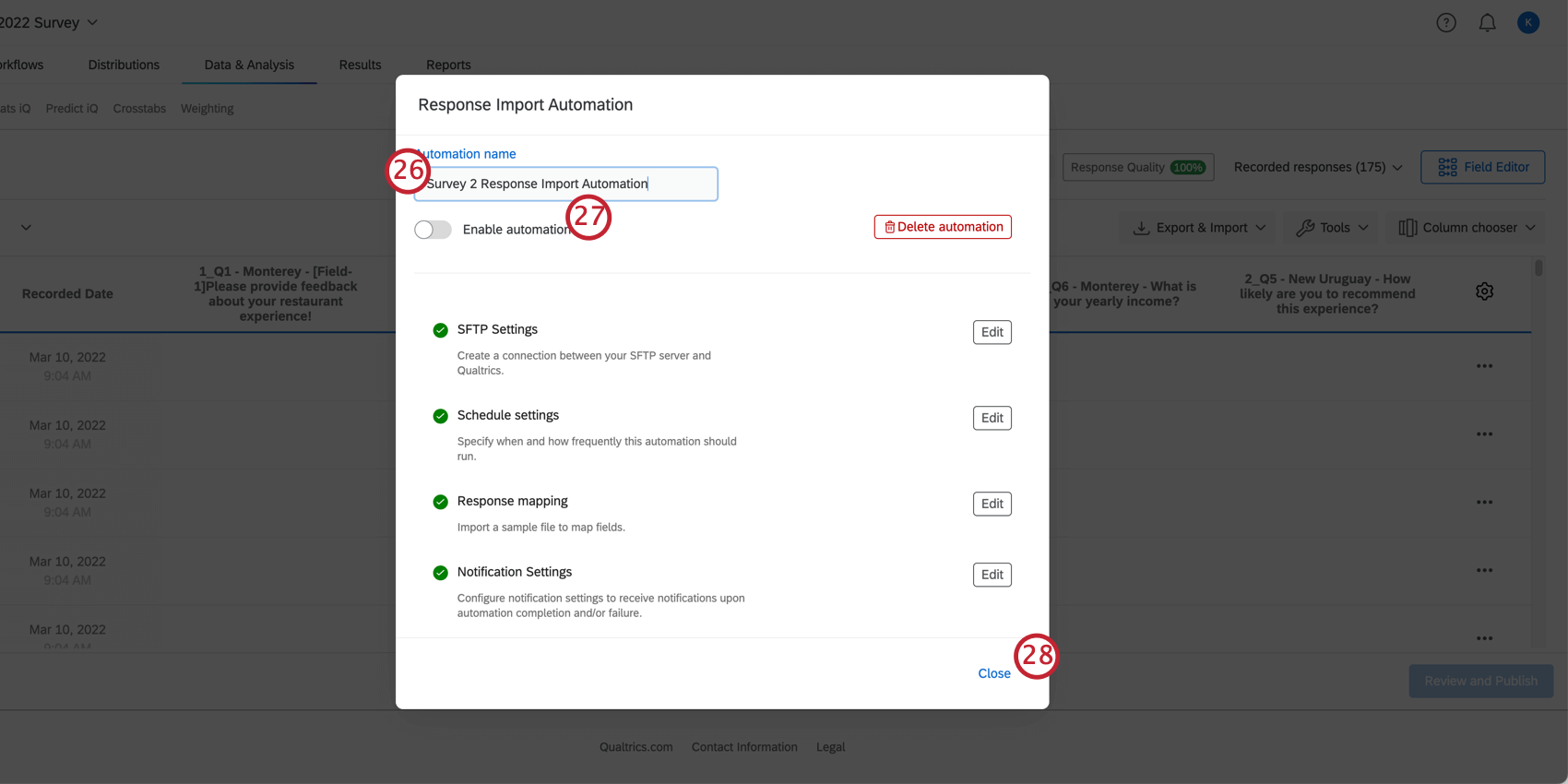
- Abilitare l’automazione. Una volta abilitata, l’automazione verrà eseguita secondo le impostazioni programmate.
- Fare clic su Chiudi.
Riutilizzo delle impostazioni di mappatura delle risposte
È possibile salvare e riutilizzare le impostazioni della mappatura delle risposte per impostare rapidamente le automazioni future. Questo è particolarmente utile se si eseguono più sondaggi simili o se si copia lo stesso sondaggio per utilizzarlo più volte.
- Dopo aver mappato le risposte, fare clic su Scarica impostazioni nella finestra di mappatura delle risposte. Non modificare in alcun modo il file scaricato.
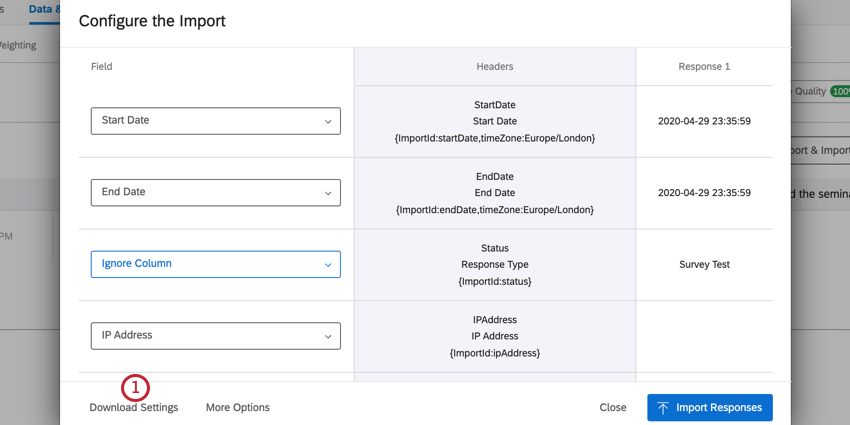
- Per importare le impostazioni, fare clic su Altre opzioni nella finestra di mappatura delle risposte.
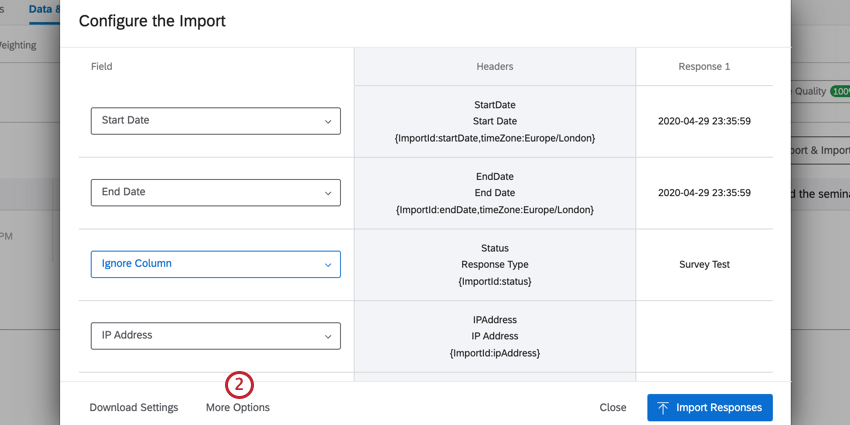
- Fare clic su Carica impostazioni e selezionare il file delle impostazioni sul computer.
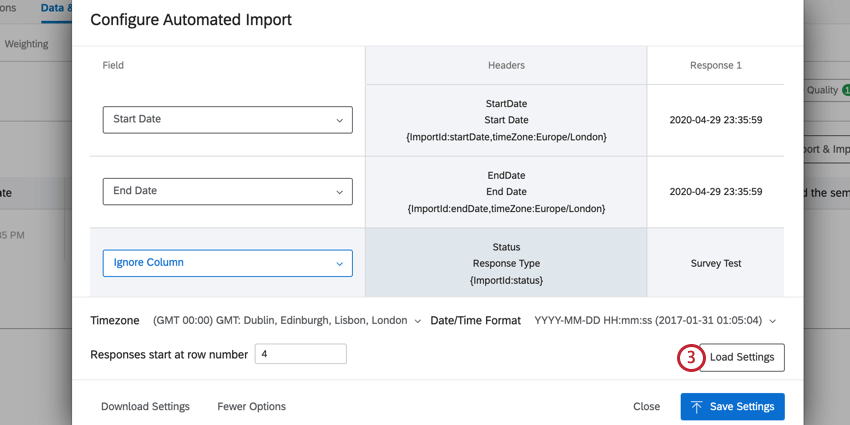
Automazioni di modifica
Sospendere e cancellare le automazioni
- Assicurarsi di trovarsi nella sezione Dati della scheda Dati e analisi del sondaggio.

- Fare clic su Esportazione e importazione.
- Scegliere l’automazione che si desidera mettere in pausa o eliminare.
- Sospendere temporaneamente l’automazione disabilitando l’opzione Abilita automazione.
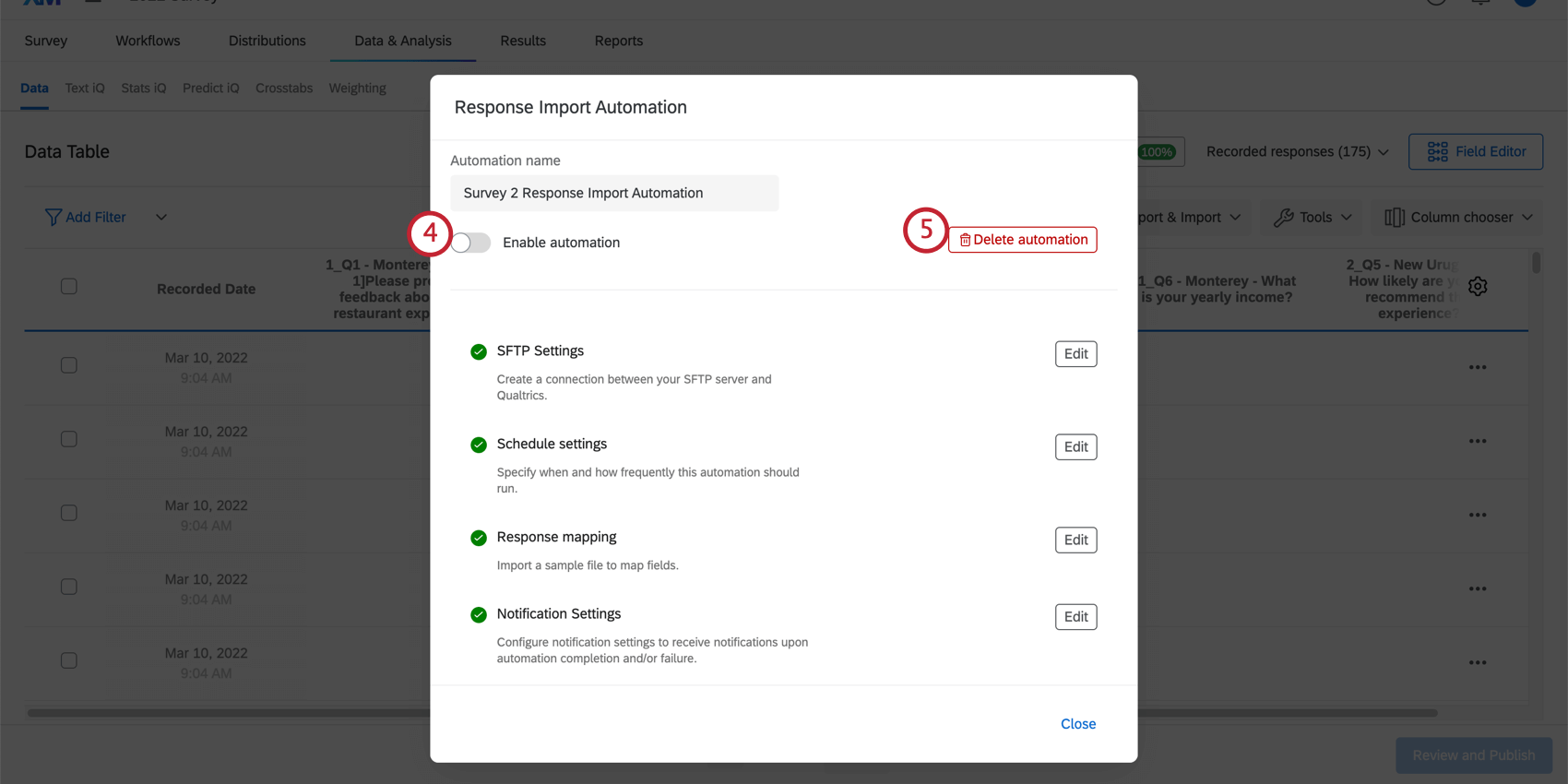
- Fare clic su Elimina automazione per eliminare definitivamente l’automazione. Prima che l’automazione venga eliminata, vi verrà chiesto di confermare l’eliminazione.
Visualizzazione della cronologia sessioni dell’automazione
La Cronologia sessioni delle automazioni contiene informazioni su ogni esecuzione dell’automazione. È possibile visualizzare un’esecuzione di automazione specifica per avere maggiori dettagli su di essa.
- Assicurarsi di trovarsi nella sezione Dati della scheda Dati e analisi del sondaggio.
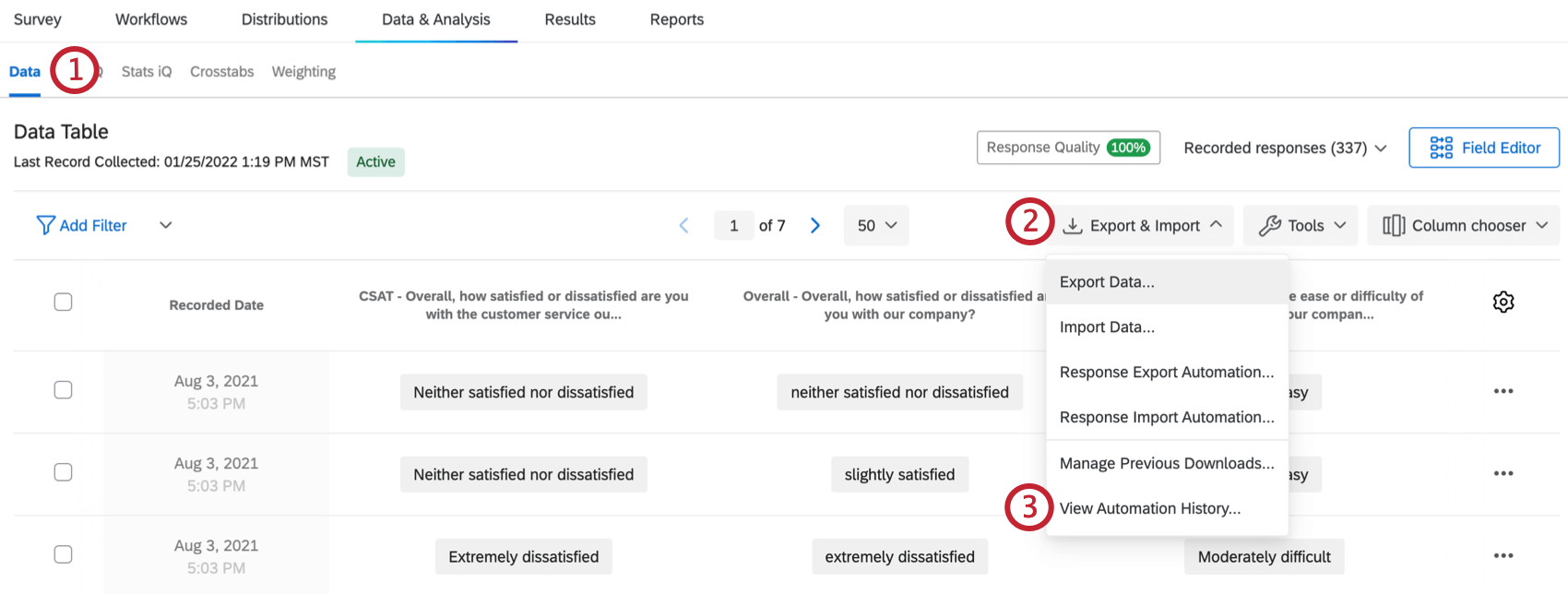
- Fai clic su Esportazione e importazione.
- Scegliere Visualizza cronologia automazione.
Verrà visualizzata una tabella con informazioni sul nome, lo stato e il tempo di completamento di ogni esecuzione di automazione, oltre alla possibilità di visualizzare ulteriori informazioni sull’esecuzione.
- Nome dell’automazione: è il nome dell’automazione che è stata completata.
- Stato: Indica lo stato dell’automazione. I valori includono
- Completato: L’automazione è stata completata.
- Non riuscito: L’automazione ha tentato di essere eseguita ma non è stata completata.
- Timing esaurito: L’automazione ha subito un timing. Spesso questo significa che il server di Qualtrics non ha ricevuto una risposta dal server. Le automazioni che vanno in timeout vengono ritentate 5 volte e ogni tentativo avviene ogni 5 minuti. Se l’automazione continua ad andare in timeout anche dopo aver riprovato, fallirà.
- Ora di completamento: ora e data di completamento dell’automazione.
Fare clic su Visualizza su una singola voce per visualizzare ulteriori informazioni sull’esecuzione dell’automazione.
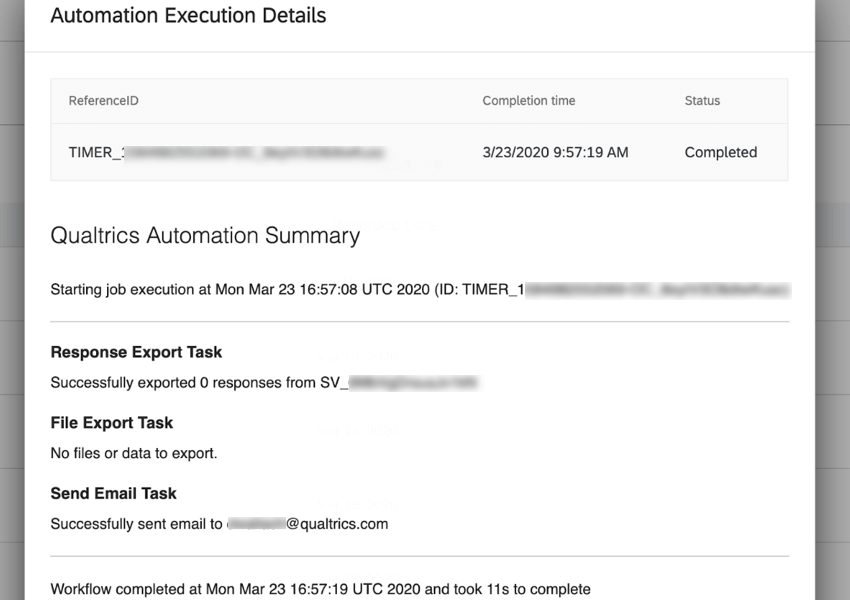
Questa finestra mostra varie informazioni sull’esecuzione, tra cui il tempo necessario per completarla, il numero di risposte esportate, il nome del file esportato e chi ha ricevuto l’e-mail di conferma dell’automazione.
Se l’automazione fallisce o va in timing, questa finestra è particolarmente utile per la risoluzione dei problemi legati all’impossibilità di completare l’automazione.
Risoluzione dei problemi relativi alle Automazioni di importazione ed esportazione delle risposte
Se l’automazione non riesce, la prima cosa da fare è guardare la Cronologia sessioni dell’automazione per vedere se c’è un messaggio di errore specifico che spiega perché l’automazione non è riuscita. Se si riscontrano problemi nell’esecuzione dell’automazione, provare a eseguire le seguenti operazioni:
- Assicurarsi che l’URL inserito per il server SFTP sia un host SFTP convalidato e che sia raggiungibile alla porta specificata.
- Assicurarsi che le credenziali del nome utente e della password siano valide.
- Assicurarsi che il server SFTP non si trovi dietro un firewall o che gli indirizzi IP appropriati di Qualtrics siano inseriti nella lista dei permessi.
Consiglio Q: se il vostro account si trova all’interno del nostro ambiente FedRAMP, gli indirizzi IP per l’inserimento dei permessi differiscono da quelli presenti nella pagina collegata. Per accedere in modo sicuro alle informazioni sul vostro indirizzo IP, accedete al vostro FedRAMP Customer Success Hub.
- Assicurati che il server SFTP sia configurato in modo da utilizzare uno dei nostri codici di crittografia supportati. Vedere i cifrari supportati da QUALTRICS.
- Assicuratevi che a Qualtrics sia consentito eseguire comandi sul vostro server SFTP. In particolare, l’utente SFTP impostato per Qualtrics deve avere i permessi cp e ls sul server SFTP.
- Per ulteriori suggerimenti, vedere Risoluzione dei problemi SFTP.
Se si seguono questi passaggi e si riscontrano ancora problemi con l’automazione, contattare il Supporto Qualtrics.
Automazioni delle risposte in diversi tipi di progetti
Le automazioni per l’importazione e l’esportazione delle risposte sono disponibili in diversi tipi di progetti. Le fasi e le opzioni descritte in questa pagina si applicano ai seguenti tipi di progetto:
- Progetti di sondaggio
- Soluzioni XM
- EE
- Ciclo di vita
- Ricerca dipendente ad hoc
- Sondaggio d’opinione
- 360
Anche se tecnicamente è possibile impostare queste automazioni nei progetti di analisi congiunta e di MaxDiff, si consiglia di non farlo. Non è possibile importare dati specifici di conjoint e MaxDiff, ma solo domande extra del sondaggio, come dati demografici e screeners.
I progetti da dati importati non sono compatibili con le automazioni di risposta.