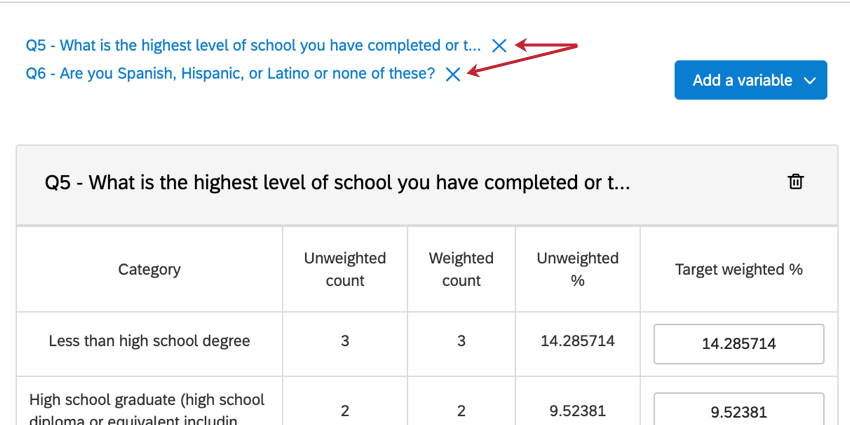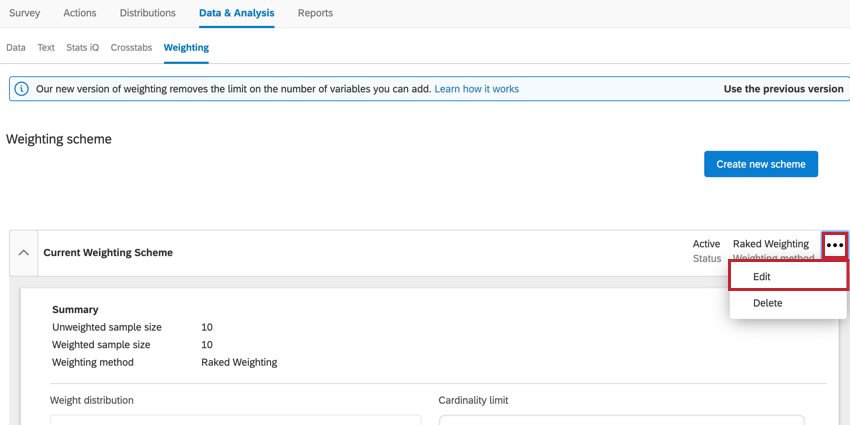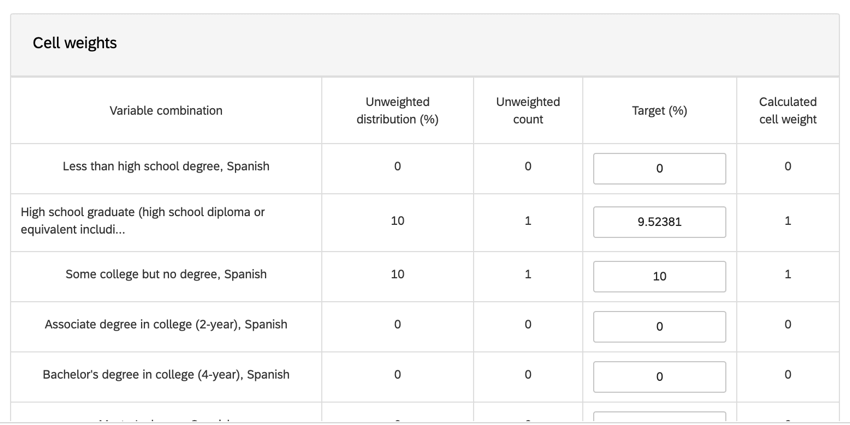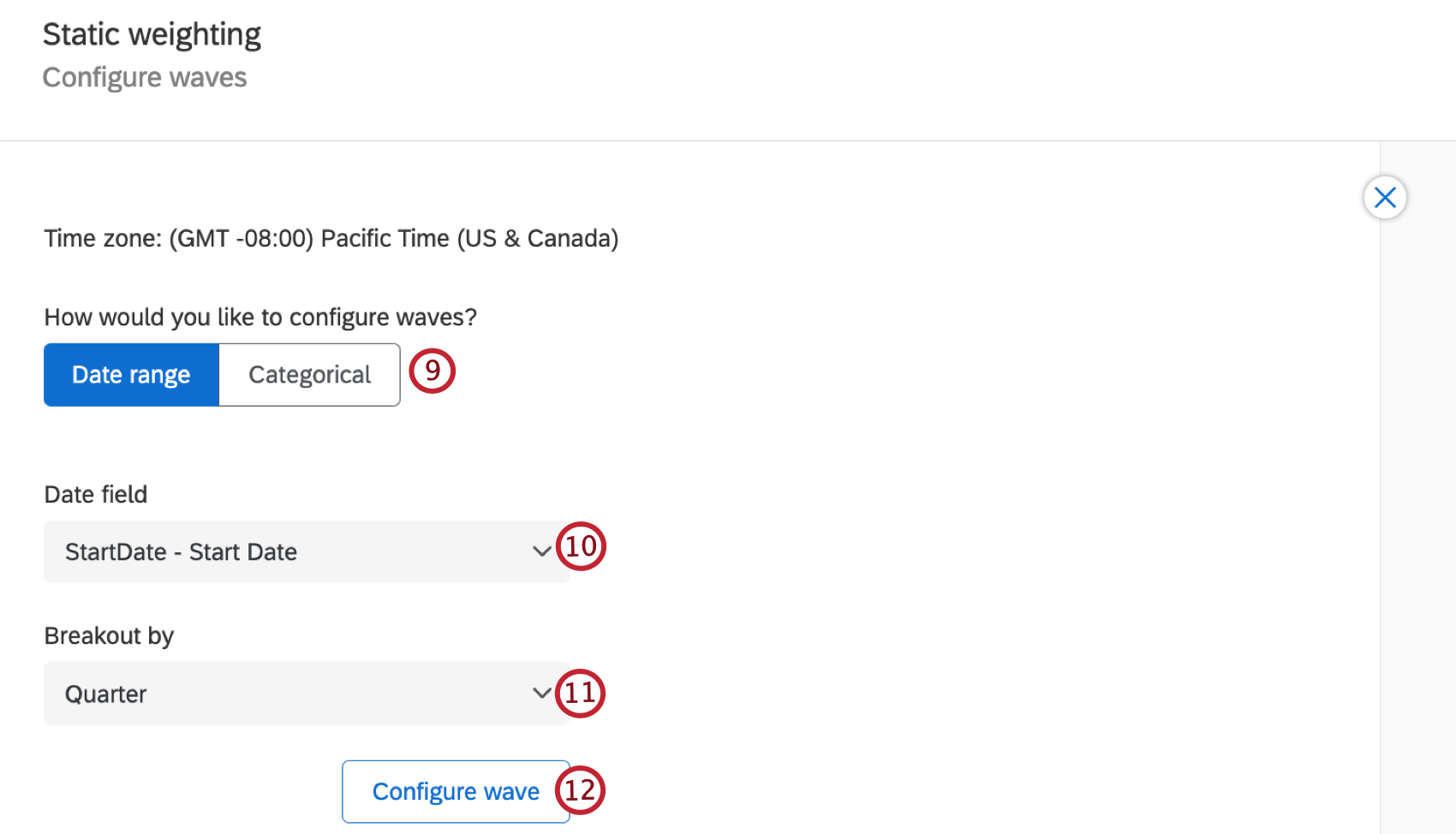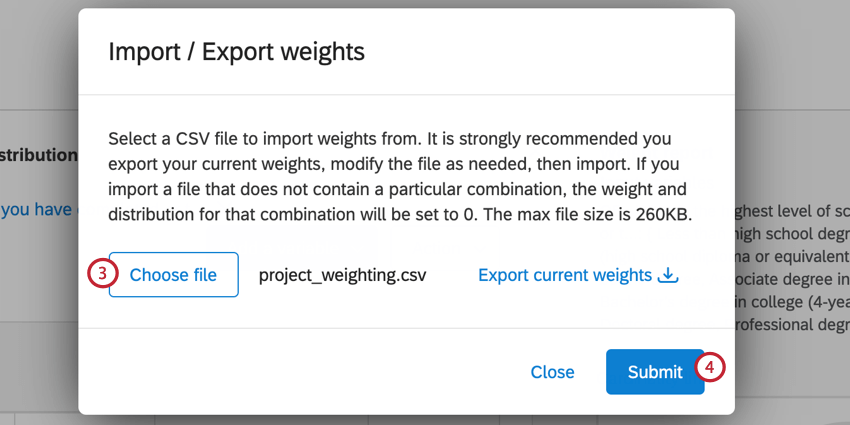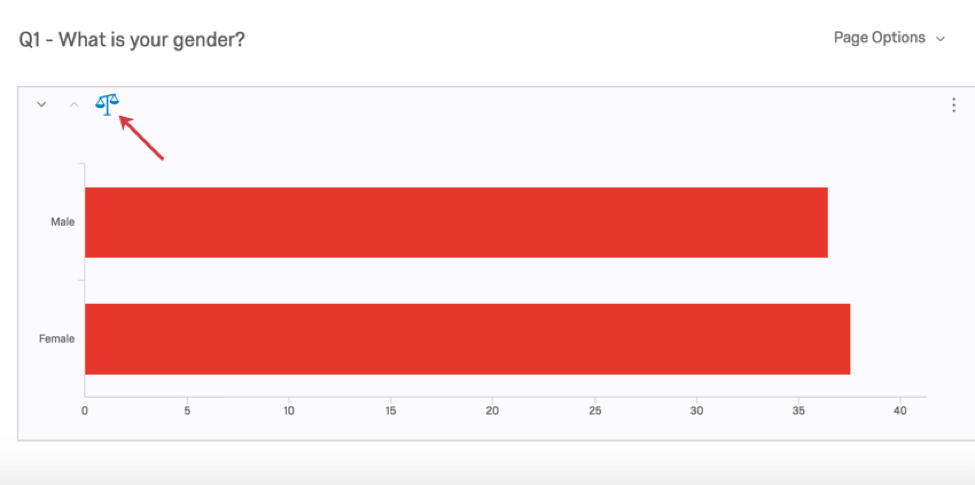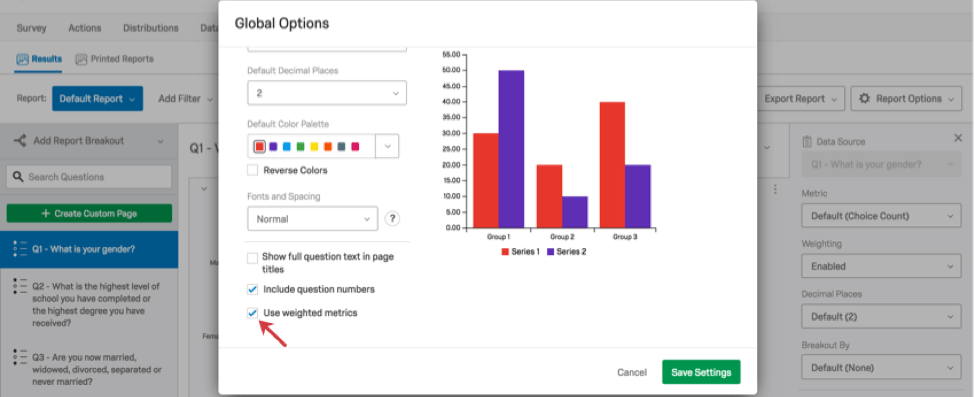Ponderazione risposte
PONDERAZIONE RISPOSTE – Informazioni sulla ponderazione risposte
Immaginate di avere un prodotto utilizzato con la stessa frequenza da uomini e donne. Ma quando il feedback dei clienti su questo prodotto ritorna, il 70% degli intervistati è di sesso femminile e il 30% di sesso maschile. Se si dovessero presentare questi risultati come raccolti, si avrebbe uno sbilanciamento a favore delle risposte delle donne, anche se queste rappresentano solo il 50% del gruppo demografico di destinazione.
La Ponderazione risposte consente di modificare le ponderazioni dei campi dati delle variabili, in modo che i dati della scheda Rapporti riflettano i dati demografici di destinazione. La ponderazione basata sull’onda può anche essere utilizzata per applicare pesi unici su vari periodi di tempo o categorie specifiche, il che può essere utile per i programmi di lunga durata che richiedono configurazioni di ponderazione multiple.
Per iniziare, andare alla scheda DATI E ANALISI del sondaggio e selezionare Ponderazione.
Aggiunta di ponderazioni
- Fare clic su Crea nuovo schema.
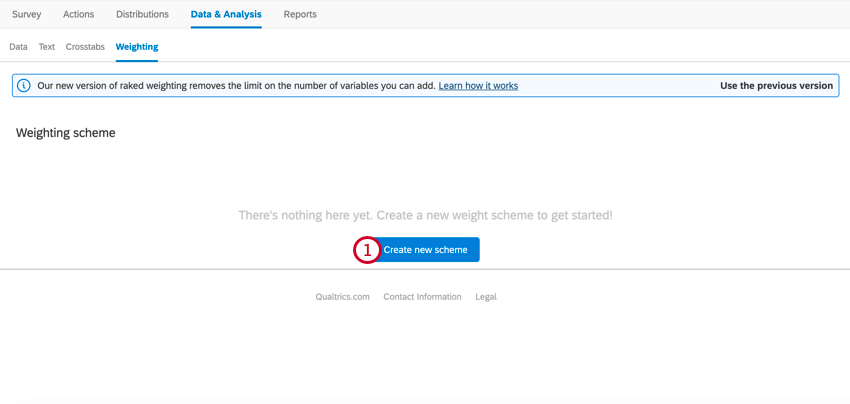
- Selezionare il tipo di ponderazione che si desidera utilizzare.
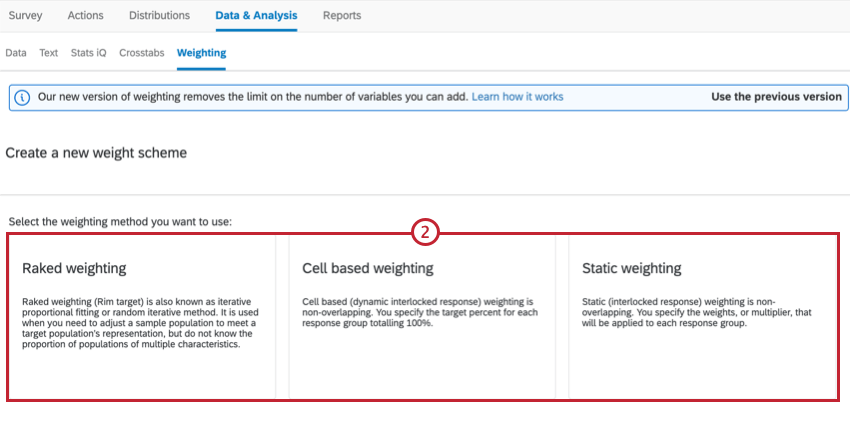
Le opzioni comprendono:- Ponderazione a rastrello
- Ponderazione basata su cella
- Ponderazione statica
Consiglio Q: consultare la sezione Raked vs. Raked. Ponderazione interbloccata per ulteriori informazioni su questi tipi di ponderazione.
Consiglio Q: se si desidera utilizzare la ponderazione ondulata, vedere Ponderazione basata sull’onda. - Fare clic su Aggiungi una variabile.
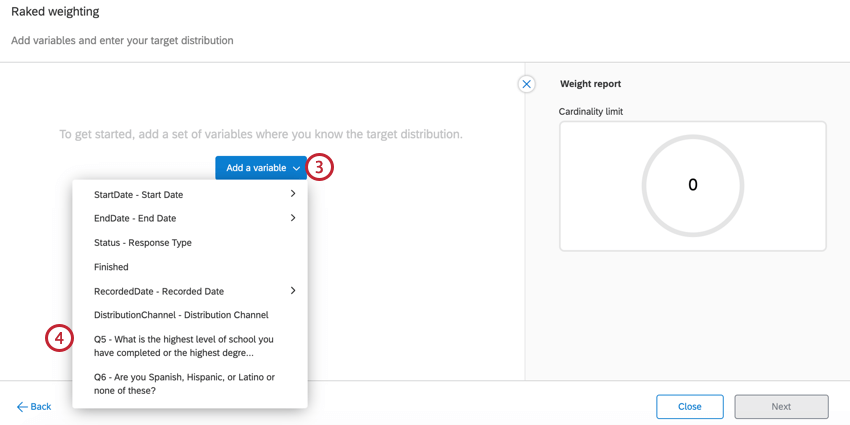
- Scegliere la variabile da ponderare.
- Regolare la ponderazione della variabile digitando i valori di destinazione nelle caselle appropriate.
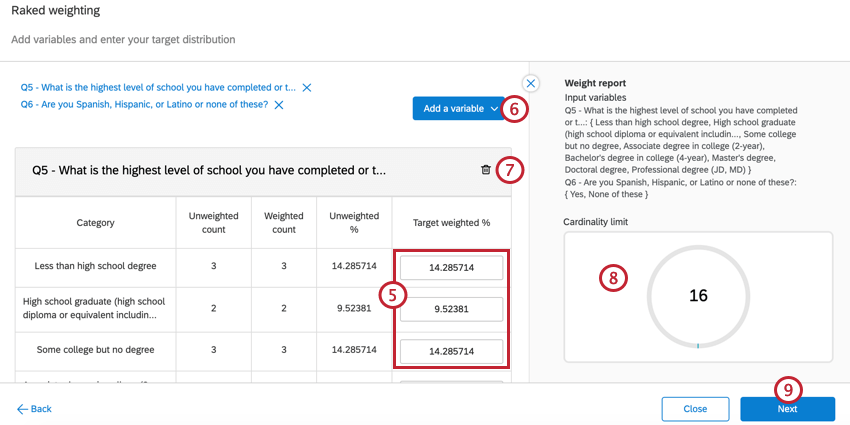 Consiglio Q: questa funzione di ponderazione è stata aggiornata per visualizzare 6 cifre di precisione. Ciò non altera le percentuali o i calcoli di peso esistenti.
Consiglio Q: questa funzione di ponderazione è stata aggiornata per visualizzare 6 cifre di precisione. Ciò non altera le percentuali o i calcoli di peso esistenti. - Per aggiungere altre variabili alla ponderazione, fare clic su Aggiungi una variabile e ripetere i punti 4 e 5.
Consiglio Q: è possibile aggiungere variabili fino a quando il limite di cardinalità della ponderazione non raggiunge i 5.000. Per ulteriori informazioni sui limiti di cardinalità, vedere Rapporti di ponderazione.
- Se si desidera rimuovere una variabile dalla ponderazione, fare clic sull’icona del cestino avanti a tale variabile.
- Man mano che si aggiungono ponderazioni, il rapporto Ponderazione si adatta per mostrare il Limite di cardinalità. È possibile aggiungere variabili allo schema di ponderazione fino a quando il limite di cardinalità non raggiunge i 5.000. Per maggiori dettagli, vedere Rapporti di ponderazione.
- Fare clic su Successivo. Dopo aver fatto clic su Avanti, il calcolo dei pesi può richiedere fino a un paio di minuti. Anche il Rapporto di ponderazione si aggiorna per mostrare le informazioni sullo schema di ponderazione.
- Valutate i vostri pesi per assicurarvi che siano corretti.
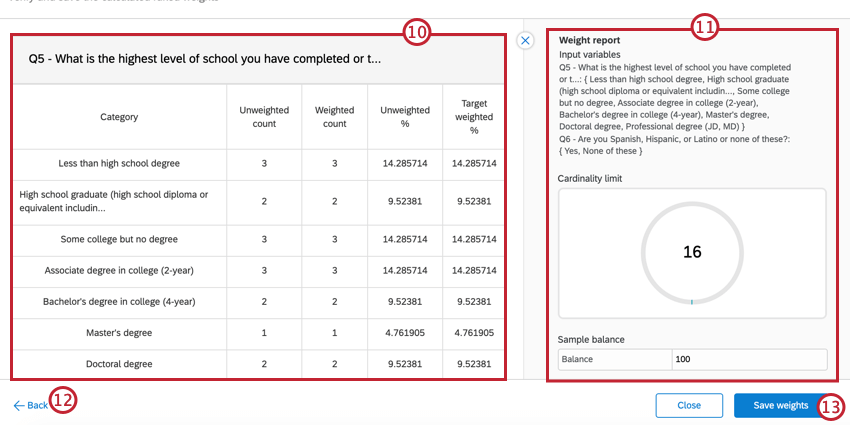
- Leggi il Rapporti di ponderazione per ulteriori informazioni sullo schema di ponderazione.
- Se è necessario apportare modifiche, fare clic su Indietro.
- Al termine, fare clic su Salva ponderazioni.
Ponderazione di più variabili: Raked vs. Raked Interbloccati
Ponderazione a rastrello
La ponderazione a rastrelliera (nota anche come destinazione Rim) adotta un approccio semplicistico a più variabili. È possibile aggiungere fino a due variabili alla volta, ognuna delle quali viene configurata separatamente. Questo tipo di ponderazione è ottimale se si tratta di variabili non sovrapposte.
Ad esempio, se si desidera ponderare sia il genere che l’identità spagnola/ispanica/latina, si determinano le percentuali desiderate di ciascun genere e poi di ciascuna identità. Il software calcolerà quindi le ponderazioni delle sovrapposizioni (ad esempio, Donne ispaniche o Uomini latini).
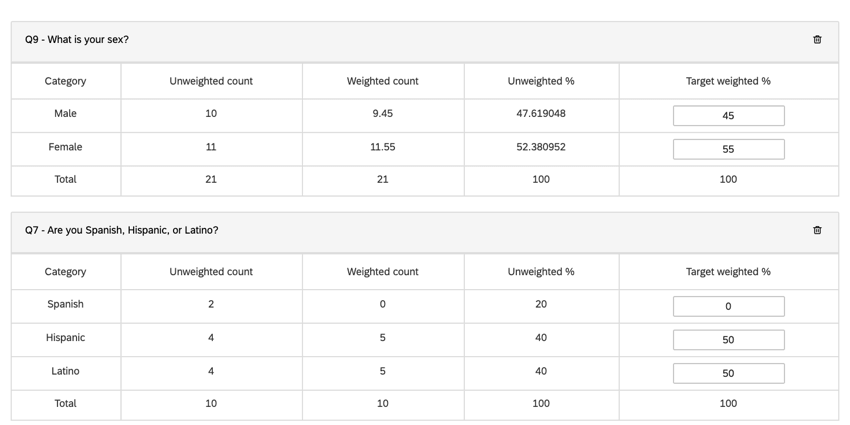
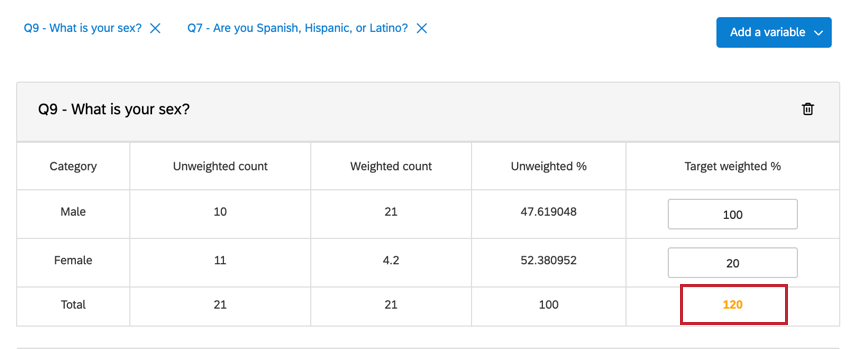
Ponderazione interbloccata
La Ponderazione interbloccata è utile se siete interessati alla destinazione di variabili che si sovrappongono. Ad esempio, se il vostro pubblico è composto più da donne spagnole che da uomini spagnoli, potete regolare queste percentuali di conseguenza.
Esistono due diversi tipi di schemi di ponderazione interbloccati:
- Basato sulle cellule: Conosciuta anche come risposta dinamica interbloccata. Definire i valori nella colonna Distribuzione. Questi sono misurati in percentuali che si sommano al 100%. Quando si definiscono questi valori, il sistema definisce automaticamente la colonna Ponderazione.
Consiglio Q: se non avete molta dimestichezza con i pesi, vi consigliamo di utilizzare questa opzione.
- Statica: Conosciuta anche come risposta interbloccata. Modificare i valori della colonna Ponderazione. Questi numeri rappresentano il valore per cui i dati di una determinata categoria saranno moltiplicati una volta raccolti. 1 significa che non viene applicata alcuna ponderazione.
Ponderazione in base all’onda
La ponderazione basata sull’onda consente di applicare pesi unici su vari periodi di tempo o categorie specifiche.
- Fare clic su Crea nuovo schema.
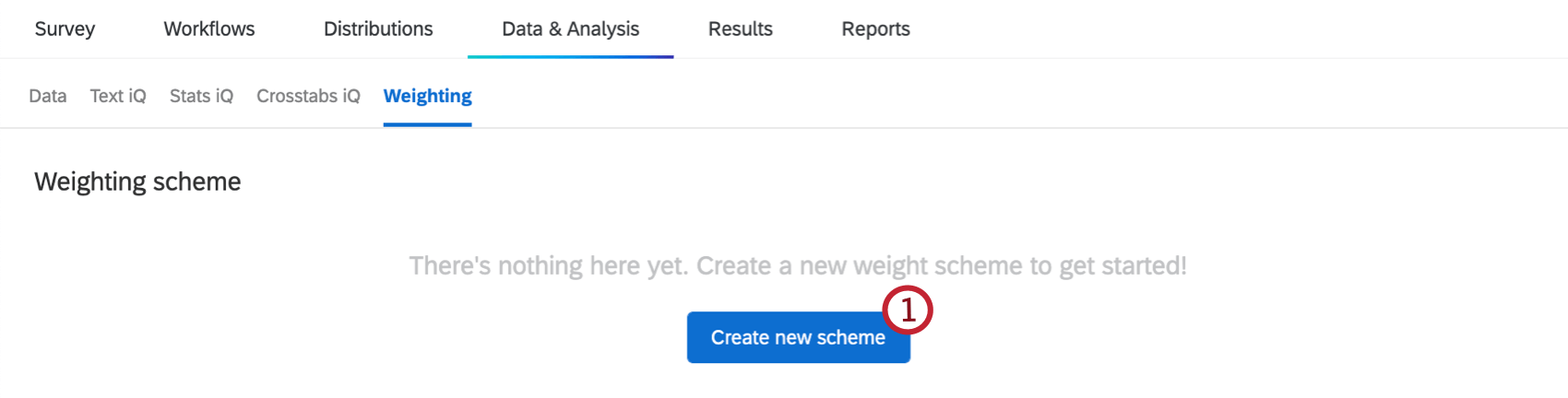
- Inserire un nome per il nuovo schema di ponderazione.
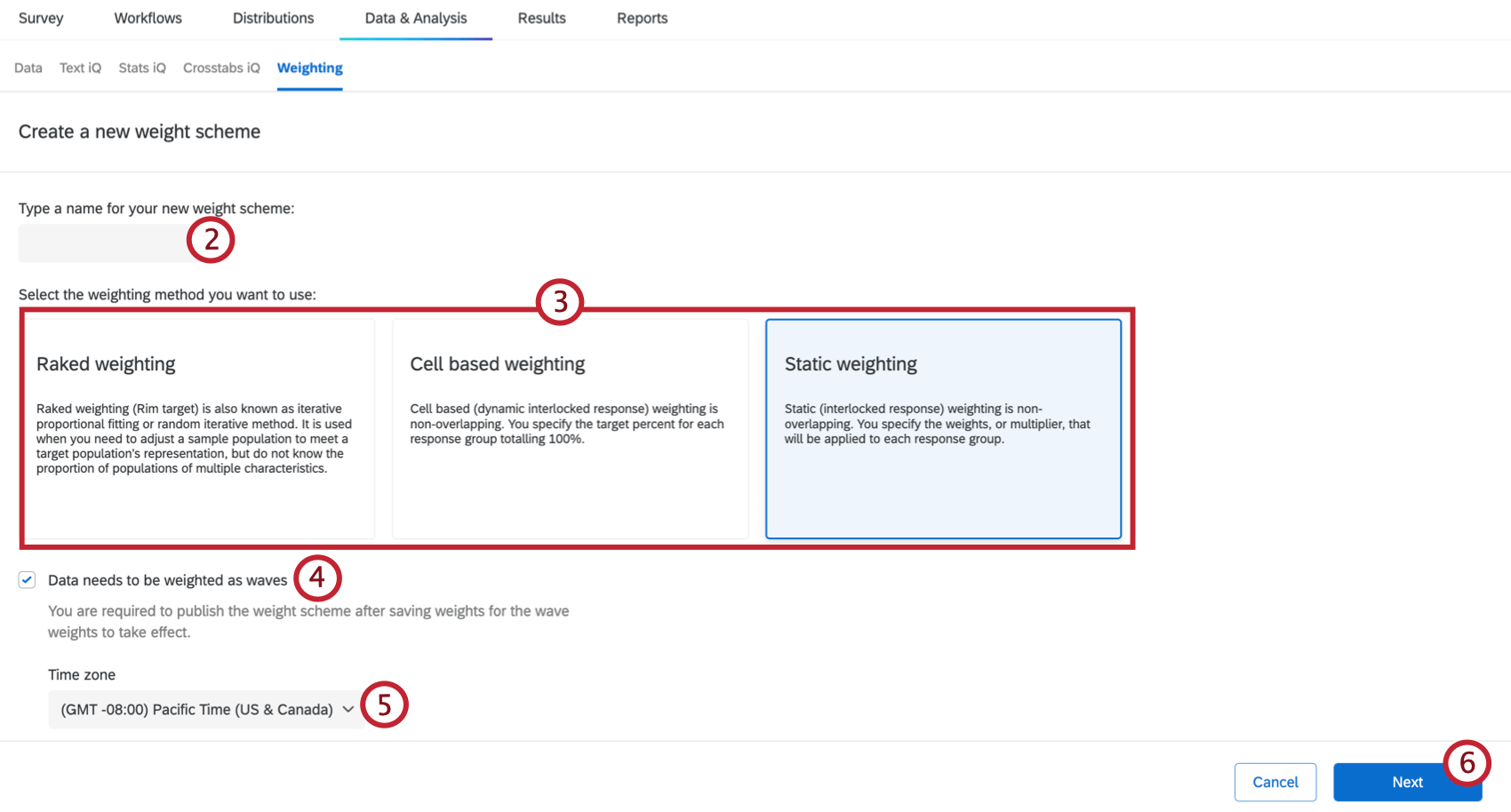
- Selezionare il tipo di ponderazione che si desidera utilizzare.
- Ponderazione a rastrello
- Ponderazione basata su cella
- Ponderazione statica
Consiglio Q: Vedere Raked vs. Raked. Ponderazione interbloccata per ulteriori informazioni su questi tipi di ponderazione. - I dati di controllo devono essere ponderati come onde.
- Selezionare una zona oraria dal menu a tendina. Se si sceglie di suddividere le onde per periodi di tempo, questi periodi saranno impostati in base al fuso orario selezionato.
- Fare clic su Successivo.
- Se si desidera ponderare solo risposte specifiche, aggiungere un filtro. Verranno ponderate solo le risposte che soddisfano le vostre condizioni. Il numero di risposte qualificate per la ponderazione si aggiorna man mano che si regola il filtro.
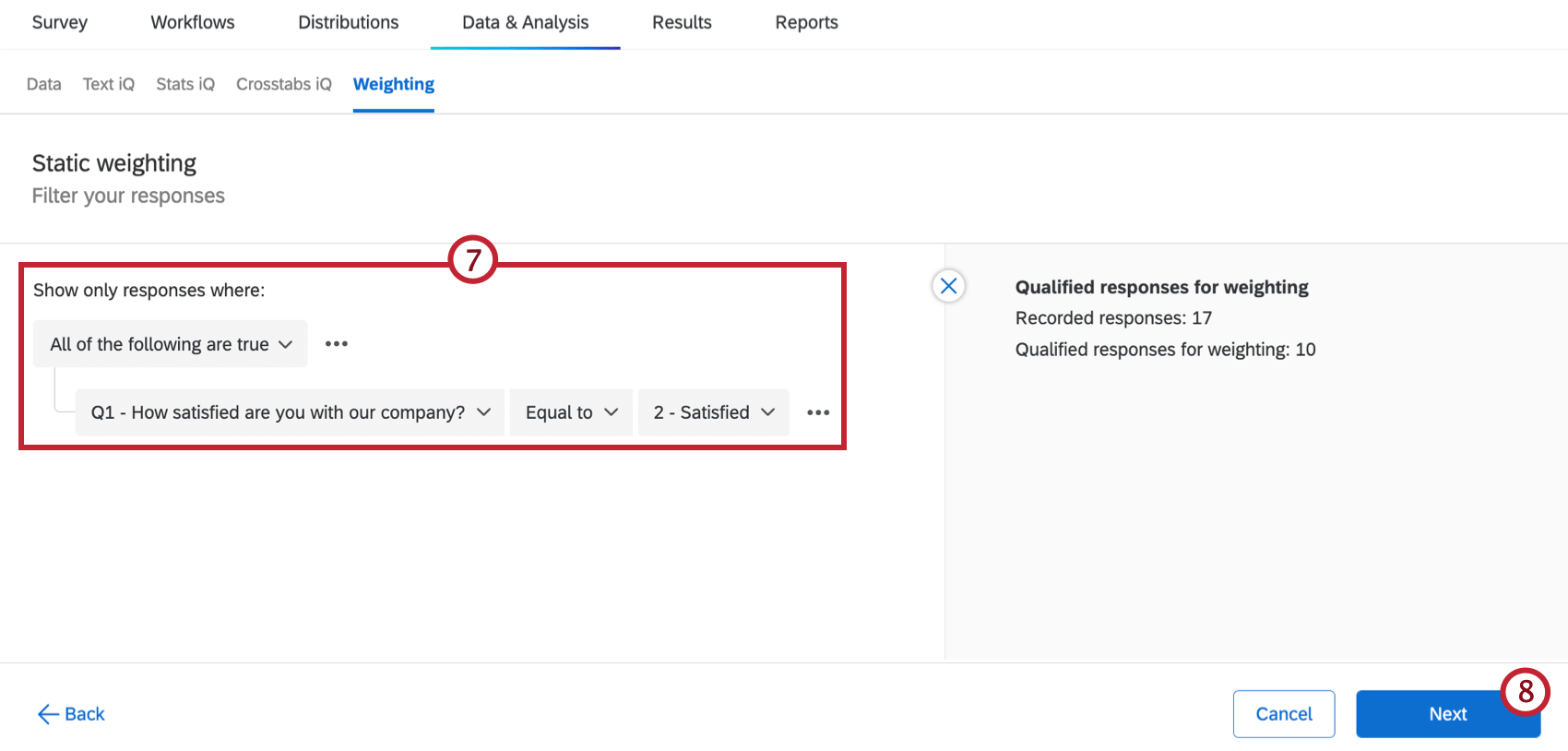 Consiglio Q: se si desidera ponderare tutte le risposte, non aggiungere un filtro.
Consiglio Q: se si desidera ponderare tutte le risposte, non aggiungere un filtro. - Fare clic su Successivo.
- Selezionare il modo in cui si desidera configurare le onde. Le opzioni comprendono:
- Intervallo di date: Le onde sono definite utilizzando un campo data, come la Data di inizio o la Data di fine, e le onde sono suddivise per periodi di tempo diversi.
- Categorico: le onde vengono create in base a campi non datati, come le domande del sondaggio o i metadati del sondaggio.
- Selezionare un campo dal menu a tendina per definire l’onda.
- Se si configurano le onde con un intervallo di date, selezionare un periodo di tempo per il quale l’onda deve essere suddivisa.
- Selezionare Configura onda.
- Selezionare l’onda per la quale si desidera creare una configurazione di ponderazione.
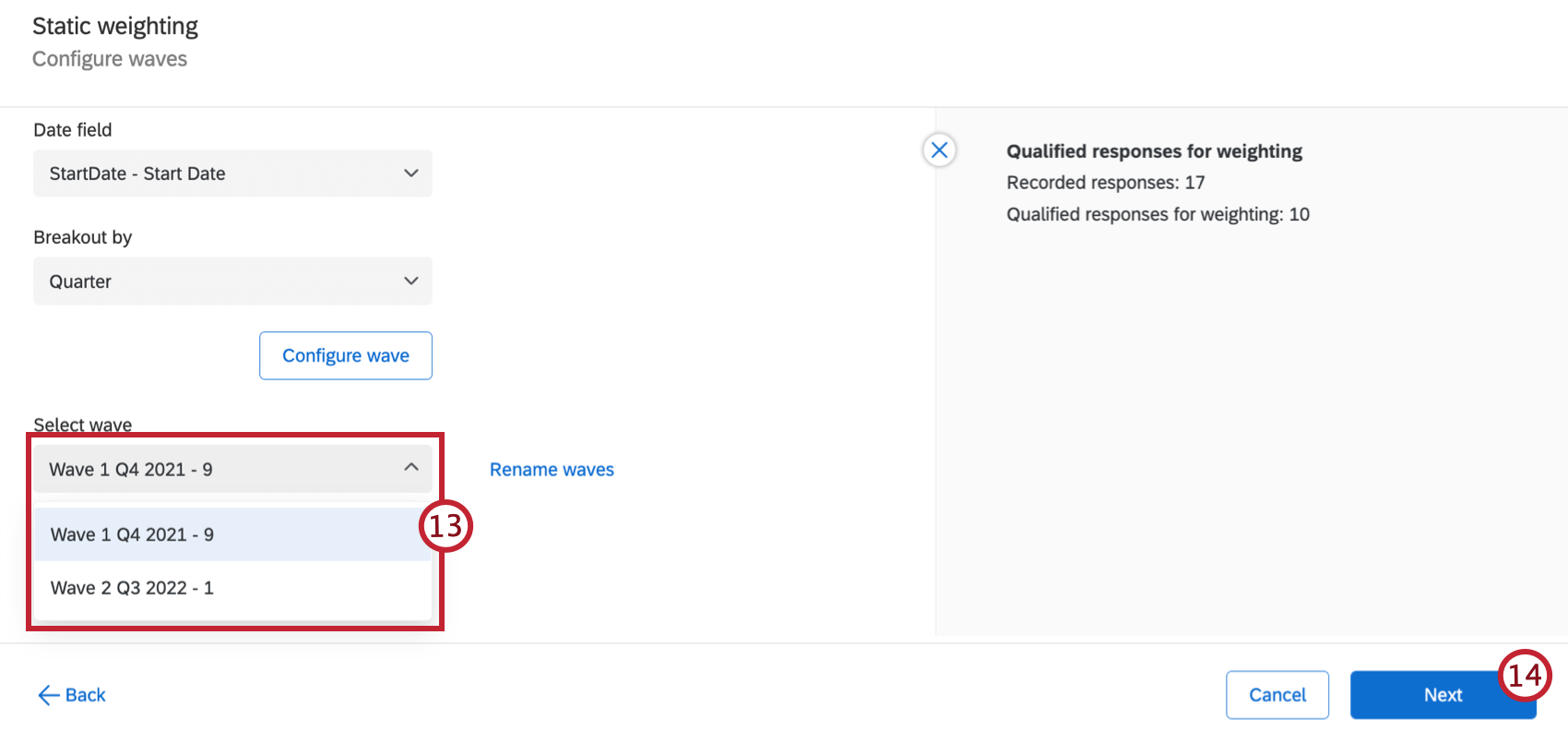 Consiglio Q: fare clic su Rinomina onde se si desidera assegnare alle onde nomi diversi.
Consiglio Q: fare clic su Rinomina onde se si desidera assegnare alle onde nomi diversi. - Fare clic su Successivo.
- Decidere se applicare la configurazione attuale delle onde a più onde. È possibile selezionare onde specifiche o selezionare Tutte le onde rimanenti. Se si lascia questa opzione deselezionata, la configurazione della ponderazione si applica solo all’onda selezionata.
Consiglio Q: se lo si desidera, è possibile rinominare l’onda digitando un nuovo nome nella casella di testo Nome onda.
- Fare clic su Aggiungi una variabile.
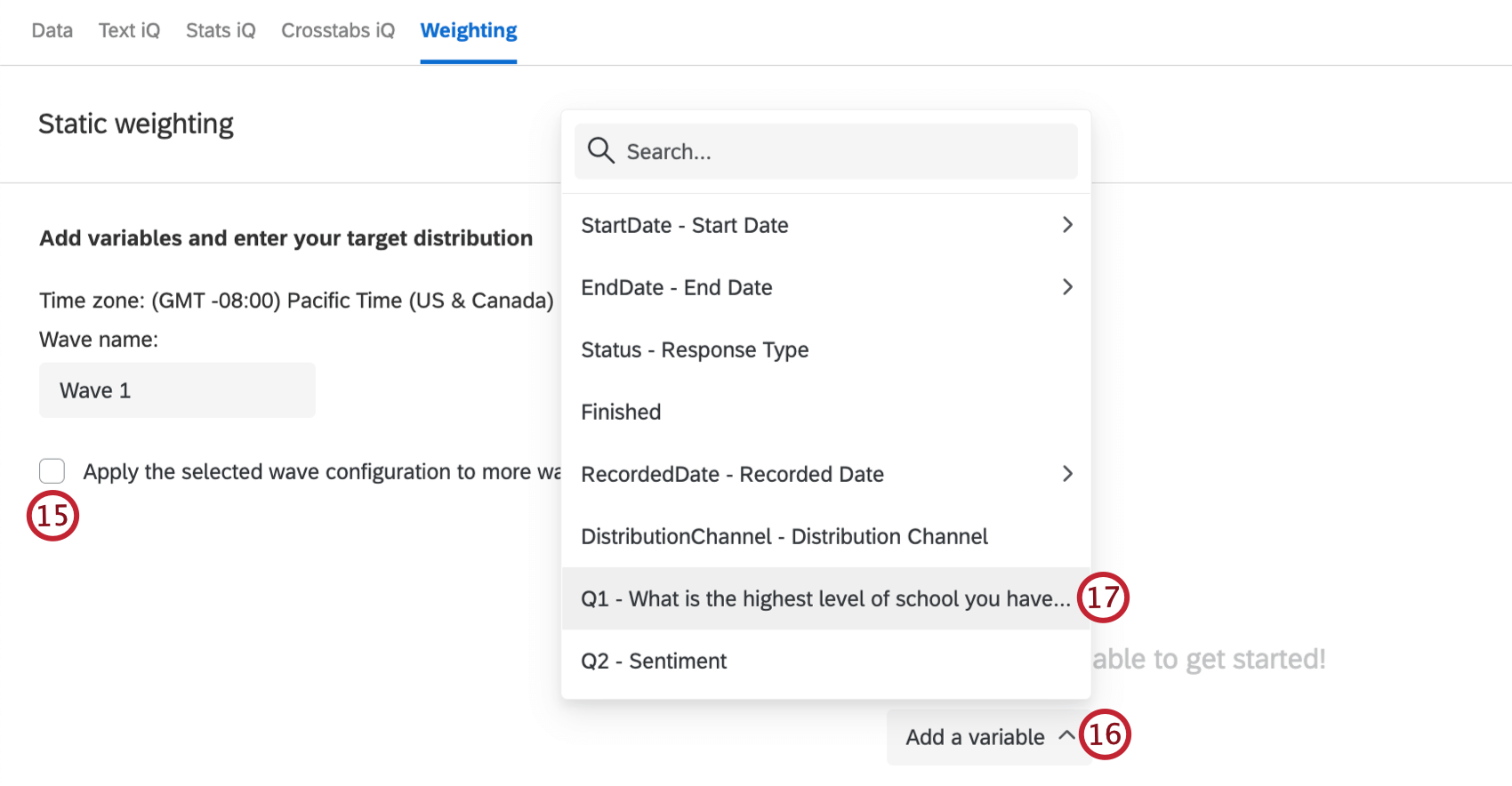
- Scegliere la variabile da ponderare.
- Regolare la ponderazione della variabile digitando i valori di destinazione nelle caselle appropriate.
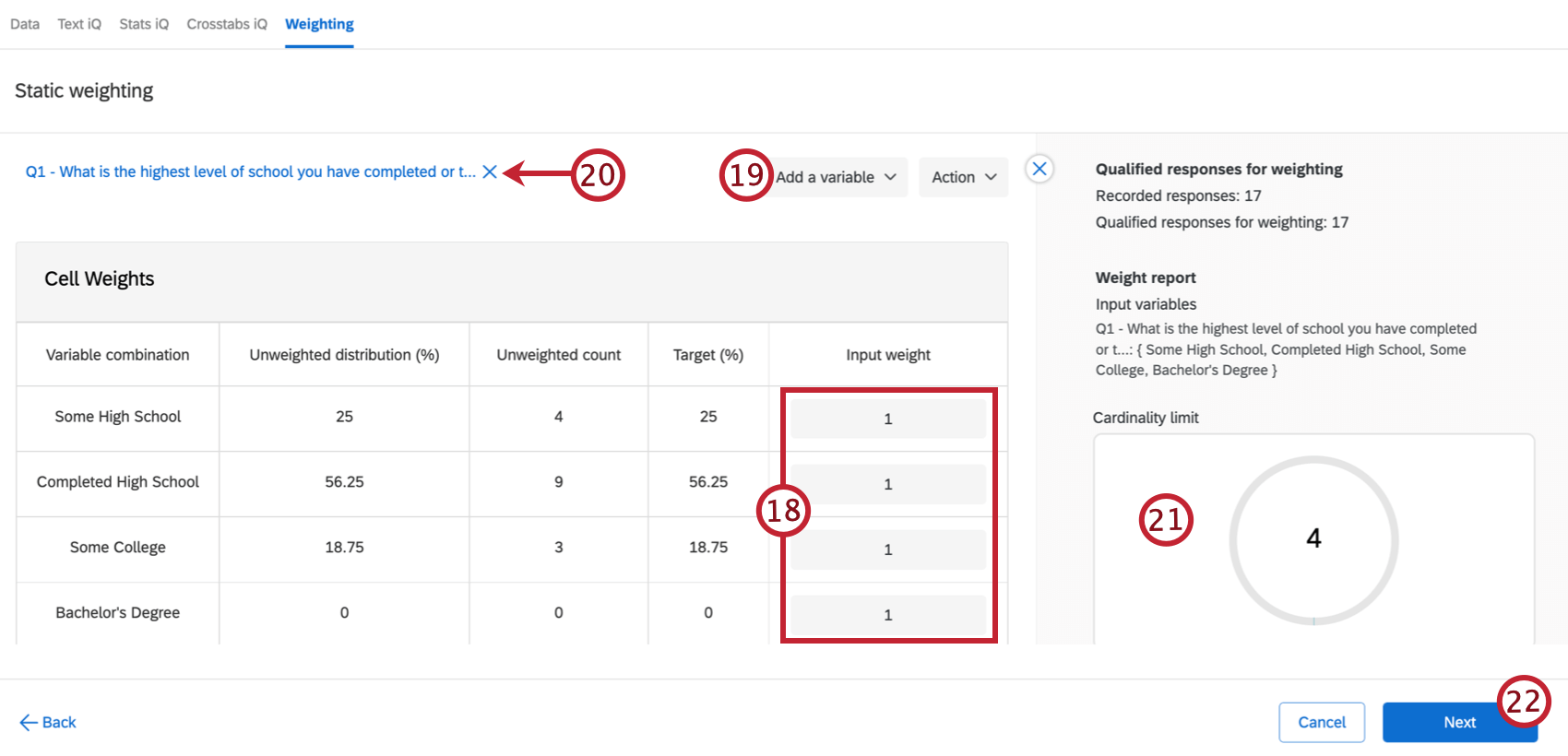 Consiglio q: è possibile importare le ponderazioni anche utilizzando un CSV o un TSV, utile se si deve regolare la ponderazione di molte variabili. Per ulteriori informazioni, vedere Esportazione e importazione di ponderazioni.
Consiglio q: è possibile importare le ponderazioni anche utilizzando un CSV o un TSV, utile se si deve regolare la ponderazione di molte variabili. Per ulteriori informazioni, vedere Esportazione e importazione di ponderazioni. - Per aggiungere ulteriori variabili alla ponderazione, fare clic su Aggiungi una variabile e ripetere i passaggi 16 e 17.
Consiglio Q: è possibile aggiungere variabili fino a quando il limite di cardinalità totale della ponderazione non raggiunge i 5.000. Ad esempio, se la prima ondata ha una cardinalità di 100 e la seconda ha una cardinalità di 20, la cardinalità totale è 2.000. Per ulteriori informazioni sui limiti di cardinalità, vedere Rapporti di ponderazione.
- Se si desidera rimuovere una variabile dalla ponderazione, fare clic sulla X accanto al nome della variabile sopra lo schema di ponderazione per rimuoverla.
- Man mano che si aggiungono pesi, il rapporto di ponderazione si adatta per mostrare il limite di cardinalità. È possibile aggiungere variabili al proprio schema di ponderazione fino a quando il limite di cardinalità non raggiunge i 5.000. Per maggiori dettagli, vedere Rapporti di ponderazione.
- Fare clic su Successivo. A questo punto verranno calcolate le ponderazioni, il che potrebbe richiedere fino a un paio di minuti. Anche il rapporto di ponderazione si aggiorna per mostrare le informazioni sullo schema di ponderazione.
- Valutate i vostri pesi per assicurarvi che siano corretti.
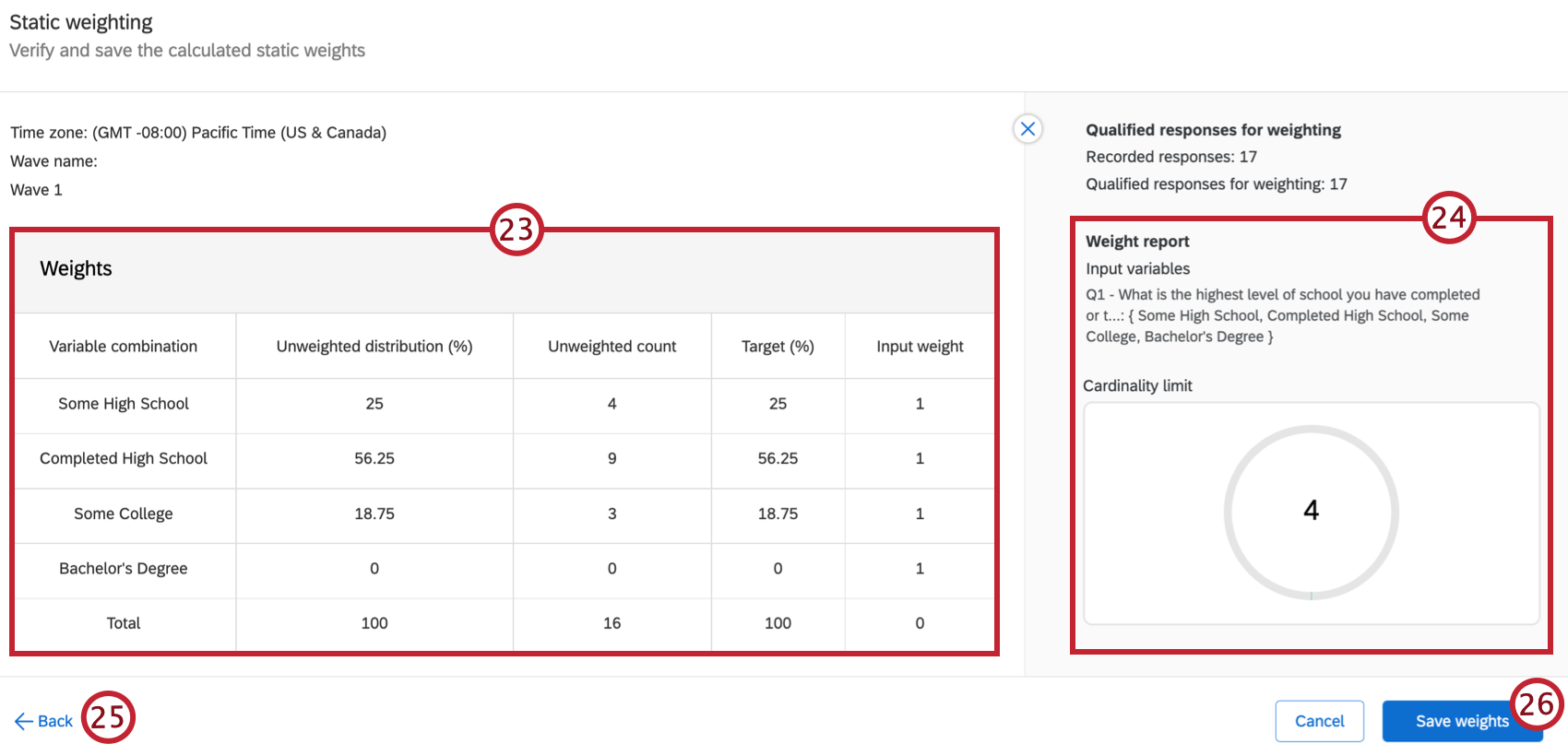
- Per ulteriori informazioni sullo schema di ponderazione, leggete il rapporto sulla ponderazione.
- Se è necessario apportare modifiche, fare clic su Indietro.
- Al termine, fare clic su Salva ponderazioni.
Attenzione: Se si creano ponderazioni in Dashboard CX, è necessario pubblicare lo schema di ponderazione dopo averlo salvato.
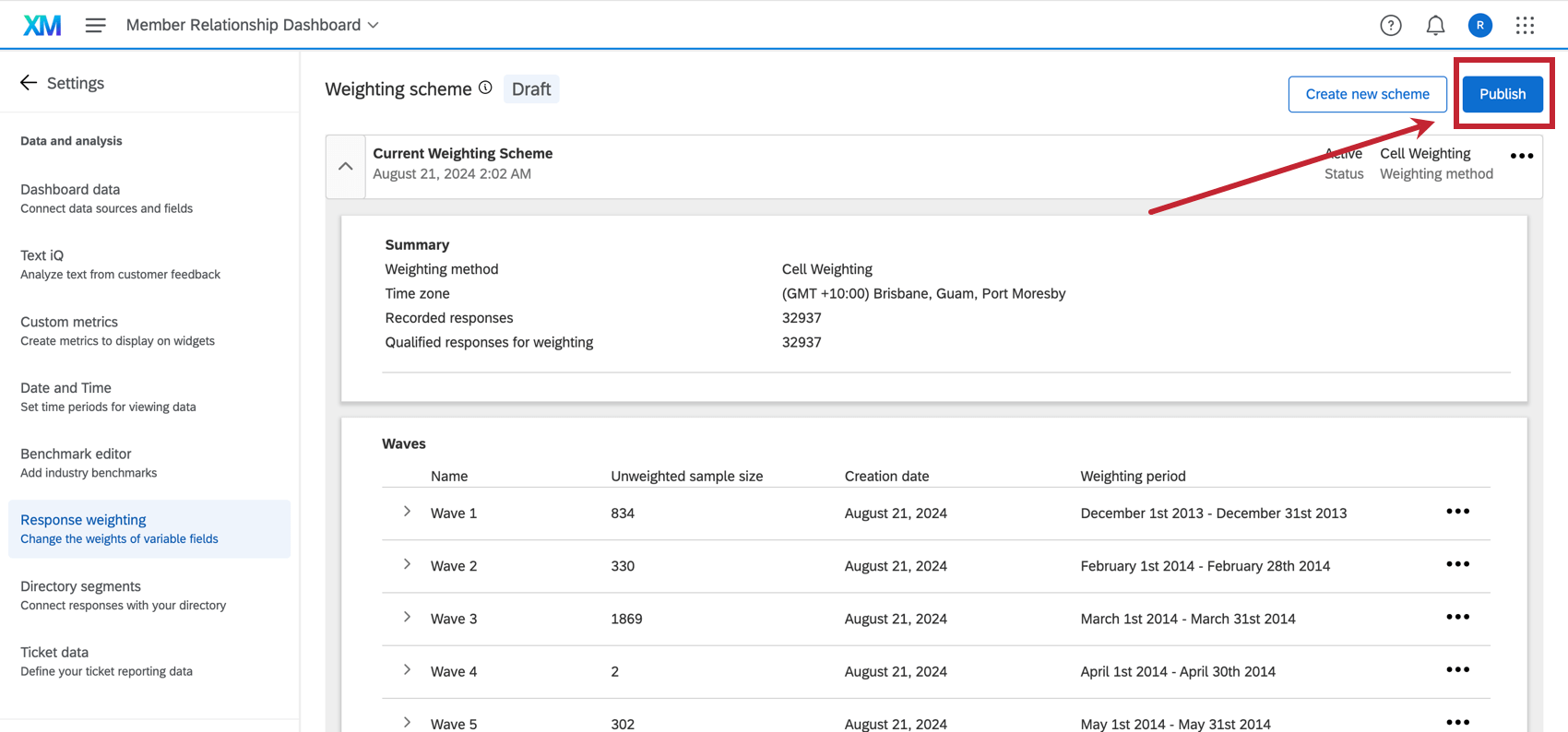 Consiglio Q: per modificare le ponderazioni salvate, fare clic sui tre punti orizzontali nell’angolo in alto a destra per gli schemi non ondulati o avanti a ciascuna onda per gli schemi ondulati. Quindi, selezionare Modifica dal menu.
Consiglio Q: per modificare le ponderazioni salvate, fare clic sui tre punti orizzontali nell’angolo in alto a destra per gli schemi non ondulati o avanti a ciascuna onda per gli schemi ondulati. Quindi, selezionare Modifica dal menu.
Rapporti di ponderazione
Una volta creato lo schema di ponderazione, il rapportoPonderazione si aggiornerà, mostrando le informazioni principali sulla ponderazione.
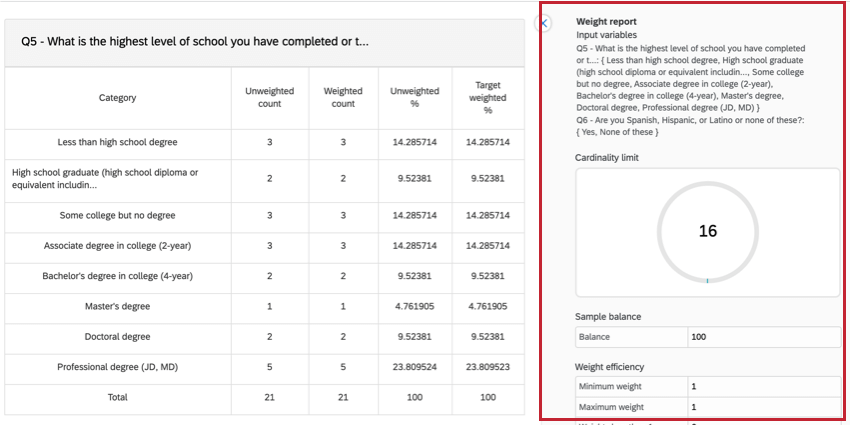
- Variabili di ingresso: Sono le variabili utilizzate nello schema di ponderazione.
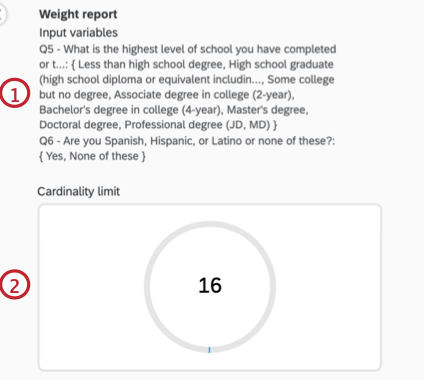
- Limite di cardinalità: la cardinalità viene calcolata moltiplicando il numero di categorie per ciascuna variabile. Il limite di cardinalità non può superare le 5.000 unità. Il grafico a torta in questa sezione si adatta per mostrare quanto si è vicini al raggiungimento del Limite di cardinalità.
Esempio: Ad esempio, supponiamo di dover ponderare tre variabili con 10, 5 e 7 categorie rispettivamente. Il limite di cardinalità è quindi 350, poiché è il prodotto del numero di categorie (10 x 5 x 7 = 350).
- Bilanciamento del campione: Il Bilanciamento del campione è una misura dell’efficienza della ponderazione durante la convergenza della ponderazione del rastrello. Con l’aggiunta di altre variabili, l’equilibrio può diminuire quando le ponderazioni sono estreme (con valori molto grandi o molto piccoli), con un impatto sull’efficienza complessiva della ponderazione.
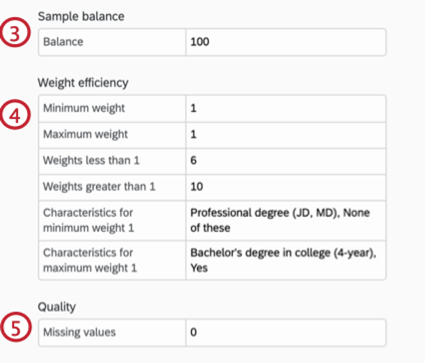
- Efficienza della ponderazione: Questa sezione mostra l’efficienza dello schema di ponderazione.
- Ponderazione minima: Il peso minimo. Questo viene rappresentato come moltiplicatore invece che come percentuale su 100.
- Peso massimo: Il peso massimo. Questo viene rappresentato come moltiplicatore invece che come percentuale su 100.
- Ponderazioni inferiori a 1: tra tutte le caratteristiche da ponderare, questo è il numero di caratteristiche che hanno un moltiplicatore inferiore a 1.
- Ponderazioni superiori a 1: di tutte le caratteristiche da ponderare, questo è il numero di caratteristiche che hanno un moltiplicatore superiore a 1.
- Caratteristiche per il peso minimo X: X varia in base alla ponderazione minima. A ogni combinazione di variabili corrisponde una ponderazione. Le caratteristiche per la ponderazione minima sono le combinazioni di variabili corrispondenti alla ponderazione minima.
Esempio: Supponiamo di dover ponderare l’istruzione e di aver assegnato a “Laurea professionale (JD, MD)” una destinazione del 2% e a tutti gli altri livelli di istruzione una destinazione superiore al 10%. “Laurea professionale (JD, MD)” sarebbe la nostra caratteristica per la ponderazione minima.
- Caratteristiche per il peso massimo X: X varia in base al vostro peso massimo. A ogni combinazione di variabili corrisponde una ponderazione. Le caratteristiche per la ponderazione massima sono le combinazioni di variabili corrispondenti alla ponderazione massima.
- Qualità: Questa metrica mostra se una delle variabili ha valori mancanti (cioè se nessuna risposta ha selezionato un valore specifico).
Esportazione e importazione di ponderazioni
Dopo aver creato lo schema di ponderazione, è possibile esportare le ponderazioni per poterle riutilizzare facilmente in futuro. In questa sezione verranno illustrati gli schemi di ponderazione per l’importazione e l’esportazione.
Esportazione di ponderazioni
- Durante la modifica di uno schema di ponderazione interbloccato, fare clic su Azione.
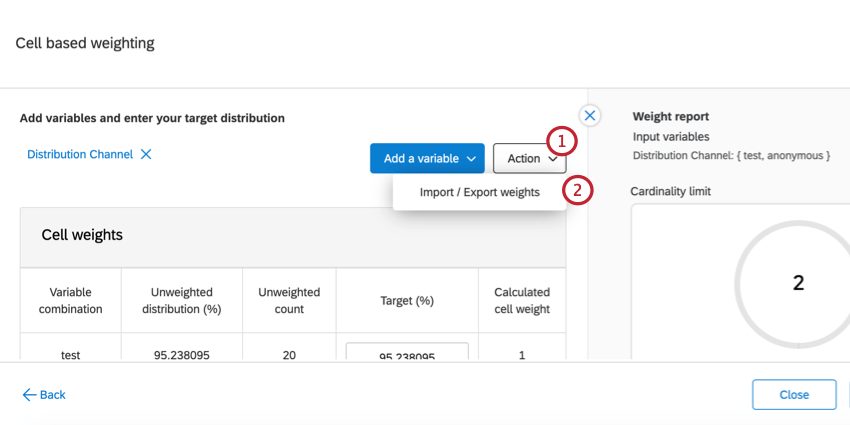
- Fare clic su Importazione / Esportazione ponderazioni.
- Selezionare Esporta ponderazioni attuali per scaricare un file CSV con la ponderazione.
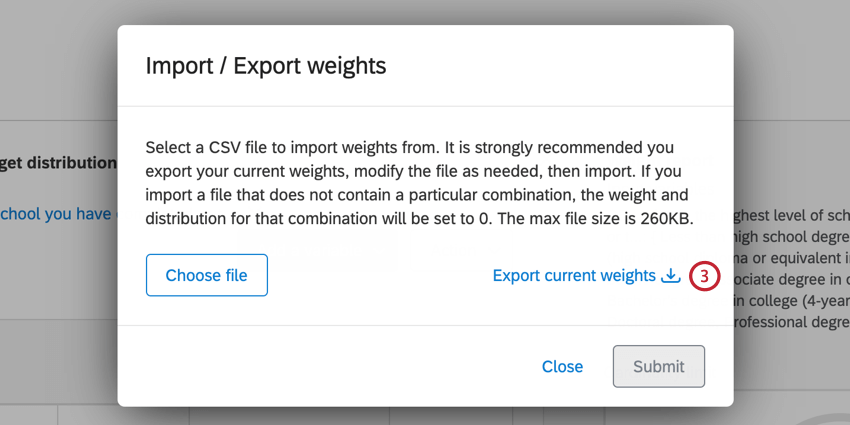
Importazione di Ponderazioni
Rapporti
La ponderazione risposte viene applicata automaticamente ai rapporti nella scheda Risultati. Si può scegliere di attivare o disattivare questa funzione a livello globale (per un intero rapporto) o a livello di visualizzazione (per un singolo grafico o tabella).
Disattivazione della ponderazione per una visualizzazione
- Selezionare la visualizzazione.
- Passare il mouse sull’angolo in alto a sinistra in modo che appaia l’icona blu della scala.
- Fare clic su questa icona in modo che diventi grigia.
Disattivazione della ponderazione per un rapporto
- Andare su Opzioni rapporti.
- Fare clic su Opzioni globali.
- Deselezionare Usa metriche ponderate.
- Fare clic su Salva impostazioni.
Variabili compatibili
Qualsiasi variabile con un numero finito di scelte di risposta può essere supportata dalla ponderazione risposte. Sono inclusi:
- Domande a scelta multipla a risposta singola
- Ordine di classificazione
- Scelta, gruppo e classificazione
- Hot spot e Heat map con regioni definite
- Data di inizio o data di fine per giorno, settimana, mese, trimestre o anno
- Stato finito
- Stato
- Lingua del rispondente
- Dati INTEGRATI impostati sul tipo Set di numeri o Set di testo
- Etichette personalizzate
- Variabili Paniere
Le variabili in cui le scelte sono infinite, come i campi di Immissione di testo, non sono compatibili.
Progetti in cui le risposte possono essere ponderate
La ponderazione risposte è disponibile solo per alcuni tipi di progetti:
- Progetti di sondaggio
- Soluzioni XM
Consiglio Q: la ponderazione risposte non è disponibile negli studi sui prezzi (progetti Gabor Granger).
- Progetti dati importati